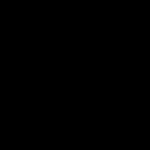Нерідко при покупці нового телефону користувач має одну проблему - перенесення даних. Звичайно, папки з музикою, відео, фотографіями та іншим можна перекинути через флешку, але як бути з встановленими програмами, контактами, смс та іншою важливою інформацією? У цій статті ми постараємося докладно розглянути способи того, як перенести файли з айфона на айфон, з айфона на "Андроїд", з айфона в "Хмара" та ще кілька варіантів. Почнемо!
Айфон - айфон
Перший пункт сьогоднішньої статті буде ставитись саме до того, як перенести файли з айфону на айфон. Існує безліч варіантів як це зробити, але ми розглянемо всього лише 4 найкорисніші.
"Швидкий початок"
Перший і найефективніший спосіб перенесення даних з одного айфону на інший - це "Швидкий початок". Основна перевага цієї функції полягає в тому, що весь процес проходить автоматично, так що від користувача потрібно мінімум дій.
Для того, щоб скористатися функцією "Швидкий початок", буде потрібно старий айфон з версією операційної системи iOS 11 і новий айфон з аналогічною версією операційної системи або вище.
Отже, для початку необхідно вставити сім-карту в новий айфон, включити його і покласти поряд зі старим, прямо впритул один до одного. Через деякий час на старому айфоні з'явиться екран "Швидкий початок", де буде вказано поточний Apple ID та пропозиція використовувати його для налаштування нового пристрою. Варто обов'язково переконатися, що використовується потрібний ідентифікатор (Apple ID) і лише після цього натискати кнопку "Далі".

Після цього на екрані нового айфона з'явиться анімація і прохання тримати старий пристрій над новим так, щоб анімація розташовувалася в центрі видошукача камери. Можна, звичайно, обійтися без цього і вибрати ручну автентифікацію, але тоді доведеться пройти кілька додаткових кроків. Сигналом того, що весь процес автентифікації пройшов успішно, буде напис "Завершено на новому пристрої".

Далі на новому апараті з'явиться запит на введення пароля від старого айфона, після чого необхідно буде пройти процедуру налаштування Touch ID. Через кілька хвилин на новому пристрої потрібно буде ввести пароль від облікового запису Apple ID, з якого виконується перенесення даних.
Якщо все введено правильно, то після цього на новому айфоні з'явиться запит, в якому необхідно буде вибрати, які дані потрібно переносити, включаючи різні резервні копії, гаманці ApplePay, "Сірі", програм та інше. Також, якщо у користувача є фірмовий годинник від Apple, то додатково буде запропоновано перенести відповідні налаштування і на них.

Ось, загалом, і все. Найголовніше - щоб протягом всієї процедури обидва телефони знаходилися поряд.
iTunes допоможе

Як перенести файли з Айтюнс на айфон? Простіше простого, потрібно лише приєднати айфон до комп'ютера та запустити програму, бажано останню версію. Після цього потрібно вибрати пристрій, з якого буде створено резервну копію. Тут є один момент. Якщо в копію входитимуть дані із програм, пов'язаних зі здоров'ям та активністю користувача, то доведеться зашифровувати "бекап" паролем, інакше відновити його не вдасться

Тепер, щоб відновити все на новому айфоні, потрібно переставити в нього сим-карту, що діє, і включити. Якщо запуск здійснюється вперше, то це навіть краще, оскільки, наслідуючи всі кроки майстра налаштування, можна спокійно дійти до пункту "Програми та дані", який нам потрібен. Якщо ж раніше пристрій вже вмикався і первинне налаштування було проведено, слід перейти в налаштування і виконати скидання даних.

У пункті "Програми та дані" необхідно буде вибрати "Відновити з копії ITunes", після чого слідувати інструкціям та дочекатися закінчення процесу. Ось, власне, і все.
Айфон - "Хмара"

"Хмара" - це ще один цікавий пункт, який допоможе змінити айфон. Як перенести файли за його допомогою? Дуже просто, але перш ніж розповісти про це, потрібно все підготувати, а саме:
- Увімкнути Wi-Fi на старому айфоні.
- Зайти в налаштування та перейти до пункту меню "iCloud".
- Активувати перемикач "Резервна копія iCloud".
- Натиснути "Створити резервну копію".

Отже, тепер, коли все готово, можна розповісти про те, як перенести файли з Хмари на айфоні. Загалом процедура дуже схожа, як і в попередньому способі. Власне навіть кроки ті самі, тільки, дійшовши до пункту "Програми та дані", потрібно вибрати "Відновити копію з iCloud", після чого слідувати всім інструкціям і дочекатися закінчення процесу. Нічого складного.

"Андроїд" - айфон
Власники "Android"-смартфонів також часто переходять на платформу iOS. Звичайно, у них виникає питання: "Як перенести файли з "Андроїда" на айфон?". Насправді тут теж нічого складного немає.

Для початку необхідно зайти в магазин додатків Google Play і завантажити програму Move to iOS для свого «Андроїд»-смартфону. Після завершення встановлення запускаємо програму. Перше, що користувач побачить, - це вітальний екран, на якому є тільки одна кнопка "Продовжити". Натискаємо її та дотримуємося інструкції програми доти, доки не з'явиться ще одна кнопка - "Пошук коду".

У цей момент запускаємо новий айфон і слідуємо всім крокам із попередніх способів, поки не дійдемо до екрану "Програми та дані". Там потрібно вибрати "Перенесення з Android", після чого через деякий час з'явиться код із 6 цифр. Повертаємося до "Андроїд"-смартфону, натискаємо "Пошук коду" та вводимо туди 6-значний код з екрану айфону. Важливо, щоб Wi-Fi весь цей час був увімкнений.

Після того, як код буде введений, залишиться лише вибрати файли та дані, які необхідно перенести на айфон та дочекатися завершення процесу. Всі!
На закінчення
Як можна побачити, перенесення даних на айфон не викликає жодних труднощів. Найголовніше - дотримуватися інструкції, бути уважним і слідувати за всіма кроками. Ось, у принципі, і все. Вдалих переносів!
Щоб перекинути дані з одного апарата на інший можна за допомогою Google облікового запису, через iCloud, із СІМки та іншими різними способами. Ми розберемо всі поширені та робітники на сьогоднішній день методи, як перенести контакти з iPhone на iPhone.
Синхронізація пристрою з Google
Найлегше «висмикнути» інформацію з Google, тобто з Gmail шляхом синхронізації на смартфоні. Відповідно, спочатку необхідно виконати синхронізацію даних із телефонної книги з Google. Що стосується того, як за допомогою Google перекинути контакти з айфона на айфон, то ось вам покрокова інструкція:
1 Відкрийте на смартфоні «Налаштування». Далі, щоб копіювати контакти з одного iPhone на інший, відкрийте розділ "Пошта, адреси, календарі".

Мал. 1. Пункт «Пошта, адреси, календарі» у налаштуваннях
2 У меню "Облікові записи"тисніть «Додати обліковий запис».

Мал. 2. Пункт «Додати обліковий запис»
4 Підіть, випийте чашку кави, доки синхронізується через Gmail. Знову зайдіть в налаштування, потім у "Пошта, адреси, календарі"та натисніть Gmail.

Мал. 3. Пункт Gmail у списку облікових записів
5 На сторінці облікового запису увімкніть відповідний перемикач там, де знаходиться пункт "Контакти".

Мал. 4. Потрібний пункт у налаштуваннях
6 Візьміть новий гаджет і зробіть на ньому все те саме.
Після цього всі дані автоматично скопіюватися на інший айфон.
Перенесення по Wi-Fi або Bluetooth
Цей спосіб виконується з урахуванням того, що у Вас вже виконана синхронізація з Google на старому iPhone 6, iPhone 5 або будь-якій іншій моделі. Якщо це так, зробіть ось що:
1 Зайдіть до пошти (Gmail), тільки не в її мобільну версію, а в комп'ютерну, тобто повну, не стиснуту. Угорі натисніть на пункт "Gmail"і у списку, що випадає, оберете "Контакти".

Мал. 5. Пункт «Контакти» у пошті
2 Щоб виконати копіювання, натисніть далі «Ще»і виберете «Експорт…»

Мал. 6. «Експорт…» у меню «Ще»
3 Щоб скинути дані кожного абонента, виберіть "Всі…"і "vCard ..."

Мал. 7. Вибір параметрів експорту
4 Тепер у пам'яті є файл з інформацією про кожен контакт. Щоб скинути його на новий iPhone, скористайтеся Wi-Fi, Bluetooth або електронною поштою (наприклад, Google).
Так само можна скопіювати контакти айфона на комп'ютер, а потім за допомогою такого нехитрого пристрою, як кабель USB, зберігати їх в новому апараті. У новому девайсі просто відкрийте файл і всі контакти буде скопійовано.
Таким чином вам вдасться перенести контакти зі старого iPhone на інший, новий. Цей спосіб найкраще підійде для iPhone 7, iPhone 6, 6s, 5s та інших останніх моделей. Хоча він спрацює і в iPhone 4s, а також старіших пристроях.
Використовуємо хмарне зберігання iCloud
В iCloud також є синхронізація телефонної книги, а відповідно, за допомогою iCloud можна легко передати записи з іншого телефону. При цьому перенесення контактів з iPhone за допомогою Айклауд дуже простий і виглядає наступним чином:
1 У налаштуваннях відкрийте «Облікові записи та паролі», а потім "iCloud". У старих версіях iOS меню iCloud знаходилося на першій сторінці налаштувань.

Мал. 8. «Облікові записи та паролі» у налаштуваннях

Мал. 9. Потрібний пункт розділу «Облікові записи та паролі»
2 Поставте повзунок у положення «Увімк.» навпроти відповідного пункту (за назвою дізнатися його нескладно). Після цього все, що є в телефонній книжці, буде автоматично скопійовано в Apple Apple.
3 Щоб перемістити контакти з iCloud в iPhone, достатньо просто авторизуватися за допомогою Apple ID. Для цього введіть логін та пароль на іншому девайсі. Це можна зробити вже за первинного настроювання.
Тут ми не заходимо на сайт Айклауд, тобто не копіюємо посилання iCloud на iPhone. Натомість ми користуємося стандартними можливостями пристрою. Тому нам не потрібно знати, як скопіювати посилання iCloud на iPhone.
Через резервну копію
Також у списку можливостей хмарного сховища Apple є створення резервної копії. В даному випадку ми скидаємо контакти наступним шляхом:
1 Зайдіть в, потім "iCloud"і "Резервна копія".
2 Тисніть "Створити резервну копію". Зачекайте, доки не буде створено копію даних телефону. Після цього можна буде керувати перенесеними записами саме в Айклауд.

Мал. 10. «Створити резервну копію» у розділі iCloud
3 На новому телефоні зайдіть у налаштування девайса, а потім відкрийте «Програми та дані»і тисніть "Відновити з копії iCloud". Виберіть копію у внутрішньому сховищі хмари та зачекайте, поки завдання буде виконане.

Мал. 11. «Відновити з копії iCloud» у меню «Програми та дані»
Таким чином, ви можете перенести записи швидко і просто. Говорячи про те, як і як перенести контакти з iPhone, обов'язково треба згадати і про Айтюнс.
Перенесення даних за допомогою iTunes
Якщо говорити про те, як скопіювати контакти з iPhone на комп'ютер, зробити це можна через iTunes. Тому скопіюйте контакти Айфона на комп'ютер за допомогою Айтюнс. А далі на будь-який пристрій, наприклад, на iPad. Робиться це так:
1 На ПК відкрийте iTunes (якщо у вас немає цієї програми, скачайте її з офіційного сайту та встановіть). Підключіть старий гаджет до комп'ютера за допомогою кабелю USB. Виберіть iPhone у меню iTunes, тобто натисніть на його значок у лівому верхньому куті вікна програми.
Таким чином можна переносити дані зі смартфонів Apple з розбитим екраном, достатньо підключити його до iTunes

Мал. 12. Смартфон значок в Айтюнс

Мал. 13. Пункт «Синхронізувати…» в iTunes
2 Щоб зрозуміти, як перенести контакти з iPhone на комп'ютер, виберіть розділ «Відомості»зліва. Поставте галочку біля напису «Синхронізувати…». Якщо користуйтеся Outlook, праворуч вибирайте цей варіант. Інакше Windows Contacts. Наприкінці натисніть «Застосувати»у лівому нижньому кутку.
3 Що стосується того, як з комп'ютера перенести контакти на iPhone, то підключіть так само новий девайс і виконайте з ним точно ті ж дії.
Як бачите, те, як правильно перенести контакти з iPhone на комп'ютер, виконується дуже просто. Також просто можна переміщати їх з комп'ютера.
За допомогою програми Contact Mover & Account Sync
Якщо у вас є старий телефон, на новий телефон інформацію можна перенести з програми Contact Mover & Account Sync. Mover є дуже корисним та простим у використанні. Його використання виглядає так:
1 Завантажте програму Mover у App Store та встановіть її. Запустіть. Обов'язково підключіть його до Wi-Fi. За допомогою кнопки у вигляді плюса в лівому нижньому куті додайте в медіатеку записи телефонної книги, які хочете передати.

Мал. 14. Contact Mover & Account Sync
2 Візьміть другий iphone і зробіть те саме - завантажте Mover, встановіть і підключіть до того ж Wi-Fi, що і перший.
3 На першому з'явиться стрілка, яку потрібно натиснути. Дані почнуть передаватись.
Також можна скинути контакти на СІМку, а потім із SIM картки на iPhone (новий). По-старому, так би мовити. Спосіб трохи незручний, на відміну від описаних вище. Але він робітник і так само легко робиться.
Використовуємо СІМ картку
Щоб зрозуміти, як перенести контакти з айфона на СІМ карту, необхідно виконайте експорт та імпорт даних, робиться це так:
1 Скористайтеся програмою SIManager для копіювання записів із телефонної книги на SIM.
2 Вставте картку в новий аксесуар. Відкрийте налаштування, потім "Контакти".
3 Натисніть «Імпортувати…».

Мал. 15. Пункт імпорту в установках
Тепер ви знаєте, як правильно перенести контакти з Айфона на СІМку. Цей спосіб можна використовувати для синхронізації контактів між Android iOS. Для цього потрібно також на Айфоні скопіювати контакти СІМ. Докладніше про це читайте тут.
Всі вищеописані методи застосовні до роботи Айпода. Справа в тому, що Айпад за своїм принципом роботи, за своєю сутністю – той самий Айфон тільки більше. Тому щоб копіювати контакти з iPad на iPhone або інший iPad, теж можна використовувати iTunes, iCloud і так далі. У відео нижче про це розповідається докладніше.
При покупці нового iPhone перед користувачем може виникнути необхідність перенесення особистих даних зі старого пристрою. Як перенести дані з айфона на айфон? Читайте нижче.
Спосіб №1: перенесення через iCloud
Цей спосіб є найпростішим, вам знадобиться використовувати фірмовий сервіс Apple – iCloud, щоб перемістити інформацію на новий iPhone. Це хмарне сховище, що дозволяє переносити дані з iPhone на iPhone та інші iOS пристрої. Воно також може бути корисним при архівуванні особливо важливих файлів. Отже, спочатку візьміть старий iPhone і виконайте такі дії:
- Перейдіть до опцій. Виберіть меню iCloud, знайдіть пункт «Сховище та копії». У нижній частині екрана буде вказано дату створення останнього бекапу (копії важливих файлів пристрою). Якщо ви хочете створити свіжішу версію, натисніть кнопку «Створити копію»;

- Після цього телефон копіюватиме файли в iCloud. Ця процедура може зайняти досить тривалий час (залежить від пам'яті пристрою та швидкості підключення до Інтернету).
На цьому маніпуляції зі старим iPhone закінчено. Перейдіть до нового iOS девайсу та зробіть такі дії:
- Скиньте установки до заводських. Якщо телефон новий, робити це не потрібно. Після налаштування базових параметрів (час, дата, мережа Wi-Fi) натисніть кнопку «Відновити з копії iCloud». У меню введіть свої особисті дані (Apple ID і пароль). Прийміть умови конфіденційності;

- У новому вікні виберіть нову версію бекапу, зробленого на старому пристрої. Відразу після цього має розпочатися процес копіювання даних та налаштувань зі старого iPhone на новий.
Після виконання всіх маніпуляцій новий смартфон перезавантажиться та висвітить інформацію про успішне відновлення резервної копії.
Спосіб №2: перенесення даних через iTunes
Для цього методу нам знадобиться комп'ютер із встановленою програмою iTunes (бажано останньої версії). Перед початком роботи підключіть старий девайс до ПК і зачекайте на його визначення програмою. iPhone висвітиться у верхньому меню, клацніть на його іконці. Потім перейдіть до вікна "Цей комп'ютер", де є пункт "Створити копію зараз".

iTunes запросить ваш дозвіл на копіювання програм, підтвердіть його за допомогою кнопки у вікні, що висвітилося. Наприкінці процедури iTunes висвітить дату останнього бекапу пристрою.

Потім потрібно лише скинути налаштування на новому iPhone до заводських (якщо це перший запуск телефону, скидати нічого не потрібно). Після маніпуляцій зі стартовим екраном оберіть кнопку «Відновити з копії iTunes». В iTunes з'явиться вікно, яке пропонує відновити з бекапу, виберіть пункт «Відновити з резервної копії» та натисніть кнопку «Продовжити». Після завершення процесу дочекайтеся повної синхронізації всіх програм.
Спосіб №3: перенесення даних через утиліту AnyTrans
Завантажити програму AnyTrans можна за посиланням з офіційного сайту розробника. Потім виконайте такі дії:
- Підключіть старий і новий iOS пристрій до комп'ютера за допомогою двох кабелів USB. Запустіть AnyTrans та дочекайтеся синхронізації гаджетів. Її статус буде відображено у лівому верхньому кутку програми;

- Виберіть старий пристрій у меню, клацніть по іконці iOS у верхній частині вікна;

- Натисніть кнопку "Content to iOS". У наступному вікні відкриється меню з усіма можливими файлами для перенесення, тут також буде відображено їх кількість. Позначте потрібні іконки та підтвердіть перенесення всіх даних;

- Дочекайтеся завершення процесу.
Ось і все, операцію завершено. Нагадаємо, що при перенесенні контактів на новий iPhone вам потрібно буде тимчасово відключити синхронізацію цього пристрою з iCloud. AnyTrans також може працювати з Android смартфонами, де попередньо включена опція налагодження USB. Сподіваємося, наша інструкція щодо перенесення даних була корисною для вас.
Якщо Ви це читаєте, значить Вам було цікаво, тому будь ласка підпишіться на наш канал на ну і за одне поставте лайк (палець вгору) за працю. Дякую!
Придбання нового девайсу – завжди радісна та довгоочікувана подія, однак, старі файли та документи, а також деякі додатки знадобляться вам на новому пристрої анітрохи не менше, ніж на попередньому. Перенести всі дані та не втратити цінні файли з одного телефону iPhone на інший можливо без будь-яких проблем, якщо ви виконаєте резервне копіювання файлів на iCloud. Також ви можете перенести дані з ваших програм: вимірювання та показники, багато інших опцій можуть бути перенесені через iTunes. Таким чином, при правильних налаштуваннях, ви не втратите жодної частки інформації зі старого носія, почавши користуватися новим iPhone вже зі звичними програмами, документами та показниками програм.
Як перенести дані з одного айфона на інший через iCloud
- Це найнадійніший і найпростіший варіант зі збереження всіх файлів системи. Вам не потрібно купувати або завантажувати сторонній софт на свій телефон. Все, що вам потрібно: ваш старий iPhone, новий телефон, вільне місце у сховищі iCloud.
- Візьміть старий телефон та настройте резервне копіювання на сервіс iCloud. Для цього зайдіть в налаштування телефону та знайдіть рядок "резервне копіювання в iCloud". Переконайтеся, що всі файли, які потрібно перенести на наступний пристрій, знаходяться на телефоні, натисніть “Створити копію”. Якщо у вас англомовна прошивка айфона, то шукайте параметр “iCloud Backup”.
- Створення копії займе від кількох хвилин до години, залежно від обсягу даних телефону та місткості сховища iCloud. Якщо у вас не вистачає місця для резервної копії, придбайте додаткові гігабайти в iCloud або видаліть з телефону все зайве, щоб скоротити обсяг даних.
- Після завершення резервного копіювання ви будете готові до наступного кроку.
- Тепер візьміть новий пристрій у руки та запустіть його, вставте SIM картку зі старого iPhone. Виконайте всі необхідні кроки, щоб налаштувати айфон: встановіть своє місцезнаходження, синхронізуйте годинник Apple Watch, встановіть дату та час пристрою. Як тільки ви побачите на телефоні повідомлення з проханням увійти до iCloud, то введіть усі дані, які були на попередньому телефоні. Вам потрібно пам'ятати свій Apple ID та пароль від нього. Якщо ви придбали програми та товари з кількох Apple ID, то ввести доведеться їх усі.
- Дуже важливо вставити свою колишню сім карту. Якщо виявилося так, що карта пошкоджена або вам потрібен інший її формат, то слід звернутися в салон зв'язку свого мобільного оператора з проханням перевипуску цієї карти.
- Натисніть на екрані “Відновити із резервної копії iCloud”. На телефон почнуть копіюватися ваші старі файли та дані. Процес займе від кількох хвилин до години, залежно від обсягу даних. Не забувайте переконатися, що ви відновлюєте саме резервну копію, яку зробили останньою. Для цього досить просто подивитися на дату та час створення копій.


Як перенести дані з одного айфона на інший через iTunes
Ви можете робити резервну копію пристрою не в iCloud, а в iTunes. Цей спосіб багатьом здасться набагато зручнішим, оскільки весь процес займає менше часу і здійснюється з комп'ютера чи ноутбука. Все, що вам потрібно:
- Обидва пристрої iPhone: і старий, і новий.
- Перехідний шнур комп'ютера.
- Ваш комп'ютер чи ноутбук.
Спочатку підключіть старий телефон до комп'ютера та увійдіть до iTunes. У вкладці "Огляд" ви побачите кнопку "Створити копію зараз". Однак спочатку встановіть параметри копіювання:
Якщо ви поставите галочку біля параметра "Зашифрувати резервну копію iPhone", всі паролі від облікових записів перенесуться на новий пристрій. Якщо ж прибрати її, то такі дані не перенесуться, а також інформація з додатків iHealth теж залишиться не зачепленою.


Процес займе трохи часу, а знизу ви побачите, скільки простору зайняла ваша резервна копія і скільки ще залишилося.
Тепер підключіть новий пристрій до комп'ютера і натисніть кнопку “Відновити з копії iTunes” на тій же вкладці. Виберіть копію, яку було зроблено останньою. Натисніть "Відновити".


Тепер всі файли будуть скопійовані в ті ж директорії, що і на минулому пристрої, ваші повідомлення SMS, дані про дзвінки, паролі, налаштування браузерів і програм повністю оновляться на новому пристрої. Тепер ви готові використовувати свій новий iPhone з таким самим комфортом, як і старий.
Не забудьте синхронізувати з телефоном Apple Watch, якщо вони є. Робиться це просто через iTunes. Щоб не втратити раніше отримані значення в розумному годиннику, шифруйте з'єднання при передачі даних в iTunes, і ви отримаєте всі налаштування в їхньому попередньому вигляді.


Кожен власник iPhone вибудовує зручну для себе схему розташування іконок, розміщуючи їх по папках і робочих столах. Вибираються корисні віджети для швидкого доступу до потрібної інформації. Стандартний дзвінок часто замінюється більш дзвінкий і відомий рингтон. Накопичуються колекції пісень, фото та інші атрибути багаторічного використання. Втрачати все з переходом на новий пристрій зовсім не хочеться. У Apple це чудово розуміють і створили зручний механізм резервного копіювання. У цьому матеріалі ми розповімо, як перенести дані з одного айфона на інший без втрат.
Існує два способи створення резервної копії iPhone. Для цього можна використовувати «хмару» iCloud або комп'ютер із встановленою програмою iTunes. Обидва варіанти дозволяють відновлювати інформацію на телефоні незалежно від моделі. Копію можна зробити на 5S, а потім перекинути з неї дані на новий Айфон Х.
- Відкриваємо налаштування смартфона. У верхній частині екрана позначено область, в якій відображається аватар та ім'я власника Apple ID. Тут зібрані всі параметри керування обліковим записом користувача та прив'язаними сервісами.
- Вибираємо розділ iCloud, що дозволяє переналаштувати порядок його використання.
- Нам відкривається список усіх програм, які використовують «хмару» для зберігання інформації. Наприкінці цього переліку знаходиться пункт, що активує створення бекапів.
- Перекладаємо позначений стрілкою повзунок у положення «Увімкнено». Щоразу, коли телефон підключений до зарядного пристрою і знаходиться в зоні дії Wi-Fi, буде виконувати автоматичне перенесення даних у «хмару».
- Перед тим, як створити бекап, необхідно вибрати інформацію, яку ми хочемо передати на зберігання. Повертаємося до початку переліку програм та відкриваємо зазначений на скріншоті пункт.
- Переходимо до розділу "Резервні копії". Тут ми знову бачимо список програм, але напроти кожного буде відображатися обсяг даних, що зберігається у хмарі. На скріншоті видно, що розділ "Фото" займає найбільше місце. Відповідно він розростеться ще більше, якщо активно використовувати технологію Live Photo.
- Усередині ми виявляємо перелік мобільних пристроїв, прив'язаних до облікового запису Apple ID конкретного користувача та інформацію про поточні розміри виконаних копій. Відкриваємо розділ, що відноситься до телефону, щоб детально вивчити його вміст.
- Натискаємо внизу екрана позначену рамкою віртуальну кнопку, отримуючи повний доступ до інформації, що зберігається.
- Стандартний обсяг сховища, що виділяється кожному власнику Apple ID, становить 5 Гб, при цьому від кількості пристроїв воно не залежить. Використовується "хмара" не тільки для бекапів, але і для того, щоб перекинути спільні файли між пристроями. Це можуть бути дані календаря, нотатки, "лайф-фото" та інше. Завдання користувача полягає в тому, щоб відключити не критичні дані, такі як листування у Ватсап або Телеграм, а фотографії перенаправити в Google. В результаті iCloud перестане забиватися «мотлохом» і в ньому цілком вистачить місця для регулярного резервування. Зменшивши розмір бекапу його можна переробити, вилучивши старий.
iTunes
Використання комп'ютера для передачі даних між пристроями, що працюють на iOS, можна віднести до класичного варіанту. Такий спосіб застосовується починаючи з перших моделей iPhone і закінчуючи сучасними. Кількість і розміри копій у цьому випадку обмежені лише ємністю жорсткого диска ПК.
- Відкриваємо Айтюнс та використовуємо меню керування мобільними пристроями, показане стрілкою. Вибираємо у ньому смартфон, з якого хочемо скопіювати дані.
- На вкладці "Огляд" опускаємося до розділу резервного копіювання. При підключеному телефоні у нас буде активна позначена рамкою кнопка. Натискаючи на неї, ми можемо скинути на ПК необхідну інформацію, яка буде використовуватися при відновленні параметрів на новому пристрої.
- Щоб у копію були включені як контакти, а й особисті дані включаючи паролі потрібно обов'язково включити шифрування. Перед створенням бекапу система попередить про це відповідним запитом.
- Задаємо та підтверджуємо пароль, що гарантує безпеку персональної інформації, яка збережеться у локальному файлі.
Після того як ми застрахувалися від випадкової втрати накопичених даних, створивши копію одним з описаних вище варіантів, можна приступати до переходу на новий пристрій. Після діалогу вибору мови та регіону проживання користувачу пропонується кілька варіантів налаштування. На вибір можна використовувати відновлення з «хмари», локальної копії або перереєструвати з іншим Apple ID. Варіанти дій показані на фото нижче.
- У першому випадку потрібно ввести ідентифікатор та підтвердити його паролем. Для перенесення даних використовується лише Wi-Fi. Якщо початковий етап налаштування бездротового з'єднання був пропущений, потрібно перепідключити пристрій і повторити спробу, коли воно перестане використовувати стільникову мережу.
- За відсутності стабільного Wi-Fi можна відразу звернутися до локального бекапу. Відкривши iTunes нам потрібно перейти до того ж розділу, в якому він створювався. Після підключення кабелем USB активується кнопка відновлення, позначена рамкою.
Випустивши iOS 11, Apple суттєво спростила процедуру початкового налаштування. Перевести параметри та інформацію зі старого iPhone на новий можна просто розмістивши два смартфони поряд. Пристрої зв'яжуться по Bluetooth після чого потрібно підтвердити правильність Apple ID. Початкові дані, такі як паролі Wi-Fi та характеристики встановленого програмного забезпечення будуть передані на новий iPhone. Далі він самостійно підключиться до мережі і завантажить з App Store необхідні програми застосовуючи до них налаштування користувача. Перевага цього методу полягає у повній автоматизації. Клонується навіть створена з Apple Watch пара.
На закінчення
Оскільки iOS 11 підтримується всіма актуальними моделями iPhone, користувач може більше не турбуватися про процедуру переходу на новий пристрій і збереження даних. Використання резервних копій для цього завдання відходить другого план. Тепер вони виконують своє пряме завдання, зберігаючи інформацію на випадок збоїв ОС або зникнення смартфона.
Відеоінструкція
Докладніше розібратися в нюансах перенесення інформації при налаштуванні нового Айфону можна переглянувши розміщений нижче тематичний ролик.