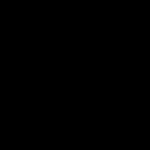Досить зручний варіант при завантаженні ОС Windows XP на пристрій є використання спеціальної флешки. Тут необхідну допомогу надасть програма WinToFlash. Коли вона запускається вперше, треба погодитися з угодою користувача і натиснути ОК. Далі видається головне вікно програми, яке має такий вигляд.
Оскільки програма повністю перекладена російською мовою, процес роботи з нею істотно спрощується. Для створення завантажувальної флешки потрібно використовувати майстри. Він передбачає супровід по всіх етапах цього процесу. Існує й інший підхід до здійснення поставленого завдання. Для цього потрібно відкрити вкладку «Розширений режим» і натиснути на «Перенесення програми інсталяції Windows XP на накопичувач». Виберіть відповідний диск, якщо він не заданий. Після цього натискається кнопка "Створити".

Тепер потрібно встановити файли Windows XP. Тут є різні варіанти - можуть розташовуватися на жорсткому диску, компакт-диску чи вигляді образа. Останній момент заслуговує на окремий розгляд. За наявності образу ISO слід відкрити його будь-яким архіватором з наступним розпакуванням. 
Наступний етап полягає у завданні того, яка саме флешка має стати завантажувальною. Обов'язково враховуйте той факт, що це спричинить видалення всіх даних без можливості їх відновлення надалі. Рекомендується заздалегідь зберегти важливу інформацію на жорсткому диску. Сам процес перетворення забирає деякий час і потрібно просто зачекати.
Як видно з написаного посібника, створення завантажувальної флешки Windows XP з використанням WinToFlash не становить проблем. Додаток забезпечує два основних режими виконання цього завдання. Майстер супроводжує користувача та є класичним підходом. Розширений режим дозволяє встановити певні параметри. Наприклад, сюди можна віднести вибір різновиду завантажувача, встановити виправлення деяких помилок та інше. Якщо вам це нічого не говорить, але використовувати розширений режим не потрібно.
Завантажити програму можна на офіційному сайті розробника //wintoflash.com/home/ua/
Створення завантажувальної флешки за допомогою - WinSetupFromUSB
Досить великої популярності під час створення завантажувальних флешок користується програма WinSetupFromUSB. Вона є безкоштовним ПЗ і пропонує простий процес виконання поставленого завдання. Цей додаток передбачає можливість використання широкого спектра цілей. 
Слід детальніше розглянути процес:
- Флешку необхідно вставити в порт USB пристрою і виконати запуск програми.
- Потрібно вказати шлях до флешки. Якщо вона є єдиним підключеним накопичувачем інформації, вона вже буде задана за замовчуванням. Коли розташування вказано, відбувається натискання Bootice.
- Виводиться спеціальне вікно Bootice, де потрібно натиснути "Perform format". Буде кілька пунктів на вибір, серед яких потрібно вказати USB-HDD mode (Single Partition). Виводиться повідомлення про форматування та його слід підтвердити. Як і в попередньому випадку, рекомендується попередньо зберегти всі важливі відомості.
- Коли форматування буде завершено, потрібно натиснути "Process MBR", де відбувається вибір пункту "GRuB for DOS" та натискання кнопки "Install / Config". Після завершення процесу Bootice можна закривати.
- Тепер потрібно вказати, звідки братимуться файли операційної системи Windows XP. Як і попереднього методу, є кілька підходів, а принцип дій залишається тим самим. Коли розташування вказано, натискається кнопка Go і очікується до виконання поставленого завдання.
Основною перевагою WinSetupFromUSB є поглиблений підхід, що дозволяє використовувати великий функціонал. Програма відмінно підходить для сучасних користувачів.
Підготовка жорсткого диска під час інсталяції Windows XP
Перед тим, як розпочинати процес встановлення Windows XP на жорсткий диск комп'ютера, його необхідно підготувати. Слід розуміти, що встановлення декількох операційних систем на один логічний диск неможливе, оскільки в цьому випадку жодна із систем не зможе коректно працювати. Тому перед початком інсталяції необхідно виконати форматування того розділу HDD, на який ми будемо робити установку.
Запускаємося із створеної раніше завантажувальної флешки, 
Після цього на моніторі з'явиться напис «Установка Windows XP Professional». У цей час відбувається процес завантаження драйверів, необхідних роботи програми установки ОС. 
Після цього з'являється вікно, яке пропонує вибрати один із кількох варіантів продовження роботи. Нам потрібно почати інсталяцію Windows XP, тому тиснемо клавішу Enter і погоджуємося з першим пунктом.

Читаємо ліцензійну угоду від компанії Microsoft та погоджуємося з нею, натискаючи клавішу F8. 
Після цього ми бачимо вікно, в якому ми пропонуємо відновити попередню версію Windows. Таке повідомлення ви побачите лише в тому випадку, якщо на комп'ютері вже інстальовано одну з версій Windows XP. У будь-якому випадку, ми рекомендуємо не виконувати відновлення системи, а приступити до встановлення нової версії, оскільки тільки такий варіант здатний вирішити всі проблеми та забезпечити стабільну та надійну роботу комп'ютера. Для цього натискаємо клавішу Esc. 
Тепер програма інсталяції показує нам список логічних розділів на жорсткому диску. Рекомендується виконувати інсталяцію нової версії Windows XP на той самий розділ, в якому раніше була встановлена стара версія, як правило, це диск С. Вибираємо цей розділ і натискаємо клавішу Enter. 
Зараз ми маємо вибрати тип файлової системи, яка буде створена на логічному диску після форматування. Для сучасних комп'ютерів у більшості випадків найкраще підходить файлова система NTFS, тому вибираємо пункт «Форматувати розділ у системі NTFS» і натискаємо клавішу Enter. 
Після цього програма установки покаже вікно з попередженням про те, що всю інформацію з цього розділу жорсткого диска під час форматування буде видалено. Якщо всю важливу інформацію ви заздалегідь перенесли на інші розділи, сміливо натисніть клавішу F.
Починається процес форматування, який може зайняти тривалий час, залежно від обсягу логічного диска. 
Після завершення форматування програма інсталяції автоматично почне копіювання файлів Windows XP на ваш комп'ютер. 
Після цього буде виконано автоматичне перезавантаження комп'ютера. Система почне завантажуватися з жорсткого диска комп'ютера та запуститься процес інсталяції Windows XP у графічному режимі.
Процес встановлення Windows XP – основний етап
У цьому розділі буде надано безпосередню відповідь на питання «Як встановити Windows XP». Ця інформація абсолютна ідентична як для процесу встановлення Windows XP з компакт-диска, так і для встановлення Windows XP з флешки на ноутбук. Етапи «Збір відомостей», «Динамічне оновлення» та «Підготовка до встановлення» відбуваються без нашої участі. Після цього нам пропонується виконати налаштування мови, регіональних стандартів для відображення чисел та грошових одиниць. Для цього тиснемо на кнопку «Налаштувати» у розділі «Місцезнаходження». У меню вибираємо свою країну і тиснемо ОК. Після цього знову натискаємо кнопку «Налаштувати», але цього разу в розділі «Мова». У першому меню, що випадає, ми можемо вибрати мову, яка буде використовуватися за замовчуванням, при завантаженні комп'ютера. Нижче можна додати мови введення, натиснувши кнопку «Додати» (за замовчуванням доступні дві мови, Російська та Англійська). Якщо натиснути кнопку «Параметри клавіатури», ми потрапимо в меню, в якому можна задати клавішу для відключення режиму Caps Lock, а також змінити сполучення клавіш для перемикання клавіатури. Після завершення мовних налаштувань тиснемо "Далі" і переходимо до наступного вікна. 
Тут нам пропонується запровадити власне ім'я та найменування організації. Вводимо будь-які дані і тиснемо «Далі». 
Тепер необхідно ввести 25-значний ліцензійний ключ до копії Windows. Цей ключ знаходиться на коробці, якщо ви користуєтеся ліцензійною копією. У випадку з піратською продукцією він повинен знаходитись у текстовому файлі. Вводимо цей ключ, перевіряємо правильність введення та тиснемо кнопку «Далі».

Після цього з'являється вікно для встановлення імені комп'ютера та пароля користувача з правами адміністратора. У разі роботи на домашньому комп'ютері, ви самостійно вибираєте ім'я, яке надалі буде присвоєно вашому ПК у домашній мережі. Якщо ви працюєте на корпоративному комп'ютері, уточніть його у адміністратора мережі. Пароль адміністратора, який ви встановлюєте в цьому ж вікні, слід запам'ятати або записати, оскільки він буде необхідний для кожного запуску Windows. 
У наступному вікні нам надається можливість налаштування дати та часу. Вибираємо потрібні налаштування та тиснемо «Далі».

Після цього переходимо у вікно "Налаштування параметрів мережі". Найкраще на даному етапі пропустити налаштування локальної мережі та виконати її пізніше, після закінчення установки. Для цього вибираємо пункт "Звичайні параметри" тиснемо кнопку "Далі". 
Залишаємо робочу групу без змін "WORKGROUP" і тиснемо далі. 
Після цього починається копіювання системних файлів на жорсткий диск комп'ютера. Дочекайтесь завершення процесу інсталяції, після чого відбудеться перший запуск Windows XP. Якщо в цей час запуститься автоматичне налаштування монітора - дочекайтеся його закінчення та натисніть ОК. 
У цьому вікні натискаємо лівою кнопкою миші на "ОК" 
Після цього ми побачимо анімоване вікно Windows XP. 
Після цього з'являється вікно із запитом на увімкнення системи автоматичного оновлення Windows. За досвідом роботи слід зазначити, що краще автоматичне оновлення залишити вимкненим. І поновлювати систему вручну.

Далі нам буде запропоновано виконати налаштування підключення до Інтернету та активувати копію ОС. Цей етап поки що можна пропустити. 
Все готове для реєстрації у Microsoft? На це питання відповідаємо "Ні, як небудь в інший раз" і тиснемо далі.

Наступне вікно пропонує ввести ім'я вашого облікового запису, а також імена інших користувачів, які також працюватимуть за цим комп'ютером. Зауважимо, що облікові записи з іменами Адміністратор та Гість були створені в процесі встановлення ОС. 
На цьому інсталяція Windows XP завершена, натискаємо кнопку «Готово» і насолоджуємось чистою операційною системою.

Вітаю. Вирішив сьогодні написати про те як встановити Windows XP. Просто принесли мені комп'ютер, такий собі, старенький. Оперативка 256 Мб, процесор Celeron, жорсткий диск 40 Гб. Ну що ж, ? Та куди там, XP для нього саме те.
Просто всі вже пишуть про встановлення Windows 8, а мене щось за старих часів понесло. Ну та гаразд, думаю що XP ще поживе, адже як не крути хороша це ОС і багато хто ще з нею працює. Відразу хочу вибачитись за фотки, фотографував на 15 дюймовому моніторі, ще й на телефон. В ідеалі, звичайно ж, можна було встановити Windows XP на віртуальну машину і наробити гарних скріншотів, але у мене живий приклад:).
Підготовка до інсталяції Windows XP
Важливо!Переконайтеся, що на диску C (диск на який у Вас встановлена або була встановлена операційна система) немає важливої інформації. Робочий стіл та папка "Мої документи"зберігається на диску C. Якщо є інформація, її можна скопіювати на диск D за допомогою завантажувального диска .
Якщо все нормально, то йдемо далі. Поставте інсталяційний диск з Windows XP у комп'ютер і перезавантажте комп'ютер. Якщо після початку завантаження внизу екрана Ви побачите завантаження (точки рухатимуться), то все добре. Швиденько натискайте будь-яку клавішу (не встигли:), перезавантажте комп'ютер ще раз) і можна переходити до початку установки.
Ну а якщо у Вас не пішло завантаження з CD диска, а комп'ютер почав завантажуватися як звичайно з жорсткого диска, або з'явилася помилка через яку Ви взялися встановлювати операційну систему, то значить у Вас в БІОС не виставлено завантаження з приводу в першу чергу. Я вже писав статтю про те, але в цьому комп'ютері БІОС відрізнявся від того, що описано у статті.
Переходимо на вкладку "Boot".
Натискаємо "Boot Device Priority".
За допомогою клавіш “Enter” та “Верх” “Вниз” виставляємо першим CD/DVD, далі жорсткий диск тощо. Тепер натискаємо F10 і зберігаємо зміни. Комп'ютер перезавантажиться і розпочнеться завантаження CD-диска. Натискаємо будь-яку кнопку та переходимо до початку установки.
Процес інсталяції Windows XP
Як тільки Ви натиснули будь-яку клавішу, бачимо таке:
Тут доведеться почекати, ну нічого не вдієш, чекаємо:).
У цьому вікні натискаємо "Enter".
Приймаємо ліцензійну угоду натисканням клавіші F8 .
Як бачите, у мене вже знайшло стару версію Windows XP і можна спробувати її відновити, але мені й думаю Вам теж потрібна чиста установка, тому натискаємо “Esc”.
Вибираємо розділ на жорсткому диску, який хочемо встановити операційну систему. Як правило, це C: , вибираємо його і натискаємо “Enter” .
Підтверджуємо встановлення клавішею “C” .
Тут потрібно вибрати яким чином форматуватиметься розділ. Я раджу вибирати у FAT і не швидке. Тиснемо "Enter" . Підтверджуємо форматування, натиснувши клавішу “F” .
Чекаємо поки що відформатується розділ на жорсткому диску.
Відразу почнеться копіювання файлів із диска, знову чекаємо:(.
Можете відразу налаштувати мову та клавіатуру. Натискаємо "Далі".
Вводимо своє ім'я та назву організації. Йдемо далі.
Налаштовуємо час та дату. Натискаємо "Далі".
Знову чекаємо, тільки далеко не відходьте :).
Я залишив "Звичайні параметри"і натиснув “Далі” .
Ви можете зареєструватися в Майкрософт. Але я відмовився. Продовжуємо.
Вказуємо користувачів комп'ютером.
Вітаю! Установка Windows XP завершена.
Всі друзі, інсталяція закінчена і можна починати користуватися комп'ютером. Ще хочу помітити, що я встановлював найпростіше збирання Windows XP. У Вас може бути і збірка наприклад від ZWER, там процес установки може трохи відрізняться. Наприклад, у цій версії я ще вводив ключ, забув сфотографувати. А в складання від ZWER такого пункту начебто немає. Ну а якщо попросить ключ, то шукайте його в текстовому файлі, який Ви швидше за все завантажили з образом диска.
Ну начебто все. Успіхів друзі!
Як зробити надійний завантажувальний диск Windows версії XP
Ще дуже актуальним є питання, як правильно зробити завантажувальний або інсталяційний диск із системою Windows версії XP, давайте розбиратися. Незважаючи на те, що windows XP вже морально застаріла, вона цілком підходить для слабких комп'ютерів та ноутбуків.
Windows XP мало чим відрізняється за функціями необхідними домашньому користувачеві від, наприклад, нової Windows 7, 8, 10 (). Це говорить про те, що windows XP цілком нормальна і сучасна операційна система, яка підтримує майже всі ті ж функції, що і windows 7.
Вступ
Просто з виходом нової windows 7 потрібно якось «переселити» користувачів із цілком звичною windows XP і робиться це шляхом припинення її технічної підтримки.

І так трапляється, що з часом windows XP на комп'ютері або ноутбуці починає повільно працювати, видавати помилки або просто якісь віруси підкосили її роботу. Внаслідок цього доводиться її встановлювати заново або встановлювати на немічний комп'ютер або ноутбук.
Робиться це не дуже складно, але необхідний завантажувальний диск windows XP, з якого вона і встановлюватиметься ось це питання ми і розберемо нижче.
І так спочатку список того, що нам потрібне:
- Образ windows XP (що ж таке образ windows XP — образ це його віртуальна копія, як зробити образ диска), тобто спочатку windows була на диску, потім з нього зробили віртуальну копію на комп'ютер, при чому не просто скопіювали, а саме зробили образ, робиться образ спеціальними програмами. А потім вже з цього віртуального образу можете хоч просто його записати на диск, можете зробити з нього завантажувальний диск, при чому образ робиться абсолютного будь-якого диска, наприклад з грою, потрібен образ ігрового диска, наприклад, для того, щоб не вставляти диск в дисковод гра вимагає його під час запуску.)
- чистий диск cd або dvd
- програма для створення завантажувального диска (у цій статті буде використана така цікава та зручна програма для роботи з дисками, як UltraISO)

І так продовжимо, як правильно зробити якісний завантажувальний диск із windows xp.
Почнемо з образу Windows XP, де його взяти?
Можете спитати у друзів, а можете завантажити в інтернеті. Посилань давати на скачування не буду, досить просто набрати в будь-якому пошуковику «завантажити образ Windows XP», при чому качати раджу з найбільшого торрент-трекера за допомогою програми µTorrent (як за її допомогою качати файли з торрент трекерів читайте в цій статті), там гарантовано не буде вірусів та образ буде повністю робочим.
Ну чистий диск я думаю, Ви теж підготували.
Тепер на рахунок програми UltraISO
Перейдіть за цим посиланням бачите перед собою список, знаходимо «Russian» і натискаємо на зелену стрілку на цьому рядку, з'явиться вікно з можливістю вибору куди на Вашому комп'ютері завантажити цю програму, можете вибрати на робочий стіл, хоча якщо це Mozilla FireFox, то файл скачається у стандартну папку для завантажень на «С» диску:

Після того, як завантажили програму UltraISO на свій комп'ютер, потрібно її встановити. Знаходимо завантажений файл і запускаємо його та натискаємо «Далі». У вікні, що з'явилося, ставимо — я приймаю умови угоди і натискаємо «Далі»:

Тепер у цьому вікні програма установки пропонує змінити місце, куди буде встановлена програма, можна нічого не змінювати стандартний шлях установки нам повністю підходить:



Створюємо завантажувальний диск
При першому запуску програма попросить ввести або купити ключ, ми візьмемо інший варіант - це пробний період. Це періоду нам цілком достатньо, щоб зробити завантажувальний диск windows XP:

Тепер, оскільки все підготовлено, переходимо безпосередньо до створення завантажувального диска Windows XP. Відкриваємо програму UltraIso, потім — файл, потім — відкрити. У вікні знаходимо образ windows XP для запису на диск:


У вікні, що з'явилося, робимо такі налаштування: в полі привід - потрібно переконатися, що коштує Ваш DVD-RW, а не щось інше, ну загалом він зазвичай автоматично стоїть, але все одно перевіряємо, щоб стояло DVD-RW ... замість точок назва вашого приводу.
У полі "Швидкість запису" виставляємо мінімальну швидкість, потрібно це для якіснішого запису образу на диск і в результаті натискаємо "Запис":

Загалом все, після закінчення запису буде готовий якісний інсталяційний диск з операційною системою windows xp, з якого можна її перевстановити, як на швидкому комп'ютері, так і на ноутбуці.
Привіт, любий читачу! Сьогодні я хотів би розглянути «фундаментальну» область комп'ютерного знання, а саме пояснити, як встановити Windows XP на комп'ютер з диска.
У повсякденному житті прийнято вважати, що той, хто вміє це робити, вже однозначно хоч трохи розуміється на комп'ютерах. Наскільки таке твердження істинно судити не беруся, але в тому, що цей матеріал може бути корисним багатьом, не сумніваюся.
Увага!Якщо Вам потрібний оригінальний інсталяційний диск від Windows XP або будь-якої іншої версії, то пишіть мені на пошту [email protected]. Тим самим Ви отримаєте образ без вірусів і 100% неглючну.
Сьогодні ми будемо вчитися встановлювати заново операційну систему Windows XP, або як частіше кажуть «перевстановлювати вінду». Зауважу відразу, що використовуючи цю статтю, ви зможете не тільки перевстановити ОС, а й поставити її на новий жорсткий диск чи чистий розділ.
Наприкінці статті ви можете переглянути відеоурок.
Якість встановленої системи багато в чому залежить від того дистрибутива, який ви використовуватимете. Я не рекомендую використовувати різні збірки на кшталт Zver DVD та аналогічні їм.
Правильним вибором буде дистрибутив, який вносив мінімум змін. В ідеалі краще використати офіційну версію. Залежно від того, який дистрибутив ви вибрали, у процесі установки у вас можуть бути відсутні деякі з наведених нижче пунктів. Це ніяк не впливає на працездатність системи, їх кількість скорочується спеціально для того, щоб спростити та прискорити процес встановлення.
Ви можете зробити інсталяційний диск самостійно, використовувати встановлені драйвера (інтегровані), а також налаштувати всі параметри, щоб не вказувати їх під час інсталяції Windows. Про те, як це робиться, я обов'язково розповім в одній із наступних статей.
Після інсталяції цієї версії Windows, ви зможете встановлювати будь-яку! Якщо не вірите, можете почитати стати про інсталяцію Windows інших версій на блозі:
Дії перед інсталяцією Windows XP
Перш ніж я почну розповідати, як встановити Windows XP на комп'ютер з диска, для початку потрібно переконатися, що у вас є ліцензійний ключ, що підходить до наявного диска. Зазвичай його можна знайти на поверхні диска, на коробці, на системному блоці (якщо купували комп'ютер із встановленим Windows) або в текстовому файлі під назвою "serial.txt" або "s/n" у самому диску.
В останньому випадку диск потрібно запустити до початку переустановки ОС і переписати ключ на листочок. Можливий ще один варіант - ліцензійний ключ може бути там, де ви завантажили образ диска.
Перед тим, як почати інсталяцію, скопіюйте всі дані з системного диска «С:/» на інший розділ, наприклад, «D:/», переносний жорсткий диск або флешку.
Підготовка
Перед початком інсталяції необхідно змусити комп'ютер після увімкнення звернутися не до жорсткого диска, а до оптичного приводу (до якого ви вже вставили інсталяційний диск Windows XP).
Це можна зробити двома способами: перший змусити комп'ютер звернутися до приводу оптичних дисків один раз при встановленні, другий зробити так, щоб комп'ютер завжди перевіряв наявність диска в дисководі.
Для реалізації першого способу потрібно потрапити в меню завантаження Boot menu і вибрати в ньому « ». Для цього потрібно після увімкнення комп'ютера натискати на кнопку «F8» або «F12». Ви повинні не просто натиснути та тримати кнопку, а повторювати натискання.
Для реалізації другого способу потрібно зайти в налаштування "BIOS" - "BIOS Setup". Для цього під час завантаження комп'ютера натискайте клавіші F2, F10 або Del.

У БІОС потрібно знайти налаштування, що вказує на порядок завантаження пристроїв, вона буде називатися приблизно так: «Boot device priority».
Це може бути представлено у вигляді декількох пунктів: перший пристрій для завантаження First boot device, другий Second boot device, третій Third boot device і т.д.

Щоб дізнатися, яку саме кнопку потрібно натискати для завантаження BIOS, потрібно уважно дивитися на екран – у нижній частині будуть підказки. Кнопка для першого способу буде підписана як Boot menu, а для другого Setup, BIOS або BIOS Setup.

Перший спосіб більше підходить новачкам, тому що не приведе ні до чого поганого. На відміну від другого, де користувач може припуститися помилки при налаштуванні BIOS-а. До того ж, після успішної установки ОС налаштування, зроблені другим способом, необхідно повернути у вихідне положення, що не потрібно при першому методі.
Запуск та інсталяція Windows XP
Коли дії, описані вище, виконані і після включення живлення комп'ютер завантажується з диска, а інсталяційний диск вставлений в привід, можна продовжувати інсталяцію.
У принципі, я вже розповів про нюанси, як встановити Windows XP на комп'ютер з диска. Але щоб стаття була повноцінною, доведемо інсталяцію Windows до кінця.
Після перезавантаження або увімкнення комп'ютера, вас попросять натиснути « Press any key to boot from CD…», що означає «Натисніть будь-яку клавішу, щоб завантажитися з диска». Відповідно, побачивши повідомлення, натискаємо будь-яку кнопку. Зазвичай я натискаю «Пробіл» (важко промахнутися).

Якщо все зроблено правильно, то незабаром ви побачите екран, показаний на наступному малюнку, який говорить про те, що програма встановлення розпочала підготовчі процедури.

Якщо установка виконується на жорсткий диск, який вже містить встановлену версію Windows XP, вам буде запропоновано відновити її за допомогою «Консолі відновлення». Оскільки ми вирішили перевстановити систему, натискаємо «Enter».

Наступним кроком буде демонстрація ліцензійної угоди Windows XP. З ним ми, звичайно, згодні, тому тиснемо «F8».

Якщо на комп'ютері вже є встановлений Windows, з'явиться пропозиція про відновлення системи із зазначенням місця її встановлення. Відмовляємося, тиснемо "Esc".
 Наступним кроком буде вибір місця для встановлення нової системи. Тут програма встановлення покаже список ваших жорстких дисків та розділів на них.
Наступним кроком буде вибір місця для встановлення нової системи. Тут програма встановлення покаже список ваших жорстких дисків та розділів на них.

Якщо ви перевстановлюєте ОС, потрібно вибрати розділ з літерою «C:» (передбачається, що саме туди встановлена стара ОС) і натиснути «Enter».
У тому випадку, якщо установка відбувається на чистий жорсткий диск, замість списку розділів буде написано «(кілька-то) МБ». У цьому випадку спочатку потрібно створити розділ для системи, для цього тиснемо клавішу "C".

На екрані потрібно вказати розмір створюваного розділу в мегабайтах. За сучасними мірками для комфортної роботи системний розділ потрібно робити розміром 30-50 Гб, тобто вказати цифру від 30 000 до 50 000 на ваш розсуд. Якщо ви граєте на комп'ютері в сучасні ігри, тоді вам потрібно створити розділ від 50 000 до 100 000 MB.

Після повернення на попередній екран створеному розділу буде присвоєно букву «C:» . Вибираємо його та продовжуємо, натискаємо «Enter».

Якщо виконується переустановка, тобто, ви встановлюєте систему в розділ із встановленою ОС, то програма, підозрюючи, що ви маєте намір встановити дві копії Windows в один розділ, попередить, що робити так не рекомендується. Тиснемо «C» щоб продовжити.

Після цього нас попередять, що в процесі форматування буде втрачено всі дані на вибраному розділі. Але ми були готові, і перед переустановкою скопіювали всі цінні дані з диска «C:» (адже скопіювали, так?). Вибираєте «Форматувати розділ у системі NTFS (Швидке)» та натискаєте «Enter».

На питання системи тиснемо кнопку "F".

Попереду на нас чекає два екрани, які не потребують втручання користувача. Перший це прогрес процедури форматування, другий – процесу копіювання файлів на жорсткий диск.

Копіювання даних.

Після завершення цих дій комп'ютер перезавантажиться. Він вичікуватиме 15 секунд, можна його поквапити натисканням кнопки «Enter».

Важливий момент!Після перезавантаження вам не потрібно завантажуватися з диска, подальша процедура установки продовжиться з використанням файлів, скопійованих на жорсткий диск. Тобто пропозицію "Press any key to boot from CD..." (якщо таке з'явиться) ви ігноруєте. Просто нічого не натискаєте. Диск залишається у дисководі.
Далі зовнішній вигляд має приємніший і звичний графічний інтерфейс. Іноді з'являться діалогові вікна. Відзначу відразу, що час до закінчення установки, вказаний зліва внизу, сильно відрізняється від правди і залежить найбільше від продуктивності комп'ютера, також важливим є швидкість жорсткого диска.

Першим діалоговим вікном буде «Мова та регіональні стандарти». Необхідності змінювати щось у ньому немає, але якщо хочете, можете натиснути одну і другу кнопку «Налаштувати…», і вибрати потрібні параметри на власний розсуд.
Вибираємо країну, в якій перебуваємо та натискаємо «Далі».

У наступному вікні вам запропонують представитися. Можете сміливо написати тут своє ім'я чи нік.

Наступний крок – введення ліцензійного ключа. Його потрібно підготувати заздалегідь, як було зазначено вище.

Зрозуміле ім'я необхідне, якщо комп'ютер працює в локальній мережі (навіть домашньої з 2-3 ПК). У протилежному випадку можна не морочитися. Пароль адміністратора рекомендується встановити та записати в надійному місці, з міркувань безпеки. Однак якщо ви маєте якісь сумніви через свою забудькуватість, то можете залишити поле порожнім.

Вибираєте поточну дату, час та часовий пояс.

У наступному вікні залишаємо параметри за замовчуванням, натискаємо «Далі».


Коли комп'ютер почне перезавантажуватися, можна вийняти диск із дисковода, оскільки Windows XP вже інстальовано на комп'ютер.
У повідомленні "Параметри екрана" натискаєте "ОК".

Наступне повідомлення є перевіркою працездатності екрана, якщо ви бачите це повідомлення, натискаєте «ОК».

Після цього з'явиться екран "Привітання", натисніть "Далі".


Під час перевірки підключення до Інтернету натисніть кнопку «Пропустити».

Виберіть «Ні, якось іншим разом», тиснемо «Далі».

Після цього вам запропонують вказати користувачів, які будуть працювати за цим комп'ютером. Для кожного буде створено окремий обліковий запис. Якщо працюватимете тільки ви, введіть своє ім'я та натисніть «Далі».

На останньому екрані вам повідомлять, що встановлення завершено і скажуть «Спасибі», залишається лише натиснути кнопку «Готово».

Якщо всі дії, описані в статті, були виконані правильно і процес пройшов успішно, можна привітати вас, тепер ви знаєте, як встановити Windows XP на комп'ютер з диска.
Наступним кроком буде встановлення драйверів для ваших пристроїв. Щоб дізнатись, як це робиться, читаємо статтю: «». А про програмне забезпечення, яке стане в нагоді після переустановки ОС, можна прочитати у статті: « ».
До зустрічі!
PS: Записав відеоурок, де ви наочно побачите, як встановити WIndows XP на комп'ютер з диска.
Посібник із швидкого встановлення Windows XP на ноутбук або комп'ютер для новачків.
Вступ
Перш ніж встановлювати Windows XP на ноутбук, варто скопіювати всі важливі дані з розділу, на який збираєтеся встановлювати систему. Під час встановлення диск цей розділ форматуватиметься. Якщо у вас встановлений Linux або DOS, вам також необхідно подбати про резервне копіювання. Копіювати найкраще на флешку або інший розділ вінчестера. В якості альтернативи інсталяції Windows XP на сам вінчестер ноутбука варто розглянути інсталяцію на віртуальну машину. Докладніше про це розказано у цьому посібнику: .
Також перед встановленням Windows XPрекомендується завантажити та зберегти відповідні драйвера для даної системи. Справа в тому що Windows XPможе спочатку не містити драйверів для вашої мережної карти, Wi-Fi адаптера або для вашого модему. Найчастіше так і відбувається. Як наслідок, після інсталяції Windows XP ви банально не зможете вийти в Інтернет і завантажити потрібний драйвер. Не надто приємна перспектива. Які драйвера потрібні і де їх завантажити можна докладно показано у четвертій частині цього посібника.
Для інсталяції Windows XP необхідно виконати такі операції:
- Записати образ із Windows XP на CD-диск (якщо такого немає);
- встановити завантаження з CD-диска в BIOS і включити режим сумісності;
- Безпосередньо встановити систему;
- Встановлення драйверів.
І так, приступимо
1. Запис зображення з Windows XP на диск
Ліцензійні версії Windows XP зазвичай постачаються разом із диском. Якщо у вас є, то можете сміливо пропускати цей розділ. Якщо ж диска немає, доведеться його записати.
Важливе зауваження:якщо ви не знаєте, яку версію Windows XP встановити на ваш ноутбук (32-біт або 64-біт), то рекомендую вам ознайомитися з цим матеріалом: . Також варто ознайомитися з цим матеріалом: .
Для запису диска нам знадобляться:
- Образ диска з Windows XP у форматі iso;
- Програма для записування образів на диск. Наприклад Ashampoo Burning Studio (/);
- Чистий CD- або DVD-диск.
Важливе зауваження:рекомендується використовувати виключно оригінальні збірки Windows. Якщо якась збірка успішно встановилася на чиємусь комп'ютері, на якомусь ноутбуці, то це ще не означає, що вона так само добре встановиться і на ваш ноутбук. При використанні різних не оригінальних збірок часто можуть виникати проблеми в першу чергу з драйверами та деякими програмами, тому що деякі "народні умільці" видалили з дистрибутива щось "непотрібне", додали купу "потрібних" на їхню думку драйверів та програм, спільну роботу. яких, звісно, ніхто не тестував. Також туди можуть вбудовувати різні шкідливі програми для організації ботнетів та крадіжки інформації. Оскільки поширення образів Windows не вітається, посилань давати не буду.
Встановлюємо та запускаємо

В меню Створити/записати образ дискавибираємо пункт Записати CD/DVD/Blue-ray диск із образу диска
Натискаємо на кнопку Огляді вказуємо де розміщено образ.


Чекаємо поки запишеться диск:

Коли диск записаний, натискаємо кнопку ОК

Тепер можна переходити до наступного етапу - встановлення завантаження з диска та перемикання режиму роботи жорсткого диска
2. Встановлення завантаження з диска та перемикання режиму роботи вінчестера
Щоб інсталювати Windows XP, потрібно вказати в BIOS, що першим повинен завантажуватися CD/DVD-привід. Якщо цього не зробити, то інсталяція Windows XP просто не почнеться.
Як встановити завантаження з CD/DVD-привода? Спочатку потрібно зайти до BIOS. Залежно від моделі ноутбука для цього потрібно натиснути при завантаженні певну кнопку. Для ноутбуків Acer – це F2, для Toshiba це в основному Esc, F3 – у Sony і т.д. Як зайти в BIOS, вказано в інструкції до ноутбука.
Коли зайшли до BIOS, переходимо на вкладку Boot. На вкладці клавішами F5/F6 ставимо CD/DVD-привод перше місце. Дізнатися, де саме в списку CD/DVD-привод досить просто: зазвичай там вказано щось на зразок IDE, SATA, а також модель CD/DVD-приводу.
Коли закінчили із встановленням завантаження з CD/DVD-диска, можна переходити до перемикання режиму роботи вінчестера
Примітка: це потрібно робити тільки якщо у вас ноутбук із процесором Intel або на процесорах від AMD та з чіпсетом AMD 7хх і вище серій (780G, наприклад)
Для чого це треба? Все просто. Справа в тому, що в оригінальному дистрибутиві Windows XP немає драйверів для AHCI-контролера. Іншими словами, Windows просто не побачить вінчестер. Докладніше про те, що таке AHCI і кому воно потрібно, ви можете почитати в цьому матеріалі: NCQ. Чи варто вмикати AHCI? .
Для того, щоб інсталювати Windows XP без інтеграції драйверів, потрібно перейти на вкладку Mainв BIOS і переключити режим роботи вінчестера з AHCI mode(також може називатися Native modeі т.д.) на IDE Mode(також може називатися Legacy Mode, Compitability Modeабо якось так).
Примітка: назва пунктів BIOS, клавіші зміни порядку завантаження можуть змінюватися в залежності від виробника ноутбука. Що, де і як змінюється, повинно бути описано в інструкції до ноутбука. У крайньому випадку можете запитати у цій темі форуму:
Тепер можна приступати безпосередньо до встановлення системи. Ставимо диск у привод і перезавантажуємося.
3. Встановлення Windows XP
Якщо все зроблено правильно, то має з'явитися такий екран:

Натискаємо будь-яку кнопку на клавіатурі.
Можливі проблеми:Якщо у вас завантаження з диска не відбувається, то в першу чергу варто перевірити, чи варто в BIOS завантаження з диска. Якщо стоїть, а диск все одно не завантажується, то варто перевірити, чи завантажується цей диск на іншому комп'ютері. Якщо завантажується, то значить проблема в самому диску (подряпаний, наприклад) або все ж таки в BIOS завантаження з диска не варто. Варто спробувати записати зображення на інший диск.
Якщо і на іншому комп'ютері не завантажується, то диск не є завантажувальним. Варто спробувати його ще раз записати та спробувати інший дистрибутив.
Чекаємо поки запуститися завантажувач:

Натискаємо Enterдля початку встановлення:

Натискаємо F8 щоб ухвалити ліцензійну угоду:

А зараз дуже важливий момент. Вказуємо розділ, на який встановлюватиметься Windows XP

Натискаємо Enter.

Натискаємо Enterі вибираємо Форматувати розділ у системі NTFS. Вся інформація з цього розділу видаляється.

Натискаємо Enterдля продовження. Трохи чекаємо:

У процесі встановлення можливе перезавантаження. Нічого не натискаємо:)

Важливе зауваження:якщо під час встановлення Windows ноутбук зависне або видасть синій екран з білими літерами, варто перевірити вінчестер і оперативну пам'ять. Як це зробити описано у цьому матеріалі:
Після завершення копіювання відкриється вікно налаштування. Тут ви можете вказати розкладки клавіатури, встановлені мови та інше:


Вводимо ім'я користувача та назву організації. Натискаємо Далі
Вводимо серійний номер. Якщо ви купували Windows XP, то він вказаний на папірці в коробці/OEM-пакеті (назвати "коробкою" не можу якось:)). Якщо ноутбук йшов із Windows XP, то він вказаний на папірці на днищі.


Вибираємо часовий пояс:

Трохи чекаємо:

Якщо у дистрибутиві є драйвера для мережної картки вашого ноутбука, то з'явиться віконце з налаштування мережі:


Коли система встановилася, з'явиться таке вікно:




Якщо під час інсталяції Windows XP встановилися драйвера на мережну карту, з'явиться таке вікно з пропозицією про реєстрацію:




От і все! Установка завершена:

4. Пошук та встановлення драйверів
Як шукати та встановлювати драйвера на ноутбук описано в цьому матеріалі: .
Важливе зауваження:якщо у вас ноутбук від Asus, То пошук драйверів для вашої моделі ноутбука варто починати з даного розділу сайту: . Якщо у вас ноутбук від Acer, то всі драйвера ви можете знайти тут: . Драйвера та фірмові утиліти для великої кількості ноутбуків Lenovoможна знайти у цьому розділі: .
Драйвера та програми для вашого ноутбука або комп'ютера ви можете знайти скориставшись цими темами форуму:
- Загальна тема пошуку драйверів: ;
- Вирішення проблем із драйверами для відеокарти: ;