Вітаю, дорогі друзі. Поговоримо сьогодні про налаштування Віндоус 10. Так як вона стає все більш популярною, та й у себе нещодавно налаштовував на планшеті. Так само якщо Ви тільки встановили або купили пристрій на Windows 10, то в будь-якому випадку краще її налаштувати.
Навіщо потрібно налаштовувати Windows 10?
Сильно заглиблюватись у цю тему не будемо, просто перерахуємо кілька різких причин, щоб зрозуміти, як налаштувати windows 10:
- Спочатку система не працює на всі 100%. Просто користувачеві не догодиш, їх мільйони, а творці операційної системи хочуть показати всі можливості, чи максимум можливих. А потреби у всіх різні, тож краще заточити систему під себе коханого.
- Запущено служби, програми, якими Ви можливі ніколи не користуєтеся, А систему вони вантажать.
- можливо комп'ютер старенький чи просто слабенькийа працювати хочеться саме на windows 10.
- Потужні ігри потребують максимуму продуктивності.
- Згодом система захаращується різного роду сміттямнеобхідно чистити.
- можливо стандартні засоби та програми Вам не підходять, Деякі потрібно відключити, а може просто змінити оболонку, вид системи.
- Просто Ви любите своїми руками щось міняти завжди та скрізь ???? .
Після нескладних дій, можна спокійно працювати в системі та періодично виконувати чищення та налаштування. Так система пропрацює довго без збоїв і критичних помилок.
Оновлення системи
Багато суперечок щодо того, що потрібно робити оновлення системи. На мій погляд потрібно, це правильно. Адже дуже часто виходять покращення, якісь помилки виправляються, все це покращує систему. Та не заперечую, буває таке, що встановилося оновлення, а система починає глючити. Розглянемо як настроїти windows 10 на оновлення.
На windows 10 такого не помічав поки що, але в будь-якому випадку можна зробити відкат, як тільки помітили. Крім того, Швидше система зламається від того, що ви її не оновлюєте.Так як ті програми, якими Ви користуєтеся, у будь-якому випадку встановлюєте повторно або згодом просто встановлюєте інші нові програми, і системі важко працювати, можуть виникати різного роду проблеми, але це окрема тема для розмови.
І так, нам потрібно зайти в Параметри та натиснути «Оновлення та безпека». Далі "Перевірка наявності оновлення". І якщо оновлення є, відразу вантажимо та встановлюємо.
Оновлення windows 10 та налаштування оновлень
Після встановлення всіх оновлень, нижче натискаємо Додаткові параметри і вгорі змінюємо параметр на «Повідомляти про планування перезавантаження». Це потрібно, щоб система сама не запустилася. А то чи мало, можливо, ви граєте на важливому моменті, або у вас серйозний захід, а система взяла сама і перезапустилася — крах. Що б це не змінювали параметр.
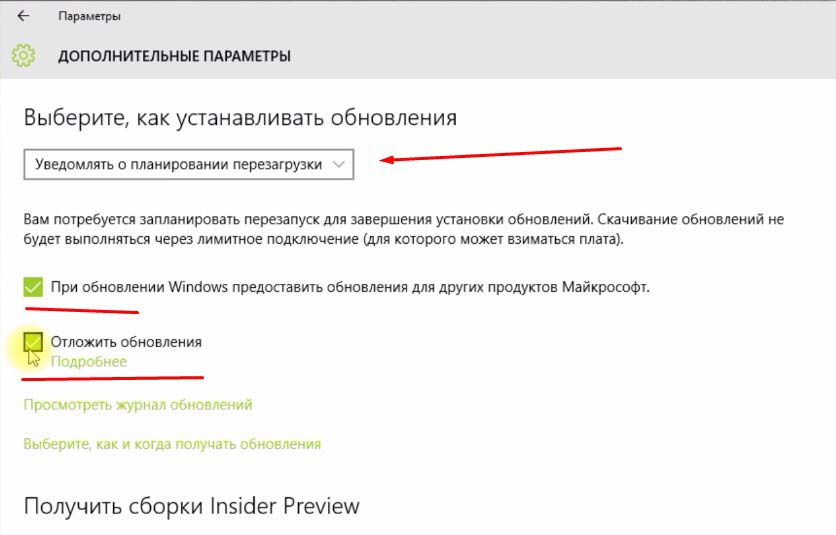 Змінюємо налаштування оновлення
Змінюємо налаштування оновлення Також ставимо дві галочки нижче. Перше, щоб оновлювалися всі продукти windows. Друга – щоб система сама не починала завантаження оновлень. Це потрібно, щоб ви самі вручну включали завантаження оновлень саме тоді, коли Вам потрібно. Наприклад, коли комп'ютер вільний від роботи, можна увімкнути завантаження та оновлення.
Просто під час завантаження та поновлення система навантажена, а якщо ще й інтернет слабкий, то все довго триває. Деякі починають плутати, мовляв система гальмує, значить погана, а насправді лише оновлення йшло.
Нижче натискаємо на параметр «Виберіть, як і коли отримувати оновлення». Вимикаємо параметр як на скріншоті нижче. Це для того, щоб оновлення не гойдалися з різних джерел.
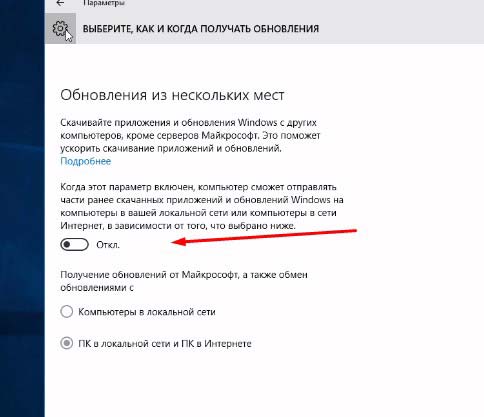 прибираємо завантажувати з різних місць
прибираємо завантажувати з різних місць Так само відразу, можете вимкнути Захисник віндоус(зліва меню). Я користуюсь сторонніми антивірусами, тому захисник мені не потрібний. Перейшовши на цю вкладку, вимикаємо три пункти як на скріншоті.
До речі, про те, як підібрати хороший антивірус, можна .
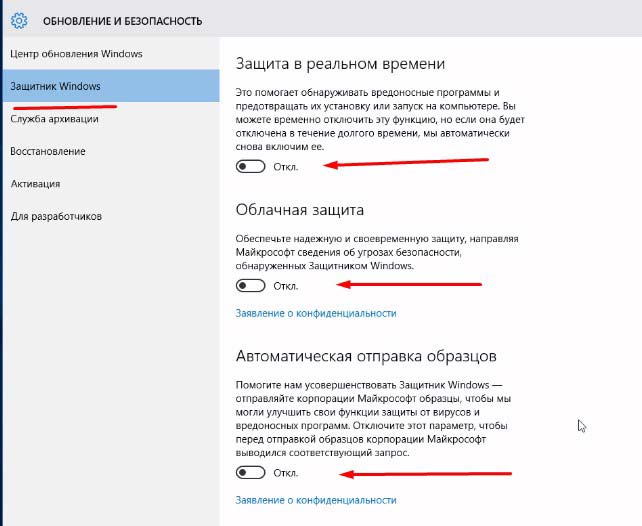 захисник відключаємо
захисник відключаємо Вимкнення пароля під час входу.
На продуктивність це не впливає, але особисто мені ця функція не потрібна, може вона і Вам не потрібна, тоді знадобиться. Хоча все одно це стосується теми як налаштувати windows 10.
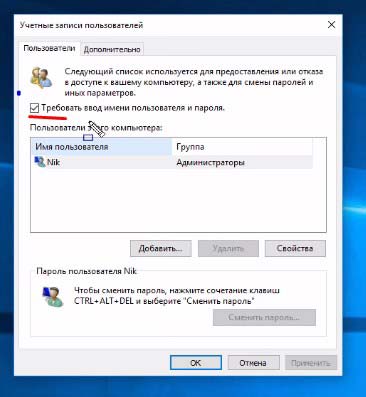
Ця функція не обов'язково, якщо Вам пароль потрібен, то не відключайте його, тепер йдемо далі, розуміємо, як налаштувати windows 10.
Налаштування параметрів Система.
Перш ніж налаштувати, краще перевірити, чи всі драйвера встановлені, якщо ні, встановити. І потрібно встановити всі програми, якими ви користуєтесь. Вже потім проводити налаштування та чищення.
тепер ми відключимо повідомлення і видалимо деякі непотрібні програми.
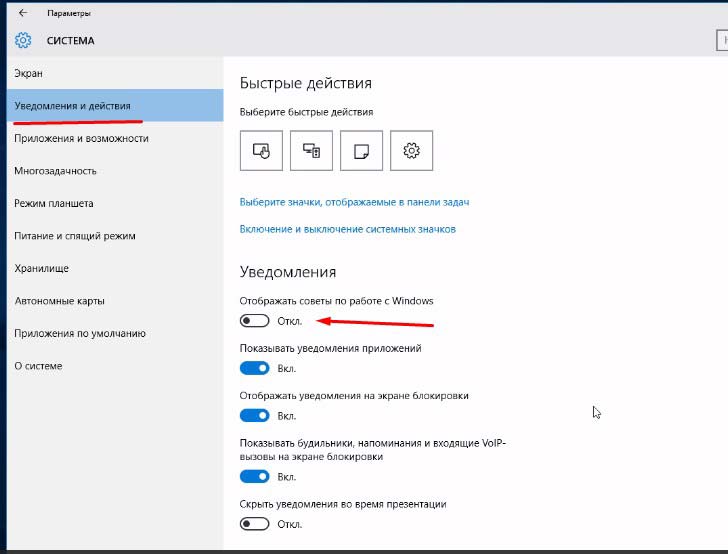
Налаштування параметрів Конфіденційність.
Тепер заходимо до параметр Конфіденційність(Пуск - Параметри-конфіденційність). Тут дивіться уважно, відключайте те, що Вам не знадобиться. Ми продовжуємо відповідати на питання, як налаштувати windows 10, так що тут відключаємо те, до чого можуть посилатися програми. У принципі, я завжди відключаю майже все і не переживаю. Деякі програми окремо відкривають доступ, коли вони просять.
- У вкладці Загальні – відключаємо перші три функції. Вони відповідають за рекламу у додатках.
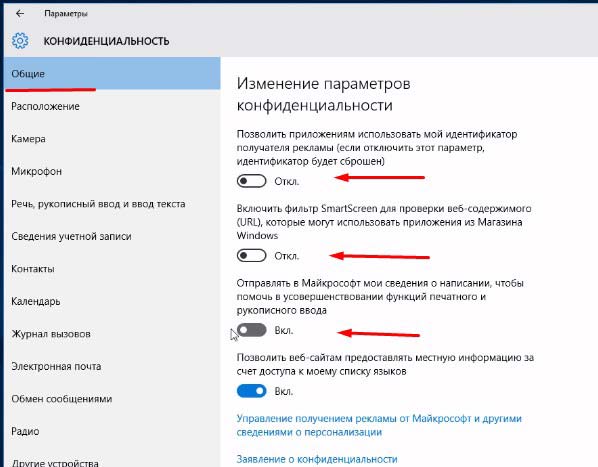 Вкладка загальні - перші три вимикаємо
Вкладка загальні - перші три вимикаємо - Тепер у вкладці розташування вимикаємо пункт «Розташування». Тоді програми не будуть вимагати ваше географічне розташування.
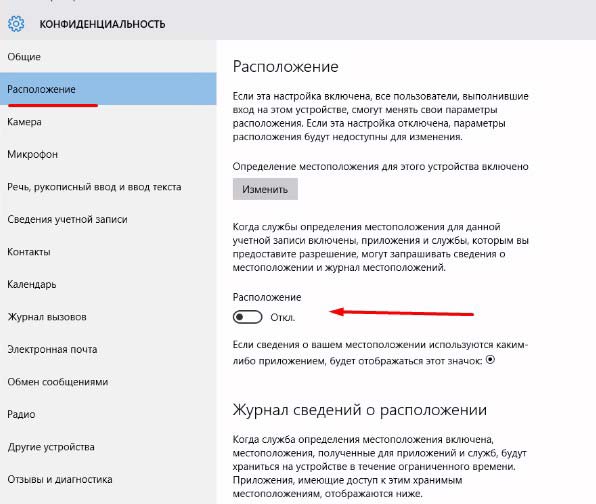 відключаємо пункт розташування
відключаємо пункт розташування - У вкладці Камера відключаємо верхню галочку. Тоді програми не використовуватимуть вашу камеру. Але якщо ви користуєтеся камерою в деяких програмах, можна нижче просто залишити ті програми, якими користуєтеся, де потрібна камера, решту відключаємо.
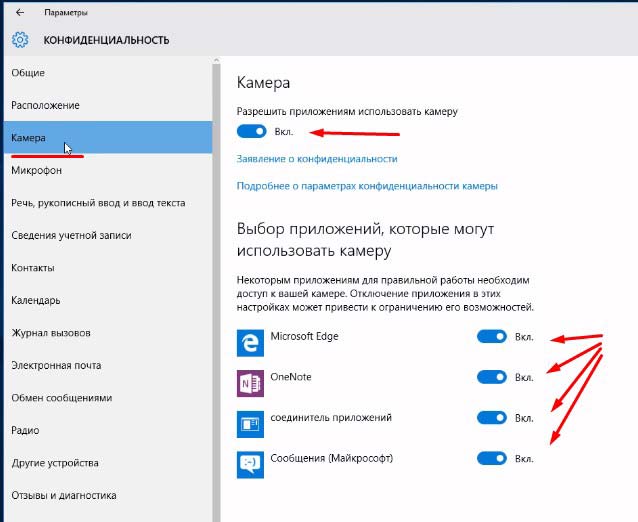 відключення камери
відключення камери - У вкладці Мікрофон те саме, що і з Камерою.
- У Контактах відключаємо перші два пунктияк на скріншоті.
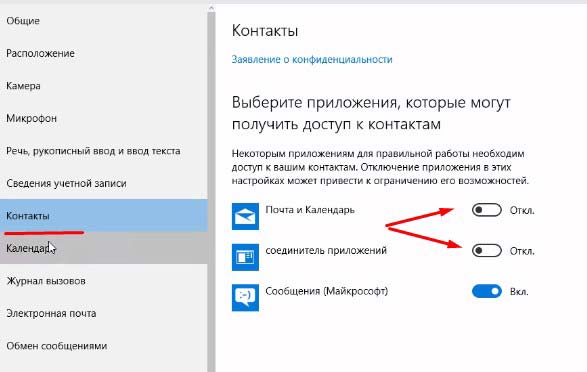 контакти відключаємо
контакти відключаємо - У вкладці Календар відключаємо найнижчу- З'єднувач додатків.
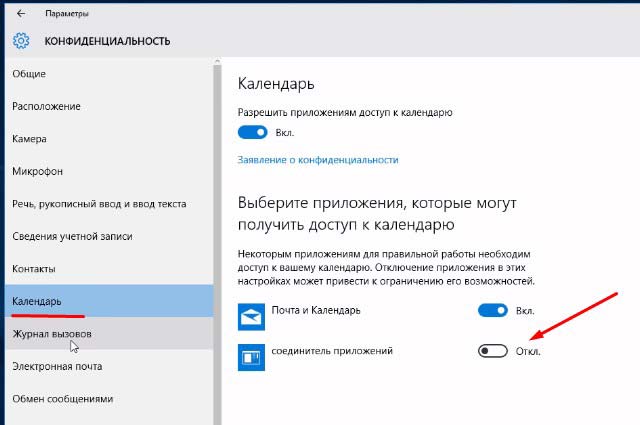 відключаємо з'єднувач у календарі
відключаємо з'єднувач у календарі - Журнал дзвінків все відключаємо, Точніше найвищий пункт.
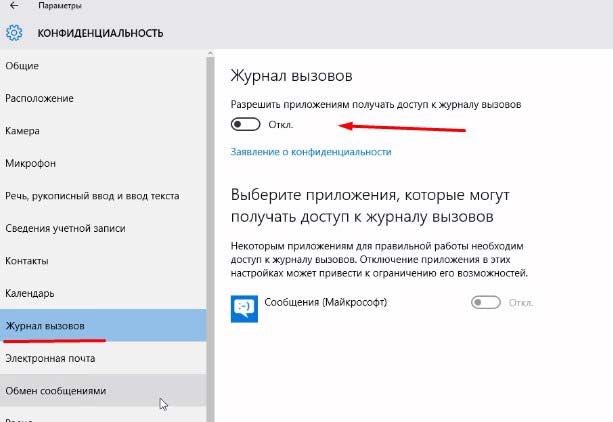 Журнал дзвінків не потрібен
Журнал дзвінків не потрібен - Електронна пошта, так само як і вище, вимикаємо. Щоб додатки до неї не мали доступу.
- Обмін повідомленнями - відключаємо.
- Радіо - відключаємо.
- Синхронізацію також відключаємо.
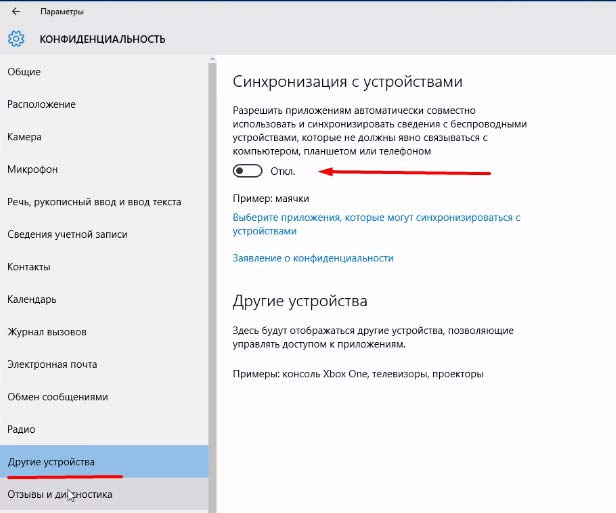 Синхронізацію відключаємо
Синхронізацію відключаємо
І найголовніше - Фонові програми. Тут відключаємо все, чим не користуємося щодня, постійно. Справа в тому, що все що увімкнено — працює завжди, А то чим не користуємося, не потрібно нам, відключаємо, щоб систему не вантажити.
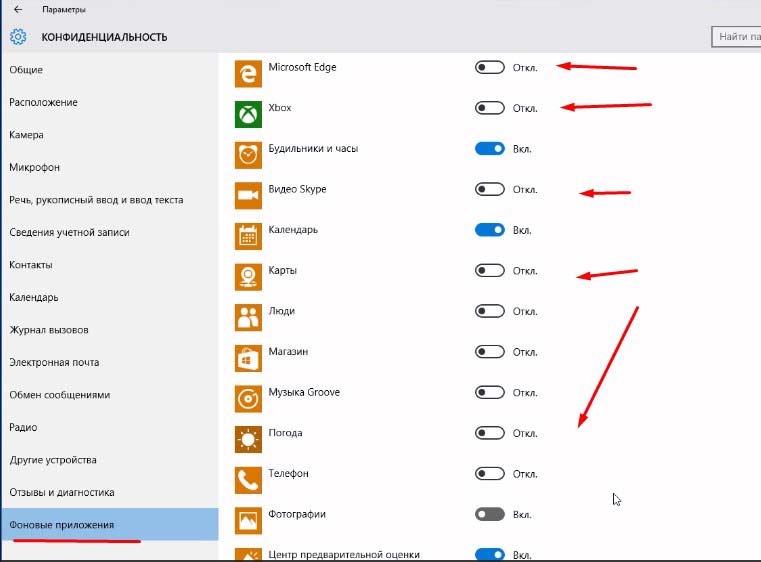 Вимикаємо фонові програми
Вимикаємо фонові програми Редагуємо властивості системи.
Зараз відкриваємо пуск - система. Зліва вибираємо пункт — Захист системи. Її ми включимо на диску С, ну чи тому диску, де у Вас встановлена операційна система. Для цього натискаємо на потрібний диск, у мене С, нижче натискаємо налаштувати.
Тепер пункт - включити і нижче повзунком ставимо приблизно 5-8 Гб, цього цілком достатньо. та натискаємо Ок.
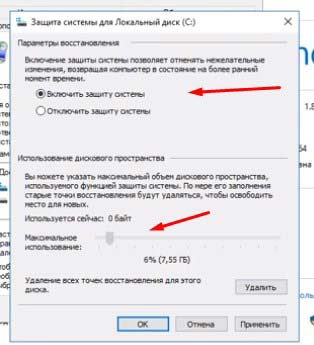 Включаємо на системному диску захист системи
Включаємо на системному диску захист системи Продовжуємо розбиратися як налаштувати windows 10. ліворуч під Захистом системи вибираємо - Додаткові параметри системи, Швидкодія - параметри.
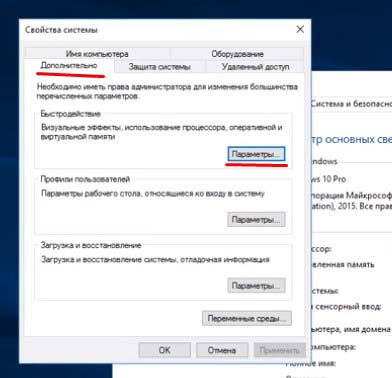 Налаштування швидкодії
Налаштування швидкодії Відкриється параметр візуальних ефектів, Ставимо галочку на Забезпечити найкращу швидкодію. Тоді в нижньому списку заберуться всі галочки. А зараз у цьому списку ставимо всього 5 галочок, як на скріншоті. Особливої різниці Ви не побачите, а система менше завантажуватиметься.
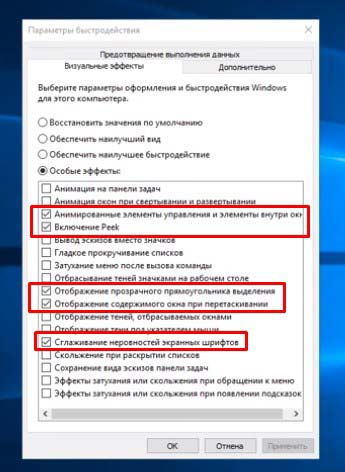 налаштовуємо візуальні ефекти
налаштовуємо візуальні ефекти Тепер поруч із візуальними ефектами натискаємо вкладку Додатково та нижче У пункті Віртуальна пам'ять натискаємо кнопку Змінити…
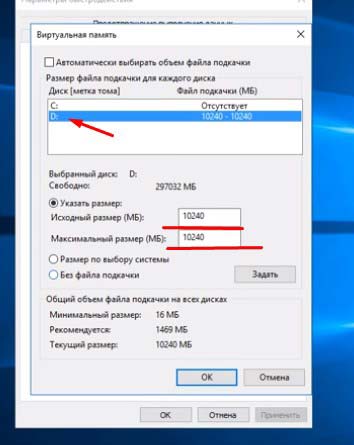 змінюємо файл підкачки
змінюємо файл підкачки Тепер у списку вибираємо системний диск, у мене С і нижче ставимо галочку Без файлу підкачки. А от на іншому диску ставимо файл підкачки вдвічі більше, ніж у вас оперативної пам'яті. Наприклад, у вас 2 Гб оперативка, тоді файл підкачки ставимо 4 Гб або 4000 Мб. Пишемо у два поля, проти пункту Вказати розмір.
Змінюємо конфігурацію системи.
Продовжуємо та відповідаємо на питання як налаштувати windows 10, описуючи все як роблю сам для свого комп'ютера, якою вірою та правдою служить мені довго та без збоїв.
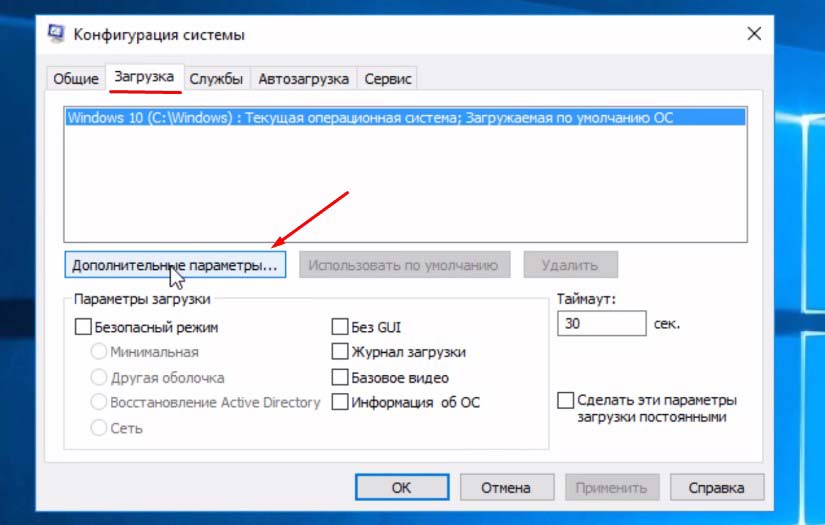
- Служба бездротового з'єднання Bluetooth (якщо не користуєтеся ним),
- Служба підтримки Bluetooth (якщо не користуєтеся ним),
- Служби криптографії,
- Факс,
- Служба географічного положення,
- Диспетчер завантажених карт,
- Телефонний зв'язок,
- Диспетчер автоматичних підключень для віддаленого доступу,
- Служба демонстрації магазину,
- Планувальник завдань,
- Політика видалення Смарт-Карт
- Налаштування сервера віддалених робочих столів,
- Служба сенсорної клавіатури (тільки якщо ви не користуєтеся нею, наприклад у вас планшет),
- Телефонія,
- Служба віддалених робочих столів,
- Служба гаманця,
- Служба магазину windows,
- Диспетчер автентифікації X-box,
- Збереження ігор на X-box Live,
- Мережа X-box Live.
Тепер натискаємо застосувати.
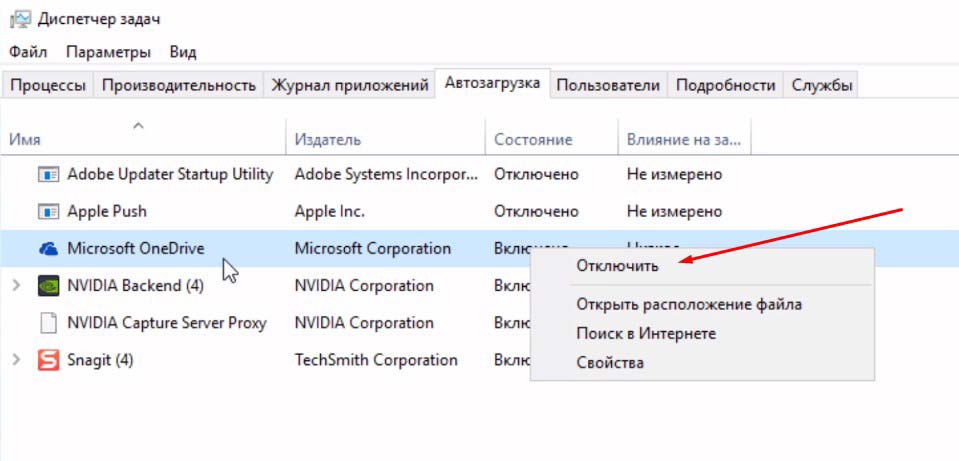
Чистимо від непотрібних файлів.
Навіть якщо ви тільки що встановили операційну систему, чистити диски від зайвого сміття потрібнонавіть необхідно.
Для цього заходимо у мій комп'ютер (цей комп'ютер) та на системному диску, У мене він С, натискаємо правою кнопкою миші, у меню натискаємо властивості. Нижче буде кнопка «Очищення диска», натискаємо її і чекаємо скільки потрібно, доки система просканує диск.
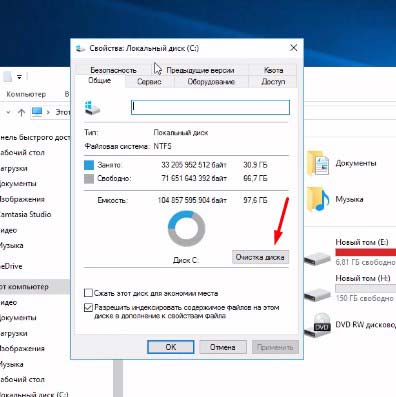 Очистка диска
Очистка диска Далі відчиниться вікно, там скрізь ставимо галочки, нижче натискаємо кнопку «Очистити системні файли«, так само скрізь ставимо галочки та натискаємо ОК. Процедура триває час. Таку чистку краще робити частіше, приблизно раз на 3 місяці. Перша чиста йде довго, наступні вже швидше. Тут боятися нічого не варто, цей інструмент дуже надійний та якісний.
 вибираємо скрізь галочки
вибираємо скрізь галочки Продовжуємо розбиратися як налаштувати windows 10. Далі після чищення, так само у властивостях диска С, натискаємо вкладку поруч — Сервіс. Робимо перевірку на наявність помилок. Навіть якщо вперше він каже, що не потрібна перевірка, робимо перевірку. Якщо щось знайде, система виправить або повідомить вас і натиснете виправити.
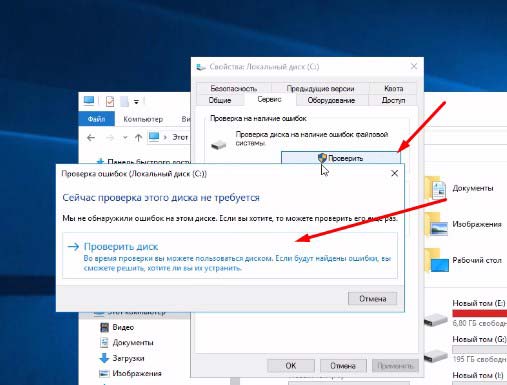 Перевірка диска
Перевірка диска Переходимо до Оптимізації та дефрагментації диска, Натискаємо Оптимізувати. У вікні натискаємо на системний диск, у мене С. І нижче натискаємо Аналізувати. Після того як процес закінчився, натискаємо Оптимізуватипоряд. Процес займає час.
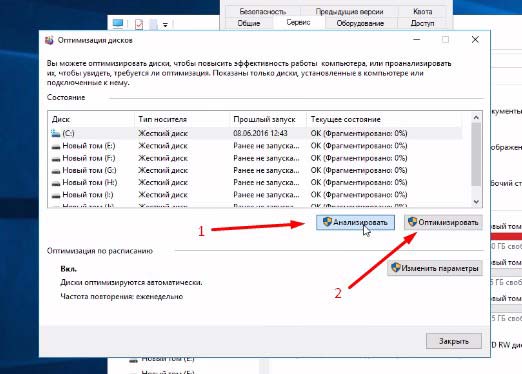 Оптимізація диска
Оптимізація диска Ці події іноді необхідно повторювати зі своїм комп'ютером. Так він швидше працюватиме. Після оптимізації все закриваємо.
Потім знову натискаємо поєднання Win+R, відкриється вікно Виконати. де пишемо %temp%відкриється вікно, де вибираємо всі папки та видаляємо. Те, що не видаляється, пропускаємо.
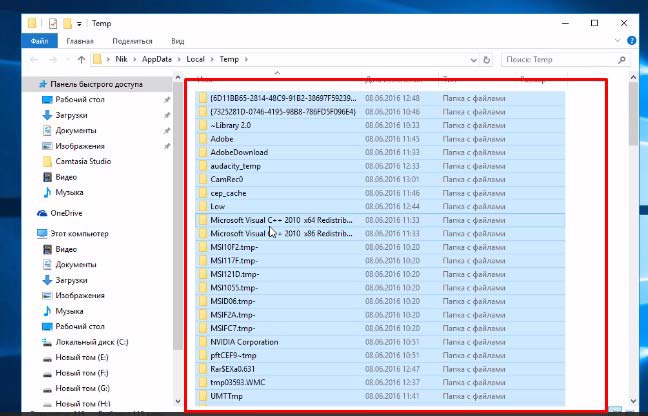 Чищення тимчасової папки
Чищення тимчасової папки Це відкривається закрита папка з тимчасовими файлами, їх потрібно періодично чистити.
Налаштування електроживлення.
Продовжуємо розбиратися як настроїти windows 10. Заходимо в Панель керування — Устаткування та звук — Електроживлення. Тут унизу ставимо галочку на «Висока продуктивність«.
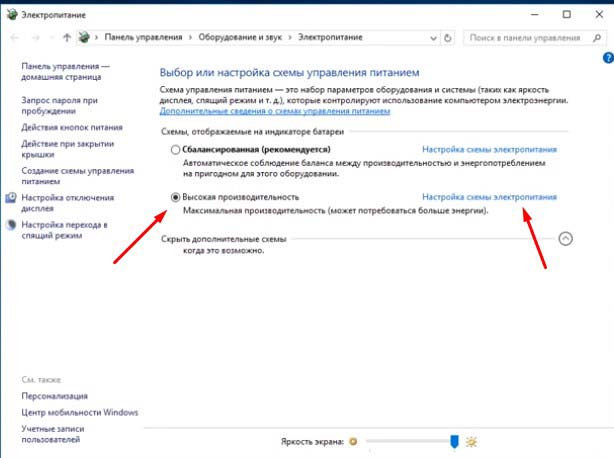 налаштування електроживлення
налаштування електроживлення Якщо у вас простий стаціонарний комп'ютер, то більше нічого не потрібно робити. Якщо у вас ноутбук або планшет, краще залишити схему «Збалансована (рекомендується)»і просто вийти. Так буде заощаджуватися заряд батареї.
Так само праворуч можна натиснути на «Налаштування переходу в режим сну» і встановити там і від Мережі і від Батареї, не переходити ніколи в режим сну. Знову ж таки якщо комп'ютер завжди працює від мережі.
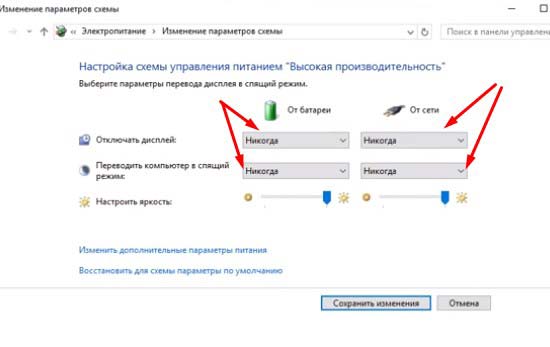 Налаштування переходу в режим сну
Налаштування переходу в режим сну Думаю все найголовніше як налаштувати windows 10, ми зробили. Звичайно, налаштувань насправді дуже багато, але ми зробили найголовніше. Тепер система працюватиме стабільніше. Головне не забувати періодично робити чищення та оптимізацію дисків. Саме від сміття починаються великі проблеми.
Крім того, краще налаштувати саме меню пуск. Деякі значки зменшити та головне, прибрати ті значки, якими Ви не користуєтеся.
На робочому столі не повинно бути багато ярликів, папок, все це підвантажує систему. Намагайтеся наводити лад на робочому столі та на дисках відразу, під час роботи. Це допомагає системі швидко працювати.
В якості альтернативи антивірусам і різним програмам, що чистять, раджу встановити 360 total security. Він добре захищає комп'ютер і також чистить його. Крім цього багато є ще чогось цікавого.
Крім іншого наполегливо раджу прочитати статтю: По оптимізації теж багато чого написали.
На цьому у мене все, залишайтеся з нами й надалі. Підписуйтесь на наші статті. Пишіть у коментарях, відповім усім і ділитеся статтею у соціальних мережах. Бувайте усі.
Бонус ставлю відео про докладне налаштування системи, дуже корисно, складається з 2 частин.
Як налаштувати windows 10 на максимальну швидкодіюоновлено: Вересень 11, 2017 автором: Суботін Павло




