Windows 10, як показує практика, є досить специфічною системою, а її встановлення без реєстрації на офіційному ресурсі Microsoft та створення облікового запису з логіном та паролем просто неможливе. Але людина може забути ключове поєднання для входу в систему, адже найпростіші паролі при реєстрації не приймаються. Тому багато користувачів і запитують: як здійснити вхід у Windows 10 без введення пароля. Розглянемо кілька стандартних та найпростіших процедур його відключення, не торкаючись моментів, пов'язаних з видаленням «обліковки» Microsoft.
Вхід без пароля. Windows 10: найпростіший метод
В принципі, найпростішим варіантом, що дозволяє позбавитися постійної вимоги ввести пароль при вході в систему, є його відключення в налаштуваннях з активацій так званого автоматичного режиму входу.
Зазначимо одночасно: використовувати такі налаштування слід тільки в тому випадку, якщо користувач є єдиним користувачем комп'ютерного терміналу. Інакше робити це зі зрозумілих міркувань не рекомендується.
Отже, як здійснити вхід без пароля? Windows 10 пропонує такі способи. Для цього спочатку в меню "Виконати" (Win + R) слід прописати команду netplwiz або знайти її через пошук з меню "Пуск", а потім активувати виконання.
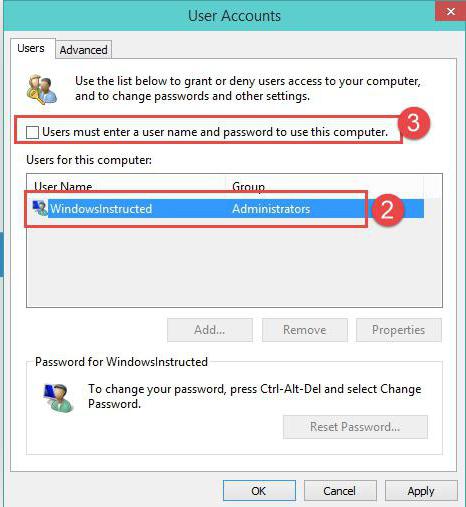
У вікні є рядок вимоги введення пароля, навпроти якої стоїть галочка. Знімаємо «пташку», після цього з'являється вікно налаштування автоматичного входу. Тут доведеться за вказаним ім'ям ввести діючий пароль і ще раз прописати його для підтвердження відповідності. Тепер залишається лише зберегти зміни натисканням кнопки OK. Всі. При наступному завантаженні системи користувач і одержати вхід без пароля. Windows 10 припускає такий варіант.
Тут варто звернути увагу на те, що такі настройки застосовні виключно до моменту запуску Windows. Якщо ж режим сну (глибокого сну) перебуває в активному стані (увімкнений), при виході все одно з'явиться запит на введення пароля.
Вхід без пароля. Windows 10: налаштування виходу зі сплячого режиму
Для цього потрібно просто клікнути правою кнопкою на значку батареї в системному треї і вибрати рядок параметрів електроживлення. Доступ до цього розділу також можна отримати зі стандартної панелі керування. Щоб довго не копатися, її можна викликати командою control з того ж меню «Пуск», але із системного трею ці налаштування викликаються швидше.
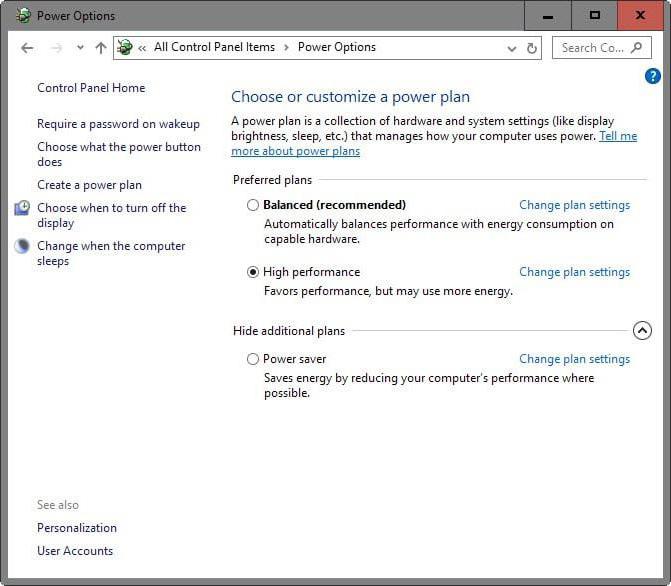
Щоб налаштувати вхід без пароля (Windows 10), слід звернути увагу на рядок зміни налаштувань пароля під час пробудження, що знаходиться ліворуч. При вході до розділу зміни недоступних на даний момент параметрів треба активувати рядок, в якому вказується, що запит пароля не потрібний. Таким чином, застосувавши обидва описані методи, можна повністю прибрати вимогу введення пароля і при вході в систему після старту, і при виході зі сплячого стану.
Відключення вимоги пароля у системному реєстрі
Ще зміни налаштувань, коли вимагає вхід без пароля (Windows 10), можна здійснити у реєстрі. Для цього потрібно увійти в редактор, викликавши його командою regedit в меню «Виконати», після чого знайти гілку HKLM, і через директорію Software в ній спуститися до розділу Winlogon.
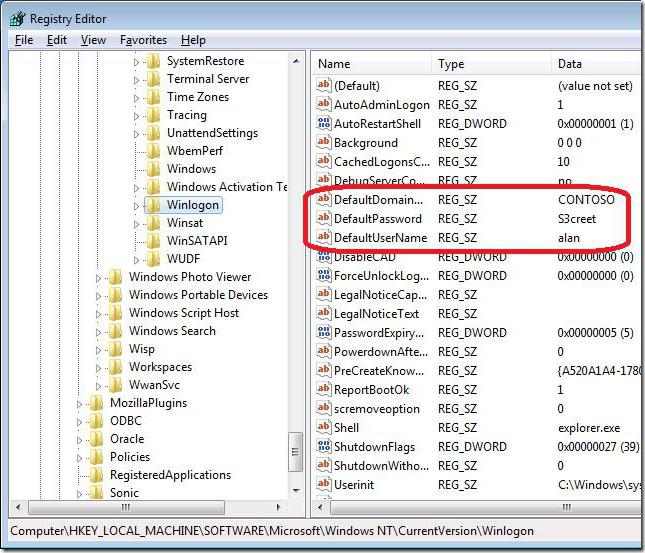
У правій частині редактора перевіряємо запис DefaultUserName, щоб у ньому було вказано ім'я поточного користувача. Потім знаходимо рядок DefaultPassword. Якщо такої немає, доведеться створити рядковий параметр (String Value), перейменувати його у вказану назву та в поле значення ввести діючий пароль (потім підтвердити його).
Тепер залишається активувати автоматичний режим входу. Для цього використовується рядок AutoAdminLogon, при вході до параметрів якого для значення виставляється одиниця. Після перезавантаження пароль не буде потрібний.
Налаштування ПІН-коду
Є ще один досить цікавий спосіб, коли може знадобитися вхід у Windows 10 без введення пароля (тільки ПІН-код буде використовуватися як ключ). Налаштувати його можна за допомогою меню параметрів, де вибирають розділ облікових записів.
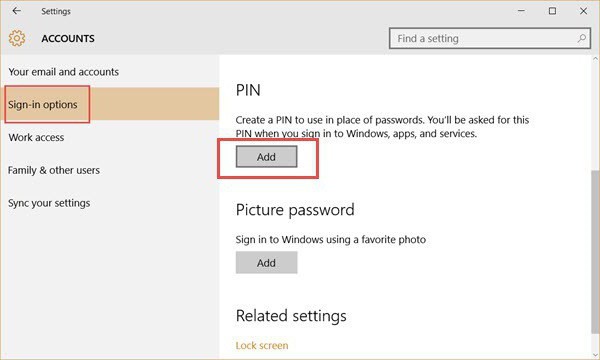
Тут слід використовувати рядок параметрів входу зліва. У правій частині вікна є спеціальна опція налаштування ПІН-коду. Далі доведеться увійти до системи налаштування за допомогою облікового запису Microsoft, а потім придумати і двічі ввести код, що складається з чотирьох цифр. Тепер при відключеному паролі при вході в систему потрібно буде вводити код. Як вже, напевно, багато хто здогадався, працює це на кшталт того, як власник мобільного гаджета входить у систему, якщо налаштування запиту коду перебувають у активному стані.




