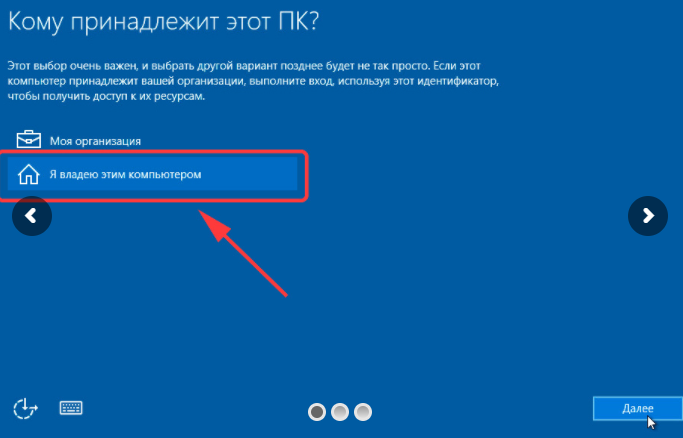Компанія Microsoft подбала про те, щоб питання - як встановити Windows 10, викликав якомога менше труднощів серед користувачів. Більш того, розробники навіть зробили цей процес абсолютно безкоштовним навіть для тих, у кого немає ключа. На цій сторінці ми познайомимо вас з усіма способами установки, а також розповімо, де взяти дистрибутив.
Всі способи можна розділити на дві великі групи - установку з нуля або перехід з попереднього покоління операційної системи. Для цих операцій існує 3 підходи:
- Через Центр Оновлень;
- За допомогою командного рядка;
- Або з використанням спеціальних інструментів;
Насамперед вам потрібно вибрати шлях. Перші два доступні в тому випадку, якщо прямо зараз ви працюєте на Windows 7 або 8 будь-якого покоління. В цьому випадку, якщо у вас не відключені регулярні і планові поновлення, ви напевно вже бачили подібну картину:
Поки оновлення не встановлені, ви не побачите подібного повідомлення. Далі вам необхідно клацнути на повідомлення, про те, що система завантажила нову ОС і готова до установки. І ви опинитеся в подібному вікні:
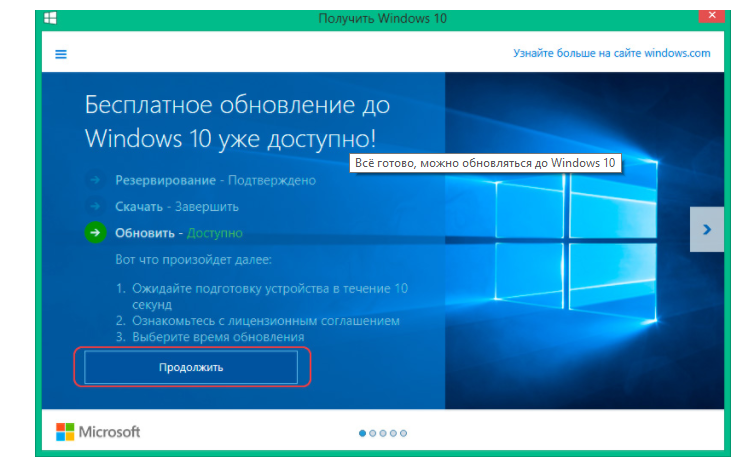
Після кліка на кнопку «Продовжити» ви опинитеся в центрі оновлень, де вам залишиться натиснути лише одну кнопку «Початок роботи».
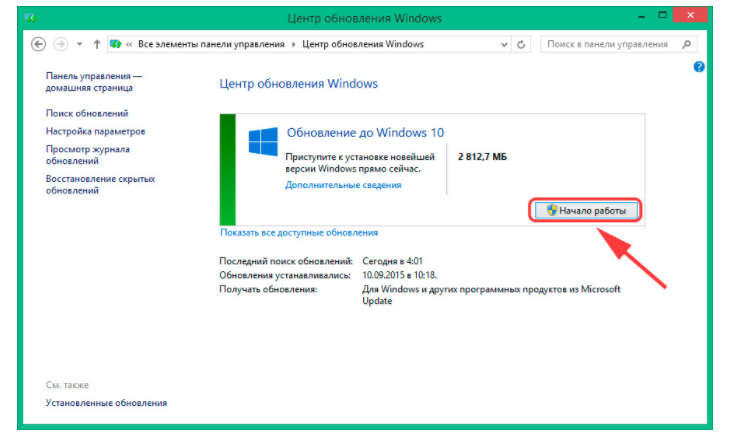
Після цього ПК самостійно оновиться. Причому всі процеси відбуваються в автоматичному і фоновому режимі. Вам не буде потрібно нічого додатково робити. Коли 10-ка встановиться, комп'ютер запропонує перезавантажитися, що можна зробити не відразу, і трохи відкласти. При наступному завантаженні у вас буде вже нова ОС. Якщо вона вам не сподобається, то ви зможете відкотитися до своєї колишньої версії. Якщо ж все добре, то папку Windows.old бажано видалити, тому що вона займає багато місця.
Установка 10-ки через командний рядок
Цей спосіб також для тих, хто вже працює на одній з останніх версій ОС. Буває так, що спосіб, описаний вище, не підходить. Насамперед ви обов'язково повинні включити «Автоматичні оновлення». Без цього кроку все описане далі вам ніяк не допоможе вирішити проблему. Причому настройки повинні виглядати наступним чином:
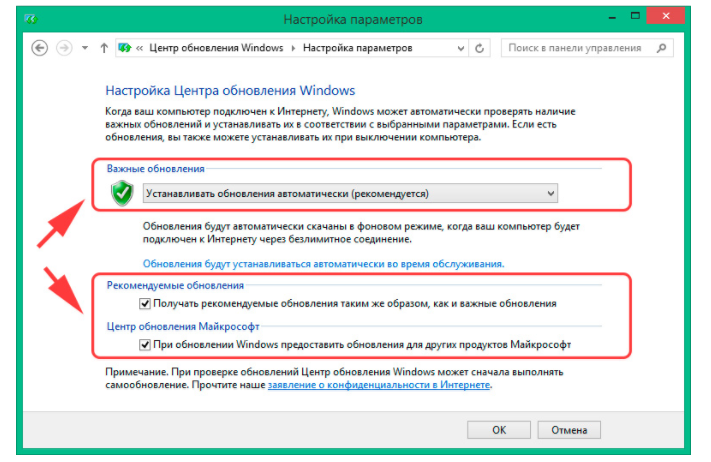
Звірте, якщо все так, то сполучення клавіш WIN + R викличте виконавчу середу і введіть cmd, а потім команду - wuauclt.exe / updatenow + натисніть Enter.
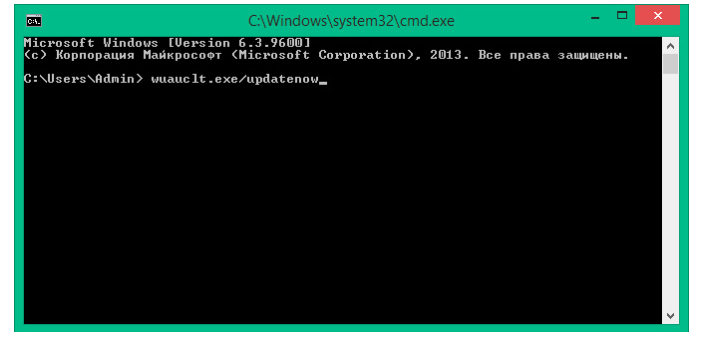
Після цього почнеться завантаження. Ви можете перевірити це в центрі поновлення, де побачите початок цього процесу.
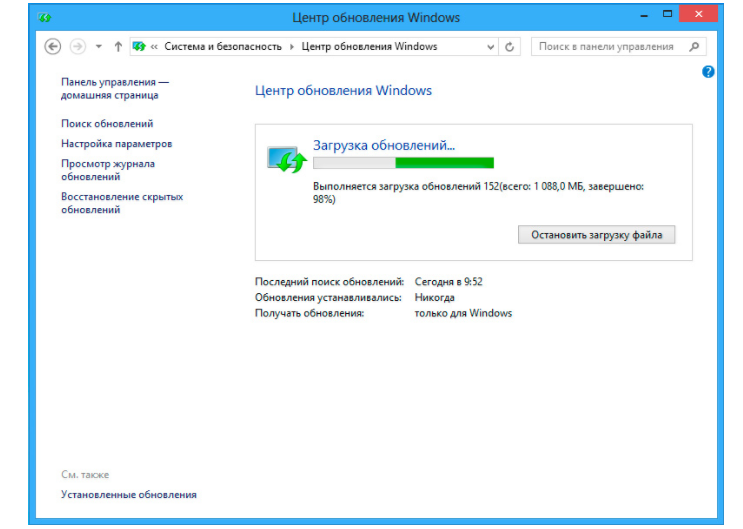
Як і в першому випадку, тут завантаження також буде в фоновому режимі, вам лише потрібно дочекатися її завершення і потім слідувати вказівкам на екрані, перезавантажитися і отримати оновлену ОС.
2 варіанти вище - лише для тих, у кого вже встановлена \u200b\u200bінша ОС. Якщо ви купили новий пристрій або хочете перейти на десятку з нуля, то вам потрібна інструкція, як встановити Windows 10 безкоштовно з нуля. Найпростіший варіант - купити інсталяційний носій. Він продається на флешці, але коштує досить дорого, тому ви можете зробити його самі, ніж заощадите кілька тисяч рублів. Для цього вам буде потрібно:
- Інший комп'ютер, який вже працює;
- утиліта;
На комп'ютері запускаємо ПО, і в першому вікні вибираємо пункт «Створити інсталяційний носій для іншого комп'ютера».
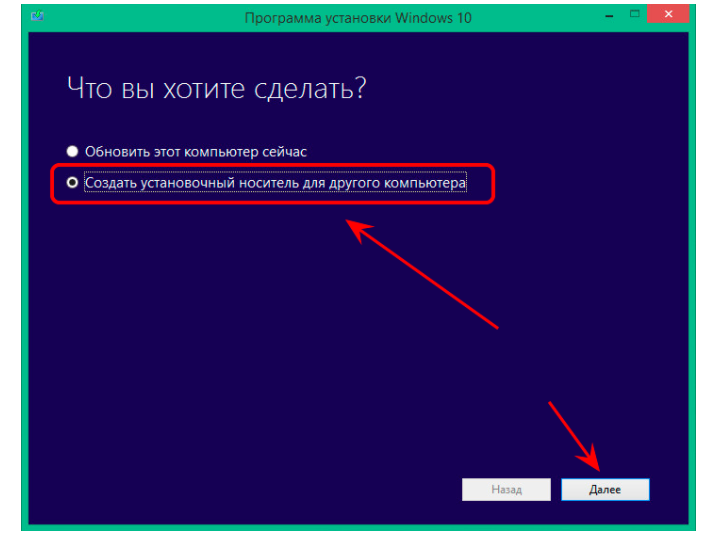
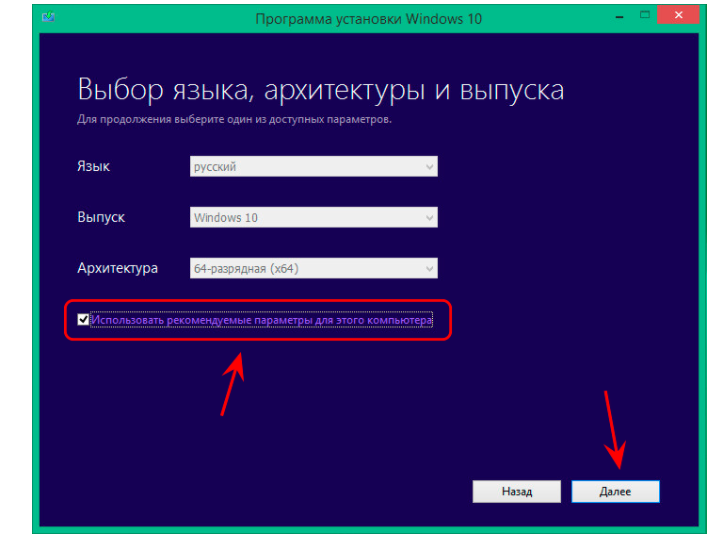
Ви можете як відразу створити носій, так і завантажити ISO образ системи і змонтувати його пізніше будь-яким зручним для вас способом.
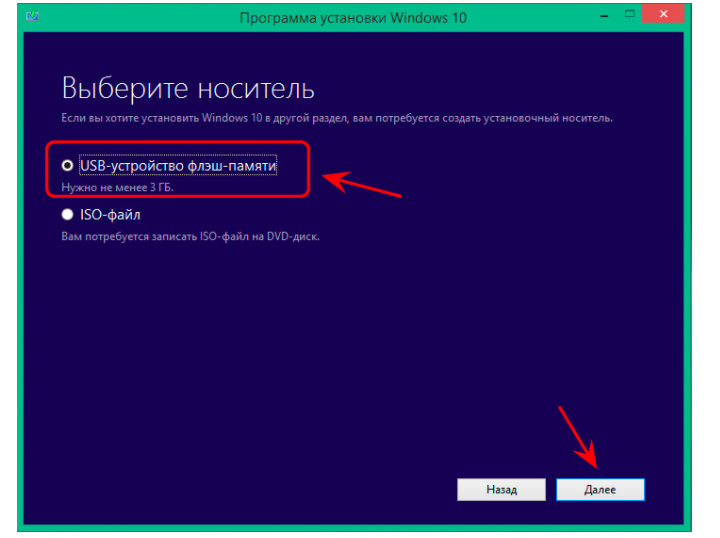
USB-пристрій - це найпростіший спосіб, який не вимагає надалі додаткових дій. Тому зупинимося на ньому. Врахуйте, що сам носій зобов'язаний вже стояти в роз'ємі на вашому ПК. Обсяг флешки - не менше 4 Гб. Саму флешку можна вибрати на наступному етапі, якщо раптом у вас підключено кілька штук.
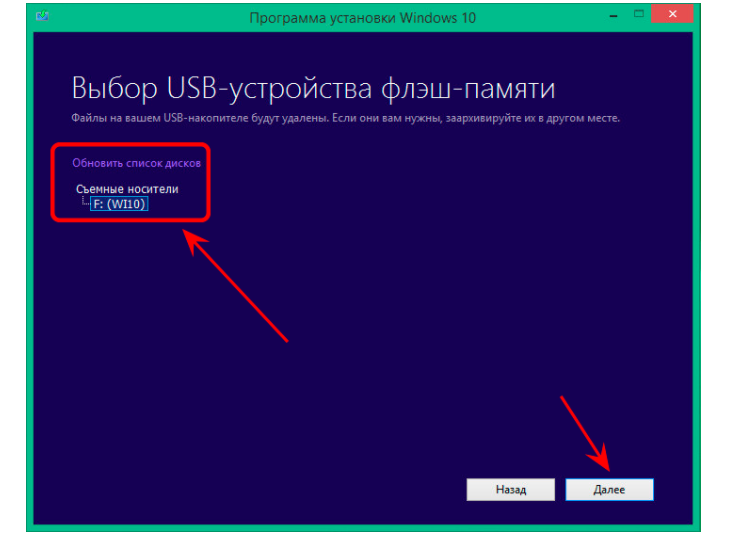
Після цього ви можете на якийсь час забути про дану утиліту і займатися своїми справами. Вона знову ж у фоновому режимі завантажить потрібні файли, і сама змонтує образ. Час на цей процес залежить від швидкості вашого Інтернету, а також від швидкості вашого комп'ютера.
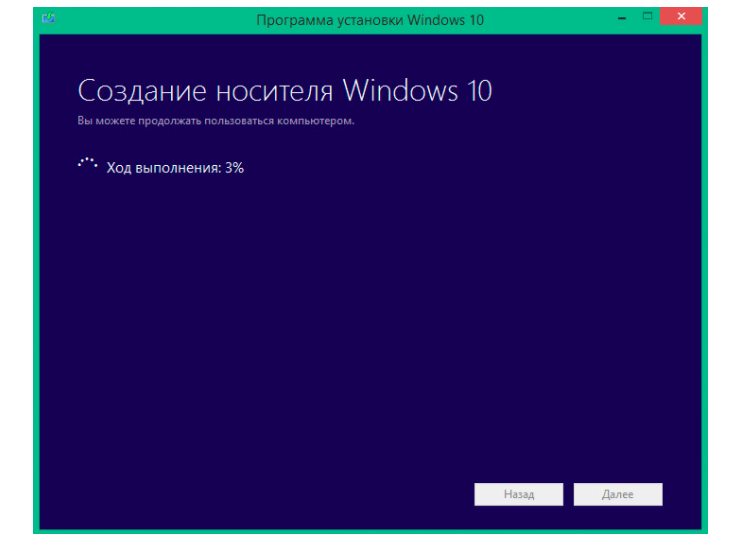
Як правило, на це піде від 20 до 90 хвилин. Більш детально процес створення настановної флешки показаний на відео:
Процес установки з нуля
Все описане вище - це була підготовка. Далі починається сама установка. Перед цим переконайтеся, що на жорсткому диску не залишилося потрібної вам інформації. Windows 10 обов'язково вимагає відформатований носій. Якщо інформація є, але вона вам не потрібна - то нічого страшного, в процесі установки ви зможете відформатувати накопичувач і продовжити процес так, як якщо б він був порожнім.
Першим кроком змініть порядок завантаження пристроїв. Для цього треба зайти в BIOS в розділ BOOT. У Биос ви зможете потрапити під час перезавантаження комп'ютера, натискаючи на кнопку DEL або F2. Ви повинні підключити флешку і призначити її завантаження першої. Зберегти зміни та перезавантажитися. В цьому випадку ПК почне роботу з установника, і ви побачите таке вікно:
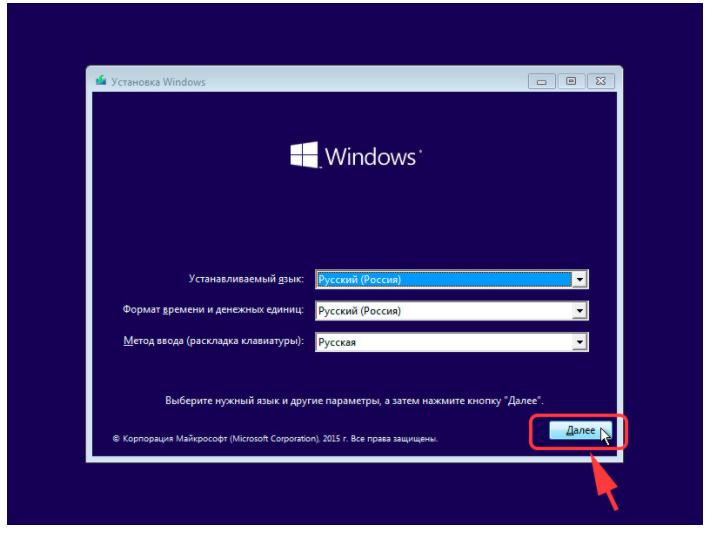
Якщо ви в момент створення завантажувального носія вибрали російську мову і Single Language варіант, то на цьому етапі змінити налаштування вже не вийде. Клацаємо на кнопку далі і опиняємося на новому екрані, де розташована лише одна кнопка - «ВСТАНОВИТИ». Нижче є окремий пункт -, але він нам не цікавий. Клацаємо на установку.
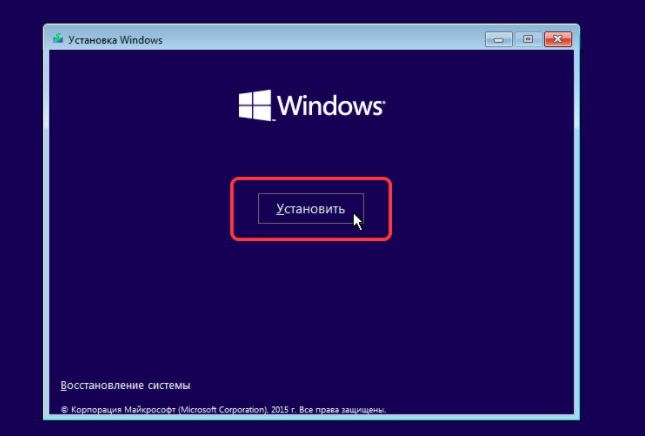
На цьому етапі ОС вже запитає у вас ключ. У деяких він автоматично визначиться, так як є вбудованим в BIOS. Якщо він не визначився, то введіть його вручну. Тим, у кого ключа немає, можна клацнути на кнопку «Пропустити», і повернутися до питання активації пізніше.
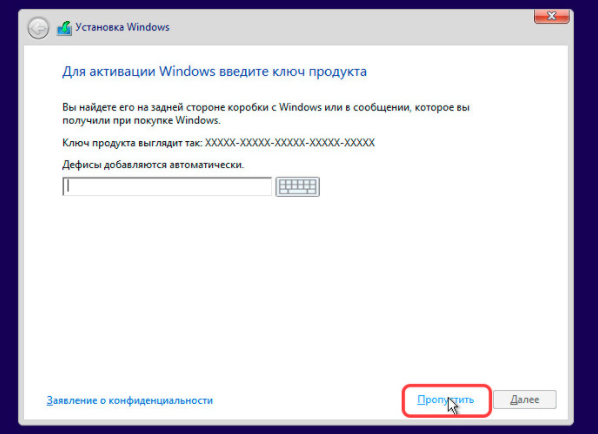
Перед вами з'явиться «Ліцензійна угода». Ознайомтеся з ним, поставте галочку навпроти фрази, що ви приймаєте правила і натисніть кнопку «Далі».
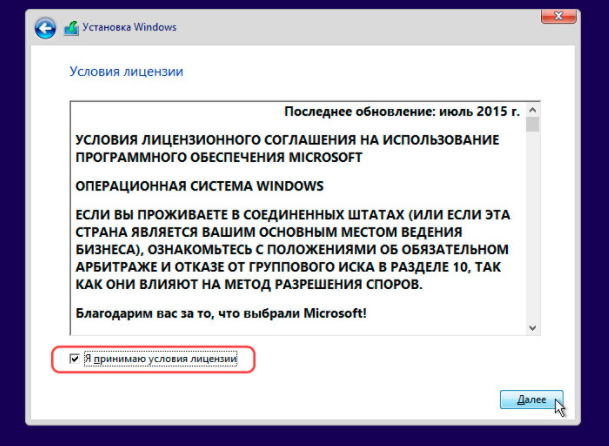
Від початку установки вас відділяють останні кроки. На знову вікні вам потрібно вибрати пункт «Вибіркова».
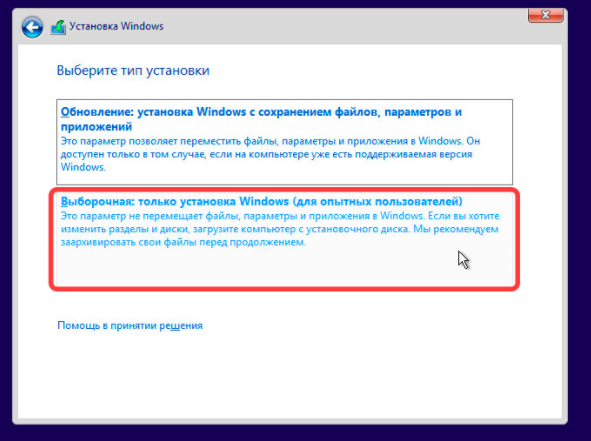
В цьому випадку ви зможете самі вибрати вінчестер, на який встановиться ОС. Якщо на диску зберігається інформація, то його доведеться форматувати. Все це можна зробити в рамках одного вікна, воно показано нижче.
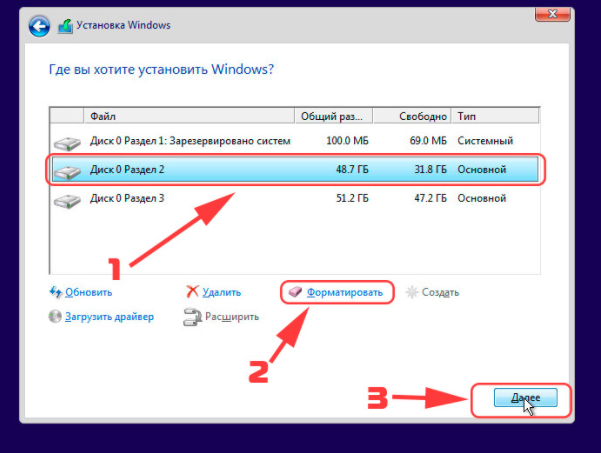
Тим, у кого кілька розділів, уточнимо, що для ОС потрібно не менше 50 Гб. Навіть з тим урахуванням, що вона сама займає всього лише 4 Гб на флешці, після розпакування буде потрібно більше місця, в тому числі і для нормальної роботи. І не варто чіпати, видаляти, об'єднувати і проводити будь-які інші дії з іншими розділами, особливо невеликими - 100-500 Мб. Вони технічні, і потрібні для коректної роботи всього ПК.
Після цих дій Windows 10 почне встановлюватися. Це зажадає час, але за процесом можна стежити за прогресуючого числу відсотків.
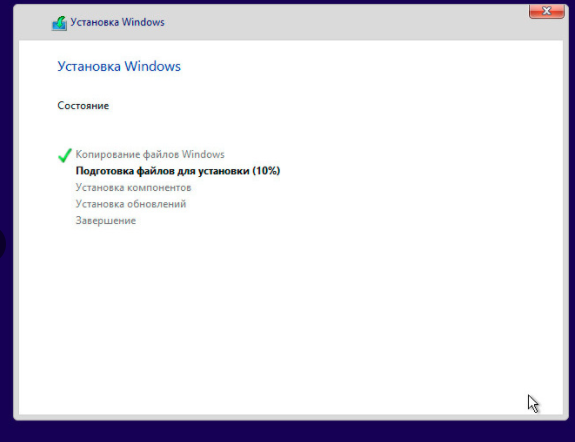
Коли все закінчиться, вас чекає низка питань. Першим буде питання про ліцензії. Ви можете знову його пропустити. Ті, хто вже вводив код цього питання більш не побачать.
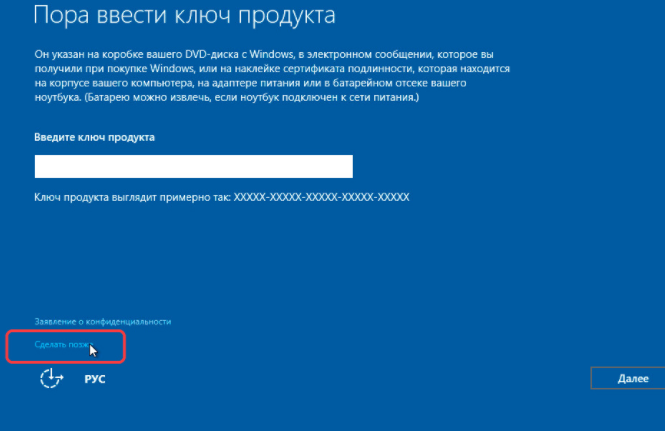
На наступному етапі ви зможете налаштувати параметри роботи. Навіть якщо ви не хочете з ними розбиратися, ми рекомендуємо не використовувати стандартні. ОС збирає важливу інформацію, якої необов'язково ділитися. Все це можна відключити на даному етапі.
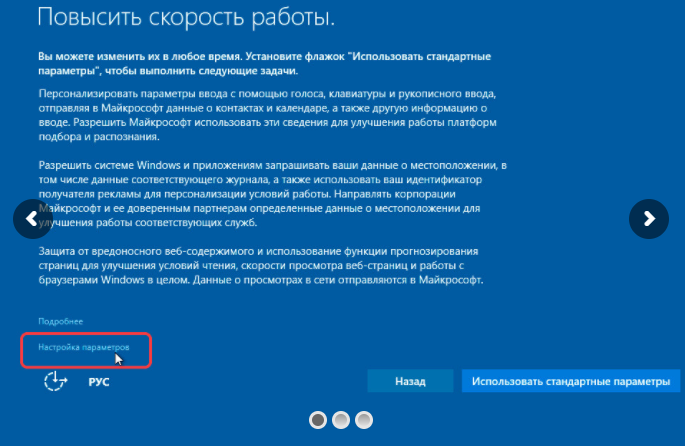
Після перейдіть до створення облікового запису. Визначте, хто володіє ПК - ви або системний адміністратор. Останнє зустрічається лише в організаціях, тому відповідь «Я», є найбільш поширеним.