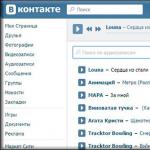Програма "Очищення диска", мабуть, найбезпечніший засіб позбавлення від "сміття", що накопичилося, на жорсткому диску комп'ютера. "Очищення диска" дуже ефективно видаляє непотрібне, але не забирає будь-які важливі файли і не призводить до помилок. Як правило, утиліти сторонніх виробників обіцяють вичистити все вщент, при цьому зробити це швидко і безпечно, але не завжди експерименти з таким софтом проходять гладко. Так, вони очистять кілька зайвих мегабайт, але при такому очищенні може порушитись стабільність. На жаль, не всі автори таких утиліт це розуміють. Іноді слідування матеріалу про очищення диска продовжується пошуком інформації про те, як відновити файли, як усунути помилку або як інсталювати Windows.
Стандартний запуск
Пуск ---> Усі програми ---> Стандартні ---> Службові---> правою клавішею миші клацніть Очистка диска, і виберіть пункт Запуск від імені адміністратора.
Запуск від імені адміністратора дозволяє одразу отримати доступ до очищення системних файлів, а також до двох додатковим способамочищення. Якщо не запускати утиліту від імені адміністратора, перейти до очищення системних файлів можна і пізніше, але доведеться знову чекати, поки утиліта просканує диск.
Якщо дисків кілька, то під час запуску слід вибрати, на якому з них проводити очищення:

Вкладка "Очищення диска"
Вміст буде змінюватись в залежності від наявності тих чи інших файлів.
Для несистемних дисків, як правило, доступний лише пункт "Кошик".
Для системного диска кілька пунктів є завжди:
- Downloaded Program Files
- Тимчасові файли з Інтернету
- Кошик
- Тимчасові файли
решта відображається лише за наявності файлів:
- Temporary Setup Files
- Debug dump files
- Старі файли програми Chkdsk
- Попередні установки Windows
- Налаштування файлів журналу
- Файли пам'яті для системних помилок
- Файли мінідампа для системних помилок
- Тимчасові файли установки Windows
- Ескізи
- Файли, викинуті оновленням Windows
- архіви звітів про помилки
- Користувальницькі черги звітів про помилки
- Системні архіви звітів про помилки
- Системні черги звітів про помилки
- Файли журналу оновлень Windows

Вкладка "Додатково"
- Програми та компоненти.Відкриває компонент «Програми та компоненти» панелі керування, в якому можна видалити програми, які не використовуються. Стовпець "Розмір" у компоненті "Програми та компоненти" показує, який обсяг дискового простору використовується кожною програмою.
- Відновлення системи та тіньове копіювання.Видалення з диска всіх точок відновлення, крім останньої. Відновлення системи використовує точки відновлення для повернення системних файлів до попереднього стану. Якщо комп'ютер працює без збоїв, можна видалити ранні точки відновлення для звільнення місця на диску. У деяких випусках Windows 7 точки відновлення можуть включати попередні версії файлів, які називають тіньовими копіями, і образи архівів, створених за допомогою архівації Windows CompletePC. Ці файли та образи також буде видалено.

Налаштування параметрів
У програми існує цікава можливість- Налаштування різних конфігурацій для автоматичного очищення. Наприклад, можна створити одну для повного очищення, другу - видалення вмісту папки TEMP (тимчасові файли), третю - видалення ескізів тощо.

Повторюємо кроки 1-3 для створення кожної конфігурації. Я створю 3 вищеописані:
cleanmgr /sageset:1- повне очищення,
cleanmgr /sageset:2- очищення папки TEMP,
cleanmgr /sageset:3- Видалення ескізів.
Де зберігаються налаштування?
Налаштування будуть внесені до наступного розділу реєстру:
HKEY_LOCAL_MACHINE\SOFTWARE\Microsoft\Windows\CurrentVersion\Explorer\VolumeCaches
Запуск із налаштованими параметрами
Для запуску очищення диска з налаштованими параметрами необхідно використовувати команду:
Cleanmgr/sagerun: n
де n
Зручно створити ярлик із цією командою (у мене їх буде 3):

Повторюємо кроки 1-3 кожної конфігурації.

При запуску очищення за допомогою цієї команди (ярлика), програма виведе вікно, що показує хід очищення, але не ставитиме додаткових питань.
Якщо необхідно отримати доступ до всіх файлів (спосіб №1 або №3).
Запуск за розкладом
Можна легко підтримувати порядок на HDD шляхом автоматичного регулярного очищення, яке запускається з планувальника завдань.
Запускаємо планувальник завдань (Пуск---> Усі програми ---> Стандартні---> Службові---> Планувальник завдань) і натискаємо Створити завдання:

Вказуємо Ім'ядля нового завдання і ставимо прапорець Виконати з найвищими правами:

Переходимо на вкладку Тригери, натискаємо Створити, задаємо потрібний інтервал очищення (наприклад, 1 раз на тиждень, як на скріншоті нижче). Натискаємо ОК:

Переходимо на вкладку Дії, натискаємо Створити, у наступному вікні натискаємо Огляд:

Вказуємо шлях до
C:\Windows\System32\cleanmgr.exe
та натискаємо Відкрити:

В полі Додати аргументивказуємо:
/sagerun: n
де n- Номер конфігурації, заданий при .
Натискаємо ОК:

І ще раз ОК:

Завдання створено і буде раз на тиждень виконувати автоматичне очищення. При запуску програма виведе вікно, що показує хід очищення, але не ставитиме додаткових питань.
Очищення властивостей диска
Наявність кнопки Очистка дискау властивостях диска залежить від способу видалення файлів, що задається у параметрах кошика.

Клацніть правою клавішею миші на Кошикута виберіть пункт Властивості:

- Якщо вибрано пункт "Задати розмір..." - кнопка Очистка дискабуде у властивостях диска.
- Якщо вибрано пункт "Знищувати файли відразу...", кнопки не буде у властивостях диска.

Очищення в контекстному меню диска
Для додавання до контекстне менюдиска пункту Очистка дискаскористайтесь твіком реєстру:
Windows Registry Editor Version 5.00 "Icon"="cleanmgr.exe" @="cleanmgr.exe /d %1"
Твік необхідно внести до REG-файлу та імпортувати в реєстр, .

Якщо вибрати цей пункт, запуститься очищення для вибраного диска.
Приємного використання!
У процесі роботи операційна система створює безліч тимчасових даних, які зберігаються на диску (зазвичай диск З) як файлів і записів реєстру. Це може бути файли пакетів оновлень, архіваторів, тіньові копії, завантажений з Інтернету контент тощо. Аналогічно поводяться сторонні програми, наприклад, браузери, які зберігають дані веб-сайтів у кеші. Деякі тимчасові файли видаляються автоматично після певного часу, інші залишаються на диску, доки не будуть видалені примусово.
Якщо користувач не виконує регулярне обслуговування та очищення диска C, вільного місцяна ньому стає все менше і менше, аж до того, що диск зрештою виявляється заповненим тимчасовими файлами під зав'язку, що виключає подальший запис на нього будь-яких даних і знижує його продуктивність. Виходу з становища два – або збільшити розмір системного розділу рахунок користувальницького тома, або виконати його комплексну очищення, що краще. Давайте подивимося, як у Windows 7/10 звільнити місце на локальному диску C.
Що можна видалити, якщо диск переповнений
Системний том містить багато важливих файлів, які забезпечують нормальну роботу Windows, тому до його глибокого очищення слід підходити максимально обережно. Що можна видалити з диска C, щоб звільнити місце та не порушити роботу системи? Весь його вміст умовно розділимо на три групи. У першу входять файли, які можна видалити без жодного побоювання. Другу складають файли, видалення яких хоч і не зашкодить системі, але за деяких обставин все ж таки може викликати певні проблеми. До третьої групи входять файли, видаляти які не можна, оскільки це може зробити програми та систему неробочими. Очистити диск C без негативних наслідків можна, видаливши:
- Вміст Кошики.
- Каталог бібліотек.
- Папок та Downloaded Program Files у каталозі Windows.
- Кеш браузерів та деяких сторонніх програм.
- Ескізи значки.
- Журнали та дампи пам'яті для системних помилок.
- Старі файли утиліти Chkdsk.
- Звіти про помилки.
- Файли, створені дебаггером Windows.
З деякою часткою обережності можна видалити тіньові копії (), створені під час інсталяції оновлень і які зберігаються в резервні копії, файли попередніх установок системи (папка Windows.old), непотрібні компоненти та програми, папки деінстальованих програм у директоріях ProgramData, Program Files та Roaming, папку MSOCache Microsoft Office. Якщо не використовується та швидкий старт, можна видалити файл hiberfil.sysу корені диска С, попередньо відключивши ці функції у налаштуваннях. Допустимо, але небажано видалення файлу підкачки pagefile.sys. Інші файли та папки на диску С видаляти не можна, щоб не порушити роботу системи.
Очищення від сміття та тимчасових файлів засобами Windows
Для початку давайте подивимося, як очистити диск C від непотрібних файліву Windows 7/10 засобами самої операційної системи. Для цих цілей у Windows є вбудована утиліта cleanmgr.exe, запустити яку можна як через властивості розділу, що очищається, так і через діалогове вікно «Виконати». Після того, як утиліта просканує диск на предмет застарілих файлів, позначте галочками на вкладці "Очищення диска" потрібні пункти та натисніть "OK".
Якщо ж натиснути кнопку «Очистити системні файли», для видалення стануть доступні звіти, пакети драйверів пристроїв, дампи помилок і додатково точки відновлення, за винятком останньої.

Для більш глибокого та ретельного очищення диска C від сміття можна використовувати вбудовані консольні утиліти Dismі vssadmin. Перша дозволяє видаляти тимчасові дані з папки WinSxS, включаючи бекапи, створені перед інсталяцією оновлень Windows. Для цього використовуються наступні команди, які виконуються в запущеній від імені адміністратора консолі CMD:
- DISM.exe /online /Cleanup-Image /StartComponentCleanup
- DISM.exe /online /Cleanup-Image /SPSuperseded
- vssadmin delete shadows /all /quiet
Перша команда робить те ж саме, що й утиліта cleanmgr.exe, лише ретельніше.

Друга видаляє всі резервні пакети оновлень із папки WinSxS.

Третьою командою можна видалити всі точки відновлення, включаючи останню.

Використовувати ці інструменти, однак, слід з обережністю, оскільки після виконання зазначених команд ви вже не зможете відкотити систему до робочого стану або попередньої версії.
Примітка:перед очищенням папки WinSxS рекомендується встановити її справжній розмір, переконавшись тим, що вона дійсно потребує очищення. Для цього потрібно виконати в командному рядкукоманду Dism.exe /Online /Cleanup-Image /AnalyzeComponentStoreі порівняти фактичний розмір сховища компонентів з показником розміру властивостей Провідника.

Після Оновлення Windowsдо більш нової версіїу корені диска C з'являється папка Windows.oldяка може займати на диску значне місце.

Вміст цієї директорії представлений копіями системних файлів установки попередньої версії Windows. Якщо ви твердо вирішили не повертатися до старої версіїВи можете видалити папку Windows.old. Це робиться знову або за допомогою cleanmgr.exe, або за допомогою командного рядка. У першому випадку вам потрібно знайти та відзначити на вкладці «Додатково» пункт «Попередні установки Windows», у другому – виконати у запущеній від імені адміністратора консолі CMD команду rd /s /q c:/windows.old.

Отримати трохи додаткового місця на диску С можна шляхом видалення компонентів, що не використовуються, тих самих, доступ до яких забезпечує класичний аплет установки і видалення програм.

Тут також задіяна штатна утиліта Dism. Щоб вибрати і деінсталювати невикористовуваний компонент Windows, виконайте в запущеній із підвищеними правами консолі CMD дві такі команди:
- DISM.exe /Online /English /Get-Features /Format:Table
- DISM.exe /Online /Disable-Feature /featurename:NAME /Remove
Перша команда виводить список всіх компонентів у системі, друга видаляє вибраний елемент. У даному прикладійого ім'я слід підставити замість елемента рядка NAME.


Ручне видалення програм та файлів
За винятком універсальних додатків Windows 8.1 та 10, майже всі десктопні програми встановлюються в папку Program Files. Якщо програма стала більше не потрібна, її слід видалити, щоб не займала на диску місце, тільки робити це потрібно або за допомогою штатного деінсталятора, або за допомогою спеціальних програм. Тим не менш, після деінсталяції додатків на диску можуть залишатися їх папки з конфігураційними файлами, вага яких може досягати кількох сотень мегабайт. Такі дані слід видаляти вручну.
Припустимо, ви видалили з комп'ютера Microsoft Office або Skype і хочете також позбутися всіх, хто їх залишився на диску С «хвостів». Для цього уважно перевірте каталоги Program Files та ProgramData у корені диска С, а також папки C:/Users/Ім'я_Користувача/AppData. Якщо ім'я папки збігається з ім'ям віддаленої програми, її можна видалити.

З папкою AppData все трохи складніше. Цей прихований каталог містить три вкладені папки: Local, LocalLow та Roaming. У першій зберігаються файли, створені у процесі роботи різних програм. Очищати її цілком не можна, так як це напевно призведе до втрати збережених налаштувань додатків, проте напівпорожні папки програм, що деінстальовані, можна цілком безпечно видалити. Також безпечно можна очистити вміст розташованої в ній папки Temp.


Те саме стосується папок LocalLow і Roaming, видаляти з них припустимо тільки ті каталоги, які належали раніше деінстальованим додаткам.

Примітка:очищаючи вміст папок Local, LocalLow і Roaming, ви втрачаєте налаштування користувача і збережені в їх кеші дані. Наприклад, після видалення та його папок у профілі користувача ви втратите поточні налаштування месенджера та частину історії повідомлень.
Що стосується видалення універсальних додатків, де встановлюються вони штатними засобами самої системи або програмою CCleaner, про що буде сказано нижче. Також ви можете перенести деякі універсальні програмиз диска на диск D, якщо вони підтримують таку можливість.

Перенесення на інший том десктопних програм теж можливе, для цих цілей існує спеціальна утиліта SteamMover, яку ви можете завантажити з сайту розробника www.traynier.com/software/steammover.
Використання програми CCleaner
Багато користувачів-початківців цікавляться, як видалити непотрібні файли з диска С, використовуючи сторонні програми, а також які з цих програм є в цьому плані більш ефективними та безпечними. Таким можна порадити CCleaner- Простий, швидкий, зручний, а найголовніше безпечний чистильник диска і реєстру Windows. Ця програма дозволяє видаляти тимчасові дані інтернету та самої Windows, вміст кешу ескізів і DNS, файли Index.dat, дампи пам'яті, фрагменти файлів chkdsk, різні системні журнали, застарілі файли prefetch і ще багато другорядних даних.

З допомогою CCleanerви можете очистити від неправильних записів системний реєстр, оптимізувати , увімкнути, вимкнути або видалити браузерні розширення, проаналізувати вміст жорстких дисків, виконати пошук дублікатів і, звичайно ж, деінсталювати непотрібні програми, зокрема й універсальні.


Інтерфейс CCleaner має дуже простий, так що розібратися з її нехитрим функціоналом не складе труднощів навіть початківцю.
Враховуючи, однак, що основним призначенням CCleaner є все ж таки очищення, все її додаткові інструментимають обмежений функціонал. Якщо ваш диск C забитий незрозуміло чим, і ви хочете з'ясувати, чим саме, то для цих цілей краще використовувати специфічні утиліти, наприклад, Scanner, JdiskReportабо їх аналоги, що показують більш точні відомості про файлової структуриносія з можливістю переходу за вкладеними каталогами.

Інші способи звільнити місце на диску
Очищення сховища драйверів
Наведених вище дій зазвичай вистачає для вивільнення місця на системному томі в достатньому обсязі, але як бути, якщо диск C переповнений, як і раніше? Що можна зробити для отримання додаткового простору? Один з варіантів – очистити вміст папки FileRepository, розташованої за адресою C:/Windows/System32/DriverStore.

Цей каталог містить копії драйверів пристроїв, які будь-коли підключалися до комп'ютера, також можуть зберігатися в ньому. застарілі версіїдрайверів. Перед видаленням пакетів драйверів з папки FileRepository дуже бажано створити повний їх список і знайти в ньому тільки застарілі версії, а решту залишити недоторканими. Не завадить створити повну копію всіх встановлених в системі драйверів. Щоб вивести список драйверів DriverStore у файл, виконайте в запущеному з підвищеними правами командному рядку таку команду:
pnputil.exe /e > C:/drivers.log

Порівняйте версії драйверів у списку та видаліть лише застарілі.

Для видалення вибраного драйвера відразу в консолі виконуємо команду pnputil.exe /d oem№.inf, де № – ім'я драйвера у списку.

Якщо при видаленні драйвера в консолі видається помилка, драйвер використовується системою. Торкати такий компонент не треба.
В якості альтернативи командою рядку можна скористатися безкоштовною утилітою Driver Store Explorer, якраз призначеної для видалення старих драйверів пристроїв, що не використовуються.

Вимкнення глибокого сну
Завдяки режиму глибокого сну користувач може швидко повернутися до роботи в запущених додатках, з іншого боку, його використання вимагає виділення на системному диску значного місця, трохи меншого чи рівного обсягу оперативної пам'яті. Якщо наявність вільного місця на вінчестері для вас пріоритетне, режим глибокого сну можна вимкнути, видаливши тим самим файл-контейнер hiberfil.sys.

Запустіть від імені адміністратора консоль CMD та виконайте в ній команду powercfg -h off. Гібернацію буде вимкнено, а громіздкий файл hiberfil.sys видалено.
Примітка:файл глибокого сну може бути стиснутий максимально в два рази командою powercfg hibernate size 50.
Вимкнення файлу підкачки
Окрім інших прихованих системних об'єктів у корені диска C є ще файл, який за певних умов може бути вилучений. Це файл підкачки pagefile.sys. Цей файл відіграє роль буфера оперативної пам'яті і якщо якому-небудь додатку не вистачає для своєї роботи ОЗУ, його дані тимчасово записуються в . Відповідно, якщо файл підкачки відсутній, важкий додаток сильно сповільниться або просто зависне в очікуванні звільнення швидшої ОЗУ. Тому відключати та видаляти файл підкачки не рекомендується за винятком тих випадків, коли на комп'ютері є дуже великий обсягоперативну пам'ять.
Якщо на ПК є більше 10 Гб пам'яті або ви не збираєтеся запускати ресурсомісткі програми, можете спробувати обережно вимкнути підкачування. Для цього відкрийте Додаткові параметри системи та на вкладці «Додатково» у блоці «Швидкодія» натисніть кнопку «Параметри».

При цьому відкриється ще одне віконце. Перейдіть на вкладку «Додатково», а потім натисніть кнопку Змінити в блоці «Віртуальна пам'ять».

Зніміть пташку «Автоматично вибирати обсяг файлу підкачки», увімкніть радіокнопку «Без файлу підкачки», збережіть налаштування та перезавантажтеся. Файл pagefile.sys буде видалено.

Видалення папки MSOcache
У користувачів, які встановили пакет Microsoft Office, докорінно системного тому є прихована папка MSOcache, Вага якої може досягати декількох гігабайт.

Ця папка є кеш офісного пакетуі містить файли, які можуть знадобитися для відновлення роботи Microsoft Office у разі пошкодження. Ні в запуску Microsoft Office, ні в роботі з документами папка MSOcache не бере участі, тому можна видалити її стандартним способом. Зверніть увагу тільки, якщо Microsoft Office з якоїсь причини буде пошкоджений, відновлювати роботу пакету вам доведеться з інсталяційного дисказ його дистрибутивом.
Стиснення вмісту системного тому
Вивільнити трохи вільного місця на диску С взагалі нічого з нього не видаляючи. Натомість всі системні файли можна стиснути. Для цього достатньо відкрити властивості диска С, на вкладці «Загальні» встановити галочку «Стиснути диск для економії місця» і натиснути «OK».

Для стиснення системних файлів у Windows 10 можна скористатися функцією Compact OS, виконавши в запущеній від імені адміністратора консолі CMD одну з двох команд:
- compact /CompactOs:query
- compact /CompactOs:always

Друга команда виконує самі дії, як і перша, але у примусовому режимі. Застосовується вона в тому випадку, якщо ви дуже хочете стиснути системний том, а перша команда відхиляє операцію, вважаючи її недоцільною. Стиснення цілком оборотне і щоб повернути файлову системуу звичайний стан, достатньо виконати зворотну команду compact /CompactOs:never.
Крім NTFS-стиснення, у Windows 10 доступна функція LZX-стиснення, проте вона має ряд недоліків, через які вона не набула широкого поширення. LZX-стиск застосовується до файлів і каталогів, доступних тільки для читання, а ось цілий системний том з її допомогою стискати не можна через ризик отримати систему, що не завантажується.
Під час роботи з комп'ютером поступово на дисках накопичується кілька непотрібних файлів. Багато програм створюють тимчасові файли, але не всі видаляють їх після закінчення роботи. Звичайно, про більшість файлів сказати, чи потрібні вони чи ні, можете тільки ви, проте при своїй роботі, система Windowsсама створює безліч файлів, які займають місце на диску марно. Програма Очистка диска(Disk Cleanup), що також відноситься до групи службових програм, використовується для видалення з диска непотрібних файлів. Запуск програми очищення диска може виконуватися як автоматично, так і вручну. Автоматичний запусквідбувається, коли на диску залишається вільного місця менше, ніж встановлена в системі межа. При цьому з'являється діалог, який застерігає про це (Рис. 1). Зверніть увагу, чим менше залишається на диску вільного місця, тим частіше з'являтиметься цей діалог.
Рис.Діалог, що попереджає про мале вільне місце
Щоб запустити очищення диска, де залишилося мало місця, натисніть кнопку Очистка диска(Disk Cleanup) цього діалогу. Якщо ви хочете запустити програму очищення самостійно, відкрийте папку Мій комп'ютер(My Computer) у головному меню Windows. Клацніть правою кнопкою миші на значку, що позначає диск, який ви хочете очистити, і в допоміжному меню виберіть команду Властивості(Options). У діалозі, що з'явився, клацніть мишею на ярличку Загальні(General), щоб вибрати потрібну вкладку. На цій вкладці натисніть кнопку Очистка диска(Disk Cleanup), щоб запустити програму. Програма очищення виконує на вказаному диску пошук файлів, які можна видалити автоматично. Після закінчення перегляду диска на екрані з'являється діалог, що показує результати цієї перевірки (Мал. 2). У списку в центрі діалогу вказані групи файлів, які можна видалити, і місце на диску.

Рис.Діалог налаштування очищення диска
Під час роботи Windowsна диску утворюється багато файлів, які створюються для тимчасових цілей. Коли на диску багато місця, кількість цих файлів не має великого значення. Коли місце на диску закінчується, видалення зайвих файлівможе допомогти у вирішенні проблеми.
Під час перегляду диска, що підлягають видаленню, розглядаються декілька груп файлів6
Насамперед, це вміст папки Кошик(Recycle Bin), в яку потрапляють файли, що видаляються, оскільки більшість файлів, що потрапляють до неї, призначене для остаточного знищення.
Далі йде папка Temporary Internet Files(Тимчасові файли Інтернету), що містить файли, які з'явилися на комп'ютері під час роботи з Інтернетом. Ці файли потрібні для швидкого перегляду Web-сторінок, на яких ви вже побували, і при їх видаленні нічого страшного не станеться.
Багато програм при своїй роботі створюють тимчасові файли для зберігання якихось частин інформації, що обробляється. У Windows передбачено спеціальну папку для таких файлів. Іноді ці файли не знищуються після закінчення тих програм, які їх використовували. Щоб видаляти такі файли, передбачено спеціальну групу.
Також для очищення пропонується декілька інших груп файлів. Щоб встановити видалення груп файлів, слід встановити відповідні прапорці діалогу.
Коли ви натиснете кнопку ОК діалогу, розпочнеться процес очищення.
На питання про те, чи дійсно ви хочете видалити файли, слід відповісти ствердно, натиснувши кнопку Так (Yes) діалогу.
З'явиться діалог із прогрес-індикатором, який ілюструє процес очищення (Рис.3).


Рис3. Процес очищення диска
Іноді видалення непотрібних файлів не вирішує проблему нестачі місця на диску. У цьому випадку система може запропонувати видалити частину компонентів Windows або встановлених програм.

Те саме ви можете зробити і самостійно, якщо оберете вкладку Додатково(More Options) діалогу Очистка диска(Disk Cleanup) (Мал. 4).

Рис. 4. Додаткові можливостіочищення
На цій вкладці пропонуються три варіанти збільшення вільного місця на диску за рахунок видалення частини файлів, що використовуються системою Windows.
Перша група
Елементи керування дозволяє видалити деякі компоненти Windows, які ви зараз не використовуєте. Щоб видалити частину Windows, натисніть кнопку Очистити(Clean up). З'явиться перший діалог майстра Windows. У цьому діалозі як список представлені компоненти системи, які ви можете видалити. Вибір елемента списку відображає в нижній частині діалогу коментар про те, що є обраний компонент, також відображається об'єм на диску, що займає цим компонентом. Щоб позначити компонент видалення, слід встановити прапорець навпроти відповідного елемента списку. Друга група
дає можливість видалити раніше встановлені програми. Натискання кнопки Очистити(Clean up) у цій групі елементів керування призведе до появи діалогу Встановлення/видалення програм(Add/Remove Programs. У цьому діалозі також у вигляді списку представлені встановлені в даний момент програми. Вибравши програму для видалення, ви побачите об'єм на диску, що нею займається. Щоб видалити програму, натисніть кнопку видалити(Delete). Буде запущено майстер видалення програм.
По мірі використання Windowsна диску накопичуються тимчасові файли системних програм, вміст кошика, старі образи відновлення ОС та інші дані. Ви можете видалити їх.
Клацніть у провіднику правою кнопкою миші по системному диску(зазвичай це диск C) та виберіть «Властивості» → «Очищення диска». У наступному вікні позначте елементи, що займають найбільшу кількість місця, натисніть кнопку ОК і підтвердіть видалення.
Щоб стерти ще більше тимчасових файлів, включаючи дані оновлень та застарілих точок відновлення, знову натисніть «Очистити диск» і натисніть «Очистити системні файли». Позначте в списку найбільші за розміром об'єкти і видаліть їх. Потім перейдіть на вкладку «Додатково», натисніть «Очистити» у розділі «Відновлення системи та тіньове копіювання» та підтвердіть видалення.

Особливо корисно виконувати таку чистку після оновлень, оскільки на комп'ютері може залишатися об'ємна резервна копія попередньої версії Windows.


Браузери та інші встановлені програми згодом заповнюють систему тимчасовими файлами. Іноді ці дані можуть займати значний обсяг накопичувача. Але ви можете швидко від такого сміття за допомогою безкоштовних утилітначебто .

На вашому комп'ютері можуть бути об'ємні файли, які вам не потрібні і тільки марно займають дисковий простір. Шукати їх вручну – справа невдячна. Тим більше, що існують , які аналізують диск і відображають список всіх папок і файлів на комп'ютері, впорядкований за розміром. Скористайтеся однією з них, щоб знайти та видалити непотрібні об'єкти.

За роки використання комп'ютера на ньому зазвичай накопичуються дублікати: випадково скопійовані знімки, пісні, завантажені по кілька разів, та інші об'єкти. Ці копії вам не потрібні і разом вони можуть займати значний обсяг накопичувача. Щоб не шукати їх самостійно, використовуйте для цього одну з пошуку та видалення дублікатів файлів.

У Windows 10 вбудовано утиліту Compact OS, яка може зробити систему меншою. Це відбувається рахунок видалення необов'язкових елементів ОС і стиснення інших даних. Таким чином можна звільнити до 6 ГБ на локальному диску, на який інстальовано Windows (зазвичай це диск C). Якщо вам це цікаво, про всяк випадок зробіть резервні копії важливих даних і скористайтеся .
Здрастуйте, питання! Як видалити в командному рядку будь-який розділ жорсткого дисканаприклад - (D:)? Чомусь я не можу його ні форматувати, ні видалити в« Управління дисками», виходить помилка.
Також я хотів дізнатися, як видаляти приховані розділи жорсткого диска (включаючи системні та службові)!
Як видалити в командному рядку будь-який розділ жорсткого диска (включаючи системні та службові)
Привіт друзі! Якщо ви не можете форматувати або видалити будь-який розділ жорсткого диска, це може бути з кількох причин:
- Файлова система на жорсткому диску пошкоджена! Для виправлення запустіть утиліту командного рядка і перевірте за допомогою її розділи жорсткого диска на помилки файлової системи, після виправлення помилок спробуйте знову форматувати проблемний розділ у вікні «Цей комп'ютер» або за допомогою безкоштовної програми.
- На вашому жорсткому диску знаходяться збійні сектори (бед-блоки), зробіть ваш жорсткий диск, можливо він несправний і його потрібно замінити.
- Ви хочете видалити будь-який системний чи службовий розділ? Найпростіший спосіб зробити це в середовищі передустановки Windows (подробиці далі в статті) або за допомогою .
Якщо Chkdsk не знайде помилок, а програма Вікторія покаже, що вінчестер справний, то спробуйте видалити розділ жорсткого диска, що не видаляється, в командному рядку, це дуже просто.
Зайдемо в "Управління дисками" мого ноутбука.
Наприклад, видалимо спочатку несистемний розділ (M:) розмір 293 ГБ і створимо його заново.
Відкриваємо командний рядок від імені адміністратора

та вводимо команди:
diskpart
sel par 5 (даною командою ми вибираємо п'ятий том (M:) розмір 293 ГБ
del par (видаляємо цей розділ)
creat par prim (створюємо новий розділ)
format fs=NTFS quick (застосовуємо швидке форматування у файлову систему NTFS)
assign letter M (присвоюємо створеному розділу букву диска M:)
exit

У операційній системі, що працює, даним способом ви зможете видалити практично всі розділи на жорсткому диску крім системних або службових (середовище відновлення, прихований розділ розміром 100 Мб шифрований (EFI) системний розділ, а також прихований розділ із заводськими налаштуваннями), але ці розділи також можна видалити в середовищі передустановки Windows або за допомогою зміни атрибутів розділу жорсткого диска.
Як видалити в командному рядку системний або службовий розділ жорсткого диска
Наприклад видалимо прихований розділ 100 Мб шифрований (EFI) системний розділ.
Хочу сказати, що "заради приколу" видаляти дані розділи не варто, тому що це обіцяє різними проблемамиу подальшій роботі операційної системи, оскільки .

У початковому вікні установки операційної системи тиснемо Shift + F10 і відкривається командний рядок.

Вводимо команди:
diskpart
lis dis (даною командою ми виводимо до списку всі підключені до комп'ютера або ноутбука диски та накопичувачі)
sel dis 0 (вибираємо єдиний жорсткий диск)
lis par (виводимо до списку всі розділи жорсткого диска)