У вас з'явилися проблеми на ПК/ноутбуку з ОС Windows 10? Чи хочете відремонтувати інсталяцію Windows 10, але не хочете втратити програми та дані? Ось як можна відновити Windows 10 без втрати програм і файлів. Параметри Windows 10 пропонують Вам скинути Windows 10 інсталяцію, зберігаючи при цьому особисті файли. Але в процесі скидання видаляє встановлені програми, у тому числі класичні настільні програми.
Якщо у вас є десятки програм, встановлених на комп'ютері з Windows 10 і тонни даних, немає сенсу робити скидання Windows 10, оскільки він не дає можливість зберегти встановлені програми. Якщо у вас виникли проблеми на комп'ютері з Windows 10 і ви хочете відновити інсталяцію та вирішити всі питання без втрати встановлених програм і даних, то Вам потрібно використовувати цей посібник з ремонту установки Windows 10 без втрати даних та програм. Щоб перейти до цього посібника, вам знадобиться або Windows 10 ISO, завантажувальний USB для Windows 10 або завантажувальний DVD з Windows 10 .
Важливо: як уже зазначалося вище, цей метод допоможе Вам зберегти всі ваші програми та дані. Але, про всяк випадок, ми рекомендуємо Вам створювати резервну копію всіх даних у безпечному місці, якщо щось піде не так чи неправильно під час ремонту.
Ремонт установки Windows 10 без втрати даних та програм
Крок 1:Ви можете пропустити цей крок, якщо у вас є образ ISO або завантажувальний носій з Windows 10. Ще, Вам необхідно обов'язково завантажити останню версію Windows 10 від Microsoft яка використовує в Windows 10 засіб для створення носія. Ви можете звернутися до наших джерел, щоб завантажити Windows 10 від Microsoft для подальшого покрокового спрямування.
Пам'ятайте, що вам не потрібно завантажувати Windows 10 ISO, якщо у вас є завантажувальний DVD-диск або завантажувальний USB для Windows 10. Також важливо відзначити, що ISO образ або завантажувальний носій має бути тієї ж версії Windows 10, яка в даний час встановлена на ПК.
Крок 2:знайдіть папку, в якій міститься ISO-образ, клацніть правою кнопкою миші на файл ISO і натисніть кнопку Mount-Монтувати - опція для монтування образу ISO. Відкрийте цей комп'ютер, щоб побачити новий диск. У ПК потрібно клацнути правою кнопкою миші на новому диску, а потім натиснути кнопку відкрити в новому вікні, щоб його відкрити.
Якщо у вас вже є завантажувальний диск DVD або завантажувальна USB флешка з Windows 10, Ви повинні будете підключити їх до комп'ютера, потім в комп'ютері потрібно клацнути правою кнопкою миші на USB-накопичувач, а потім вже натиснути кнопку відкрити в новому вікні, щоб відкрити завантажувальний диск USB або DVD-диск.
Крок 3:у кореневій папці ISO/DVD-диска/USB, ви побачите налаштування файл (.ехе). Двічі клацніть інсталяційний файл, щоб запустити інсталяцію Windows 10.
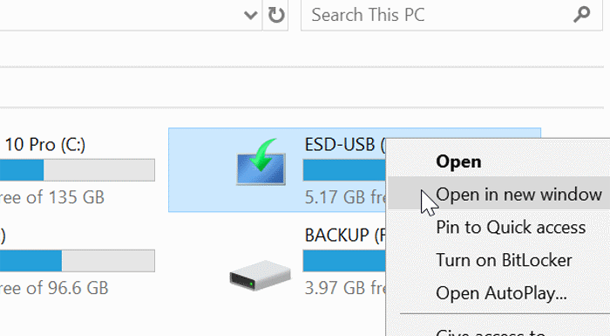
Натисніть кнопку Так, якщо ви бачите на екрані повідомлення контролю облікових записів користувачів.
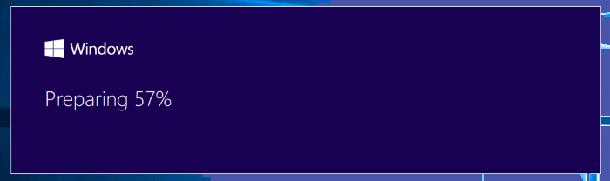
Крок 4:Ви отримаєте на екрані повідомлення “Отримання важливих оновлень”. Виберіть варіант не зараз, а потім встановіть або зніміть прапорець я хочу допомогти зробити інсталяцію Windows кращий варіант.
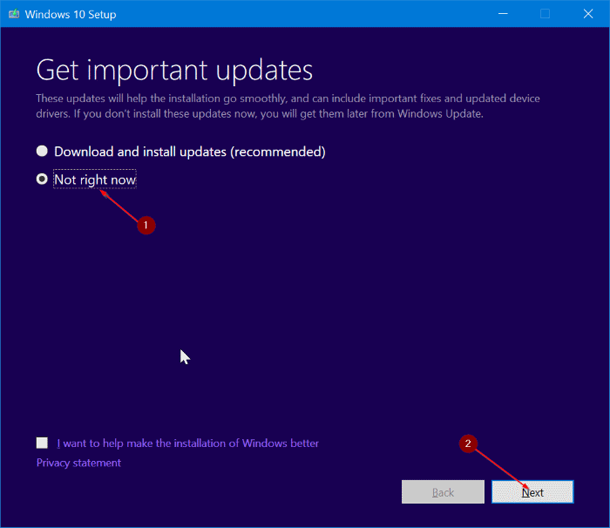
Натисніть наступну кнопку. Ви побачите “Ми отримали декілька речей готові-We are getting a few things ready” на екрані на декілька секунд.
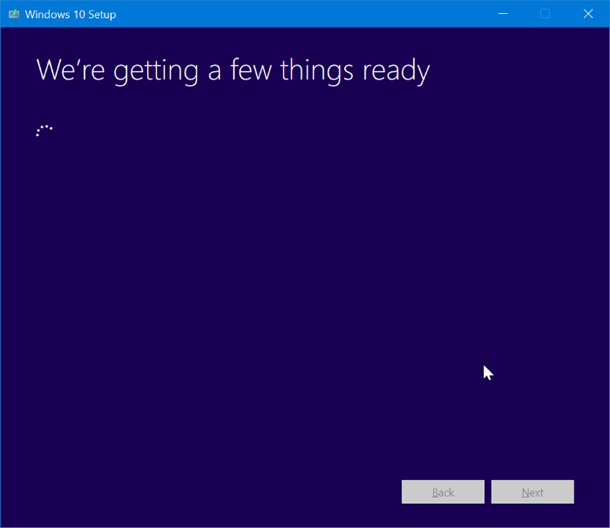
Крок 5:Далі ви отримаєте ліцензійну угоду на екрані. Погоджуюся з умовами ліцензійної угоди, виберіть прапорець “Я приймаю умови ліцензійної угоди”, а потім натисніть наступну кнопку. Установка тепер перевірятиме, що ваш комп'ютер має достатньо місця та відповідає мінімальним системним вимогам.
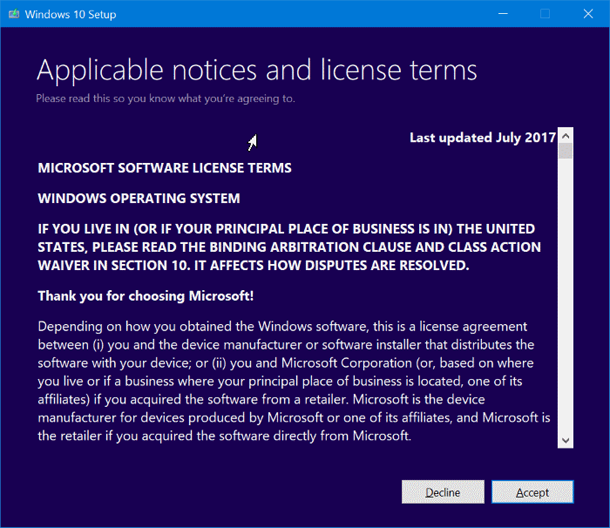
Крок 6:за кілька хвилин на екрані Ви отримаєте повідомлення “Готово до установки”. Це найважливіший етап процедури. На цьому екрані, переконайтеся, що інсталяція Windows 10 Домашня і Pro і вибрати зберегти особисті файли та програми. Якщо ні, натисніть кнопку Змінити, щоб зберегти посилання, а потім виберіть Зберегти особисті файли та програми, варіант ремонту установки Windows 10 без втрати даних і встановлених програм.
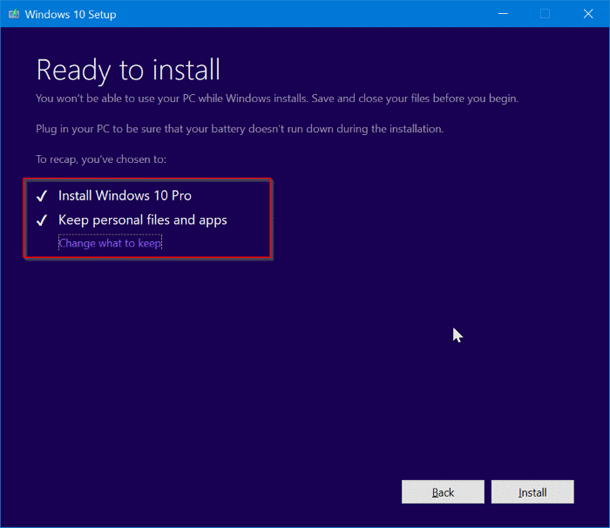
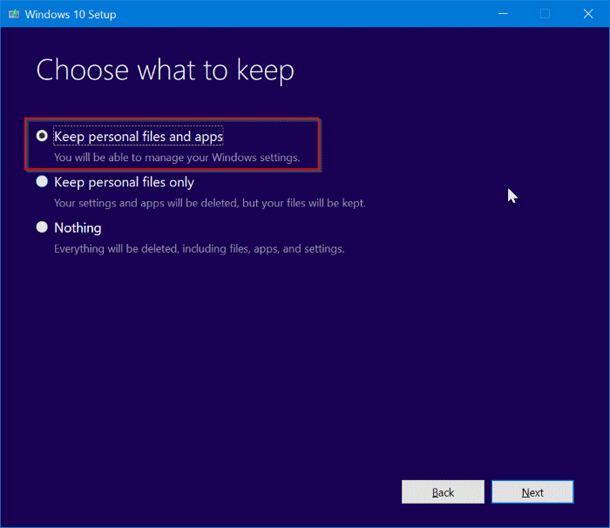
Нарешті, натисніть кнопку Встановити, щоб почати ремонт вашої інсталяції Windows 10. Це може зайняти по часу до години, щоб завершити ремонт або інсталювати Windows 10.
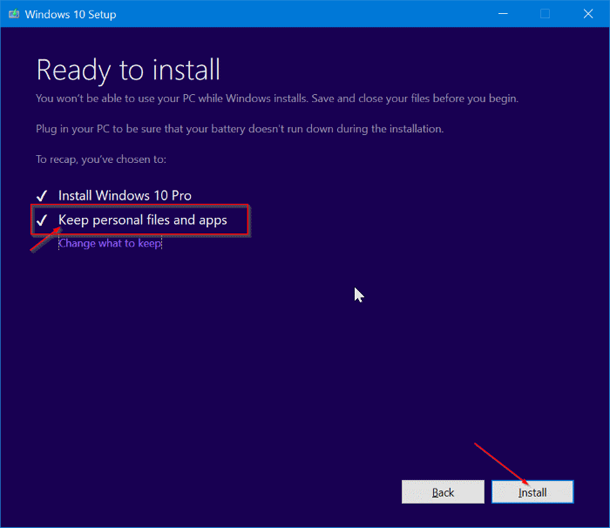
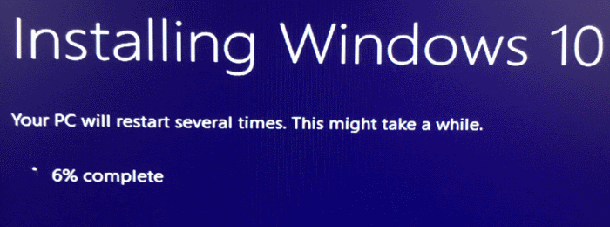
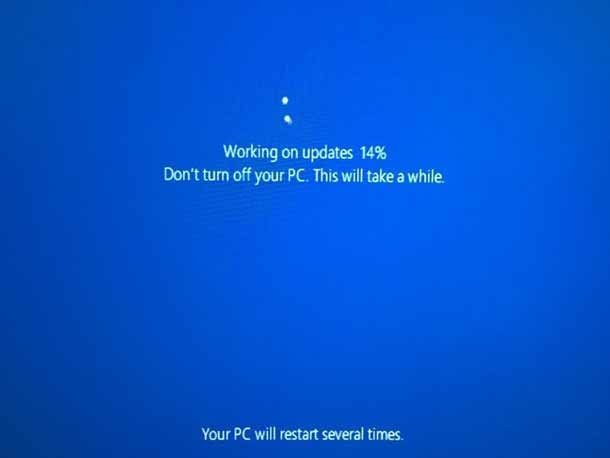
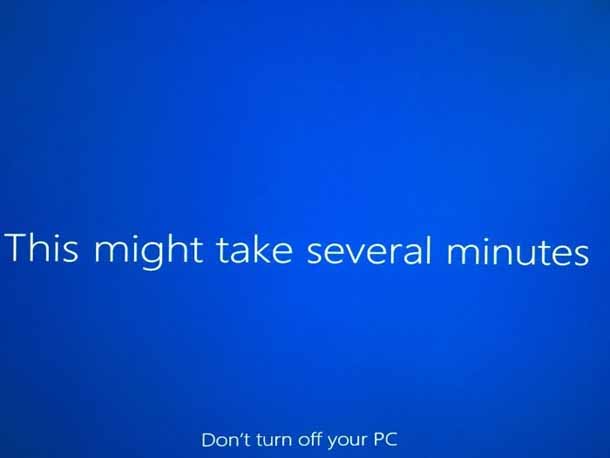
Після цього ви побачите екран блокування у Windows 10. Натисніть клавішу Enter, а потім введіть пароль облікового запису користувача. Windows 10 відображатиме знак анімації протягом декількох секунд, перш ніж пустить вас на робочий стіл.
От і все! Ви успішно відремонтували установки Windows 10 без втрати програм та даних.
Ви можете також захотіти дізнатися, як легко виконувати з проблемного ПК.




