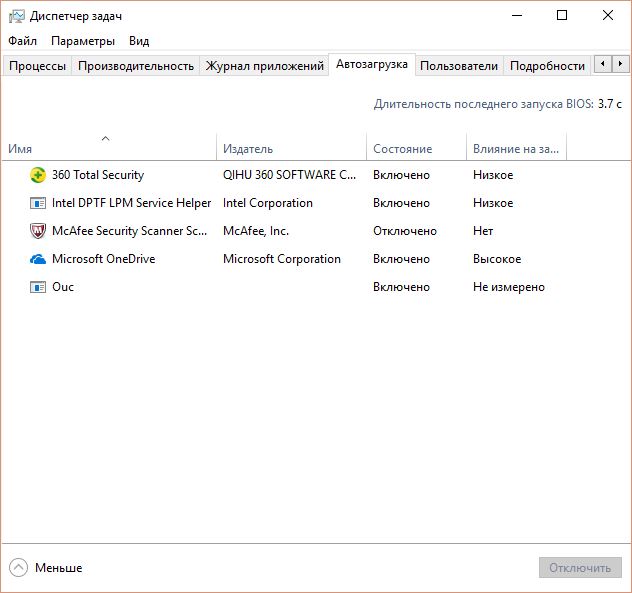Автозавантаження Windows 7 (Windows 10) дозволяє керувати списком програм, що запускається разом з операційною системою. Видалення програм з автозавантаження провадиться з метою оптимізації роботи ОС. Додавання програм дозволяє уникнути необхідності їх ручного запуску після старту Windows. У цій статті поговоримо про те, як зайти в автозавантаження Windows 7/10 і додати програми.
Відразу зазначимо, деякі програми можна включити в автозавантаження прямо з інтерфейсу самих програм. Наприклад, такі програми як Skype, uTorrent, PuntoSwitcher та інші мають у своїх налаштуваннях параметр, після активації якого програма стартуватиме при включенні комп'ютера автоматично. Але що робити, якщо в налаштуваннях такого параметра немає?
Найшвидший і найпростіший спосіб запускати програму при вході в систему – це скопіювати ярлик програми у системну папку автозапуску Windows 7/10. Вона знаходиться за адресою:
C:\Users\ІМ'Я_КОРИСТУВАЧА\AppData\Roaming\Microsoft\Windows\Start Menu\Programs\Startup
Щоб швидко відкрити цю папку, виконайте такі дії:
- Увійдіть у меню "Пуск" і натисніть "Виконати" (або використовуйте клавіатурне поєднання Win+R);
- Введіть у рядок «Відкрити» команду shell:startupта натисніть OK.
Створіть ярлик програми, яку ви хочете включити в автозавантаження. Після того, як він буде поміщений в папку Автозапуску, програма буде запущена автоматично під час завантаження Windows.
Інші способи додати програму до автозавантаження Windows
Ще один спосіб додати програму в автозавантаження - внести зміни до реєстру Windows. Відкрийте редактор реєстру. Для цього зайдіть у меню "Пуск" і натисніть "Виконати". Напишіть у рядку «Відкрити» regeditта натисніть OK.
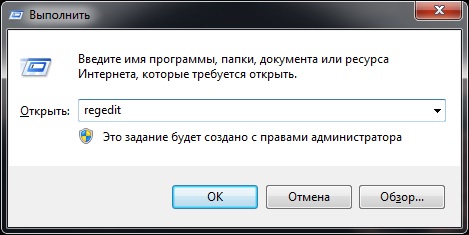 У редакторі реєстру слід відкрити гілку:
У редакторі реєстру слід відкрити гілку:
HKEY_CURRENT_USER\Software\Microsoft\Windows\CurrentVersion\Run
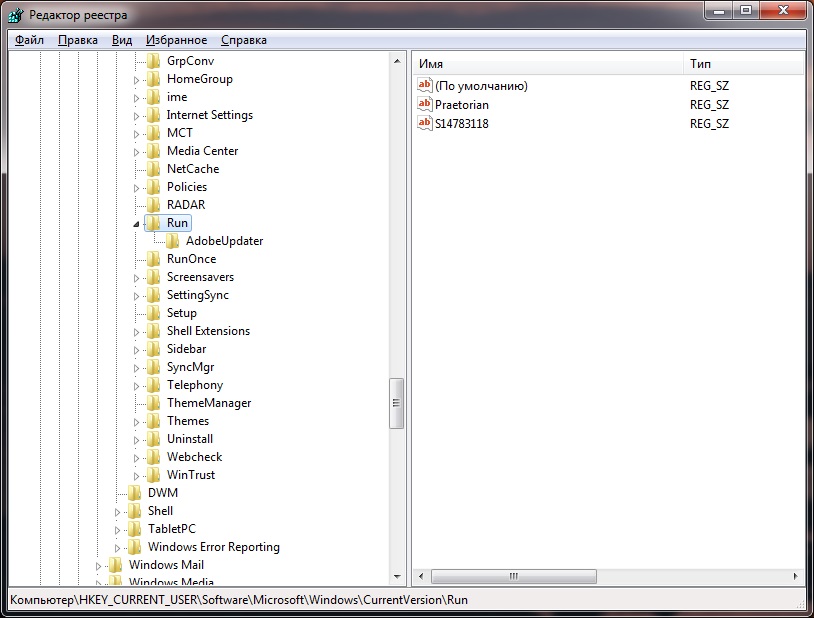
Праворуч будуть розміщені параметри програм, які автоматично запускаються з Windows. Щоб додати програму, потрібно створити новий рядковий параметр. Надайте йому будь-яке ім'я, можна використовувати назву програми. У рядок Значення введіть повний шлях до файлу програми, що виконується (зазвичай EXE), наприклад:
C:\Program Files (x86)\AIMP2\AIMP2.exe

Дізнатися і скопіювати шлях до файлу програми, що виконується, зручно з ярлика цієї програми. Відкривши властивості ярлика, у рядку Об'єкт якраз і знаходиться повний шлях до файлу. Після того, як параметр створено, вказана програма опиниться в автозавантаженні Windows 7 (Windows 10).
Якщо ви хочете, щоб якась програма запускалася для всіх користувачів, то рядковий параметр у реєстрі також необхідно створити в наступній гілці:
HKEY_LOCAL_MACHINE\SOFTWARE\Microsoft\Windows\CurrentVersion\Run
Третій спосіб запускати програми під час входу до Windows – це скористатися «Планувальником завдань». Відкрийте Панель керування та у розділі «Адміністрація» запустіть ярлик «Планувальник завдань». Тепер зайдіть у меню «Дія» та виберіть пункт «Створити завдання».
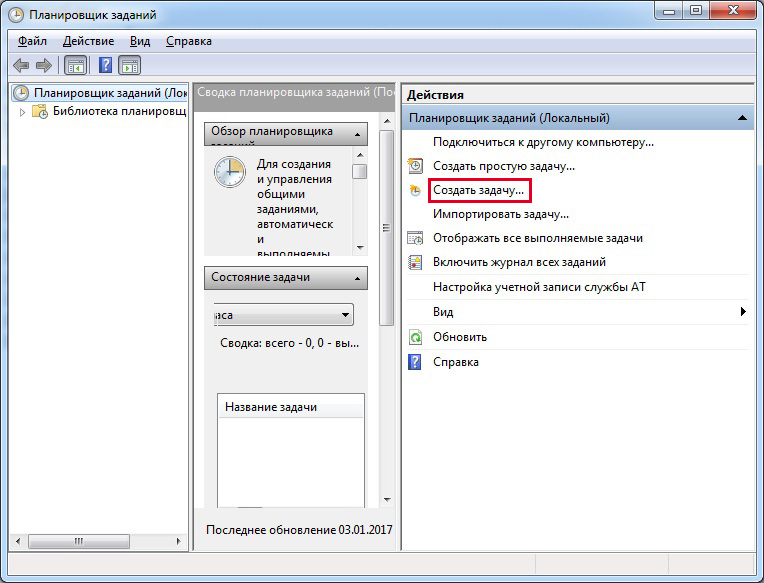
Введіть ім'я завдання, наприклад автозапуск AIMP, можете додати опис, вказати користувачів, для яких буде виконуватись зазначене завдання.
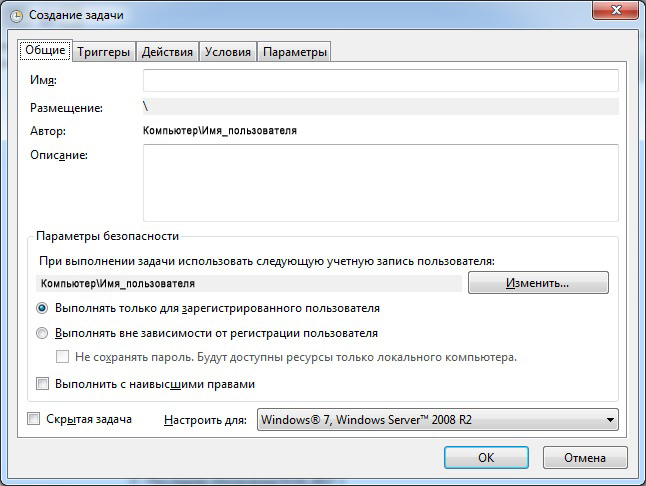
Тепер перейдіть на вкладку «Тригери» і натисніть кнопку «Створити». Вгорі зі списку «Почати завдання» виберіть «При вході в систему». Зверніть увагу, щоб стояла галочка «Включено» внизу вікна. Натисніть кнопку ОК.
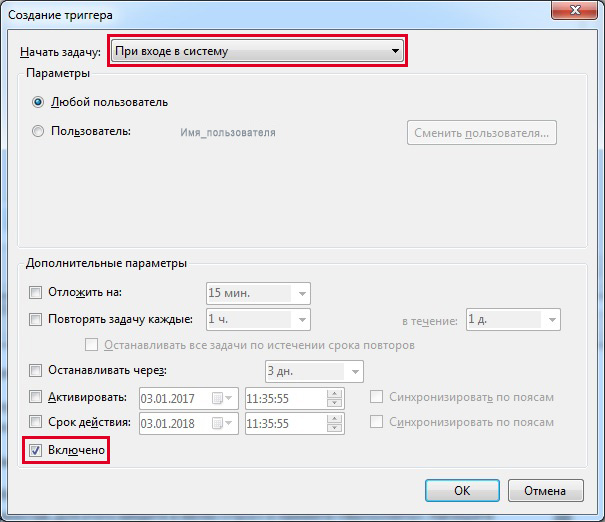
Перейдіть на вкладку «Дії» та натисніть кнопку «Створити». Вкажіть як дію «Запуск програми». Тепер натисніть кнопку «Огляд» та виберіть програму для запуску.
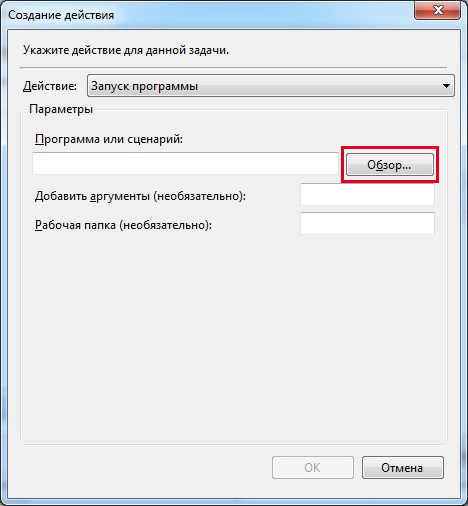
Закрийте вікно, натиснувши ОК, і натисніть ОК ще раз, щоб завершити створення завдання. Тепер при вході в систему програму буде автоматично запущено.
Кожен із представлених способів цілком підійде для внесення будь-якого додатка і не лише додатка до автозавантаження Windows. Для контролю програм та запланованих завдань можна користуватися як штатними засобами (або Диспетчер завдань для Windows 10), так і сторонніми утилітами, такими як Autoruns, CCleaner та іншими. З їх допомогою можна видаляти, включати та вимикати програми з автозавантаження, а також виконувати безліч інших корисних дій щодо оптимізації Windows.