У цій статті я розповім вам про те, як записати образ на флешку (в даному випадку образ Windows) для подальшого встановлення системи на комп'ютер. У наш час у безлічі людей є ноутбуки і нетбуки, де просто немає оптичного приводу, або немає можливості встановити windows з диска, тут і приходить на допомогу створення завантажувальної флешки windows 7. У першу чергу для цих завдань і орієнтована дана стаття.
Записувати образ на флешку ми будемо двома способами. Перший метод, буде реалізований за допомогою дуже оптимальної програми ultra iso, а другий за допомогою WinSetup From USB. Почнемо ми саме з розгляду дій по роботі з ultra iso, тому що даний спосіб менш трудомісткий і процес створення завантажувальної флешки windows 7 буде досить швидким. Другий спосіб залишиться для тих, у кого з якихось причин "не склалося" з першим варіантом.
Спосіб №1
Тож поїхали. Для початку завантажуємо програму Ultra ISO. Після того, як програма була завантажена, встановлена та запущена (натискаємо пробний період, якщо немає бажання купувати), можна розпочинати досить простий процес запису «віндовс» на флешку:
1. Необхідно вказати шлях до образу, який має бути розміщений на вашому жорсткому диску:
Тиснемо «Файл» => Відкрити (рис.1)
Рис.1

Мал. 2
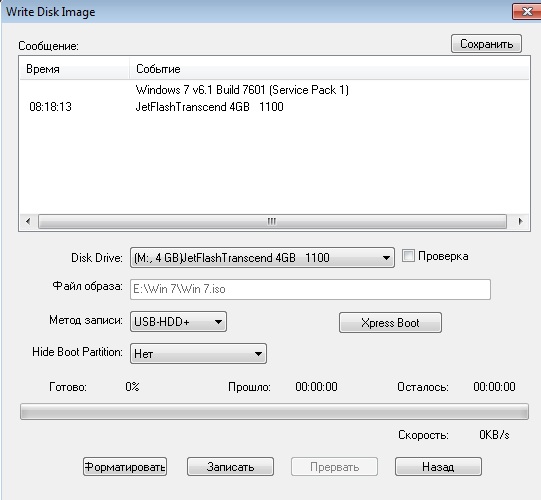
Мал. 3
Спосіб №2
Цей спосіб також розповість вам як записати windows на флешку. Що знадобиться для цього варіанта:
1. Трішки вільного часу;
2. Комп'ютер (з залізом, що підтримує завантаження з флешки);
3. Програма для підготовки флешки ( завантажити);
4. Власне сама флешка (піде навіть SD карта);
5. Образ операційної системи, яку ми хочемо встановити.
Для прикладу я покажу, як ми записуватимемо на SD карту ємністю 4гб образ операційної системиMicrosoft Windows 7Home Premium 64-bit. Відразу хочу звернути вашу увагу на вибір операційної системи. Якщо у вашому комп'ютері менше 4гб оперативної пам'яті (ОЗУ), то вам слід встановлювати 32-бітну (x86) версію операційної системи, так як 64-бітна буде просто захаращувати оперативну пам'ять зайвими процесами.
Вставляємо флешку у USB порт і форматуємо її у FAT32 або NTFS засобами Windows. Для цього необхідно зайти в Мій Комп'ютер, там знайти флешку та натиснути правою кнопкою мишіна її значок. У контекстному меню потрібно вибрати пункт «Форматувати…». У вікні форматування вибрати файлову систему FAT32 або NTFS (Остання буде краще, якщо флешка ємністю більше 4гб), а також вибрати розмір кластера "Стандартний розмір кластера" та натиснути кнопку "Почати". Все показано на малюнку:
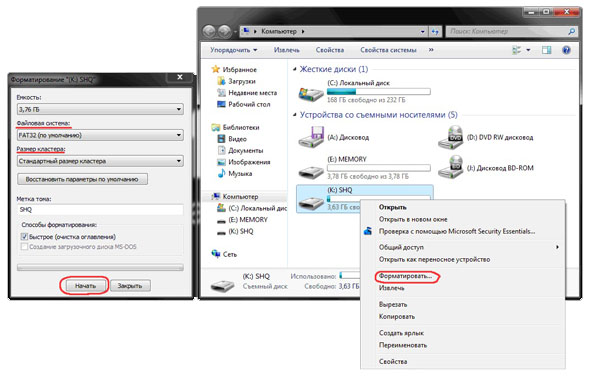
Далі завантажуємо невелику програму, в якій ми і робитимемо всі необхідні нам операції. Існує кілька програм такого типу, але я вибрав саме WinSetupFromUSB, тому що вона не вимагає установки, майже не займає місце надиску і проста у використанні.
Запускаємо програму. Для початку нам потрібно вибрати пристрій, на який ми записуватимемо образ. Робиться це у меню, що випадає зверху (якщо в цьому меню флеш-накопичувач не відображається, натисніть на кнопку Refresh). Далі нам необхідно підготувати флешку до запису образу, тому що якщо ми просто скопіюємо образ, то неможливо зайти в установник системи, тому що немає завантажувального сектора. Для його створення натискаємо на кнопку Bootice.
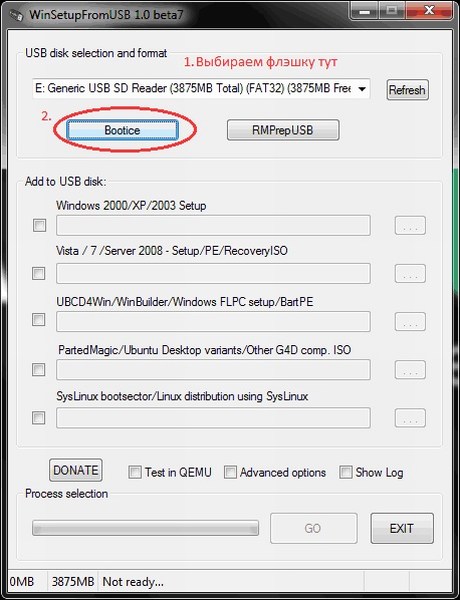
У вікні утиліти Bootice, що відкрилося, натискаємо кнопку Process MBR, далі дивимося, чи варто галочка на Grub4Dos (якщо ні - ставимо) і натискаємо на кнопку Install/Config. У вікні Config Grub for DOS натискаємо на кнопку Save to disk, програма видасть вікно, що завантажувальний запис успішно записано на накопичувач.
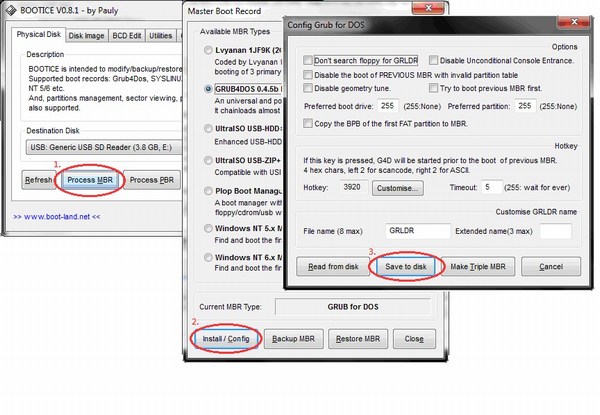
Повертаємося знову у вікно утиліти Bootice, де натискаємо кнопку «Process PBR» і робимо все те саме, не змінюючи нічого в останньому вікні, натискаємо ОК.
![]()
Тепер нам залишилося тільки записати образ на флешку, робиться це в головному вікні програми, яке ми бачили відразу при запуску. У ньому необхідно поставити потрібну галочку - якщо ви збираєтеся встановлювати Windows XP, то це перший чекбокс, якщо Vista або Seven - другий. Далі натискаємо кнопку «…» з іншого боку від галочки і задаємо шлях, де зберігається наш розпакований образ на жорсткому диску, або просто змонтований у віртуальний привід за допомогою DaemonTools або Alcohol. Натискаємо на кнопку «GO» і чекаємо, поки процес закінчиться.
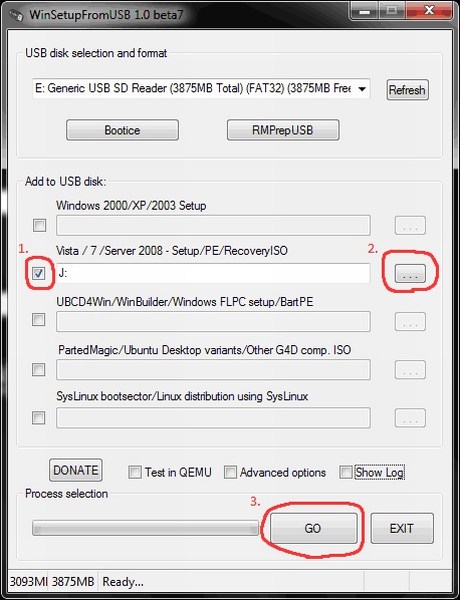
Після закінчення програма видасть повідомлення Job Done!. Все, дорогі друзі, можна перезавантажуватись і приступати до встановлення операційної системи.
Також раджу ознайомитися зі статтею щодо




