Нерідко користувачі комп'ютерів під керуванням Windows 7 стикаються з проблемами працездатності операційної системи. Проблеми з комп'ютером зазвичай виявляються, коли він сильно гальмує та програми не відкриваються. Також комп'ютер може не запускатися або робити це через раз.
Причини, що викликають проблеми в працездатності операційної системи можуть бути різними. Наприклад, якщо до комп'ютера потрапить вірус, може пошкодити системні файли. Також проблеми з ПК можуть проявитися при встановленні неякісного софтущо може пошкодити структуру системних файлів. Щоб вирішити проблему з працездатністю комп'ютера на Windows 7, потрібно робити відкат до попередньої точці відновлення.
Для захисту операційної системи Windows 7 використовуються точки відновлення, які система періодично створює. По суті, точки відновлення є попередній стан системних файлів Windows 7. Щоб допомогти користувачеві ПК з Windows 7, ми підготували матеріал, в якому буде описано детальний процес відновлення системи різними способами.
Відновлення працездатності у завантаженій сімці
Якщо ваш комп'ютер під керуванням Windows 7 завантажується, але при цьому система поводиться не стабільно, то настав час робити відкат до попередньої точки відновлення. Насамперед нам треба потрапити у вікно, в якому можна викликати параметри відновлення системи. Для цього відкриємо програму «» натисканням клавіш Win + R , через яку введемо таку команду: systempropertiesprotection
Перед нами має відчинитися вікно. Властивості системи» на вкладці « Захист системи». Дістатися цього вікна можна також стандартним способом через меню « Пуск». Подальшою дією буде натискання кнопки Відновлення….
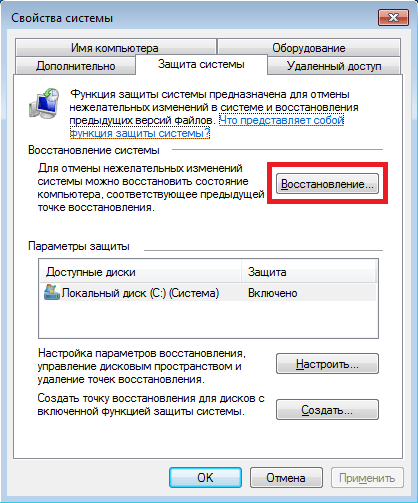
Після натискання з'явиться вікно відновлення системи. У ньому буде запропоновано відновити систему за допомогою точки доступу, що рекомендується, або вибрати іншу. Ми зупинимося на рекомендованій точці відновлення.
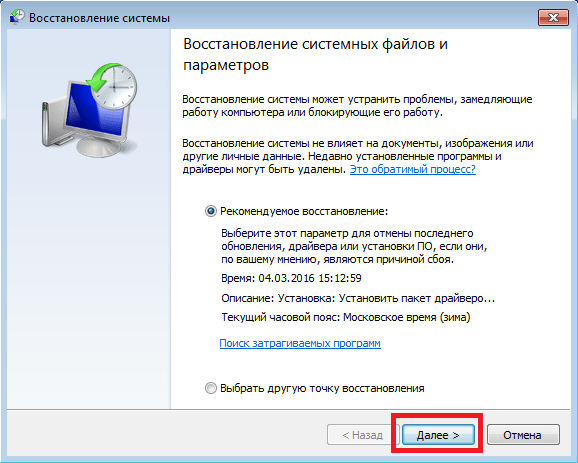
Це вікно потребує підтвердження для обраного відновлення. Для підтвердження натисніть кнопку Готово.
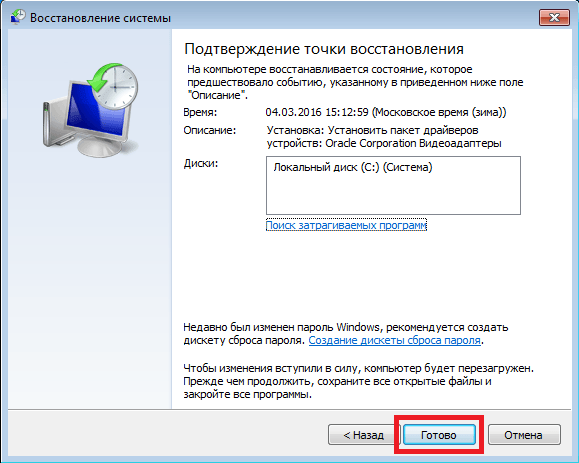
Ця кнопка викликає повідомлення, яке попереджає, що після процедури відновлення повернутися до попередніх параметрів сімки буде неможливо. Натиснувши у повідомленні Так, ми почнемо відновлення системи Windows 7.
Якщо процес повернення до попереднього стану відбувся без помилок, буде виведено відповідне повідомлення.

Якщо вам не вдається відкотитися до попередніх параметрів за допомогою рекомендованої точки, то слід вибрати точку, яка була створена пізніше обраної точки відновленнясистеми Windows 7. Також хочеться відзначити, що для виконання цієї операції знадобляться особливі привілеї. Тобто при вході до системи ви повинні вибрати обліковий запис адміната ввести для неї пароль.
Повертаємо працездатність комп'ютера під час старту ОС
Якщо ваш ПК під керуванням сімки взагалі не завантажується, то можна виконати запуск операційної системи в безпечному режимі. Після появи стартового вікна BIOS натисніть на клавіатурі F8 (для ноутбуків може бути інша клавіша, наприклад Del або одна з функціональних клавіш). Ця дія викличе меню альтернативних варіантівзавантаження сімки.
У цьому меню виберіть пункт « Безпечний режимі продовжимо, натиснувши Enter , після чого почнеться пуск системи в безпечному режимі.
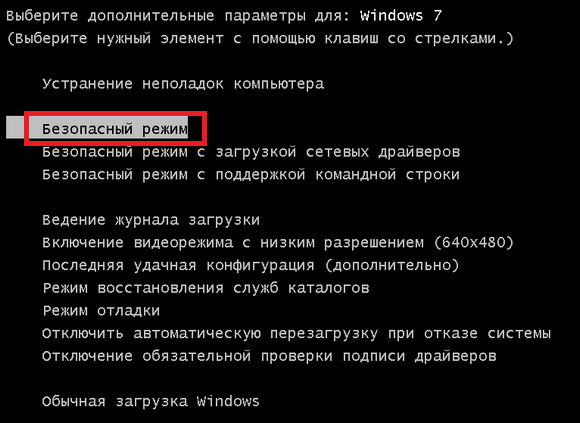
Якщо система успішно здійснила пуск у безпечному режимі, запускайте відновлення сімки, як показано в попередньому прикладі. У цьому режимі для забезпечення максимальної безпеки вимкнено багато функційОС, зокрема і графічний інтерфейс Windows Aero. Так виглядатиме запущена програма «» з командою « системавластивостей захисту» у системі, запущеній у безпечному режимі.
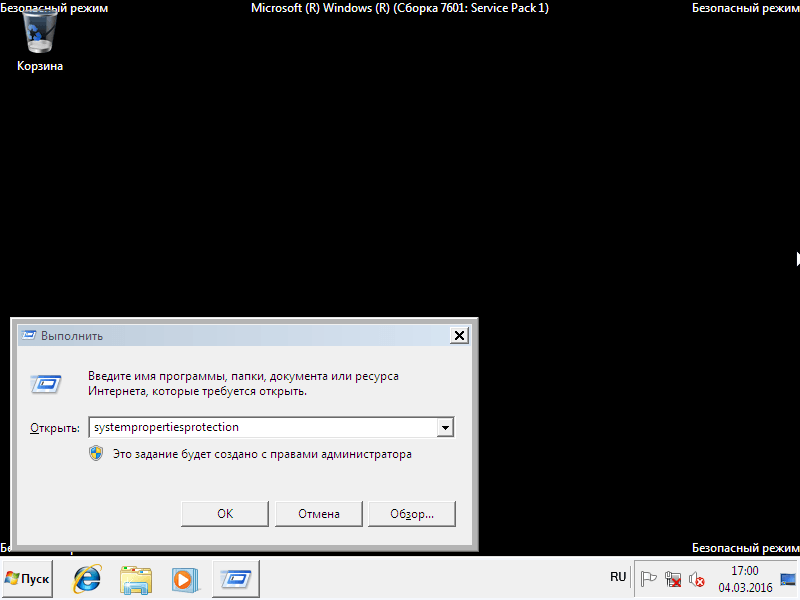
Повертаємо працездатність комп'ютера за допомогою інсталяційного диска або завантажувальної флешки
Якщо вам не допоможуть два попередні приклади, то вам знадобиться для відновлення сімки інсталяційний диск або флешка. Для комп'ютерів, які не мають оптичного приводу, потрібно використовувати завантажувальну флешку з ОС. Завантажувальну флешку можна створити за допомогою спеціальних утиліт. Найбільш популярними утилітами для цієї мети є Windows USB/DVD, Download Toolі Rufus.
Завантажтеся з диска або через флешку. У стартовому вікні інсталятора натисніть кнопку Далі і перейдіть до наступного вікна.
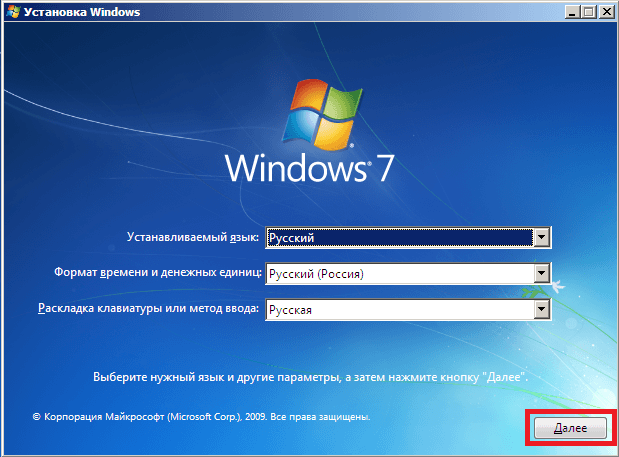
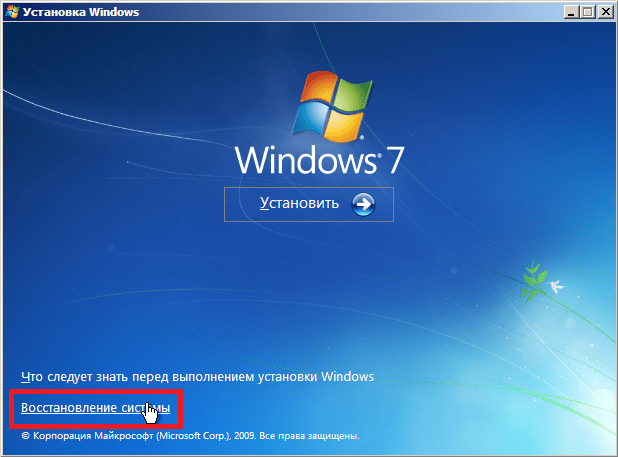 Після пошуку виберіть ОС, яку потрібно відновити, і натисніть Далі .
Після пошуку виберіть ОС, яку потрібно відновити, і натисніть Далі .
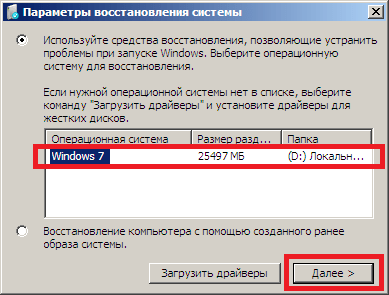
У вікні виберіть той самий пункт « Відновлення системи».
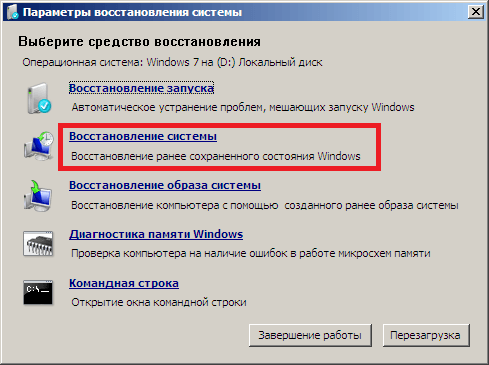
Ця дія запустить утиліту відновлення сімки. В утиліті натискаємо кнопку Далі. Ця дія перенесе вас до списку точок відновлення. Виберемо потрібну точку і продовжимо.
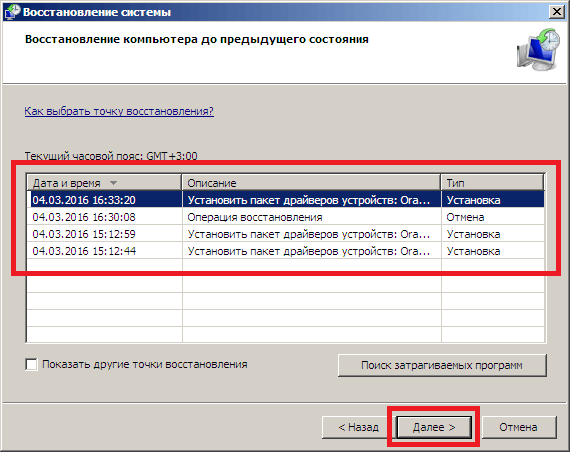
Перед вами з'явиться вікно, як і першому прикладі. Тому натискаємо кнопку Готово та відповідаємо на повідомлення, після чого ми здійснимо запуск відновлення.
Після успішного відкату до попереднього стану ви отримаєте таке повідомлення.
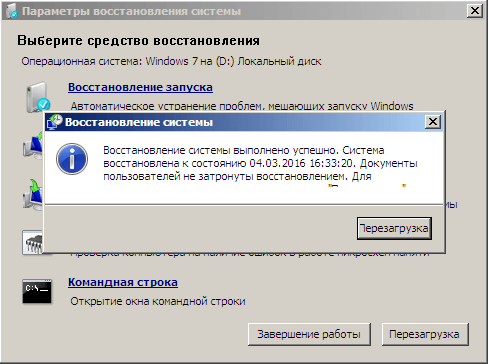
Аварійне відновлення Windows 7 за допомогою антивірусу
Якщо ваш ПК інфіковано вірусами, що заважають правильній роботі комп'ютера і перші три розглянуті приклади вам не допомагають, то добрим способом відновлення в такому разі буде антивірусний диск від Dr.Web. За допомогою цього диска ви зможете очистити систему від усіх видів небезпечного ПЗ. Крім очищення, Dr.Web LiveDisk зможе вилікувати інфіковані об'єкти, які потрібні для відновлення Windows 7.
Образ Dr.Web LiveDisk можна використовувати як для запису на оптичний диск, так і флешку. Щоб використовувати Dr.Web LiveDisk на USB-накопичувачі, знадобиться спеціальна програма. Завантажити програму для запису на флешку та сам образ можна на офіційному сайті, перейшовши на сторінку www.freedrweb.ru/livedisk.
Виконаємо запуск записаного образу на диску, виставивши в BIOS його першим у завантаженні.
У стартовому вікні завантажувача виберемо перший пункт Dr.Web LiveDiskі натиснемо Enter. Ці дії запустять завантаження Dr.Web LiveDisk.
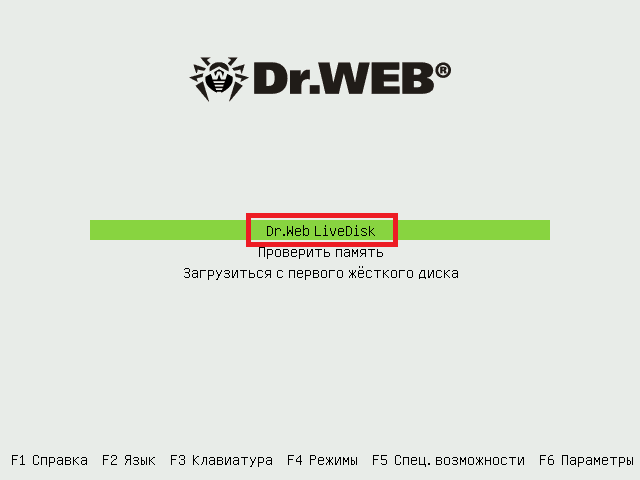 Після завантаження Dr.Web LiveDisk ми отримаємо повноцінну операційну систему на базі Linux. Як писалося раніше, головним призначенням Dr.Web LiveDisk є очищення та лікування від вірусного ПЗ. Тому в цю ОС вбудовано антивірус Dr.Web CureIt!. Цей антивірус запускається разом із ОС.
Після завантаження Dr.Web LiveDisk ми отримаємо повноцінну операційну систему на базі Linux. Як писалося раніше, головним призначенням Dr.Web LiveDisk є очищення та лікування від вірусного ПЗ. Тому в цю ОС вбудовано антивірус Dr.Web CureIt!. Цей антивірус запускається разом із ОС.
Натиснемо в Dr.Web CureIt!кнопку Почати перевірку, яка здійснить запуск сканування, очищення системи та лікування від вірусів.
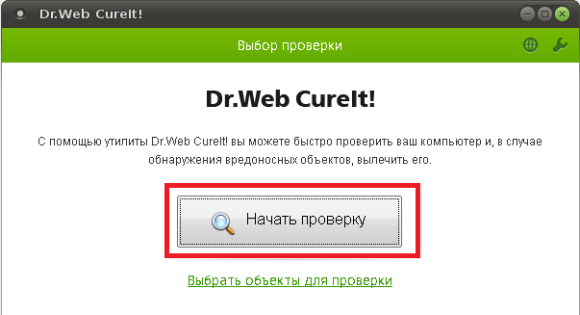
Після перевірки Dr.Web CureIt! видалить чи вилікує інфіковані об'єкти.
Так як у системі більше не буде шкідливого коду, можна сміливо відновлювати систему трьома способами, описаними вище.
Якщо після перевірки системних файлів вам не вдасться відновити систему Windows 7, то єдиним розумним рішенням буде здійснити повний бекап інформації та перевстановити систему заново.
Як робити образ системи у сімці
Ще однією функцією відновлення у Windows 7 є створення образу системи. У цьому вся образі можна зберігати всю інформацію на жорсткому диску, включаючи операційну систему. Відновивши цей спосіб, ви отримаєте ОС з такими ж параметрами, як у день створення образу.
Запустіть « Панель управління» та перейдіть на вкладки « Система та безпека», «»
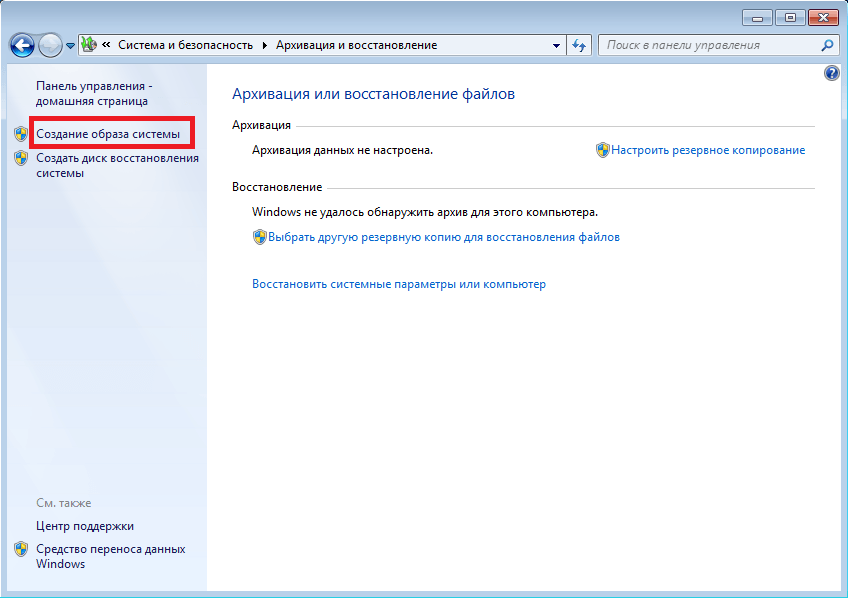
У вікні для створення образу вкажемо місце для його збереження і натиснемо Далі.
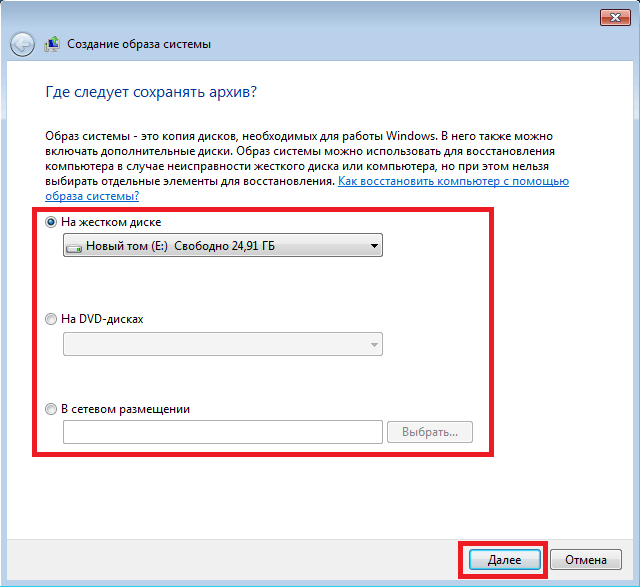
У вікні, що з'явилося, залишилося тільки натиснути кнопку Архівувати , що запустить процес створення образу.
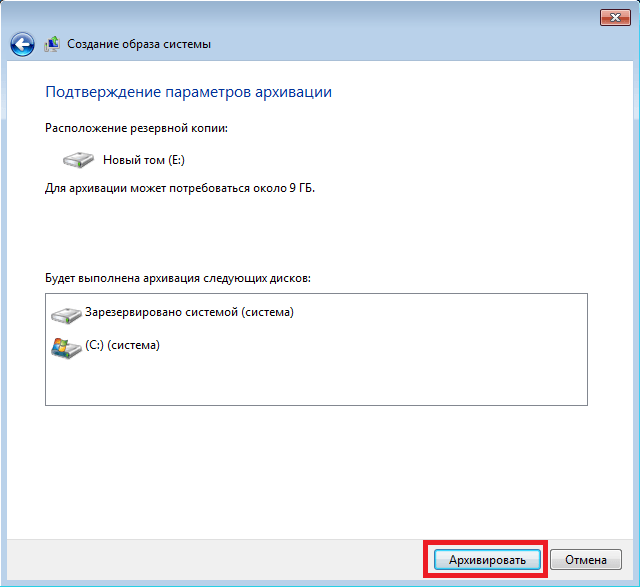 Відновити створений образ з Windows 7 та всією інформацією на локальних дисках можна за допомогою інсталяційного диска. Принцип відновлення показаний у другому прикладі, тільки при виборі методу відновлення потрібно вибрати Відновлення образу системи» та вказати його місце на збереженому накопичувачі.
Відновити створений образ з Windows 7 та всією інформацією на локальних дисках можна за допомогою інсталяційного диска. Принцип відновлення показаний у другому прикладі, тільки при виборі методу відновлення потрібно вибрати Відновлення образу системи» та вказати його місце на збереженому накопичувачі.
Альтернативні методи відновлення операційної системи Windows 7
Крім стандартних способів відновлення, існує альтернативне програмне забезпечення, яке робить ту ж функцію. Найцікавішим рішенням, що дозволяє здійснювати відновлення системи, є програма Acronis True Image 2016. Це фірмовий програмний пакет компанії Acronis.
Насамперед скачаємо та здійснимо пуск Acronis True Image 2016 з ярлика на Робочому столі. Під час запуску програма запросить ім'я та пароль.
Тепер налаштуємо Acronis True Image 2016так, щоб він міг робити бекап всього дисказ ОС Windows 7. Таке налаштування слід виконувати відразу після встановлення ОС, щоб у процесі використання Windows ви змогли відновити працездатність з кількох архівних копій системи, створених у певний період. Отже, приступимо до налаштування. Для цього виберемо тип сховища, натиснувши на посилання «».
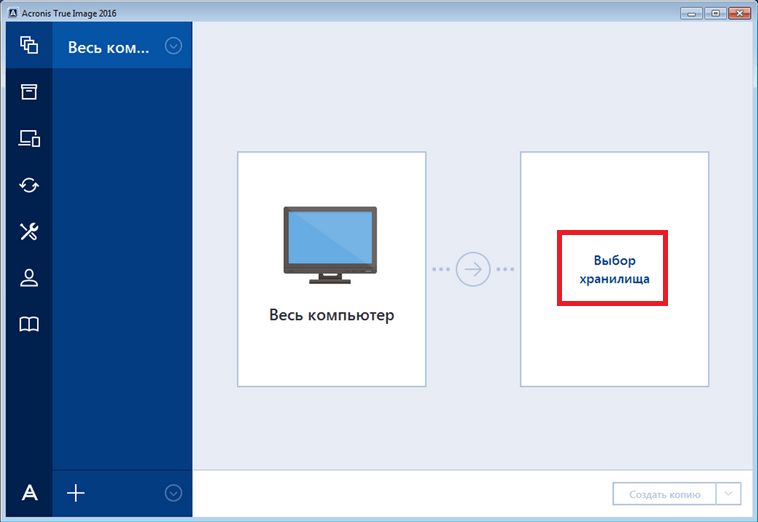
У вікні виберемо сховище « Acronis Cloud».
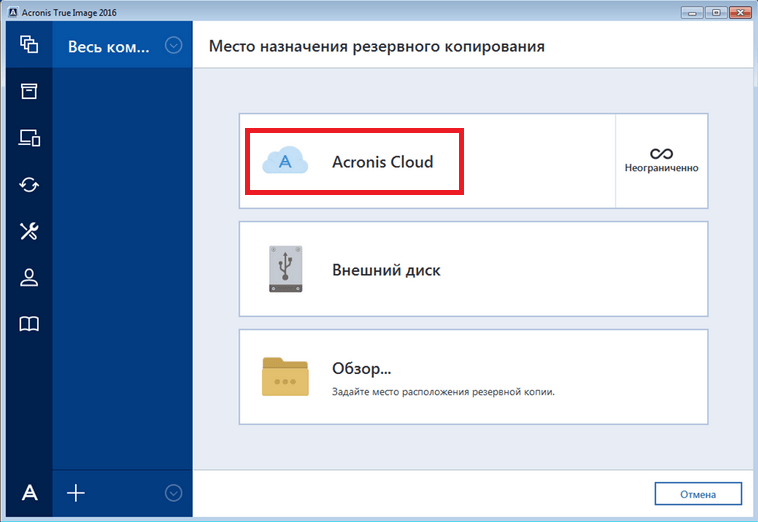 Тепер створимо розклад наших резервних копій. Для цього натисніть кнопку « Параметри» і перейдемо до параметрів сховища. На першій вкладці виберемо розклад, що сподобався, для створення резервних копій нашої системи.
Тепер створимо розклад наших резервних копій. Для цього натисніть кнопку « Параметри» і перейдемо до параметрів сховища. На першій вкладці виберемо розклад, що сподобався, для створення резервних копій нашої системи.
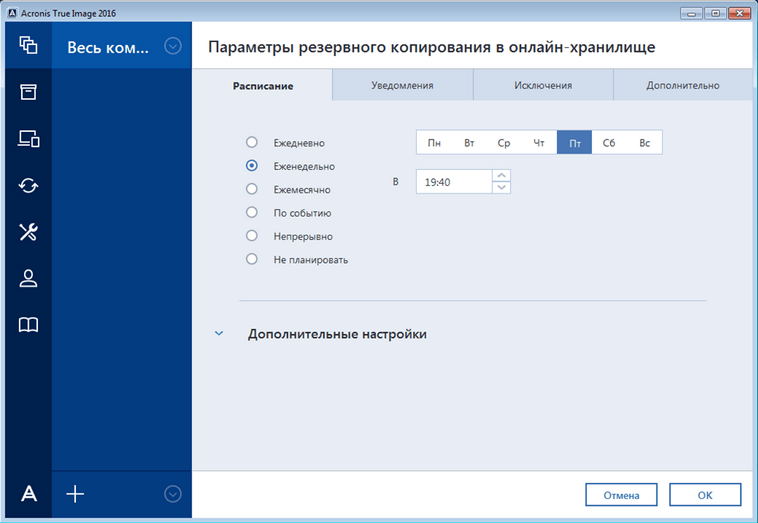
Як бачите, як джерело резервних копій вибрано весь комп'ютер. Тому у виставленому нами розкладі створюватиметься резервна копія системи у хмарному сховищі. Acronis Cloud».
Для відновлення візьмемо архівну копію не з хмарного сховища «Acronis Cloud», а з жорсткого диска. Якщо на комп'ютері створено резервну копію, Acronis True Image 2016її сам знайде.
Тому натискаємо кнопку Відновити комп'ютер, після чого програма повністю відновить систему у стан, що був при створенні резервної копії. Також, якщо ви не зможете здійснити пуск Windows 7 на комп'ютері, Acronis True Image 2016є для цього завантажувальний образ, який можна записати на диск.
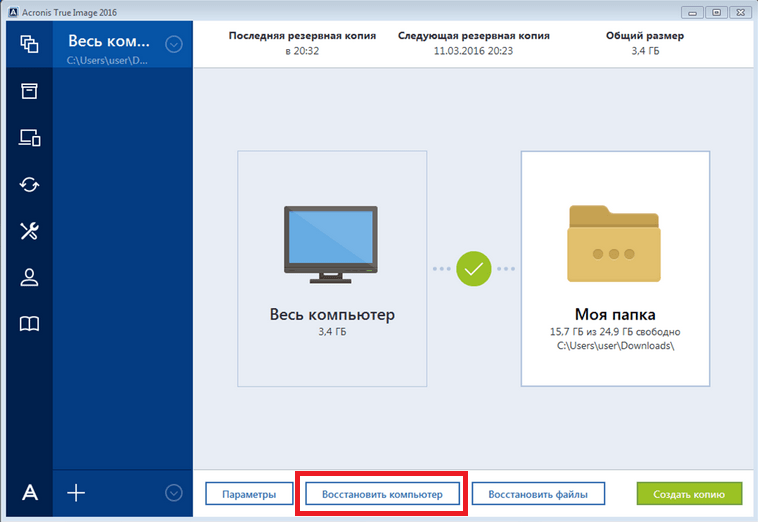 Завантажити цей образ можна на сторінці свого облікового запису. Отримати пароль та логін можна на офіційному сайті www.acronis.com. Принцип роботи завантажувача такий самий, як і з десктопною версією. Завантажити диск з Acronis True Image 2016на комп'ютері можна, виставивши його в BIOS першим під час завантаження.
Завантажити цей образ можна на сторінці свого облікового запису. Отримати пароль та логін можна на офіційному сайті www.acronis.com. Принцип роботи завантажувача такий самий, як і з десктопною версією. Завантажити диск з Acronis True Image 2016на комп'ютері можна, виставивши його в BIOS першим під час завантаження.
З прикладу виходить, що утиліта дозволяє повністю контролювати створення копій для відновлення ПКі робити резервні копії всієї системи в хмарі.
Приклад запуску завантажувального диска Acronis True Image 2016
Для запуску диска Acronis True Image 2016при старті системи необхідно виставити режим завантаження з оптичного накопичувача першим у БІОС. Наприклад, для материнської плати MSI A58M-E33 ці параметри в режимі Біос виглядають ось так.
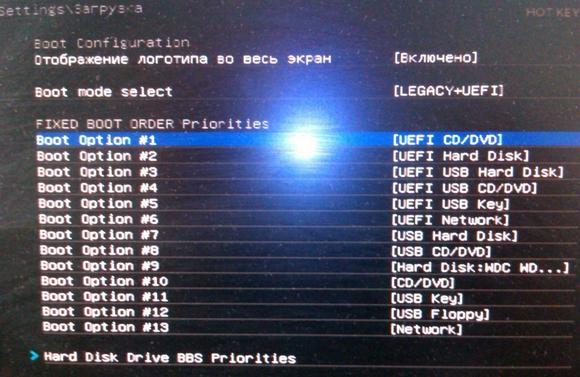
Ще одним способом завантаження є використання гарячих клавіш для виклику меню завантаження накопичувачів у БІОС. Наприклад, для материнської плати MSI A58M-E33 гарячою кнопкою є кнопка F11 . Натиснувши цю кнопку, ми запустимо спеціальний режим, у якому під час пуску системи відкриється меню завантаження накопичувачіву БІОС.

Завантажившись із диска Acronis True Image 2016, ми потрапимо до такого меню.
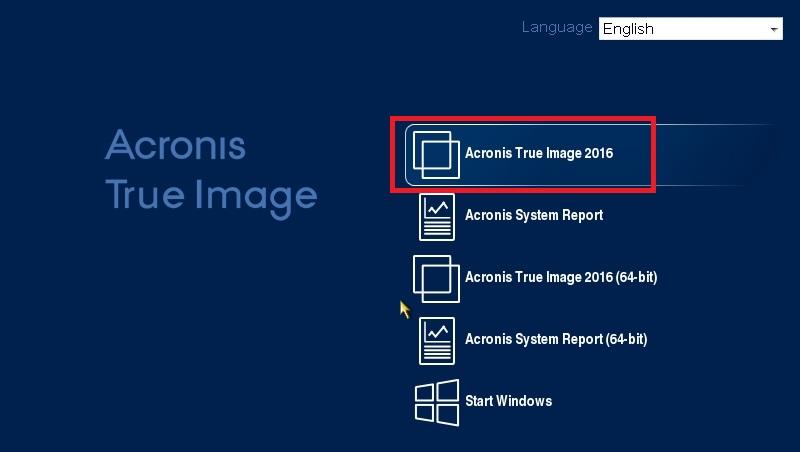
У цьому меню потрібно вибрати Acronis True Image 2016, після вибору здійсниться запуск програми.
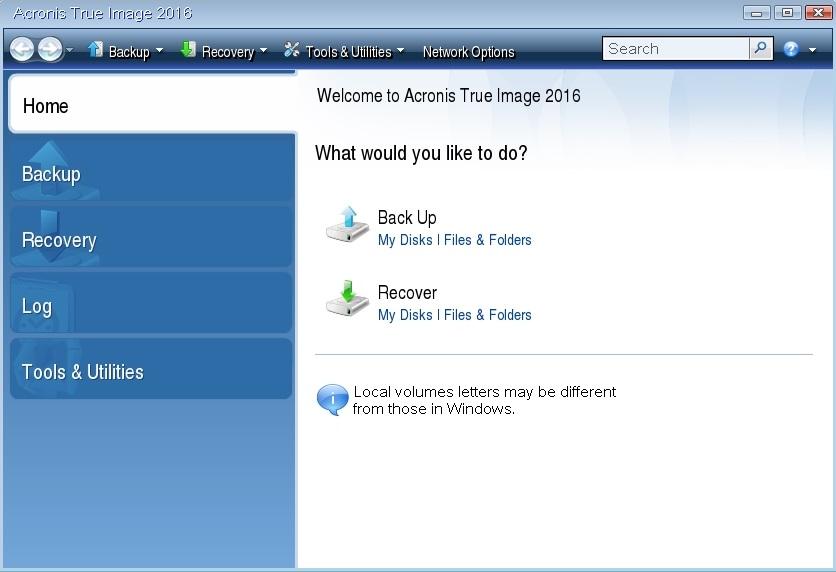
З прикладу видно, що запуск завантажувального диска Acronis True Image 2016за допомогою необхідного режиму БІОС зовсім не складний.
Підбиваємо підсумок
У цій статті ми розібрали практично всі способи та параметри відновлення системи. Також ми розглянули способи відновлення сімки альтернативним програмним забезпеченням та за допомогою антивірусу. Який спосіб вибрати, щоб відновити Windows 7 залежно від ситуації – вирішувати вам.
Підсумовуючи, хочеться відзначити, що переважно порушують роботу ОС вірусита експерименти з різним нелегальним ПЗ. Тому, щоб вам не доводилося постійно відновлювати систему, використовуйте лише перевірене та ліцензійне програмне забезпечення, а також користуйтеся надійним комплексним антивірусним захистом.
Також хочеться відзначити, що розглянуті приклади у матеріалі працюватимуть не лише на Windows 7, але й на більш сучасних операційних системах, таких як Windows 8і 10 . А ми сподіваємося, що наш матеріал дозволить вам правильно відновити працездатність Windows 7 і ви з впевненістю зможете сказати, що я можу робити відновлення системи.




