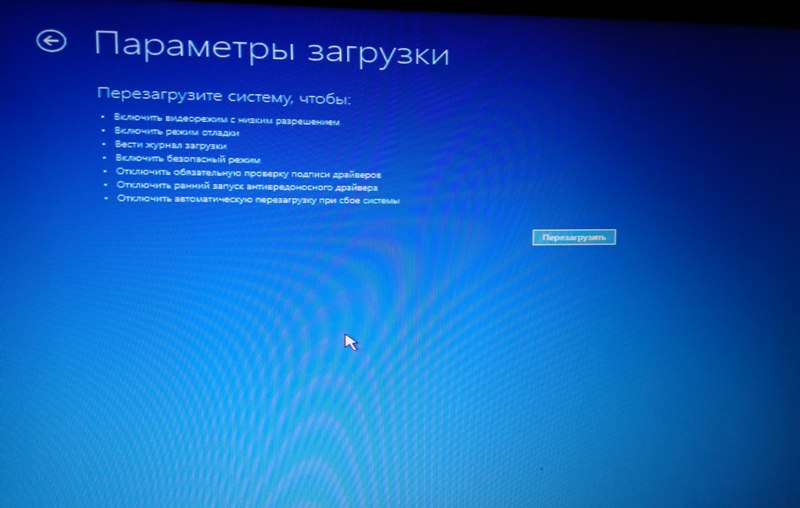Як правило, режим діагностики Windows 10 (який раніше називався безпечний режим) запускається автоматично при некоректному завершенні роботи операційної системи, а також при різних збоях Windows.
Safe Mode – режим діагностики операційної системи Windows 10
Відразу хочеться відзначити як спеціаліст-установник Windows - цей режим у десятці зазнав солідних змін. Ще не було такої великої діагностики та засобів відновлення в операційних системах Windows.
Саме тому, докладно розглянемо, як працювати в діагностичному безпечному режимі, щоб вміти відновлювати Windows 10. Підготовка до таких завдань завжди знадобиться досвідченим користувачам та системним адміністраторам.
2 способи запуску безпечного режиму діагностики Windows 10
Як зайти в безпечний режим Windows 10? У попередніх версіях Windows безпечний режим можна було запустити за допомогою кнопки F8. А зараз, для того, щоб запустити діагностичний режим у Windows 10 вручну, необхідно зробити наступні дії:
У вікні, що відкрилося, переходимо на вкладку «Відновлення», далі «Особливі варіанти завантаження» і натискаємо кнопку «Перезавантажити зараз»; 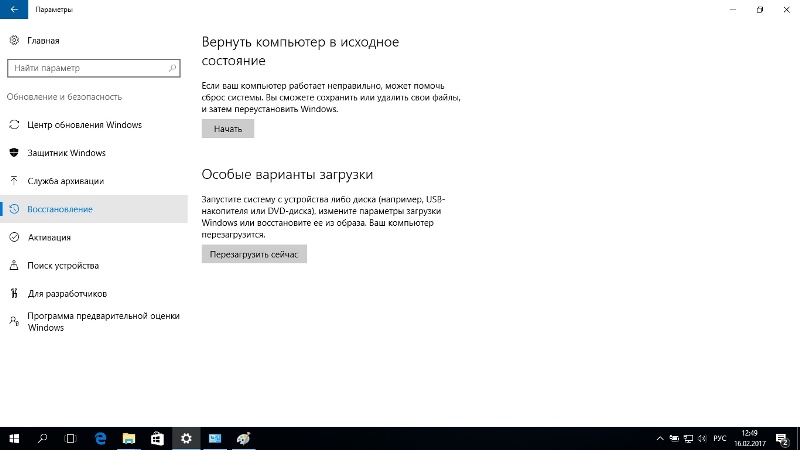
Windows 10 примусово йде на перезавантаження;
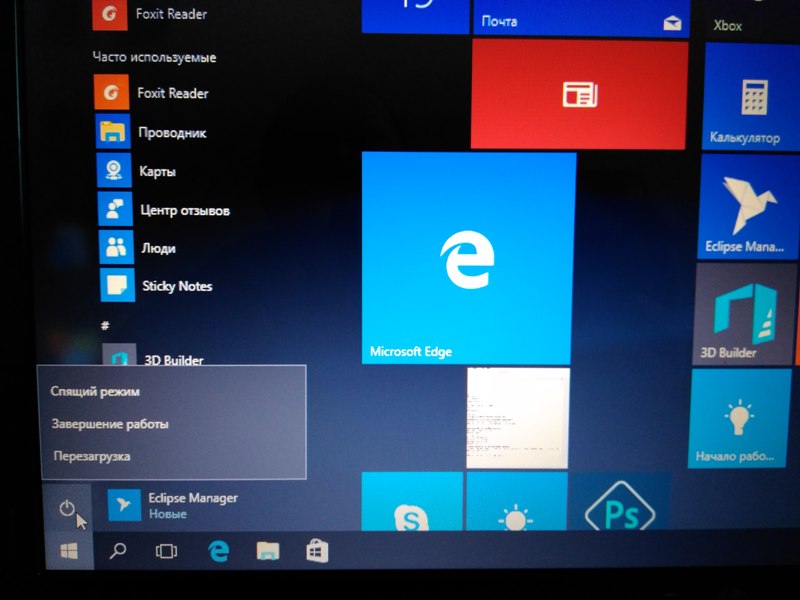
Режим діагностики Windows 10 у справі
Після того як ми запустили примусове перезавантаження комп'ютера в особливому варіанті завантаження, система Windows 10 не завантажується, а з'являється синє вікно «Вибір дії», де нам необхідно визначитися та вибрати з варіантів: 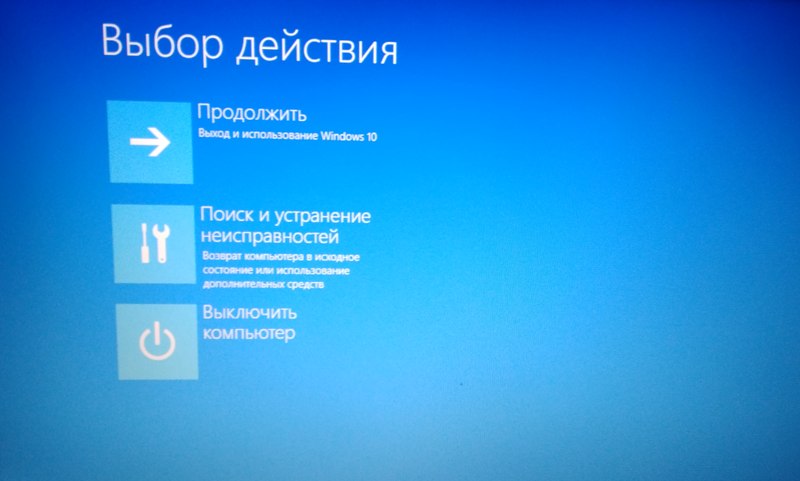
- "Продовжити" - у цьому випадку ми виходимо з режиму діагностики, відбувається завантаження системи Windows 10;
- "Пошук та усунення несправностей" - вибираючи саме цю вкладку, ми зможемо здійснити повну діагностику системи;
- "Вимкнути комп'ютер" - відповідно, у цьому випадку відбувається вимкнення комп'ютера.
Відкриваємо 2 вкладку, перед нами відкривається вікно «Діагностика». Тут ми також можемо вибрати завдання з 2-х варіантів: "Повернути комп'ютер у вихідний стан", "Додаткові параметри". Розглянемо всі випадки розвитку подій, спочатку вибираємо «Повернути комп'ютер у вихідний стан»; 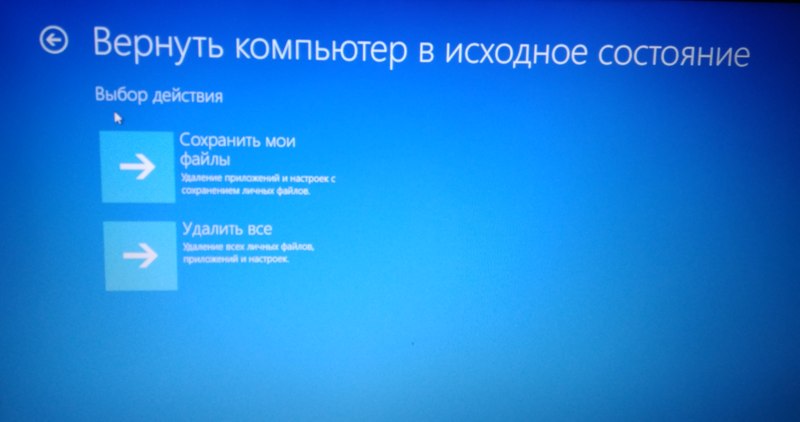
Тут без коментарів все зрозуміло, тому приступаємо до вивчення вкладки Додаткові параметри, для вибору якого натискаємо кнопку зі стрілкою у верхньому лівому кутку. 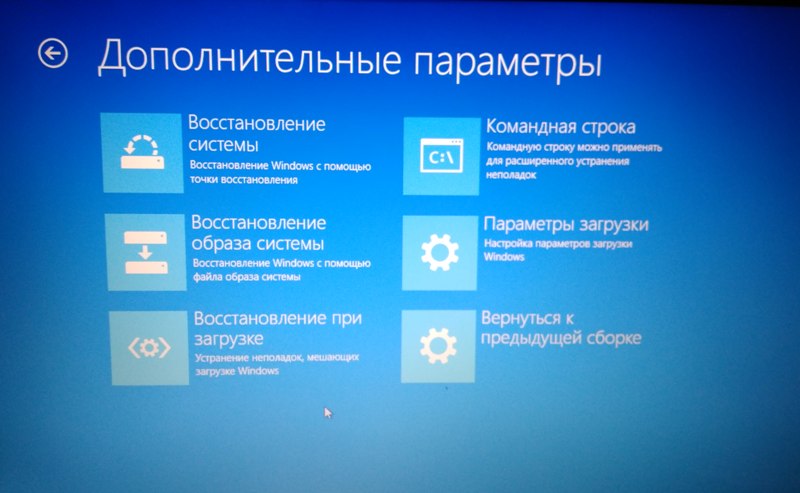
У вкладці "Додаткові параметри" дуже багато корисних утиліт, використовуючи які можна пожвавити операційну систему Windows 10. Розглянемо докладніше весь цей джентльменський набір діагностування системи!
- Відновлення системи - ця вкладка використовується відновлення системи на певний момент часу. Для використання цієї можливості необхідно, щоб було створено точку відновлення. Точки відновлення створюються автоматично (при увімкненому стані цієї опції на диску) у певні моменти (наприклад, після інсталяції програми або оновлення Windows), також такі точки можна створювати вручну. Дуже корисна опція! Раджу час від часу створювати точки в ручному режимі.
А зараз відкриємо вкладку «Відновлення системи та подивимося, що там є. Отже, ми вибираємо обліковий запис, під яким хочемо відкрити процес відновлення, у наступному вікні вводимо пароль та натискаємо кнопку «Продовжити», відкривається вікно «Відновлення системних файлів та параметрів». І бачимо, що у системному диску немає точок відновлення. За замовчуванням «Відновлення системи» вимкнено, його потрібно включити у вкладці «Захист системи», про який детально розповім в оглядовій статті «Відновлення системи». 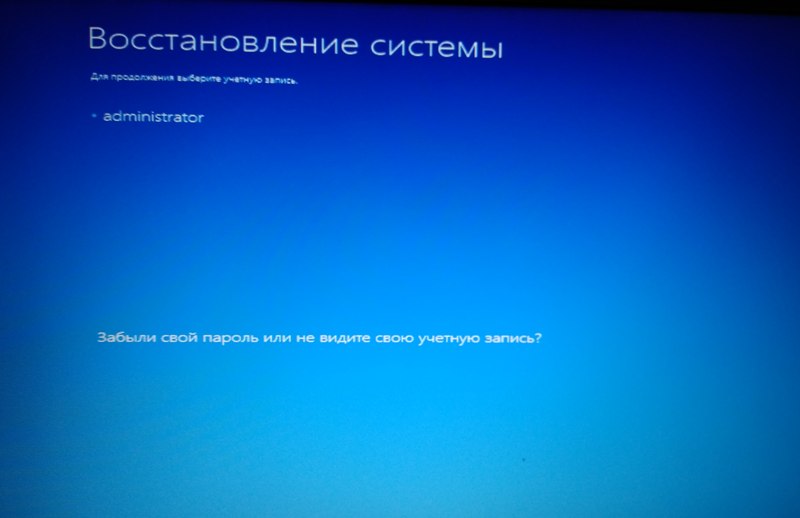
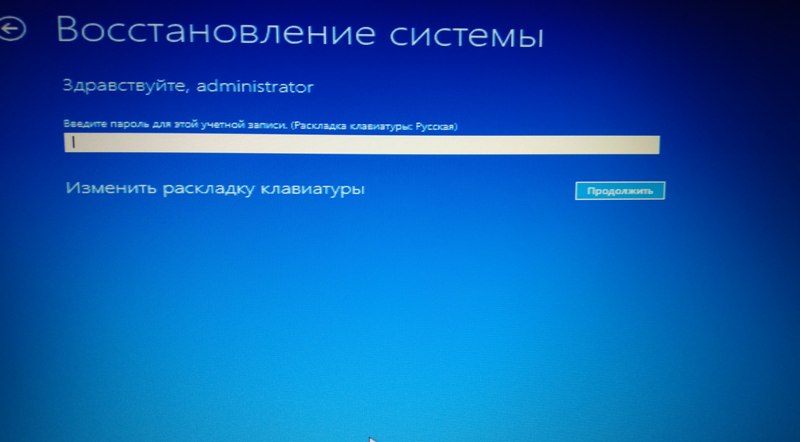
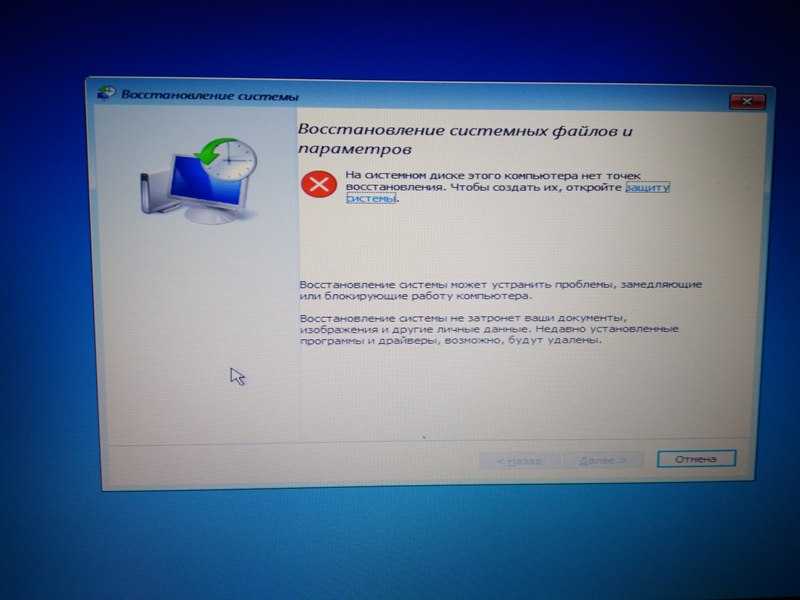
- Відновлення образу системи - при виборі цього варіанта також потрібно вибрати обліковий запис, від імені якого буде виконуватися відновлення, далі Windows шукає образ системи на диску і видає повідомлення з вимогою вказати розташування резервної копії. Цю опцію розглянемо у найближчому майбутньому. Слідкуйте за новинами на сайті та у групі у ВК!
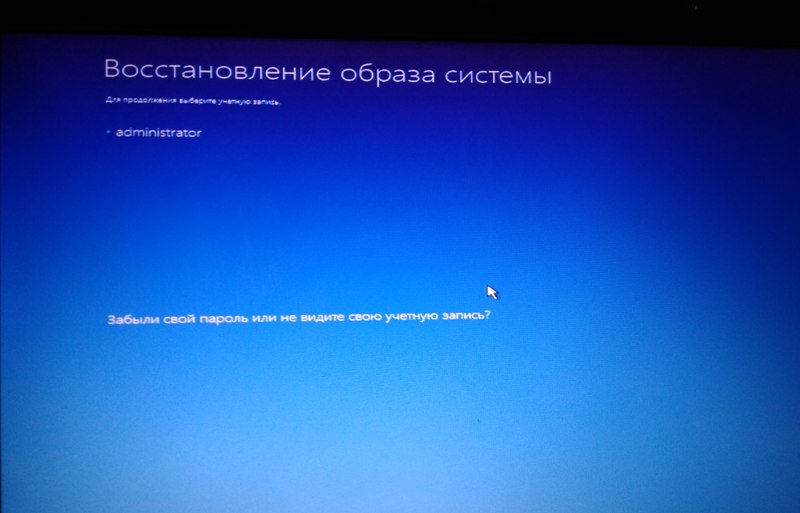
- Відновлення під час завантаження - при виборі цього варіанта система намагається усунути неполадки, що заважають завантаженню Windows 10;

- Командний рядок - при виборі цієї вкладки відкривається командне середовище Windows 10, звідки можна здійснити безліч маніпуляцій із системою (наприклад, запустити перевірку диска Chkdsk, відкрити утиліту роботи з жорсткими дисками Diskpart і багато іншого);
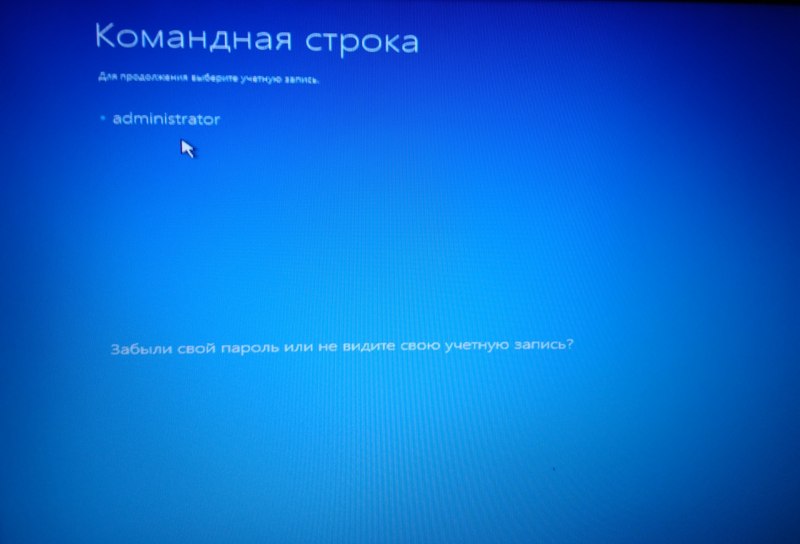
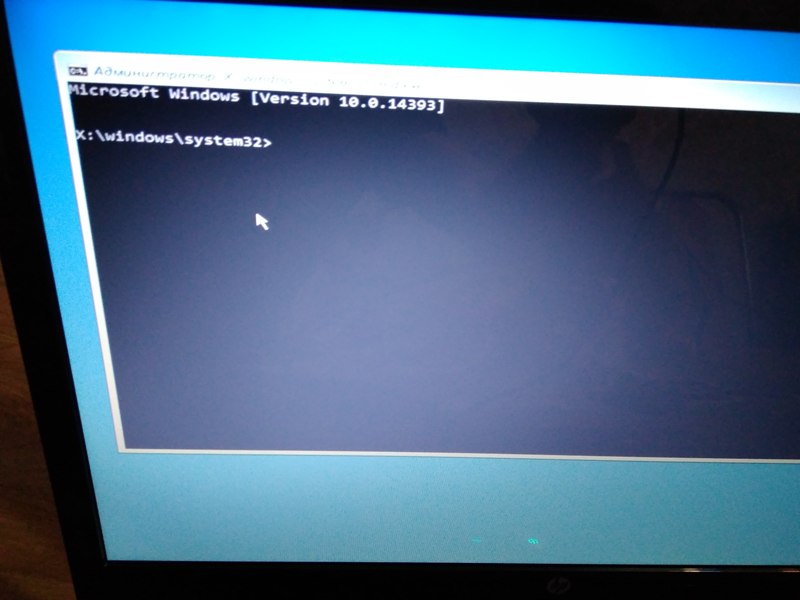
- Параметри завантаження - вибираючи цей режим, можна здійснити завантаження Windows 10 в безпечному режимі, при якому вмикається режим налагодження, ведеться журнал завантаження, вимикається автоматичне перезавантаження системи під час збою системи. Запустити безпечний режим Windows 10 із зазначеними корисними опціями дуже просто. Потрібно лише вибрати один із варіантів за допомогою клавіш F4-F6. Далі відбувається завантаження Windows 10 у безпечному режимі;