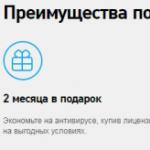Здрастуйте, шановні читачі. З розвитком інтернет та мережевих технологій, дедалі менше документів надсилаються на друк. Куди зручніше відправити файл Word по Email своєму керівнику, замовнику, колезі. Тільки не всі знають, що перед відправкою потрібно обов'язково налаштувати та перевірити файл. Навіщо? Зараз розповім, сідайте зручніше!
Налаштування загальної читаності файлу
Коли адресат отримає Ваш документ, він може вивчати його з екрана або роздрукувати на папері. Кому як зручніше. Тому рекомендую підготувати файл до обох процедур. Взагалі будь-який документ, будь то файл Word, або, наприклад, звіт Access завжди повинен бути готовим до друку. Це має стати Вашим правилом.
Почнемо з підготовки до друку, у межах якої робиться багато налаштувань загального характеру. Ви покращите зовнішній виглядпроекту та усуньте багато недоліків, які здатні зіпсувати враження від вивчення матеріалів.
Від Вас потрібно (при необхідності) 10 простих кроків:
- Встановити розмір аркуша
- Вибрати орієнтацію аркуша
- Пронумерувати рядки
- Розташувати текст у колонках
- Налаштувати поля
- Вставити колонтитули
- Оформити абзаци
- Організувати перенесення слів
- Перевірити відсутність «висячих» рядків
- Вставити розриви рядків та розділів
Як усе це робиться, я вже розповідав раніше. Якщо Ви не читали цю статтю, ось .
Перевірка особистих даних
При роботі в Word програма зберігає різні допоміжні дані. Більшість із них можна вважати конфіденційними. Це зручно для спільної роботи над документом у структурованій організації. Користувачі бачать хто автор проекту, коли він створений та змінений, якій організації належить та ін.
Проте поширення цієї інформації стороннім особам небажане. Тому потрібно уважно контролювати, кому і які особисті дані Ви передаєте разом із документом Ворд.
Щоб перевірити, яка додаткова інформаціявказано у документі, натисніть на стрічці Файл . Відкриється представлення Backstage, у правій частині якого буде вказано деякі властивості. Щоб відкрити їхній повний перелік, натисніть Показати всі властивості.

Подивіться, як багато про автора можуть дізнатися люди. Чи завжди це потрібно? Впевнений, що ні. Крім того, документ може зберігати інформацію про виправлення, коментарі, прихований контент та ін. У більшості випадків ці дані потрібно очистити. Як це зробити? У програмі є зручний та швидкий засіб очищення особистих даних.

Перейдіть на стрічці: Файл – Пошук проблем – Інспектор документів. У вікні встановіть всі галки і натисніть Перевірити.
Після перевірки відкриється вікно зі списком даних. Список буде розбитий за типами. Там, де знайдено особисті – з'явиться знак окликута кнопка « Видалити все». Дивіться за списком, що саме програма пропонує видалити і натискайте на кнопку. Я зазвичай вилучаю все, крім колонтитулів.

Коли таким чином почистите всі особисті дані, про всяк випадок повторіть перевірку.
Перевірка сумісності версій програми
Ви знаєте, що є кілька версій пакету Microsoft Office, які виходили по черзі Office 2003, XP, 2007, 2010, 2013, 2016... З кожною версією вводилися нові інструменти, функціонал. Наприклад, ви вставили на аркуш , який вперше з'явився в Office 2007. Очевидно, що користувач з XP не зможе коректно її переглянути (або змінити).
Перевірка сумісності існує саме виявлення подібних казусів. Натисніть Файл – Пошук проблем – Перевірка сумісності. З'явиться меню, де будуть детально описані всі проблеми із сумісністю. Якісь із них можна виправити, а з якимось доведеться змиритися.

Перевірка доступності матеріалів
У світі намагаються усіляко соціалізувати людей з обмеженими фізичними можливостями. Свою лепту вносить і компанія Майкрософт. Для цього вони вбудовують аналізатори доступності вмісту до своїх програм. Якщо є хоч найменша ймовірність того, що документ Word будуть переглядати люди з порушеннями зору або слуху, обов'язково скористайтеся аналізатором та дотримуйтесь його рекомендацій.
Що він перевіряє? Компанія розробила для своїх програм засіб читання з екрана за допомогою диктора. Аналізатор перевірить, наскільки документ підготовлено до цього процесу. Крім того, буде виконано перевірку адаптації контенту для людей з порушеннями слуху та мовлення.

Для перевірки натисніть Файл – Пошук проблем – Перевірка читання. На екрані з'явиться меню із результатами аналізу. Якщо виявлено помилки або рекомендації, вони з'являться в меню. Клацніть мишею на об'єктах у цьому списку, щоб переглянути рекомендації щодо усунення.
Виправте все, що вийде, це дозволить особливим читачам відчувати мінімум незручностей.
Позначити документ Word як остаточний
Коли всі роботи над документом закінчено, надсилається остаточна редакція, можна повідомити про це своїм читачам. Для цього натисніть Файл – Захист документа – Позначити як остаточний.

При відкритті такого файлу користувач не зможе відразу вносити зміни. З'явиться жовте інформаційне поле з написом Позначений як остаточний». Читач не зможе змінювати текст, стрічка буде прихована. Однак, цей інструмент лише повідомляє, що редакція тексту остаточна, не більше того.
Якщо користувач натисне Все одно редагуватив інформаційному полі статус «остаточний» буде видалено. Вміст знову можна буде змінювати, видаляти, додавати. Отже, інструмент використовується тільки для поінформування, але не захищає інформацію від редагування. Хоча, часто цього достатньо.
Надсилання документа Word
Ви підготували файл до відправки, залишилося лише розіслати його по e-mail. Приступаємо:
Якщо на Вашому комп'ютері налаштованоMicrosoft Outlook(а я рекомендую його налаштувати), додайте кнопку Надіслати електронною поштою на панель швидкого доступу . Як додати команду до панелі швидкого доступу, я описував . Збережіть файл та натисніть кнопку надсилання. Відкриється вікно створення листа з вкладеним файлом Ворд. Додайте адресатів, вказуйте тему листа та надсилайте.
Ще один спосіб відправити документ з допомогою Outlook. Натисніть Файл Загальний доступ- Відправити електронною поштою.

У вікні виберіть один з варіантів відправки:
- Надіслати як вкладення- створює в Outlook новий лист і додає до нього вкладенням поточний файл
- Надіслати посилання— розсилає адресатам посилання на документ, що знаходиться у загальному доступі
- Надіслати як PDF- Перетворює файл на формат PDFта створює з цим вкладенням нове лист Outlook. Корисно, коли потрібно захистити файл від змін
- Надіслати як XPS— надіслати ще один захищений формат файлу (XPS). Для перегляду, як і для PDF, може знадобитися спеціальне програмне забезпечення
- Надіслати факс через інтернет— надсилання не по Email, а як факс. Для роботи цієї послуги потрібне підключення спеціальних сервісів. Описувати їх не планую, оскільки факсимільний зв'язок застаріває. А ви вважаєте, чи потрібно описати налаштування факсу в Word? Напишіть у коментарях.
Якщо Outlook немає, збережіть файл і надішліть його за допомогою іншого поштового клієнтаабо сервісу. Файли Wordвідправляють так само, як і інші файли. Так роблять більшість користувачів Ворда, але я віддаю перевагу і рекомендую використовувати саме Outlook. Чому? Читайте статті про цю програму і зрозумієте все самі. Вони з'являться на моєму блогу вже скоро.
Друзі, це все про відправку документа Wordелектронною поштою. Головне – перед відправкою подбайте про своїх читачів та почистіть особисті дані.
Наступний пост буде про виведення документа на друк. Ви здогадуєтеся, що там є свої тонкощі. З одного боку, все просто, з іншого боку – деякі моменти вимагають уважного ставлення. Так що, не полінуйтеся, прочитайте його і будьте певні, що все робите правильно. До зустрічі!
Більшість користувачів інтернету майже кожен день стикається з відправкою файлів за допомогою електронної пошти. Справа ця швидка і нехитра. Однак у новачка все ж таки можуть виникнути деякі проблеми. Всі питання та непорозуміння виникають через банальне незнання інтерфейсу поштового клієнта. Саме тому давайте розглянемо, як надіслати файл електронною поштою з усіма подробицями. Тож почнемо.
Для початку необхідно зайти на один із сервісів, де у вас зареєстрований Поштова скринька. Допустимо, це буде mail.ru. Далі введемо реєстраційні дані у відведені для цього поля зверху зліва. Якщо ви все зробили правильно, то відбудеться перенаправлення, і ви потрапите до своєї електронної поштової скриньки. Тепер можна розпочинати написання листа. Для цього натисніть на відповідну кнопку «Написати листа» над папками з вхідними, вихідними та іншими листами. У вас має відкритися форма заповнення нового електронного листа. У ній обов'язково заповнюємо поле з адресатом. Поле із темою можна залишити вільним. Якщо є потреба, трохи нижче залишаємо текст повідомлення. Далі натискаємо кнопку «Прикріпити файл» або на значок хмари, який знаходиться поруч. Останній пункт вибирається, якщо необхідний для відправки файл розташований у вашому електронному сховищі, хмарі. При натисканні «Прикріпити файл» у вас з'явиться вікно з вибором шляху до нього. Вказуємо шлях та натискаємо кнопку «Відкрити». Якщо ви все зробили правильно, то потрібний файл прикріпиться до вашого листа. Про це свідчить напис трохи нижче за кнопку «прикріпити файл». Якщо файл великий або швидкість інтернету невелика, доведеться почекати. У цьому випадку з'явиться бігунок із завантаженням фала. Слід дочекатися повного завантаженняі лише потім натиснути кнопку «Надіслати». Вона знаходиться трохи вище за поле з адресатом. Якщо все пройшло вірно, то ви побачите повідомлення про успішне надсилання файлу, а ваш адресат вже за кілька хвилин отримає довгоочікуваний лист. Якщо ви вибрали відправку файлу з Хмари, то перед вами відкриється його структура. І вже в ній ви повинні вибрати потрібний файл і натиснути кнопку «Прикріпити». Як і в розглянутому нами першому варіанті відправки, ви маєте з'явитися поле з вже прикріпленим файлом. Якщо його розмір великий або швидкість інтернету невелика, доведеться трохи почекати його завантаження.

Система документообігу "Корпоративний документообіг" містить засоби інтеграції з електронною поштою. Крім автоматичного моніторингу поштових скриньок та автоматичного створення документів на основі отриманих листів (дана тема докладно розглянута) можливе і ручне надсилання, а також отримання документів електронною поштою.
Надсилання документів електронною поштою
СЕД «Корпоративний документообіг» дозволяє надсилати корпоративні документи та їх вміст як звичайний електронний лист. Щоб надіслати корпоративний документ, виберіть документ у формі «Навігатор» або в іншій формі списку документів (наприклад, з особистої папки користувача) та натисніть кнопку. Цю кнопку можна натиснути і з відкритої формикорпоративного документа, як показано на малюнку нижче.
Натисніть на картинку для збільшення
Форма нового електронного листа, що відкрилася, включає текст вмісту корпоративного документа доповненого підписом облікового запису відправки електронної пошти, а також автоматично згенерований блок з описом вкладених файлів.
Список вкладених файлів містить самі файли, як і корпоративний документ системи документообігу. Список вкладень наведено на закладці «Додатково» форми надсилання листа. На цій же закладці вказано посилання на корпоративний документ, що відправляється, і посилання на обліковий запис, що використовується для надсилання. Зверніть увагу, що в обліковому записі повинен бути позначений прапорець «Використовувати для надсилання». Для користувачів без повних прав доступу будуть доступні лише облікові записи, в яких вони вказані в реквізиті «Відповідальний». Приклад закладки «Додатково» наведено нижче.

При зміні файлів у списку на закладці «Додатково» блок опису вкладень у тексті листа автоматично змінюється.
Перед надсиланням листа із СЕД «Корпоративний документообіг» можна відредагувати склад одержувачів листа. За замовчуванням до нього включені адресати з довідника «Контрагенти» та «Контактні особи», зазначені в корпоративному документі на закладці «Приналежність».

Список адресатів листа включає основного одержувача (виділений жирним шрифтом), а також одержувачів копії даного листа. Зверніть увагу на те, що список можна доповнити та змінити вручну. Ви також можете змінити основного одержувача листа. Для цього перемістіть потрібного адресата стрілкою вгору до першого рядка.
Надсилання пошти відбувається після натискання на кнопку «Надіслати листа» у верхній панелі форми.

У випадку, якщо в обліковому записі не ввімкнено прапорець "Запам'ятати пароль" перед відправкою пошти буде виведена форма для введення пароля.
Отримання документів електронною поштою
СЕД "Корпоративний документообіг" містить засоби завантаження документів з електронної пошти. Щоб завантажити документи, натисніть на клавіатурі клавіші Alt+M або виберіть у підсистемі Актуальні документи пункт Отримати ел. пошту».


У формі завантаження документів необхідно вказати обліковий запис електронної пошти, з якого буде завантажуватися листи, а також посилання на шаблон корпоративних документів. за даному шаблонубуде сформовано нові корпоративні документи. Рекомендується також відзначити прапорець "Доповнювати дані шаблону даними з листів". На даний день здійснюється доповнення даних шаблону посиланнями на елементи довідника контрагентів та контактних осіб контрагентів, знайдених у базі даних за зворотною адресою електронної пошти.
Прийом пошти поділено на два етапи. У першому етапі відбувається завантаження заголовків електронних листів. Щоб завантажити заголовки, натисніть кнопку «Перевірити пошту на сервері».
Після отримання даних із поштового сервера відбудеться формування таблиці з автоматичним визначенням приналежності листа (на адресу відправника) контрагенту або контактній особі контрагента. У випадку, якщо визначити приналежність листа контрагенту не вдалося, можна вручну заповнити значення в колонці «Зв'язок з базою даних». Вказане в колонці «Зв'язок з базою даних» значення буде розміщено у рядку «Контрагенти» закладки «Приналежність» створеного корпоративного документа.
Після формування таблиці заголовків ви можете вибрати (встановивши потрібну позначку) листи, які необхідно завантажити (імпортувати) в базу даних і натиснути кнопку «Сформувати корпоративні документи».
Сформовані корпоративні документи будуть розміщені в системі документообігу СЕД «Корпоративний документообіг» відповідно до вказаних у шаблоні документів налаштувань корпоративних папок, видів та типів документів.
Можливість відправлення тексту в електронному листі - це вже сама по собі чудова можливість спілкування. Адже електронний лист безкоштовний, доходить він майже миттєво і, на відміну від звичайного паперового листа, може містити не одну-дві сторінки тексту, а цілий трактат.
Проте ще більше цікавою можливістювикористання електронної пошти є відправка в електронному листі фотографії, текстового документа, електронної таблиці, архіву та ін. Одним словом, у лист можна запросто вкласти практично будь-який файл та надіслати його адресату.
Той, отримавши такий лист, зможе витягти прикріплений файл та зберегти його на своєму комп'ютері для використання.
Чому я написав "практично будь-який файл"? Справа в тому, що деякі поштові серверимають обмеження на обсяг вкладених файлів, що пересилаються. Наприклад, у деяких випадках обсяг вкладення не повинен перевищувати 5Mb, в інших поштових служб - не більше 10Mb і т.д. Наприклад, максимальний обсяг електронного листа з усіма вкладеними файлами, що надсилається через систему Яндекс-поштане має перевищувати 30Mb.
З іншого боку, треба враховувати, що адресат може мати поштову скриньку з меншою. пропускною здатністю. Одним словом, пересилати в електронних листах фотографії, текстові документита інші невеликі за обсягом файли цілком можливі. А ось переслати повнометражний фільм – це вже проблема. Принаймні сьогодні.
У відео уроці ви зможете побачити, як надіслати в електронному листі вкладений файл або кілька файлів.
Відео урок: Як надіслати електронною поштою фото, документ та інші файли
Дистанційні курси Кашканова. Ця адреса електронної пошти приховується від різних спамерських пошукових роботів. У вас має бути включений JavaScript для перегляду.
Інструкція
Найбільш очевидним способом надсилання електронного документа через інтернет є використання електронної пошти. Для цього скористайтесь функцією прикріплення вкладення, яка є практично у всіх сучасних поштових службах. Зайдіть до своєї поштової скриньки за допомогою звичайного веб-інтерфейсу (не WAP або PDA). Приступіть до складання нового повідомлення, перейшовши за посиланням (вона може називатися по-різному). Введіть, як завжди, адресу одержувача, тему та супровідний текст. Потім натисніть спеціальну кнопку для прикріплення файлу (вона також може називатися по-різному). Виберіть папку, в якій знаходиться файл, а потім сам файл. Після цього натисніть іншу кнопку, призначену для приєднання вибраного файлу. Якщо така кнопка відсутня, вибраний файл автоматично приєднається під час надсилання. Якщо потрібно, виберіть і приєднайте ще кілька файлів. Потім надішліть повідомлення.
Більші електронні документи (наприклад, інструкції, що містять кілька сотень сторінок) надсилайте через так звані . Завантажте файл на будь-який з таких серверів, після чого отримайте спеціальне посилання. Це посилання надішліть адресату в тілі повідомлення на . При необхідності поясніть одержувачу, що він повинен, перейшовши за цим посиланням, натиснути кнопку для безкоштовного скачування з паузою. Поки триває пауза, він може переглядати в інших вкладках браузера інші сайти. Потім з'явиться інша кнопка, натиснувши яку, адресат зможе завантажити файл. За бажанням, відправте посилання не по електронній , а через службу обміну миттєвими повідомленнями, або навіть продиктуйте телефоном (але при цьому не помилитеся в жодному знаку).
Третім способом передачі електронного документа є завантаження його на службу Google Docs. Щоб зробити це, створіть новий обліковий запис у Gmail або використовуйте вже наявний. Увійдіть під відповідним поєднанням логіна та пароля до служби Google Docs за допомогою будь-якого сумісного з нею браузера. Створіть новий документабо завантажте готовий у форматі ODT, DOC або іншому з підтримуваних системою. Потім відправте посилання на нього адресату будь-яким способом. Якщо ви хочете, щоб він просто документ, зробіть останній публічним і тоді одержувачу не доведеться навіть реєструватися в Gmail. Якщо необхідно забезпечити можливість спільного редагування документа, попросіть адресата зареєструватися і сказати вам логін. Після цього дозвольте перегляду та редагування цього документа користувачеві з відповідним логіном.