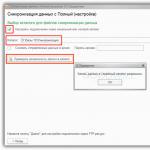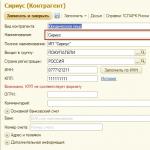Файлу (*. doc або *. rtf) З'являється вікно з повідомленням про помилку «Не вдалося прочитати документ. Можливо, він пошкоджений » .
Причина виникнення помилки
Ця помилка виникає, якщо відкривається документ пошкоджений. «Пошкодження», як правило, пов'язані з малюнками і таблицями файлу, або з елементами форматування тексту (особливо, якщо «вагу» файлу перевищує 300 КБ).
Способи відновлення пошкодженого файлу
1. Відкрити файл за допомогою меню Відкрити і відновити:
– закрийте вікно з повідомленням про помилку, натиснувши кнопку OK;
– відкрийте меню файл – відкрити…;
– у вікні відкриття документа знайдіть пошкоджений файл (буде відкрита папка Мої документи);
– виділіть файл, не відкриваючи його;
– внизу праворуч клацніть міні-кнопку зі стрілкою (праворуч від кнопки відкрити);
– в випадаючому меню виберіть пункт Відкрити і відновити;
– якщо файл можна відновити, він буде відкритий і відображений в робочій області документа;
– з'явиться вікно Показати виправлення з повідомленням «При відкритті пошкодженого файлу були внесені наступні виправлення. Щоб зберегти ці виправлення, збережіть файл ». Нижче, в прокручуємо списку, будуть приведені всі знайдені помилки і виправлення (знаки кінця осередків таблиці, малюнки, властивості абзацу, властивості таблиці);
– закрийте вікно Показати виправлення;
– збережіть файл.
2. Відкрити файл за допомогою конвертера резервних копій
конвертер відновлення тексту, Якщо він встановлений, знаходиться в списку типи файлів (Зліва від кнопки скасування) у вікні відкриття документа. Він представлений в цьому списку рядком Відновлення тексту з будь-якого файлу (*. *).
Після збереження відновленого файлу – при наступній спробі відкрити його – може з'явитися повідомлення «Таблиця в документі пошкоджена». Ця помилка може бути викликана пошкодженої таблицею в поточному документі.
Щоб відновити вміст таблиці, виділіть її та виберіть меню Таблиця –\u003e Перетворити -\u003e Таблицю в текст ... -\u003e Перетворення в текст -\u003e OK.
Вміст документа і таблиці можна відновити, закривши документ і відкривши його знову за допомогою команди Відкрити і відновити у вікні відкриття документа (меню файл –> команда відкрити…).
Після відновлення файлу слід виправити пошкоджені таблиці в документі.
Якщо помилки в документі залишилися і після відновлення, досліджуйте всі таблиці на предмет присутності в них комірки чи рядки, в яких міститься занадто довгий текст. Можливо також, що в документі була створена або імпортована незавершена таблиця.
Примітки
1. Перед відновленням документа створіть його копію.
Але що робити тим користувачам, чий документ був пошкоджений в силу тих чи інших обставин? У цій статті я розгляну, які бувають варіанти пошкоджень, а також як відновити пошкоджений файл Word.
Які бувають пошкодження?
Пошкоджені документи Word поводяться несподівано. Це може бути викликано пошкодженням самого документа або шаблону, який взятий за основу для всіх інших типів документів. Пошкодження проявляється в таких формах:
- Збита нумерація сторінок документа.
- Відновлення розривів сторінок в документі.
- Документ при відкритті виводить не читані знаки.
- Неправильне форматування і структура.
- Звісно ПК після запуску файлу.
- Критичне завершення роботи програми при спробі відкрити вміст або інше непередбачувана поведінка.
Порада! Непередбачене поводження документа може бути пов'язано з іншими факторами, наприклад пошкодженням самої програми Word або пакета утиліт Microsoft Office, відкриттям документа використовували попередню версію Word, зараженням операційної системи вірусом. Щоб переконається в зворотному, перевірте, як працює Word з іншими документами.
Відновлення файлу Word
Пошкоджений документ може відкриватися, а може і ні. Будемо відштовхуватися від цього. Як приклад, я буду використовувати пробну версію Word 2016, яка входить до складу Office 365 для дому.
Порада! Якщо не допоміг один із способів, переходите по порядку до наступного.
Якщо документ відкривається
Попрацюйте з настройками документа і шаблону. Я буду розглядати можливість вирішення проблеми поетапно. Якщо помилка не поодинока і зустрічається в кожному створеному файлі, спершу прочитайте цей.
примусове відновлення
Спробуйте примусово відновити пошкоджений файл:
Якщо не вийшло, перезавантажте ПК і приступайте до наступного кроку.
подвійна конвертація
Перетворимо файл в інший формат, а потім повернемо в попередній стан:
- Зайдіть в «Word» → Відкрити → Огляд → виберіть пошкоджений файл і натисніть «Відкрити».

- Натисніть «Файл» → Зберегти як → Виберіть тип файлу «Тип в форматі RTF» (.rtf).

- Закрийте файл і відкрийте знову. Аналогічним способом перетворення його назад в «Документ Word» (.docx).

Порада! Якщо проблема не усунеться, ви можете спробувати конвертувати в інші формати. При конвертації в текстовий формат.txt, все малюнки, діаграми і форматування втрачається. Пам'ятайте про це.
Копіювання в новий документ
Виділіть вміст файлу, крім останнього абзацу та скопіюйте в інший документ. Якщо в документі є розриви розділів, скопіюйте текст між розривами. Щоб уникнути вставку розривів при копіюванні тексту, включите чорновий режим нового документа:

Видалення пошкодженого вмісту
Для обрізаних документів, які відображають не всю інформацію, можна переключитися в інший режим і видалити пошкоджені дані. Визначте сторінку, на якому файл обрізається і запам'ятайте вміст цієї сторінки. потім:
- Перейдіть в режим «Черновик» або «Веб-Документ».
- Перейдіть до того моменту, коли воно обрізається.
- Виділіть і видаліть наступний абзац або об'єкт.
- Перейдіть назад в режим розмітки і перевірте, чи відображається документ в повному обсязі.
- Видаляйте таким чином вміст до того моменту, поки воно не відобразиться повністю в режимі «Розмітка сторінки».
- Після виконаних маніпуляцій, збережіть документ.
зміна шаблону
Актуально, якщо ви перейшли на нову версію Microsoft Office, а всі старі документи виявляються пошкоджені. Для початку визначте, який шаблон використовується:
- Відкрийте Word, в меню Файл натисніть Параметри.

- Виберіть «компонентами», знизу в «Управління» виберіть «Надбудови Word» і натисніть «Перейти».

- Якщо в поле "Шаблон Документа» відображається «Normal» йдіть за інструкцією далі, якщо інший шаблон, переходите до 9 пункту.

- Щоб перейменувати шаблон, закрийте Word.
- Зайдіть в Провідник і в рядку пропишіть команду:% userprofile% \\ appdata \\ roaming \\ microsoft \\ Шаблони
Якщо документ не відкривається
Коли документ видає помилку при відкритті безпосередньо, спробуємо відкрити за допомогою вбудованих можливостей Word.
Відкриття за допомогою режиму «Черновик»
Для початку, запустіть Word:
- Зайдіть «Файл» - «Параметри».
- Відкрийте «Додатково», спустіться в розділ «Показувати вміст документа» і поставте галочку навпроти «Показувати заміщають рамки малюнків».

- Опустіться далі в розділ «Загальні». Поставте галочку навпроти «Дозволити відкриття документа в режимі чернетки».

- Застосуйте зміна і натисніть «ОК».
- Перезапустіть Word, виберіть «Файл» → «Відкрити» і запустіть пошкоджений файл.
Використання конвертера
При використанні конвертера:
- форматування документа не зберігається;
- малюнки, діаграми та інші графічні елементи не зберігаються.
Зайдіть в Word і відкрийте пошкоджений файл, за допомогою «Відновлення тексту з будь-якого файлу», як показано на малюнку нижче.

Відновлення за допомогою сторонніх сервісів
Є онлайн сервіс online.officerecovery.com. З його допомогою можна спробувати відновити файли:
- Завантажте на сайт пошкоджений файл.
- Зачекайте, поки файл буде опрацьовано і завантажиться на ПК.
- Перевірте працездатність документа.
Інша програма називається RecoveryToolboxforWord. Принцип використання аналогічний.
Якщо виникнуть питання під час прочитання статті, задавайте їх у коментарях. Також використовуйте, щоб зв'язатися з адміністрацією.
У деяких випадках відбувається збій програми Word і дані не зберігаються. Але бувають випадки, коли текст зберігся, але вордовскій документ не відкривається, так як сталося пошкодження вмісту. У будь-якому випадку є велика ймовірність відновлення документа з збереженням вмісту.
Які бувають ушкодження
Пошкодження може бути викликане різними факторами, щоб виключити більшість з них, варто перевірити, як програма працює з іншими неушкодженими документами.
Це необхідно зробити, щоб виключити помилку в роботі самого додатка і її пакетів. А також рекомендується перевірити ПК на наявність вірусних програм.
Крім цього при відкритті варто враховувати версію програми. Так, наприклад, при відкритті файлу створеного в новій версії Word більш ранній, відбудеться збій і документ буде відображатися як пошкоджений.
Пошкодження можуть супроводжуватися:
- неправильної нумерацією сторінок;
- відновленими розривами сторінок;
- некоректної структурою і форматуванням;
- нечитабельними знаками в тексті;
- зависанням комп'ютера після спроби відкриття;
- екстреним закриттям програми при спробі відкриття.
Будь-яке нетипова поведінка додатки або самого документа при відкритті вважається виною пошкоджень.
Способи відновлення файлів Word
Усі пошкоджені файли поділяються на дві групи: ті, що можна відкрити і ті, які не можна. І для кожного випадку є свої способи вирішення проблеми.
примусове відновлення
Щоб зробити примусове відновлення пошкодженого файлу Word необхідно:
Це допоможе відновити битий документ Ворд. Але це рідко спрацьовує для великих обсягів тексту зі складним форматуванням.
подвійна конвертація
Переклад в інший формат і назад може усунути проблему. Для цього слід:

Зауваження! Якщо переводити в формат txt, то все картинки, графіки та діаграми не будуть збережені.
Копіювання в новий документ
Якщо файл відкривається, то потрібно скопіювати весь текст за винятком останнього абзацу. Текст від розриву до розриву сторінки теж потрібно скопіювати.
Після чого треба вставити скопійований елемент в новий документ і зберегтися. 
Порада! Щоб розриву не перенеслися потрібно перейти на вигляд Черновик.
Видалення пошкодженого вмісту
Якщо не відображається весь обсяг інформації, то необхідно в іншому режимі видалити пошкоджені фрагменти. Робиться це в такий спосіб:
- відкрити пошкоджений елемент;
- переключити вид на Чернетка або Веб-документ;
- переглянути текст і видалити абзац після обриву;
- переключити назад режим і перевірити коректність відображення тексту;
- повторювати видалення до тих поки не буде правильно відображатися вміст;
- зберегти зміни.
зміна шаблону
Якщо після поновлення Ворда всі файли стали пошкодженими, потрібно змінити шаблон. В першу чергу треба визначити що використовується шаблон:

Відновлення параметрів за замовчуванням
У компанії Майкрософт є спеціальний фікс, який самостійно встановить початкові параметри і виправить всі неполадки на комп'ютері. Його необхідно завантажити або запустити нову версію, після чого слідувати інструкції.
Програма може вирішити багато проблем і помилки на комп'ютері. Необхідно тільки вибрати область, де стався збій. 
Використовуємо режим «Черновик»
Цей спосіб підійде, якщо Ворд не відчиняє документ. Щоб запустити пошкоджений файл потрібно:

використовуємо конвертер
В Ворді є вбудована функція «Конвертор резервних копій». Щоб їй скористатися необхідно:

Резервна копія
Microsoft Word автоматично створює резервні копії. І в разі втрати або пошкодження исходника можна нею скористатися. Щоб знайти копію необхідно:

У деяких випадках назви исходника і копії можуть не збігатися. Тоді рекомендується орієнтуватися на дату зміни.
Використовуємо Онлайн-сервіси
В інтернеті є безліч сервісів, які можуть відновити вордовскій документ, наприклад, online.officerecovery.com і recoverytoolbox.com. Всі вони працюють за одним алгоритмом, щоб скористатися їх функціями потрібно:
- завантажити на сервіс потрібний документ; »;
- почекати поки закінчиться відновлення;
- завантажити і перевірити.
Програми для відновлення
Найпопулярніша програма - Recovery Software. Підійде для відновлення будь-якого типу даних. У неї є 11 інструментів, які спрямовані на різні випадки втрати інформації. 
Вона здатна відновити биті зображення, загублені дані, видалені з носіїв, розділи жорсткого диска і пошкоджені документи.
Рішення для бізнесу
Якщо використання онлайн сервісу для відновлення неможливо, ви можете завантажити одну з наступних утиліт:
Крім можливості відновлення інформації в домашніх умовах, вони також надають необмежені можливості по відновленню великої кількості файлів, професійну підтримку і безліч інших опцій, корисних корпоративним користувачам.
Відео-інструкція по використанню сервісу OfficeRecovery Online
"I had a rather long text I was working on, turned my computer on the other day and the Word file the text was in would simply not open. Tried a number of things to open it but none worked. That "s why I bought your Recovery Tool. Recovery for Word did open the text but not the entire document. I still have to retype a good portion of it, but at least the software did recover most of it. So it did save me some time. "
"I am impressed with Recovery for Word. You folks did a GREAT job! Office forums told me it would take too long for anyone to spend time with it. And 4 other recovery programs said there was not enough data to be able to fix it.
I will recommend you if I run across people having problems. "
Про OfficeRecovery for Word Online
OfficeRecovery for Word Online відновлює пошкоджені Word документи (.doc, .docx, .docm, .rtf).
Підтримувані версії Word:
2010 2007, 2003 2002 2000, 97, 95, 6.0 і Word для Mac 5.0
Відновлені дані зберігаються в новий Word документ.
Після закінчення відновлення файлу ви можете оцінити демо результати і зареєструватися для безкоштовного отримання результатів або придбати їх негайно. У разі якщо файл не вдалося відновити, ви можете замовити його аналіз нашої досвідченою командою фахівців.
приклади використання
Сервіс по відновленню пошкоджених файлів MS Word може використовуватися, коли файл Word не відкривається в Microsoft Word і ви бачите помилки або попередження під час відкриття.
Для того щоб швидко відновити пошкоджений doc, docx або rtf файл, завантажте word документ на наш хмарний сервіс відновлення за допомогою форми на цій сторінці.
Важливо відзначити, що якщо процес відновлення пройде успішно, то в результаті ви отримаєте готовий до використання документ Word. Ви можете отримати повністю відновлений файл, вибравши платні або безкоштовні опції.
Стандартні можливості:
- Підтримка файлів всіх сучасних версій, включаючи 2007, 2003 2002 2000 і 97
- Базова підтримка відновлення Word для файлів Macintosh
- Підтримка RTF (rich text format)
- Відновити текст і форматування
- відновити таблиці
- Відновити марковані списки
- Відновити вбудовану графіку (картинки поміщаються в кінець відновленого документа)
- Відновити діаграми і об'єкти малювання
- Відновити заголовки і виноски
- Відновити поля з URL
- Відновити OLE об'єкти
- Для Word 2007 і 2010 відновлюються наступні OLE об'єкти:
- Package
- зображення Bitmap
- Microsoft Equation 3.0
- Microsoft Graph Chart
- Microsoft PowerPoint 97-2003 Slide
- Microsoft Visio Drawing
- Microsoft Works Spreadsheet
- Об'єкти будь-яких типів OpenDocument
- документи WordPad
- Форматування відновлюється згідно стилям, відновлюються заголовки і виноски, поля і закладки
- Файли, захищені паролем, відновлюються, якщо пароль відомий (тільки Word 2003, 2002 2000 і 97 документи)
Опис відновлення файлу інструментом OfficeRecovery for Word Online
Пошкоджені документи word - це файли, які несподівано стали непридатними для використання і не можуть бути відкриті за допомогою Microsoft Word. Існує ряд причин, за якими файл word може бути зіпсований. І в деяких випадках можливо виправити і відновити пошкоджений doc (Word 2003, 2000., 97, 95, 6.0), docx (Word 2007, 2010), rtf файл.
Якщо ваш doc, docx або rtf документ раптово став пошкодженим або недоступним для відкриття в програмі, в якій він був створений, не впадайте у відчай! Вам не потрібно більше купувати дороге програмне забезпечення, щоб відновити тільки один зіпсований файл word. OfficeRecovery for Word Online представляє вам новий онлайн сервіс, який допоможе вам відновити пошкоджений word документ миттєво. Все, що вам потрібно зробити, це просто завантажити пошкоджений doc, docx або rtf файл, використовуючи браузер, оцінити якість відновлення демо результатів і вибрати відповідний для вас варіант вирішення проблеми.
OfficeRecovery Online for Word підтримує Microsoft Word 2010 2007, 2003 2002 2000, 97, 95, 6.0 і Word для Mac. Відновлені дані зберігаються в форматі rtf.
OfficeRecovery for Word Online пропонує безкоштовні і платні опції для отримання повних результатів відновлення. Безкоштовний варіант передбачає, що повні результати можуть бути отримані абсолютно безкоштовно протягом 14-28 днів. Все, що вам потрібно зробити, це просто підписатися на безкоштовні результати після закінчення процесу відновлення файлу word. Якщо ж вам потрібно отримати відновлений doc, docx або rtf файл відразу, миттєво, вам потрібно вибрати платний варіант замість безкоштовного.
Що ж робити, якщо у вашому файлі word не виявлено даних для відновлення? Ви можете замовити невідшкодовуваний аналіз вашого файлу нашої досвідченої технічної командою. У деяких випадках відновлення даних можливо тільки вручну.
Чи доводилося вам коли-небудь стикатися з ситуацією, когда.doc ілі.docx файл не виходило відкрити з причини виникнення помилки? Або повністю втрачати документ, над яким було виконано багато важкої і копіткої роботи? Напевно, більшість користувача ПК стикалися з такою ситуацією, а якщо й ні, то все одно стаття на цю тему для них буде цікава, так як готовим потрібно бути до всього.
Отже, давайте розглянемо кілька способів відновлення втраченого або пошкодженого файлу Microsoft Word.
Як відновити текст з пошкодженого документа Word
У разі пошкодження документа, користувач може зіткнутися з такою помилкою:
Якщо ви перевірили і переконалися в наявності дозволу на доступ до документа і диску, впевнені в те, що на диску достатньо місця і пам'яті, то наступним кроком буде використання вбудованої в Word функції відновлення з метою повернути текст документа.
Для цього:
- Відкрийте Word і виберіть закладку Файл / Відкрити / Огляд

- Знайдіть файл, який необхідно відкрити і виберіть Відновити текст з будь-якого файлу у спливаючому меню. Натисніть Відкрити.

Іноді, незважаючи на вироблений процес відновлення файл може залишитися пошкодженим і навіть в разі успішного відновлення і відкриття файлу. Форматування буде втрачено.
Ще один спосіб відновлення
Якщо зазначений вище спосіб не працює, Microsoft передбачив інший шлях відновлення файлу Word. Для цього перейдіть в закладку Файл / Відкрити.

У вікні, виберіть ваш документ.

Натисніть кнопку Відкрити, а потім виберіть функцію «Відкрити і Відновити».

Якщо при відкритті документа ви бачите напис, вам слід встановити останню версію програми.
Відновіть резервну копію документа Word
У разі, якщо немає можливості навіть знайти файл, можна спробувати виявити створену Microsoft Word резервну копію файлу. Це можна зробити наступним чином.
Виберіть Файл / Відкрити / Огляд.

Перейдіть в папку в якій знаходився втрачений файл. У вікні вибору типів файлів виберіть «Всі файли (*. *)». Зазвичай файл резервної копії називається «Резервна копія ...» + назва файлу. Виберіть і відкрийте такий файл.

Якщо таким способом виявити резервну копію файлу не вдалося, то введіть в віконці пошуку Windows - * .wbk (формат резервної копії файлу - Word Backup files). Але в даному випадку назви файлів резервних копій не обов'язково збігатимуться з назвою загубленого файлу. Спробуйте по черзі відкрити * .wbk файли, поки не виявите необхідний.
Знайдіть і відновите автосохранённую копію файлу
Якщо створення резервних копій файлів документів Microsoft Word на вашому комп'ютері не налаштоване, спробуйте відновити документ з файлів автозбереження.
Файли автосохранения можна перевірити в такому розташуванні:
- C: \\ Users \\ ім'я користувача \\ AppData \\ Roaming \\ Microsoft \\ Word

Назва файлу автокопіі буде починатися з «Автокопія ...» і мати формат * .asd. Просто клікніть по автокопіі файлу і вона відкриється як документ Microsoft Word.
Програми для відновлення документів Microsoft Office
Якщо жодна із запропонованих функцій не принесла бажаного результату, то спробувати відновити загублений файл кожної з програм пакету Microsoft Office можна однією з численних програм для відновлення видалених документів.
Благо, вибір на сьогоднішній день величезний. Єдина порада, вибирайте програму простіше і спеціалізується на відновленні саме файлів формату пакета Microsoft Office. Так як для відновлення файлів зображень і документів часто використовуються різні алгоритми, а відповідно і якість відновлення може значно відрізнятися.
Як приклад можемо розглянути Hetman Office Recovery. Вже з назви можна зрозуміти, що програма спеціалізується на відновленні файлів формату Microsoft Office. Для відновлення вашого файлу Word досить просто завантажити і запустити програму, просканувати з її допомогою диск, на якому був загублений документ.

В результаті сканування програма відобразить знайдені документи з оригінальними назвами. Переглянути їх вміст можна в віконці попереднього перегляду. Для відновлення потрібного файлу досить відзначити його галочкою і натиснути кнопку «Далі».
Відмінного Вам дня!