У вас появились или есть проблемы на ПК/ноутбуке с ОС Windows 10? Или вы хотите отремонтировать установку Windows 10, но не хотите потерять приложения и данные? Вот как Вы можете восстановить Windows 10 без потери программ и файлов. Параметры Windows 10 предлагают Вам сбросить Windows 10 установку, сохраняя при этом личные файлы. Но, в процессе, сброс удаляет установленные приложения, в том числе классические настольные программы.
Если у вас есть десятки программ, установленных на компьютере с Windows 10 и тонны данных, нет никакого смысла делать сброс Windows 10, так как он не даёт возможность сохранить установленные приложения. Если у вас возникли проблемы на компьютере с Windows 10 и вы хотите восстановить установку и решить все вопросы без потери установленных программ и данных, то Вам нужно использовать это руководство по ремонту установки Windows 10 без потери данных и приложений. Чтобы перейти к данному руководству, вам потребуется либо Windows 10 в ISO, загрузочный USB для Windows 10 или загрузочный DVD с Windows 10 .
Важно: как уже указывалось выше, этот метод поможет Вам сохранить все ваши приложения и данные. Но, на всякий случай, мы всё таки рекомендуем Вам создавать резервную копию всех данных в безопасном месте, если что-то пойдёт не так или неправильно во время ремонта.
Ремонт установки Windows 10 без потери данных и приложений
Шаг 1: Вы можете пропустить этот шаг, если у вас уже есть образ ISO или загрузочный носитель с Windows 10. Ещё, Вам необходимо обязательно скачать последнюю версию Windows 10 от Microsoft которая использует в Windows 10 средство для создания носителя. Вы можете обратиться к нашим источникам, чтобы скачать Windows 10 от Microsoft для дальнейшего пошагового направления.
Помните, что вам не надо скачивать Windows 10 ISO, если у вас есть загрузочный DVD-диск или загрузочный USB для Windows 10. Также важно отметить, что ISO образ или загрузочный носитель должен быть той же версии Windows 10, которая в настоящее время установлена на вашем ПК.
Шаг 2: найдите папку, в которой содержится ISO-образ, щёлкните правой кнопкой мыши на файл ISO и нажмите кнопку Mount-Монтировать — опция для монтирования образа ISO. Откройте Этот компьютер, чтобы увидеть Новый Диск. В ПК вам нужно щёлкнуть правой кнопкой мыши на новом диске, а затем нажать кнопку открыть в новом окне, чтобы его открыть.
Если у вас уже есть загрузочный диск DVD или загрузочная USB флешка с Windows 10, Вы должны будете подключить их к компьютеру, затем в Этот компьютер вам нужно щёлкнуть правой кнопкой мыши на USB-накопитель, а затем уже нажать кнопку открыть в новом окне, чтобы открыть загрузочный диск USB или диск DVD.
Шаг 3: в корневой папке ISO/DVD-диска/USB, вы увидите настройки файл (.ехе). Дважды щелкните на установочный файл для запуска установки Windows 10.
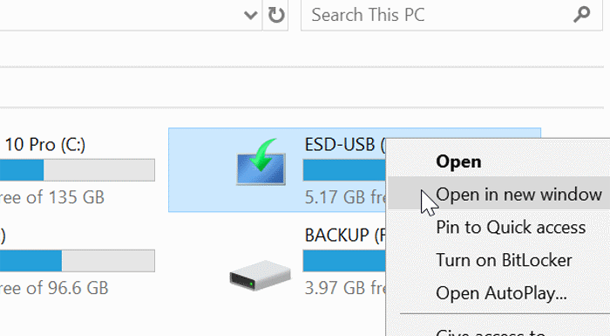
Нажмите кнопку Да, если вы видите на экране сообщение контроля учетных записей пользователей.
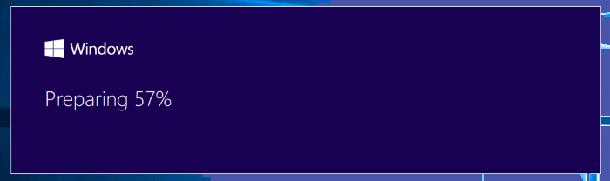
Шаг 4: Вы получите на экране сообщение “Получение важных обновлений”. Выберите вариант не сейчас, а затем установите или снимите флажок я хочу, помочь сделать установку Windows лучший вариант.
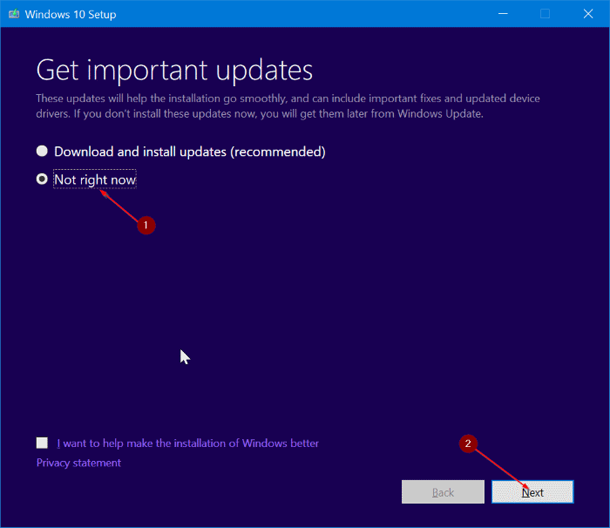
Нажмите следующую кнопку. Вы увидите “Мы получили несколько вещей готовы-We are getting a few things ready” на экране на несколько секунд.
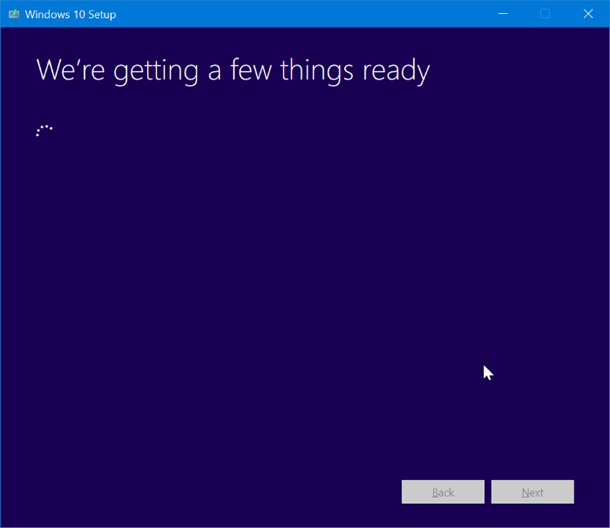
Шаг 5: далее, вы получите лицензионное соглашение на экране. Согласен с условиями лицензионного соглашения, выберите флажок “Я принимаю условия лицензионного соглашения”, а затем нажмите следующую кнопку. Установка теперь будет проверять, что ваш компьютер имеет достаточно места и отвечает минимальным системным требованиям.
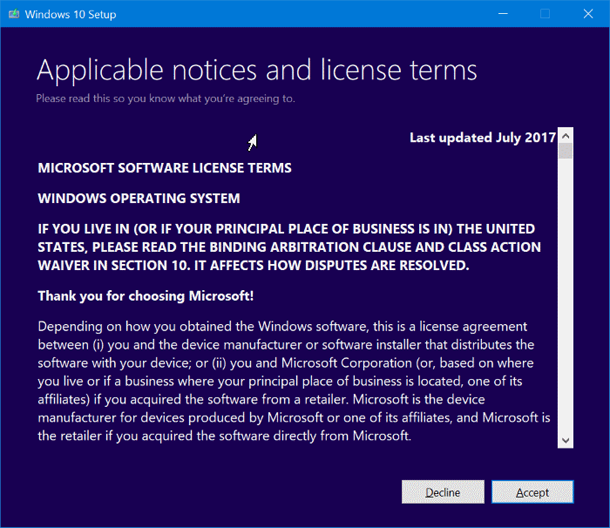
Шаг 6: через несколько минут на экране Вы получите сообщение “Готово к установке”. Это самый важный этап процедуры. На этом экране, убедитесь, что установка Windows 10 Домашняя и Pro и выбраны сохранить личные файлы и приложения. Если нет, нажмите кнопку изменить, чтобы сохранить ссылку, а затем выберите Сохранить личные файлы и приложения, вариант ремонта вашей установки Windows 10 без потери данных и установленных приложений.
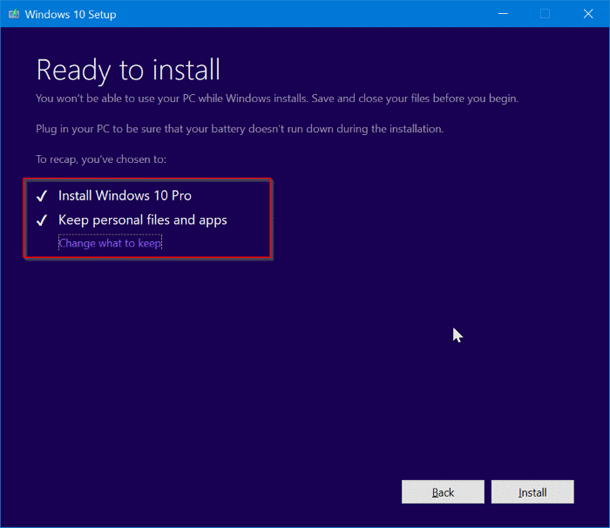
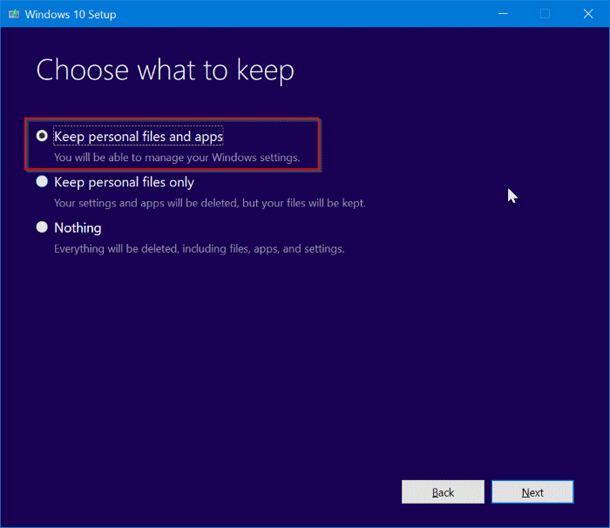
Наконец, нажмите кнопку Установить, чтобы начать ремонт вашей установки Windows 10. Это может занять по времени до часа, чтобы завершить ремонт или установить Windows 10.
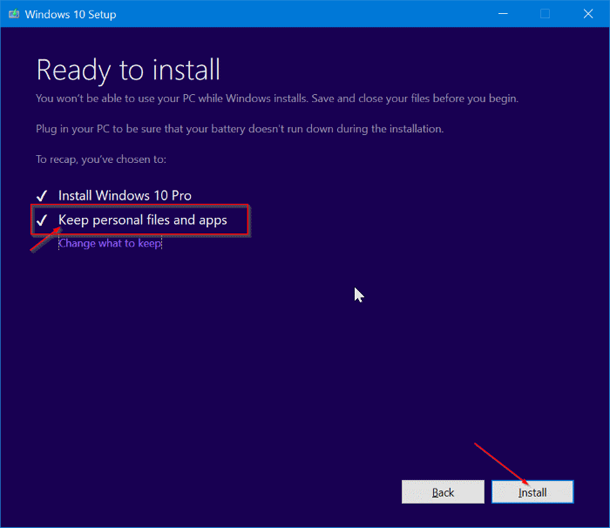
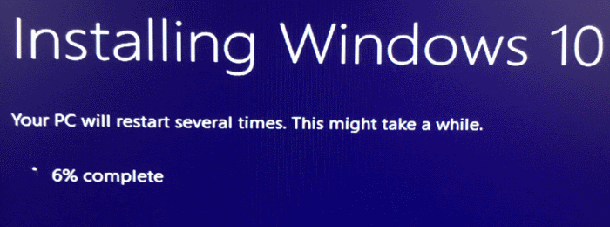
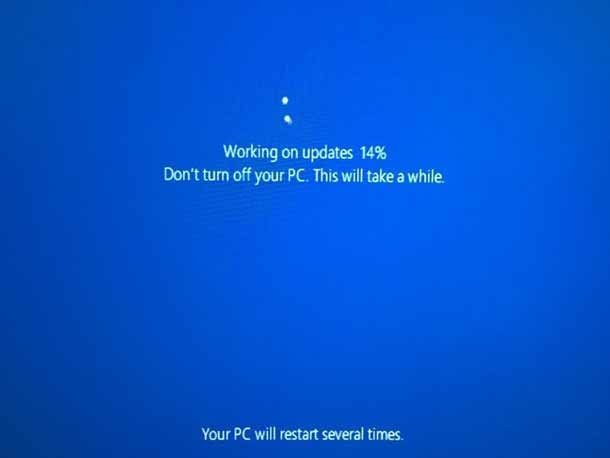
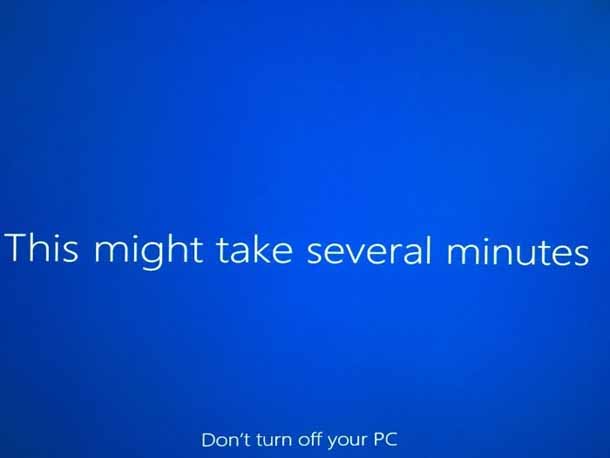
После этого, вы увидите экран блокировки в Windows 10. Нажмите клавишу Ввод, а затем введите пароль учетной записи пользователя. Windows 10 будет отображать знак анимации в течение нескольких секунд, прежде чем пустит вас на рабочий стол.
Вот и всё! Вы успешно отремонтировали установки Windows 10 без потери приложений и данных.
Вы могли бы также захотеть узнать, как легко выполнять с проблемного ПК.




