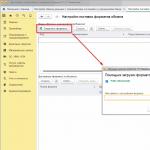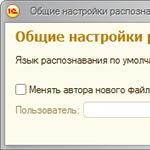Большинство ноутбуков обладают встроенным аккумулятором, который позволяет некоторое время работать за устройством без подключения к сети. Часто такое оборудование настроено неправильно, что приводит к нерациональному использованию заряда. Оптимизировать все параметры и настроить подходящий план электропитания можно и вручную с помощью встроенных инструментов операционной системы. Однако куда удобнее и правильнее выполнить данный процесс через специализированный софт. Несколько представителей подобных программ мы и рассмотрим в этой статье.
Основное предназначение Battery Eater – проведение тестирования работы батареи. В ней имеется встроенный уникальный алгоритм проверки, который за короткое время определит примерную скорость разряда, стабильность и состояние аккумулятора. Проводится такая диагностика автоматически, а пользователю остается только наблюдать за самим процессом, а уже после — ознакомиться с полученными результатами и, исходя из них, настроить электропитание.

Из дополнительных функций и инструментов хочется отметить наличие общей сводки об установленных в ноутбуке комплектующих. Кроме этого присутствует и тест, позволяющий определить состояние оборудования, скорость работы и нагрузку на него. Более подробные сведения об аккумуляторе вы также найдете в окне системной информации. Battery Eater — бесплатная программа и доступна для скачивания на официальном сайте разработчика.
BatteryCare
Сразу после запуска BatteryCare перед пользователем открывается главное окно, где отображаются основные данные о состоянии батареи ноутбука. Присутствует шкала времени работы и точный заряд аккумулятора в процентах. Ниже показана температура центрального процессора и жесткого диска. Дополнительная информация об установленной батарее находится в отдельной вкладке. Здесь выводится заявленная емкость, напряжение и мощность.

В меню настроек находится панель управления питанием, что помогает каждому пользователю выставить необходимые параметры, которые бы подошли для установленной в устройстве батареи и максимально продлили ее работу без подключения к сети. Кроме этого в BatteryCare хорошо реализована система уведомлений, что позволяет всегда быть в курсе разных событий и уровня заряда аккумулятора.
Battery Optimizer
Последним представителем в нашем списке находится Battery Optimizer. Данная программа автоматически проводит диагностику состояния батареи, после чего отображает подробную информацию о ней и позволяет настроить план электропитания. Пользователю предлагается вручную отключить работу некоторого оборудования и функций, чтобы продлить работу ноутбука без подключения к сети.

В Battery Optimizer доступно сохранение нескольких профилей, что делает возможным мгновенное переключение планов электропитания для работы в разных условиях. В рассматриваемом софте сохраняются все выполненные действия в отдельном окне. Здесь доступен не только их мониторинг, но и откат. Система уведомлений позволит вам получать сообщения о низком заряде или оставшемся времени работы без подключения к сети. Battery Optimizer находится в свободном доступе на официальном сайте разработчика.
Выше мы рассмотрели несколько программ для калибровки батареи ноутбука. Все они работают по уникальным алгоритмам, предоставляют разный набор инструментов и дополнительных возможностей. Подобрать подходящий софт достаточно просто, нужно лишь отталкиваться от его функциональности и обратить внимание на наличие интересующих инструментов.
Калибровка батареи - это важный этап для пользователей портативных ноутбуков, которые следят за состоянием своих устройств.
Из-за особенностей функционирования, на данный момент , они нуждаются в периодической настройке перед использованием, дабы текущий заряд правильно определялся
Cодержание:
Когда выполняется настройка?
Процедура обязательна к выполнению на новых устройствах, что даст пользователю актуальные сведения о состоянии батареи.
Физический износ и дефекты в структуре элементов питания процедура не устранит, зато время автономного функционирования может увеличить. При определённом уровне заряда, как правило, на 30% устройство переходит в режим ожидания.
А если контроллер показывает, что его осталось 30% (а реально это значение выше) и переводит его в , после этого будет выводиться актуальное состояние емкости.
В более новых элементах на основе никеля присутствует так называемый «эффект памяти».
Он как бы запоминает уровень зарядки при наличии питания от сети и ниже этого значения не разряжается, считая, что этот уровень отвечает полному разряду.
Определяем ёмкость аккумулятора портативного компьютера
Перед тем как откалибровать аккумулятор, следует убедиться в необходимости проведения операции, особенно, если неполадок в определении объёма заряда не замечено.
- Запускаем её с администраторскими привилегиями, например, введя «cmd» в окошке «Выполнить» (Win +R ) или через поиск в Windows 10.
- Выполняем в ней код «powercfg.exe -energy –output disk:\путь\имя_файла.html» .

- Ждём окончания выполнения операции (ознаменуется закрытием окошка).
- Идём в указанный каталог и открываем созданный в формате .
Для этого понадобится браузер, а функционала IE или встроенного в «десятку» вполне достаточно.

- Просматриваем отчёт и находим рассчитанную контроллером ёмкость и её значение после последней полной зарядки.
Калибровка осуществляется, когда пиковая ёмкость элемента питания на десятки и более процентов превосходит реальную, полученную вследствие его последней зарядки.

Методики настройки аккумулятора
Заставить контроллер корректно работать можно двумя путями:
Ручная настройка
Выполняется в три простых шага и не требует постороннего софта.
1 Заряжаем до максимального значения в 100%.
2 Отсоединяем кабель от сети и дожидаемся, когда её заряд опустится до нуля.
3 Снова подключаем (как можно скорее) и заряжаем до максимума .
Вроде просто, но есть один нюанс: при снижении до определённого уровня (порядка 30%), переводится в спящий режим, а потому добиться нужного эффекта таким путём не получится.
Избежать подобной ситуации поможет выполнение следующей цепочки действий (актуально для любой Windows):
- Вызываем апплет Электропитание .
Делается это через поиск в Windows 10 или панель управления при визуализации её элементов в виде крупных иконок.

- Жмем в меню слева «Создать план электропитания» .

Здесь можно как текущий план отредактировать, так и новый создать. Пойдём вторым путём, дабы не искажать стандартные настройки стандартных планов.
- Создаём новую схему электропитания, задаём её название и выставляем высокую производительность.

Введение имени и плана схеме

После схема будет автоматически задействована.
Если устроит, после зарядки и отключения от сети можно перезапуститься и подождать, когда устройство выключится, войдя в меню BIOS, но ждать придётся дольше, ведь нагрузка процессор в таком случае минимальна.
Автоматическая настройка
Многие разработчики поставляют свои лэптопы с утилитами для управления питанием. , например, поставляются с утилитой Energy Management.
- Запускаем софт и кликаем по пиктограмме с изображением шестерёнки для запуска процесса.

- Жмем «Пуск» , закрыв все сторонние программы.
- Подключаем шнур питания к сети, если он не подключен, и щелкаем «Продолжить» .

Батарея зарядится, разрядится до нуля и снова будет заряжена. Извлекать и подключать кабель не придется, а прерывать процесс строго не рекомендуется, как и пользоваться устройством.
Лишь в таком случае гарантируется успех.
BIOS
В тех лептопах, где используется система ввода-вывода Phoenix BIOS, интегрирована функция для проверки и калибровки.
Сторонний софт
При отсутствии желания/возможности проделывать манипуляции в , загрузите приложения вроде Battery Care или Battery Eater или Battery Mark, если стандартного софта для решения проблемы не предвидится.
Последняя программа после зарядки нагружает ЦП задачей вычисления нескончаемого значение числа Пи.

Утилита дополнительно позволит провести всестороннее тестирование элемента питания как при , так и в случае его простоя.
Специальный алгоритм позволит выполнить пару циклов разрядки-зарядки на протяжении порядка часа (время зависит от ёмкости и степени изношенности).
Hewlett-Packard поставляют портативные компьютеры с HP Support Assistant.
В подразделе «My Computer» расположены инструменты для тестирования и отладки портативного ПК.
Правильная эксплуатация
Продлить время автономной работы поможет следование следующим советам:
Простые правила также продлят срок службы.
Калибровка батареи ноутбука – важный этап для пользователей портативными компьютерами, которые следят за состоянием своих устройств.
Из-за особенностей функционирования, на данный момент устаревающих, литий-ионных аккумуляторов, они нуждаются в периодической настройке перед использованием, дабы текущий заряд правильно определялся
Когда выполняется настройка?
Процедура обязательна к выполнению на новых устройствах, что даст пользователю актуальные сведения о состоянии батареи.
Периодически, когда появляются глюки (показатели контроллером определяются неверно) или ноутбук от батареи работает весьма недолго, также рекомендуется проводить настройку его аккумулятора.
Физический износ и дефекты в структуре элементов питания процедура не устранит, зато время автономного функционирования может увеличить. При определённом уровне заряда, как правило, на 30% устройство переходит в режим ожидания.
А если контроллер показывает, что его осталось 30% (а реально это значение выше) и переводит его в спящий режим, после этого будет выводиться актуальное состояние емкости.
В более новых элементах на основе никеля присутствует так называемый «эффект памяти» - он как бы запоминает уровень зарядки при наличии питания от сети и ниже этого значения не разряжается, считая, что этот уровень отвечает полному разряду.
Определяем ёмкость аккумулятора портативного компьютера
Перед тем как откалибровать аккумулятор, следует убедиться в необходимости проведения операции, особенно, если неполадок в определении объёма заряда не замечено. Делается это посредством командной строки.
- Запускаем её с администраторскими привилегиями, например, введя «cmd» в окошке «Выполнить» (Win+R) или через поиск в Windows 10.
- Выполняем в ней код «powercfg.exe -energy –output disk:\путь\имя_файла.html».
- Ждём окончания выполнения операции (ознаменуется закрытием окошка).
- Идём в указанный каталог и открываем созданный в формате html отчёт.
Для этого понадобится браузер, а функционала IE или встроенного в «десятку» Edge вполне достаточно.
- Просматриваем отчёт и находим рассчитанную контроллером ёмкость и её значение после последней полной зарядки.
Калибровка осуществляется, когда пиковая ёмкость элемента питания на десятки и более процентов превосходит реальную, полученную вследствие его последней зарядки.
Методики настройки аккумулятора
Заставить контроллер корректно работать можно двумя путями:
- вручную – более надежный и быстрый способ;
- в автоматическом режиме – посредством BIOS или специальных программ.
Ручная настройка
Выполняется в три простых шага и не требует постороннего софта.
1. Заряжаем до максимального значения в 100%.
2. Отсоединяем кабель от сети и дожидаемся, когда её заряд опустится до нуля.
3. Снова подключаем (как можно скорее) и заряжаем до максимума.
Вроде просто, но есть один нюанс: при снижении до определённого уровня (порядка 30%), лэптоп переводится в спящий режим, а потому добиться нужного эффекта таким путём не получится.
Избежать подобной ситуации поможет выполнение следующей цепочки действий (актуально для любой Windows):
- Вызываем апплет «Электропитание».
Делается это через поиск в Windows 10 или панель управления при визуализации её элементов в виде крупных иконок.
- Жмем в меню слева «Создать план электропитания».
Здесь можно как текущий план отредактировать, так и новый создать. Пойдём вторым путём, дабы не искажать стандартные настройки стандартных планов.
- Создаём новую схему электропитания, задаём её название и выставляем высокую производительность.
Введение имени и плана схеме
- Открываем дополнительные параметры электропитания.
- Запрещаем отключать дисплей и отправлять ноутбук в режим сна.
После схема будет автоматически задействована.
Если устроит, после зарядки и отключения от сети можно перезапуститься и подождать, когда устройство выключится, войдя в меню BIOS, но ждать придётся дольше, ведь нагрузка процессор в таком случае минимальна.
Автоматическая настройка
Многие разработчики поставляют свои лэптопы с утилитами для управления питанием. Lenovo, например, поставляются с утилитой Energy Management.
Запускаем софт и кликаем по пиктограмме с изображением шестерёнки для запуска процесса.
Жмем «Пуск», закрыв все сторонние программы.
Подключаем шнур питания к сети, если он не подключен, и щелкаем «Продолжить».
Батарея зарядится, разрядится до нуля и снова будет заряжена. Извлекать и подключать кабель не придется, а прерывать процесс строго не рекомендуется, как и пользоваться устройством. Лишь в таком случае гарантируется успех.
BIOS
В тех лептопах, где используется система ввода-вывода Phoenix BIOS, интегрирована функция для проверки и калибровки.
1. При наличии такого BIOS заходим в него посредством F2, Esc либо Del во время перезапуска ПК.
2. Идём во вкладку «Boot».
3. Вызываем пункт «Smart Battery Calibration»
4. Подтверждаем запуск процесса, кликнув «Yes».
5. По окончании операции выходим из БИОС.
Совет! Важно, чтобы в процессе калибровки батарея была полностью заряжена, а ноутбук – отключен от сети, иначе отобразится ошибка .
Сторонний софт
При отсутствии желания/возможности проделывать манипуляции в BIOS/UEFI, загрузите приложения вроде Battery Care или Battery Eater или Battery Mark, если стандартного софта для решения проблемы не предвидится.
Последняя программа после зарядки нагружает ЦП задачей вычисления нескончаемого значение числа Пи.
Утилита дополнительно позволит провести всестороннее тестирование элемента питания как при пиковых нагрузках на железо, так и в случае его простоя.
Специальный алгоритм позволит выполнить пару циклов разрядки-зарядки на протяжении порядка часа (время зависит от ёмкости и степени изношенности).
Hewlett-Packard поставляют портативные компьютеры с HP Support Assistant.
В подразделе «My Computer» расположены инструменты для тестирования и отладки портативного ПК.
Правильная эксплуатация
Продлить время автономной работы поможет следование следующим советам:
- Завершайте ненужные задачи и процессы, каждый из коих расходует заряд.
- Понижайте уровень яркости дисплея до минимально возможного без ущерба работе за устройством.
- Следите за списком запускаемого вместе в Windows программного обеспечения.
- Не перегревайте ее выше указанного предельного значения температуры.
- Извлекайте аккумулятор, когда он подолгу не эксплуатируется.
- Старайтесь не использовать на морозе.
- Как можно реже доводите элемент питания до полной разрядки.
- Пару раз в год выполняйте цикл полной разрядки и зарядки.
Простые правила также продлят срок службы.
Каждый из нас сталкивался с проблемой уменьшения срока работы портативных устройств. Если раньше ваш мобильный телефон или ноутбук работали 2–3 дня, то сейчас заряжать необходимо каждый день, замечали? Здесь всё дело в батарее, точнее сказать, в её объёме
. В этой статье мы рассмотрим принципы калибровки современных литий ионных батарей, это простой процесс, вы справитесь.
В процессе эксплуатации объём батареи уменьшается, это происходит из-за постепенного сбивания контроллера батареи. Сбитый контроллер может указывать что батарея заряжена, когда она заполнена лишь на 70%, таким образом, длительность работы вашего устройства существенно уменьшается.
Как уже говорилось выше, современные литий ионные батареи состоят из контроллера и аккумуляторных ячеек. Контроллер следит за напряжением в каждой из ячеек, так максимально напряжение, что равно 100% заряду батарее или 4.2 вольтам напряжения в ячейках батареи.
Для того чтобы вернуть устройству былой срок работоспособности проводят калибровку батареи, это несложный процесс и следуя простым инструкциям ниже, его сможет выполнить каждый.

Калибровка батареи состоит из трёх пунктов:
1. Заряжаем аккумулятор до 100%.
2. Разряжаем аккумулятор до 0.
3. Заряжаем аккумулятор до 100%.
Всего 3 коротких пункта, теперь давайте разберёмся как сделать это правильно. После того как вы зарядите батарею на максимум, ее необходимо будет разрядить до полного нуля, при этом произойдёт выравнивание значений уровня заряда ячеек батареи на контроллере, в этот момент все они будут равны 0%. После этого батарею можно назвать калиброванной, для закрепления успеха необходимо вновь зарядить батарею до 100%.
Теперь о подводных камнях процесса, чтобы разрядить устройство его необходимо отключить от сети электропитания, но как только вы это сделаете ноутбук изменит режим энергопотребления на более экономичный и без долгого вашего внимания отключит дисплей, а после уйдёт в режим сна.
Таким образом, вам понадобятся не одни сутки чтобы разрядить батарею полностью. Но мы с вами люди практичные и ценим своё время, поэтому нам необходимо разрядить батарею быстро, а, значит, запретить устройству засыпать. Для запрета автоматического отключения ноутбука при отключённом питании от электросети необходимо изменить план электропитания, сделать это можно так:
Заходим в Пуск > Панель управления > Оборудование и звук > Электропитание

В меню слева выбираем пункт Создать план электропитания . Устанавливаем переключатель на высокую производительность , это позволит компьютеру использовать всю свою мощь и быстрее разрядить аккумулятор, вписываем название плана электропитания. Калибровка батареи — будет разумным названием.

В настройках плана электропитания запрещаем отключение дисплея или переход в режим сна путём выбора соответствующих значений в открывающихся окошках.

План для быстрой калибровки батареи создан, выбираем его и ждём результата.

Если вы не испытываете острого желания к созданию новых планов электропитания или по каким-либо причинам это невозможно, воспользуйтесь другим способом, зайдите в BIOS .
Для того чтобы зайти в BIOS необходимо при включении ноутбука, но до начала загрузки операционной системы нажать клавишу Del ,это самая распространённая клавиша, но могут быть и варианты, как то: F2 , F10 , Esc .
Разумным вариантом будет быстро нажимать эти 4 клавиши сразу после включения устройства. Находясь в БИОСе, ноутбук не сможет выключить экран или уйти в режим сна, он будет работать до последнего.
Минусами этого способа станет отсутствие индикатора батареи в БИОСе и невозможность предугадать когда же ноутбук выключится. К тому же разряженную батарею необходимо сразу подключить к сети, для начала процесса зарядки, во избежания негативных последствий, лучше не медлить.

Помимо ручных методов калибровки владельцы ноутбуков Lenovo и HP могут воспользоваться официальными утилитами от производителя, ссылки на их загрузки я оставлю в конце статьи.
Ещё хотелось бы добавить несколько советов относительно эксплуатации литий ионных батарей:
1. Батареи плохо чувствуют себя при температуре от минус 10 до плюс 35. При низких температурах существенно ускоряется разряд батареи, она может выйти из строя, при высоких значениях по цельсию присутствует вероятность взрыва, будьте аккуратны при эксплуатации батарей и соблюдайте температурные режимы.
2. Литий ионные батареи не должны полностью находиться разряженными, это им вредит.
3. Производители не рекомендуют держать ноутбук постоянно подключённым к энергосети, это ускоряет износ батареи. В ноутбуках фирмы Lenovo есть специальный режим, который использует только 50% объёма батареи при питании от сети, таким образом, продлевая срок её эксплуатации.
На этом всё, надёжных вам батарей.
Ноутбук рассматривается многими владельцами в качестве портативного устройства, которое при необходимости можно взять с собой в поездку, на дачу или просто поработать в кафе. В таких ситуациях важно, чтобы компьютер мог максимально долго проработать автономно - без подключения к сети.
Зачем калибровать батарею ноутбука
Аккумуляторные батареи ноутбуков имеют определенный уровень заряда, превысить который невозможно из-за химических процессов, протекающих в устройстве. Из-за некорректной работы контроллера аккумуляторной батареи, что является следствием подключения ноутбука к источнику питания при разном уровне заряда, максимальная емкость аккумулятора может снизиться.
 Пример: Настоящий заряд аккумулятора может находиться на уровне в 90%, а контроллер будет определять его как 50%. Когда заряд опустится до 5-10% по показателям контроллера, ноутбук уйдет в спящий режим. При этом реальный уровень емкости батареи будет находиться на уровне в 45-50%, но использовать сохранившуюся энергию владелец компьютера не сможет.
Пример: Настоящий заряд аккумулятора может находиться на уровне в 90%, а контроллер будет определять его как 50%. Когда заряд опустится до 5-10% по показателям контроллера, ноутбук уйдет в спящий режим. При этом реальный уровень емкости батареи будет находиться на уровне в 45-50%, но использовать сохранившуюся энергию владелец компьютера не сможет.
Чтобы не возникало ситуаций, при которых контроллер неправильно определяет уровень заряда аккумулятора ноутбука, необходимо время от времени выполнять калибровку батареи. Ее смысл заключается в том, чтобы «напомнить» контроллеру аккумулятора о том, какой уровень заряда является максимальным, а какой минимальным.
Когда нужно проводить калибровку батареи ноутбука
Имеются рекомендации от производителей аккумуляторов, что выполнять калибровку следует раз в 2-3 месяца, в зависимости от интенсивности работы за компьютером. Однако проще определить необходимость калибровки батареи, проверив ее параметры к конкретному моменту времени. Чтобы узнать, нуждается ли аккумулятор в калибровке, сделайте следующее:

Стоит отметить, что калибровка аккумулятора в любом случае не сделает идентичными показатели полной зарядки и расчетной емкости. Связано это с химическими процессами, протекающими в аккумуляторе, которые не позволяют восстановить батарею до ее первоначального состояния.
Как откалибровать батарею в ноутбуке автоматически
Перед тем как приступать к калибровке аккумуляторной батареи ноутбука, следует сказать, что данная процедура займет несколько часов. При автоматической калибровке источника автономного питания запрещается пользоваться ноутбуком.
Практически каждая компания-производитель ноутбуков устанавливает на свои устройства различное программное обеспечение. Среди них, чаще всего, имеется утилита, которая отвечает за работу батареи. Через нее можно узнать о состоянии аккумулятора, настроить параметры питания и, в том числе, произвести калибровку. Ниже будет рассмотрен вариант калибровки батареи на примере приложения Energy Management, которое поставляется вместе с ноутбуками Lenovo, но принцип работы подобных программ идентичен.
Чтобы откалибровать батарею ноутбука Lenovo через приложение Energy Management, необходимо:

Процесс калибровки предполагает, что ноутбук зарядится до 100%, а после разрядится до 0%. Во время калибровки в автоматическом режиме нельзя пользоваться компьютером и не следует закрывать крышку ноутбука, поскольку экран является главным потребителем при разрядке батареи.
Обратите внимание: Если на ноутбуке не получилось найти «родное» приложение для калибровки батареи, можно использовать сторонние решения. Имеются десятки бесплатных утилит с аналогичной функциональностью, например: Battery Eater или BatteryCare.
Стоит отметить, что некоторые производители ноутбуков не устанавливают отдельное приложение для диагностики и калибровки батареи, а интегрируют данную функциональность в BIOS. Например, таким образом поступает компания HP, которая встраивает в Phoenix BIOS утилиту для калибровки батареи. Она носит название Smart Battery Calibration, и ее можно найти на вкладке Boot.

В других версиях BIOS и на других моделях компьютеров местоположение утилиты может отличаться. Перед тем как лесть в BIOS для использования функции калибровки батареи, рекомендуется ознакомиться с информацией на сайте производителя компьютера и убедиться, что такая функциональность предусмотрена.
Как откалибровать батарею ноутбука в ручном режиме
Поскольку процедура калибровки подразумевает полный заряд-разряд батареи и более никаких манипуляций, выполнить ее можно и без сторонних приложений в ручном режиме. Чтобы это сделать, необходимо сперва изменить параметры Windows, поскольку портативные компьютеры при снижении заряда аккумулятора до критически низких значений уходят в спящий режим, а это помешает полностью разрядить батарею. Для калибровки батареи в ноутбуке настройте следующим образом электропитание устройства:

После этого автоматически применится новый созданный план электропитания. Далее необходимо полностью зарядить аккумулятор ноутбука и вытащить адаптер питания. После этого требуется дождаться полной разрядки компьютера, при этом можно использовать его, но не забудьте сохранять свою работу, поскольку в любой момент ноутбук может выключиться. Когда батарея компьютера полностью разрядится, нужно вновь ее зарядить до 100%, после чего можно переключать компьютер в стандартный режим электропитания, поскольку процесс калибровки подойдет к концу.