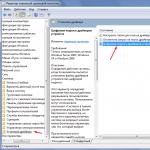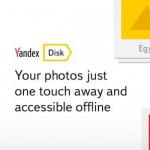Как собрать игровой компьютер? Подобный вопрос весьма актуален в последнее время: готовые сборки, представленные в магазинах, обычно используют оборудование на 1-2 поколения старее актуального и отличаются необоснованно завышенной ценой. В подобной ситуации остается один выход — самостоятельная сборка компьютера под свои нужды. Этот вариант в несколько раз выгоднее покупки готовой машины: вы сами выбираете комплектующие, а в стоимость не входит сборка ПК магазином. На выходе получается куда более мощная и персонализированная машина по низкой цене.
К сожалению, сейчас не все способны проделать подобную работу самостоятельно — виной всему разнообразие на рынке комплектующих и высокая сложность проекта. Наша статья поможет вам разобраться в вопросе и без лишних усилий собрать свой .
Начать выгоднее всего с анализа конфигурации и расстановки приоритетов. Если говорить проще, то вам нужно определиться: что вы хотите получить на выходе и на какие комплектующие следует сделать особый упор, а какие можно купить в базовой версии. Ознакомьтесь с информацией ниже, мы поможем вам сделать выбор.
- процессор.
То, на чем точно не следует экономить. Фактически он задает скорость всему компьютеру, и вряд ли игровой ПК со слабым процессором сможет вытянуть современные игры даже при условии наличия максимальных версий других комплектующих;

- видеокарта.
Для игрового компьютера — важна ровно так же, как и процессор. Однако здесь есть относительная свобода выбора: если вы хотите играть в игры примерно двухлетней давности, то можно остановиться не на самых оптовых решениях. Если игры требуются самые современные — то, однозначно, максимальная конфигурация;

- оперативная память.
Важен не только объем памяти, но и ее тип и скорость. Игры, вышедшие пару лет назад, не отличаются повышенными требованиями к памяти, но мы бы рекомендовали в любом случае не экономить: чем больше памяти, тем больше операций ваш компьютер сможет выполнять одновременно, не обращаясь при этом к жесткому диску;

- накопители.
От их скорости зависит комфортная скорость работы системы, а от объема — количество установленного софта и хранящейся информации. Этот пункт позволяет комбинировать выбранные комплектующие, но если вам не важна скорость работы системы и вы готовы мириться с относительной медлительностью загрузки и отрисовки интерфейса, то можете сэкономить. На играх это едва ли скажется;

- материнская плата.
Многие считают, что материнская плата — лишь посадочное гнездо для остальных комплектующих, и можно пренебречь ей и взять самый дешевый вариант. Такие люди правы лишь отчасти: самый дешевый вариант нивелирует мощность остальных деталей, но и самые дорогие решения не совсем оправданы. Это тот самый случай, когда наш выбор — золотая середина;

- охлаждение.
Если не собираетесь увлекаться разгоном — берите простое охлаждение, подходящее к вашему процессору, и будете счастливы, но если собираетесь выжимать из компьютера максимум, лучше взять дорогой вариант — меньше риск сжечь процессор;

- блок питания.
Отнеситесь к нему ровно так же, как и к материнской плате: слишком мало — не вытянет и будет приводить к перезагрузкам, слишком много — неоправданная трата средств. Впрочем, здесь тоже есть определенные тонкости;

- корпус.
Если вы не фанат неоновой подсветки и десятка дополнительных экранов сомнительного функционала — то обойдитесь недорогим, но просторным корпусом с хорошей циркуляцией воздуха. Большего не нужно.

Итак, вы определились с примерной конфигурацией проекта. Теперь перейдем к следующему пункту — конкретному выбору комплектующих.
Определяемся с комплектующими

Теперь нам предстоит самая трудная часть — определиться с конкретными моделями комплектующих. Здесь мы приведем рекомендации для трех вариантов — бюджет, средний и максимальный. С вариантом вы должны были определиться в прошлом пункте.
Примечание! При выборе и покупке деталей пользуйтесь площадками вроде Яндекс.Маркета — они помогут выбрать магазин с лучшей ценой, а так же вы сможете ознакомиться с отзывами на конкретно эту модель «железа».

Еще пару лет назад мы бы оговорились в этой части нашей инструкции: выбираем Intel и только Intel. AMD раньше специализировалась в основном на решениях для офисного сегмента, но с выходом современных процессоров на архитектуре Ryzen и эта компания включается в нашу гонку. Итак, на что мы обращаем внимание? Нас интересует частота, архитектура, количество ядер и кэш-памяти.
Есть распространенное мнение: в процессорном лагере полнейшая стагнация, архитектура, к примеру, Sandy Brigde совершенно не отличается от Kaby Lake, лучше взять процессор с наибольшей частотой и количеством ядер. Это не так.
Информация к размышлению. Сделаем небольшую ремарку об устройстве центрального процессора. Так любимую многими «многоядерность» современных процессоров очень часто путают с простой многопоточностью — и в этих двух понятиях есть существенная разница. Ядра бывают двух видов — физические и логические. В особенности это касается чипов Intel с их фирменной технологией Hyper-Threading. Суть в том, что при фактических четырех ядрах вычисления процессор производит в восемь потоков — так, как это было бы при наличии восьми ядер.

Беда подобного решения в том, что фактически ядер все еще четыре и разница в производительности между системой с физическими восемью ядрами и системой «4+4» составляет не те 5-10 процентов, про которые нам так любят рассказывать маркетологи, а вполне ощутимые 20 процентов. Особенно это заметно в «процессорозависимых» играх, вроде ГТА 5 — такие игры задействуют все доступные ядра процессора.

Следующая характеристика — частота. Если раньше, когда процессоры были всего по несколько десятков мегагерц, каждый новый десяток давал огромный прирост в производительности, то теперь, когда индустрия достигла своего максимума и среднее значение у всех компаний зависло где-то на уровне 3 ГГц, лишние 100-200 Мгц не сделают вам погоды. Запомним и сохраним, как константу: Минимальная планка — 2,5 ГГц, а все, что выше 3,5 ГГц — уже область разгона и необходима лишь опционально.
Идем далее — кэш-память. Суть ее работы заключается в том, что это размещенная на одной подложке с процессором энергозависимая память, обладающая скоростью раза в 2-3 выше, чем оперативная память. Эти чипы используются процессором для внутренних вычислений, и чем больше этот показатель, тем больше вычислений процессор может произвести, не обращаясь к внешним устройствам и не записывая свои данные в оперативную память. Для нас все это значит лишь прирост производительности — к слову, довольно весомый прирост.

Завершает наш парад архитектура — та «дельта», на которую сдвигается индустрия каждый год. Архитектура процессоров ежегодно обновляется, а разница в производительности в среднем составляет 10-15 процентов. Этот параметр важен только для «процессорозависимых» игр, но тем не менее, архитектуры старше 2015 года выхода — в современном мире не годятся совершенно. Что новее — да, здесь уже можно выбирать.
Итак, немного разобравшись в принципах работы процессора, можно делать определенные выводы.

Примечание! Конкретные модели процессоров здесь приведены лишь для примера — советуем вам изучить весь представленный на рынке ассортимент, и сопоставляя материалы этой стать и отзывы на конкретные модели, выбрать свой идеальный вариант.

В этой статье мы отложим споры насчет пользы или вреда двухканального или одноканального режимов работы памяти, и условимся, что наш вариант — только одноканальный. То есть при любых условиях планки памяти должны быть идентичными и их количество должно быть четным. Или же планка может быть одна — тогда вопросов нет. Именно подобная конфигурация позволяет добиться максимальной производительности в играх.
Что можно сказать о памяти? Нас интересует ее объем и скорость, которая определяется частотой (и, следовательно, типом).
Информация к размышлению. Да, тип памяти, в основном, определяет все ее характеристики, кроме самого объема. Тип — это те самые буквы SDRAM, DDR, DDR3 или DDR4. Но нам важны не эти буквы, а частота памяти. Частота определятся типом — например, DDR3 не сможет перешагнуть порог в 1866 Мгц, выше требуется следующее поколение памяти.
Примечание! Казалось бы, все просто — нужно брать максимально возможное решение, но обязательно нужно сделать оговорку — максимально возможное решение, совместимое с вашим процессором.
В прошлом пункте вы выбрали процессор, так не поленитесь и сходите на сайт его изготовителя — обычно в описаниях и технической документации процессора все сказано про поддерживаемую память.

С частотой и типом разобрались, а что с объемом? Споры на этот счет, вероятно, не утихнут никогда, но стоит помнить: минимальный порог — 4 Гб. Это тот минимум, на котором еще возможно комфортное существование в наши дни.


Настало время компиляции двух предыдущих пунктов. Выбор материнской платы обусловлен в первую очередь процессором и памятью. Да, хронология именно такая и материнскую плату следует выбирать исходя их процессора и памяти, а совсем не наоборот. Итак, вновь загляните на страницу с их характеристиками — нас интересует тип гнезда процессора, чаще именуемый «сокет» и тип оперативной памяти, те самые DDR и DDR4.
Определившись с этими главными характеристиками, можно двигаться дальше. Следует обратить внимание на форм-фактор платы (если прогадать и взять больше, чем нужно, плата не влезет в корпус), количество слотов расширения и особенно PCI-E x16, а также возможности подключения накопителей. Не лишним также будет при выборе сходить на сайт производителя платы и уточнить совместимость кандидата с выбранными ранее деталями. Будет обидно, если вы обнаружите несовместимость уже в процессе сборки.

Материнки бывают разных форм-факторов, однако есть три наиболее распространенных — ATX, microATX и miniITX. Самым распространенным и самым удобным является первый: в него можно установить до 6 плат расширения, да и слотов для оперативной памяти там, вероятнее всего, будет больше. MicroATX имеет всего четыре слота расширения и два для памяти, а miniITX и того меньше — по одному слоту каждого типа. Обращать внимание на количество слотов PCI-E x16 следует лишь в том случае, если вы собираетесь устанавливать на компьютер несколько видеокарт — если же нет, то одного слота вполне хватит. Что касается накопителей, то следует помнить, что стандартов их подключения несколько — IDE, SATA. SATA 2 и SATA 3. Первые два типа в современности не используются, а вот последние чаще всего встречаются вместе и комбинируются. Отличаются они пропускной способностью и, как следствие, скоростью.

Итак, что мы можем сказать о вариантах?


Вот мы и добрались до основного пункта игрового компьютера — до видеокарты. Эти устройства обросли самым большим количеством мифов и предрассудков среди сборщиков, однако с ними все относительно просто — даже немного проще, чем с процессорами. По сути, здесь всего три важных характеристики, на которые следовало бы обратить внимание — это частота видеоядра, объем видеопамяти и полоса пропускания. Соответственно, чем больше каждый из этих параметров, тем выше настройки в ваших играх вы получите.
Информация к размышлению. Видеокарты иногда называют компьютером в компьютере. Эти платы имеют собственные чипы видеоядра (процессор) и видеопамяти (ОЗУ). Правила выбора здесь абсолютно такие же, как и в процессорах и памяти — чем выше частота, тем лучше, чем больше видеопамяти, тем лучше. Но есть один параметр, который здесь куда важнее. Это архитектура. Разницу между современным Maxell или Pascal и прошлогодним Kepler вы заметите буквально на глаз. К тому же видеокарты — это тот раздел, где AMD перестает догонять и превращается в реального конкурента для NVidia.

Выбирать карту сейчас следует из разрешения вашего монитора и ожидаемых настроек графики для игр.

Накопители
То, на чем установлена системы и игры, место, где хранятся все ваши данные. Накопители бывают двух видов: обычные жесткие диски HDD и высокоскоростные твердотельные SSD на основе технологии флеш-памяти. Характеристики у обоих типов схожие: форм-фактор, шина подключения, и эксклюзив для HDD — скорость вращения шпинделя. Сложность в том, что кроме характеристик, существует еще несколько сценариев использования. Зависят они от ваших потребностей и вашего бюджета. Касательно типа подключения — это те же SATA 2 и SATA 3, про которые мы говорили в материнских платах.
Форм факторов тоже два:
- Обычный 3,5 дюйма и компактный.
- «Ноутбучный» 2,5 дюйма.
Жесткие диски бывают в двух форматах, и производительность выше у «большого» брата, а вот SSD бывают только маленькие. Надо ли говорить, что SSD не только в несколько раз быстрее HDD, но и гораздо дороже.


Примечание! Во всех случаях следует выбирать жесткие диски с максимальным числом оборотов шпинделя (7200 об/мин). Если выбрать медленный жесткий диск, пусть даже система будет установлена не на нем, но он все равно может стать тем самым «бутылочным горлышком», которое сведет на нет всю мощность вашего компьютера в играх.
Последняя деталь, выбор которой требует серьезного анализа. Остальные детали вроде дисковода и корпуса вы можете выбрать, ссылаясь исключительно на свой вкус. Итак, что мы имеем здесь? Блок питания — довольно важная часть вашего компьютера, именно от него зависит, насколько стабильно он сможет работать. К тому же, если мощности блока питания недостаточно, то это может приводить к постоянным перезагрузкам, что не может не сказаться на здоровье системы и на нервах пользователя.

Выбирать блок питания следует, исходя из двух важных параметров — примерного количества иного оборудования, а так же типу питания материнской платы и видеокарты. Условимся так же, что в наше время нижний порог мощности блока питания составляет 650 Вт. Так что там по типам питания? Для этого вам придется вновь посетить сайты производителей материнской платы и видеокарты — там вы узнаете нужную информацию.
Сейчас используются в основном два типа питания материнской платы — 24+4 и 24+8. Это значит, что для питания самой платы есть 24 контакта, а для питания процессорной части есть отдельные 4 или 8 контактов. Что же касается видеокарты, то обычно они требуют дополнительного питания по стандартному шести-контактному разъему, и все дело в их количестве — у некоторых видеокарт и вовсе нет этих разъемов, а у некоторых их количество может достигать трех.
Деление на варианты в этом случае — исключительно по мощности.

Сборка компьютера
Самое сложное позади. Осталось самое интересное — сборка нашего компьютера.

Подготовка корпуса
После того, как вы вытащили ваш корпус из коробки, снимите с него боковую крышку, открутив два болта на задней панели, и вытащите из него всю фурнитуру, приложенную производителем. Вы можете найти внутри пакетики с необходимыми винтами, различные удлинительные провода и наклейки. Отложите эти вещи до востребования.
Установка материнской платы

Важно! Следите за тем, чтобы отвертка не касалась поверхности платы и тем более не повреждала ее. Будьте крайне осторожны.
Установка процессора

Установка охлаждения

Установка оперативной памяти
Убедитесь, что фиксаторы возле слотов для оперативной памяти отведены в стороны. Извлеките ОЗУ из упаковки и установите на материнскую плату, соблюдая положение ключа — вырез на планке должен совпасть с выступом в слоте. После корректного размещения планки в слоте слегка надавите на ее верхнюю кромку до щелчка: фиксаторы должны сами прийти в вертикальное положение, надежно закрепив наши планки в их слотах.

Установка накопителей

Примечание! Некоторые модели корпусов имеют свою систему крепления накопителей. Там могут использоваться специальные коромысла и салазки, которые входят в комплект поставки корпуса. Изучите инструкцию к нему, чтобы узнать процесс установки ваших накопителей в такой корпус.
Установка видеокарты

Установка блока питания

Подключение передней панели
Осталось подключить к материнской плате органы управления передней панели, чтобы вы смогли включать и перезагружать компьютер и пользоваться портами USB. Существует два общепринятых стандарта подключения передней панели. Коннекторы, идущие от передней панели, обычно подписаны, а на материнскую плату нанесена маркировка, совпадающая с подписями, однако она может быть мелкой и нечитаемой, поэтому мы приведем наглядную схему каждого из стандартов.


Что касается портов USB и звуковых, то с ними все еще проще — достаточно подключить их коннекторы соответственно в разъемы USB и HD_Audio (или просто Audio). Главное — соблюдать ключи (см. иллюстрацию).

Подведем итоги
Если после всех произведенных манипуляций вы включили компьютер и он заработал — поздравляем вас, вы только что собрали игровой компьютер своими руками!
Да, описанный процесс выглядит довольно сложно, но стоит лишь попробовать и вы поймете, что сложность только кажущаяся. Надеемся, эта статья поможет вам в вашем деле. Удачи!
Видео — Как собрать игровой компьютер
Я говорил о том, почему всегда предпочитаю заказывать новый компьютер в виде отдельных комплектующих.В комментариях к этой статье меня просили показать для тех, кто еще с подобным ни разу не сталкивался, как именно происходит процесс сборки: насколько это все сложно, ну и может ли не слишком продвинутый пользователь собрать компьютер самостоятельно. И я тогда подумал, что если заснять и продемонстрировать данный процесс, то это может стать полезной статьей для раздела "Ликбез".Ведь на самом деле в самостоятельной сборке компьютера нет ничего невозможного. Освоить это все не сложнее, чем собрать шкаф из "ИКЕА", да и то - на мой взгляд, собирать шкаф из "ИКЕА" заметно сложнее.А если вы более или менее разбираетесь в том, из каких компонентов состоит компьютер и как эти компоненты нужно подбирать, то уж вам, конечно, новый компьютер лучше собрать самостоятельно - из тех комплектующих, которые вы сами подберете под ваши задачи и ваши финансовые возможности.Ну и давайте посмотрим, как я собирал свой компьютер: что за чем идет, какие там могут быть сложности и тонкости. Вот подготовленный набор комплектующих (что это за комплектующие и почему я выбрал именно их - в статье ). (Все фото - кликабельны, чтобы можно было рассмотреть всякие подробности.)
В домашних условиях
производить сборку лучше на
столе, если он достаточного размера, но
еще лучше на кровати - это удобнее всего:
и сильно нагибаться не приходится, и
места предостаточно.Достаю
корпус из коробки. Красавец, правда?
 Снимаем обе боковые крышки.
Снимаем обе боковые крышки.

В корпусе выведены провода с колодками для подключения всяких портов, кулеров и переключателей. Также там в обязательном порядке присутствуют пакетики со всяким крепежом и хомутиками.

Передняя дверца открывается, под ней - четыре пятидюймовых посадочных места, например под DVD и всякие дополнительные панели.

Слева на верхней крышке корпуса - два порта USB 3.0, два порта USB 2.0, выходы для подключения наушников и микрофона.

Справа - кнопка питания, кнопка перезагрузки, кнопка включения-выключения подсветки задней части корпуса, трехпозиционная кнопка переключения режимов обдува, индикатор работы жестких дисков, индикатор режима обдува.

Задняя часть корпуса.

Сначала устанавливаем блок питания. В статье я писал, что решил взять модель V550 - на 550 Вт. Однако, подумав, решил, что все-таки возьму более мощный блок питания. И дело не в том, что хочется иметь запас по мощности: мало ли что мне придет в голову поставить в компьютер. Дело в том, что у более мощного блока питания значительно реже будет включаться кулер для обдува, а мне крайне важно, чтобы компьютер был практически бесшумный.

Вот это я называю - шикарно упакованный блок питания. Прям приятно взять в руки.

Сам блок питания, комплектные провода и набор хомутиков.

Устанавливаем блок питания в отсек БП корпуса. Он устанавливается вентилятором вниз - там на корпусе компьютера располагается соответствующее вентиляционное окошко с фильтром от пыли.

Прикручиваем блок питания болтиками.

Теперь черед материнской платы. Кстати, перед тем как взять ее в руки, убедитесь в том, что у вас на руках нет статического электричества, а то, если вы разрядитесь прямо в мамашу, это может плохо закончиться. То же самое касается и других компьютерных плат.

Достаем материнскую плату.

К ней идет большой набор крепежа, проводочков, переходничков и так далее.

Колодка портов.

Ее нужно установить в соответствующую прорезь корпуса компьютера: осторожно поднести к прорези внутри корпуса и ровно вставить до легкого щелчка. Проверьте, чтобы колодка правильно села со всех сторон.

Слот для установки процессора. Освобождаем прижимную ручку, открываем прижимную рамку, снимаем пластиковую заглушку.


Достаем из коробки процессор.

Устанавливаем его в посадочное гнездо. Треугольник в углу процессора должен смотреть на треугольник, нарисованный на материнской плате под сокетом. Также там еще есть две направляющие, так что поставить процессор неправильно просто не получится.

Накрываем процессор прижимной рамкой, закрепляем ручку под выступом.

Теперь устанавливаем на материнскую плату с процессором систему охлаждения, по простому говоря - кулер.

Достаем кулер из коробки. Он состоит из радиатора и съемного вентилятора.

Два вида крепежа - для процессоров Intel и процессоров AMD.

Крепеж для процессоров Intel.

Снимаем вентилятор с радиатора, чтобы он не мешал.

Черная рамка устанавливается на нижнюю часть материнской платы под процессором, а ее стойки проходят через специальные отверстия.

На эти стойки с верхней части устанавливаются держатели. Их можно установить так, как у меня, а можно и развернуть на 90 градусов.

Перед установкой радиатора верхнюю часть процессора в обязательном порядке нужно смазать специальной теплопроводной пастой, которая увеличит площадь соприкосновения площадки радиатора с процессором и улучшит теплоотвод. Если пасту не использовать или нанести неправильно, то, вполне возможно, процессор будет перегреваться, что чревато очень большими проблемами в работе компьютера.К кулеру прилагается специальный шприц с пастой. Там надо отвинтить колпачок, выдавить необходимое количество на верхнюю поверхность процессора и очень равномерно эту пасту размазать тонким слоем. Перед этим к поверхностям процессора и посадочной площадке радиатора пальцами не прикасаться, чтобы не появились жировые пятна.

После этого нужно установить радиатор и как следует его закрепить, чтобы он прижимался к поверхности процессора максимально плотно.

К вентилятору прикладывались специальные двойные пластиковые буферы, с которыми он должен был работать еще тише, - я их установил.

После этого установил вентилятор на радиатор и подключил его питание к соответствующему разъему на материнской плате. Этот разъем находится рядом с процессором, и там через BIOS или специальные программы можно задавать скорость вращения кулера.

Далее нужно установить материнскую плату в корпус.Но сначала одно замечание по поводу установки кулера. Он у меня установлен напротив корпусного вентилятора, подающего воздух внутрь корпуса. Однако лучше всего было бы развернуть радиатор с вентилятором на 90 градусов против часовой стрелки, чтобы он подавал нагретый воздух на вытяжной вентилятор, который установлен на заднем торце (оба этих вентилятора хорошо видны на фото). Но мне установить его таким образом мешало расположение на материнской плате слотов под карты памяти - в этом случае вентилятор упирался бы в карты памяти, что нежелательно. Поэтому я его установил именно так, как на фото, - так он ничему не мешает. И я подумал, что даже с таким расположением у меня не будет никаких проблем с охлаждением процессора: все-таки это очень эффективный кулер. (Сразу скажу, что так оно и оказалось - проблем не было.)

Порты и выходы материнской платы должны оказаться на своих местах в уже установленной колодке. Сначала проверяем, что все оказалось на своих местах, после чего прикрепляем материнскую плату, не пропуская ни одного места крепежа.

Материнская плата установлена, теперь начинаем подключать провода.

В современных корпусах всегда делаются специальные отверстия с резиновыми насадками, через которые кабели и провода можно прокладывать не сверху над материнской платой, а через заднюю стенку. Так и удобнее, и потом все выглядит намного аккуратнее.

По мере необходимости подключаем кабели к блоку питания, проводим их через заднюю стенку и подключаем к колодкам на материнской плате. Колодкам четко соответствуют головки кабелей блока питания, так что перепутать что-то просто не получится.

Подключаем питание к основной колодке материнской платы, выводя кабель из ближайшего к колодке отверстия.

Таким же образом подключаем остальные кабели - аудио, USB, питание кулеров и так далее.

Все кабели проводим через заднюю стенку, выводим из ближайшего отверстия и подключаем. Позже, когда все соберем, лишние участки кабелей уберем под заднюю стенку.

От корпуса идет пучок проводов с головками, которые подключаются к группе контактов на материнской плате - это кнопка питания (там просто замыкаются два контакта), индикатор питания, Reset, индикатор жестких дисков.Теоретически названия и полярность контактов написана на плате и в инструкции, но практически к продвинутым материнским платам обычно прикладывается специальная колодка, к которой можно легко и просто подключить провода, а колодка потом сажается на группу контактов.Вот эта колодка.

Вставляем провода (там на головке каждого провода написано, что это).

Вставляем колодку на контакты.


Для удобства работы я приобрел вот такой универсальный кардридер с дополнительными USB-портами. Он устанавливается в пятидюймовый слот корпуса.

В комплекте идут две передние панельки других цветов - белого и серого.

У меня корпус белый, поэтому установил панельку белого цвета.

Из пятидюймового посадочного гнезда вытаскивается заглушка, туда ставится кардридер и закрепляется. Его кабели подключаются к USB-контактам материнской платы.


Теперь устанавливаем память. Перед этим надо на всякий случай посмотреть инструкцию: если используются только два слота из четырех (а у меня именно так), то пластинки памяти надо ставить через слот - это так называемая двухканальная конфигурация памяти. В инструкции четко написано, как эту память устанавливать: или в 1-й и 3-й слоты, или во 2-й и 4-й.

Вот две полоски памяти.

Устанавливаем: в слоте для памяти есть специальный выступ, который показывает, как именно нужно развернуть плату памяти, чтобы углубление на ней совпало с этим выступом и плата установилась в нужном положении. Плату следует поставить в нужное положение, а потом несильно нажать с краев, чтобы плата села в слот и по краям защелкнулись пластиковые рычажки.

Теперь устанавливаем терабайтный SSD формата М.2 - вот он, красавец.

На материнской плате есть два слота под M.2. Устанавливаем в один из них и закрепляем плату винтом.

Несмотря на наличие терабайтного SSD, я решил все-таки поставить в какой-нибудь дальний уголок корпуса тихий трехтерабайтный HDD - для всевозможных данных, которые не постоянно используются.Диск ставится очень просто: из корзины для дисков вытаскиваются пластиковые держатели, железные держатели вставляются в крепежные отверстия жесткого диска, после чего диск вставляется в выбранный раздел корзины и защелкивается. Его колодки питания и интерфейса оказываются на задней стенке, там и подключаются кабелем питания и кабелем SATA.

Установленный диск.
 Теперь пришла очередь
видеокарты.
Теперь пришла очередь
видеокарты.

Достаем, вставляем в слот материнской карты до защелкивания рычажка. (Там на фото еще видна уже вставленная маленькая плата видеозахвата, которую я использую для снятия скриншотов с медиаплееров.)

Продвинутые видеокарты требуют своего питания - подключаем. (У совсем крутых карт нужно подключать аж две головки питания.)

Ну, вроде все собрано.

Устанавливаем обратно обе крышки.

Подключаем к питанию, монитору, клавиатуре и мышке, запускаем - все заработало.

Кстати, подсветка заднего торца - это очень удобно, тем более что ее можно выключать, когда в ней нет необходимости.

Ну и теперь немного показателей по собранной машинке.Скорость SSD на M.2.

На старом компьютере у Samsung 850 PRO - вот такая скорость.

Разница, конечно, очень заметная.Там народ у самсунговских SSD врубает в Samsung Magician режим RAPID и получает вот такие совершенно нереальные скорости через кеширование.

Но
это просто красивые циферки, не имеющие
никакого отношения к реальности. А вот
на M.2 вот это - реальность! И это еще не
версия PRO (она совсем дорогая, я не видел
смысла тратить деньги).Как
оно выглядит чисто практически? Система
от начала загрузки (после BIOS) до окна
логина - 4 секунды. Запуск Lightroom - 2 секунды.
Запуск Photoshop - 1,5 секунды.Общий
индекс системы по Basemark - вот такой. У
моего старого компьютера (очень даже
мощного) было 314,59. Ну
и по поводу температуры важных
составляющих.Температура
при минимальных скоростях вращения (полная
тишина) при работе с браузером,
текстовым редактором и так далее.
Ну
и по поводу температуры важных
составляющих.Температура
при минимальных скоростях вращения (полная
тишина) при работе с браузером,
текстовым редактором и так далее.

Температура при минимальных скоростях вращения (полная тишина), когда процессор загружен на 100% - идет перекодирование DVD в MKV с H.264.

За 70 градусов практически не заходит, и это вполне нормально. Причем стоит только повысить обороты кулеров с самого тихого до слегка заметного - все становится как-то так. На стопроцентной, замечу, загрузке.

В
обычном загруженном режиме (Lightroom и прочие программы)
температура процессора - где-то 35
градусов.Видеокарта тут
довольно мощная - Palit Geforce GTX 1070. У нее два
кулера, но она их включает только тогда,
когда находится под серьезной нагрузкой,
при этом кулеры все равно не слышно.Вот
замер карты после десятиминутной игры в
последний DOOM на максимальных для данной
конфигурации настройках. Температура
менее 60 градусов, и кулеры вращаются на 32%
от максимальной скорости. Вот
такие показатели по собранной машинке. Не
зря все подбиралось по отдельности.Ну
и в качестве заключения по поводу сборки
компьютера. Тут главное - все делать ОЧЕНЬ
АККУРАТНО, не торопясь и тщательно изучая руководства и картинки в
руководстве (особенно если опыта еще
маловато).
Вот
такие показатели по собранной машинке. Не
зря все подбиралось по отдельности.Ну
и в качестве заключения по поводу сборки
компьютера. Тут главное - все делать ОЧЕНЬ
АККУРАТНО, не торопясь и тщательно изучая руководства и картинки в
руководстве (особенно если опыта еще
маловато).
Многие желают собрать игровой компьютер 2017 года, при этом уложившись в небольшой бюджет. Но дело это очень непростое, ведь стоимость компьютерных комплектующих с каждым годом возрастает, также, как и требования игр касательно производительности ПК. При этом хочется собрать такой компьютер, начинка которого будет оставаться актуальной еще как минимум несколько лет, ведь невыгодно каждый год вкладываться в его модернизацию, да и не каждый может себе это позволить. В нашем материале Вы узнаете, какие детали важнее всего в играх и как собрать недорогой игровой компьютер.
Собираем игровой компьютер 2019 года своими руками
Процессор
Первым делом нужно определиться с выбором процессора - самый важный элемент компьютера, который отвечает за все вычислительные процессы. Выбирать приходится между продукцией двух всемирно известных брендов Intel и AMD. Рекомендуется найти тесты производительности в интернете и сравнить результаты между собой. Оптимальным выбором на наш взгляд является процессор Intel core i5 - его мощности достаточно для любых игр и шустрой работы операционной системы.

Чем выше поколение процессора, тем лучше производительность, учитывайте это при выборе. Чтобы собрать мощный бюджетный игровой компьютер, можно использовать i5 7500 - практически самое топовое решение в линейке, которое отлично справляется с ресурсоемкими задачами. Разумеется процессоры Intel core i7 будут лучше, но прирост производительности в них не настолько большой, как переплата. AMD Athlon II X4 640 будет отличным решением для сборки бюджетного компьютера, хотя по своим возможностям он уступает решениям от Intel.
Выбираем материнскую плату
Нужно найти материнскую плату, которая будет поддерживать формат выбранного процессора. При ее выборе нужно обратить внимание на разъем процессора (например, для подключения Intel i5 необходим разъем LGA 1151). Также значение имеет стандарт слотов под оперативную память, их количество и частота. Могут присутствовать и дополнительные разъемы, на что стоит обратить внимание, чтобы подобрать материнскую плату с подходящим функционалом.

Оперативная память
Собирая игровой компьютер 2017 оптимальным решением станет оперативная память стандарта DD4 с объемом в 8 или 16 Гб. В большем объеме попросту нет необходимости, и так все будет летать. А вот 4 Гб уже будет маловато для современных игр, тем более, что часть памяти съедается системой. Объем оперативной памяти нужно выбирать исходя из своего бюджета - чем больше Вы ее поставите, тем быстрее будут загружаться игры и плавнее работать интерфейс. Но учтите, что если в дальнейшем у Вас появится желание расширения объема, то устанавливать нужно планку с аналогичной частотой и желательно от того же производителя, иначе она может оказаться несовместимой. Лучше выбрать память с максимальной частотой, от этого во многом зависит ее быстродействие. Решая, как собрать недорогой игровой компьютер 2017, нужно убедиться в том, что выбранный стандарт оперативки поддерживается материнской платой.

Учтите, что если Вы устанавливаете планку оперативной памяти больше, чем на 3 Гб, то операционная система должна обладать 64-битной архитектурой. Иначе сколько не установи памяти, а будет доступно не больше трех.
Видеокарта - важнейшая деталь при сборке игрового компьютера
Вопрос, как собрать хороший игровой компьютер, невозможно вообразить себе без выбора видеокарты, которая отвечает за обработку графики в играх. Видеокарта и процессор - это самые дорогие детали, от которых больше всего зависит производительность в играх. При выборе лучше почитать обзоры, так как производители предлагают огромное многообразие моделей, которые сильно разнятся по своим возможностям. Для бюджетного ПК будет достаточно Nvidia Geforce 1050 Ti с 4 Гб памяти. Но в последнее время с видеокартами не все так просто - их раскупают майнеры, а если и удается застать в продаже, то стоит она значительно дороже, чем должна. Это касается всего рынка видеокарт. Если Вы располагаете большим бюджетом, то стоит обратить внимание на карточки Nvidia Geforce 1060, 1070 и 1080 - топовые решения на сегодняшний день, купив которые Вы получите максимальную производительность.

Решая, как собрать игровой компьютер самому, можно обратить внимание и на более дешевые решения от ATI или Nvidia. При выборе учитывайте разъем, к которому подключается видеокарта. Лидирует DDR5 - это новейший формат, которым оборудуются практически все материнские платы. Поэтому лучше остановить свой выбор именно на нем, DDR3 со временем будет становится все менее популярным, пока совсем не вымрет. И помните, что больший номер модели не всегда означает, что она лучше. Нужно смотреть обзоры и сравнение тестов производительности на специальных сайтах.
Выбор накопителя
Оптимальным вариантом на сегодняшний день является использование SSD-диска в паре со стандартным. На первый устанавливается система, что дает ощутимый прирост производительности. Но в связи с дороговизной будет невыгодно покупать SSD большого объема, а значит со временем Вы уже не сможете хранить на нем все файлы.

Тут и спасает стандартный жесткий диск, который стоит значительно дешевле. Так, за 3000-4000 рублей можно купить винчестер на 1 Тб, в то время, как за эту же сумму можно найти SSD максимум на 128 Гб. Опять же, решая как собрать хороший игровой компьютер недорого 2017, следует почитать обзоры и обратить внимание на такую характеристику, как скорость вращения. Она должна быть не менее 7200 об/мин. От этого параметра зависит скорость записи и чтения данных. Быстрый накопитель способствует ускоренному включению игр, а также сокращает время их установки.
Блок питания
Задумываясь, как самому собрать игровой компьютер 2017, нужно подсчитать необходимую мощность блока питания. Для этого нужно посмотреть в характеристиках, сколько энергии потребляет каждая деталь компьютера, сложить сумму и прибавить около 20% на всякий случай. Большинство блоков питания оснащается 20 или 24-штырьковыми соединителями, обратите внимание, чтобы они были сопоставимы с вашей материнской платой. Не стоит брать блок питания в комплекте с корпусом. Как правило, он не качественный. Для игрового компьютера потребуется вариант с мощностью не менее 500 Вт.
Корпус
Корпус должен быть не только красивым, но и содержать все необходимые в использовании разъемы. Особое внимание нужно отвести охлаждению, ведь даже на самом мощном железе игры будут тормозить, если оно перегревается. В некоторых корпусах устанавливаются 80 мм вентиляторы, в других - 120 мм. Топовым решением является жидкостная система охлаждения, но стоит она неоправданно дорого, поэтому лучше остановить свой выбор на корпусе с 3-4 мощными кулерами. Чем мощнее начинка, тем эффективней должна быть система охлаждения.
- 1. Системный блок – как выбрать комплектующие?
- 2. Установка процессора, оперативной памяти и системы охлаждения.
- 3. Нанесение термопасты на процессор
- 4. Установка материнской платы в корпус
- 5. Подключение органов управления корпуса к материнской плате
- 6. Установка блока питания
- 7. Установка накопителей
- 8. Установка видеокарты
- 9. Прокладка кабелей и завершение работ
Каждый из нас хотя бы раз сталкивался с ситуацией, когда доверившись продавцу-консультанту, выбирал уже готовый персональный компьютер, а через несколько месяцев осознавал, что за те же деньги мог приобрести гораздо более производительный вариант. Для того, чтобы подобная история впредь ни с кем из наших читателей не приключилась, мы подготовили инструкцию о том, как собрать компьютер самому.
Данный процесс на деле оказывается гораздо проще, чем предполагают многие далекие от техники пользователи, но все же имеет ряд нюансов, на которых мы и хотим подробно остановиться в нашем материале. А начнем мы с краткого напоминания о том из чего состоит компьютер и как не ошибиться в выборе комплектующих.
Системный блок – как выбрать комплектующие?

Когда покупатель заходит в магазин компьютерной техники и видит всю широту выбора материнских плат, процессоров, видеокарт и прочих составных частей, ему кажется что для соединения всех этих устройств воедино нужно обладать как минимум докторской степенью в технических науках. Но не все так плохо, производители компьютерного железа позаботились о нас и много лет назад приняли единый стандарт – Advanced Technology Extended, который и унифицирует всю железную начинку компьютера.
Выбор комплектующих – самая сложная задача при сборке ПК, гораздо более трудоемкая, чем само соединение их между собой, но данный материал посвящен как раз последней задаче, а сравнение характеристик видеокарт и процессоров вы сможете найти в наших других публикациях.

Основой всей нашей будущей системы является материнская плата, что следует из ее названия. Она практически не влияет на производительность, но отвечает за исправную работу всех составляющих нашего компьютера.
Весь процесс сборки ПК по сути состоит в подключении комплектующих с помощью разъемов и проводов к плате, а потому предварительно стоит оценить какой бы компьютер вы хотели иметь на выходе и исходя из этого выбрать материнскую плату с тем или иным количеством ячеек для оперативной памяти, подходящим для желаемого процессора сокетом и так далее. Так же важной характеристикой материнской платы является форм-фактор – от него зависит каких габаритов вам понадобится корпус, потому сразу будьте внимательны и приобретая крупную плату формата E-ATX не надейтесь уместить ее в компактный корпус.
Установка процессора, оперативной памяти и системы охлаждения.
Чтобы собрать компьютер на дому, мы предлагаем начать с работы на “открытом стенде”, а не сразу устанавливать ваши комплектующие в корпус, не зная, работает ли система или нет. Процесс выглядит следующим образом: мы подключаем к материнской плате все наши детали, обновляем прошивку платы, устанавливаем операционную систему и тестируем полученную сборку на предмет ошибок и конфликтов. Если они не выявлены, то мы довольные устанавливаем все это в корпус.
Начнем процесс с установки сердца нашего будущего ПК – процессора. Надо помнить, что два лидера рынка производства процессоров – AMD и Intel, принципиально используют разные конструкции сокетов, у первых контактные ножки находятся на процессоре, а вторые предпочли разместить их в гнезде.

Для установки процессора AMD необходимо поднять рычаг из металла, вставить ножки в предусмотренные для них отверстия, а потом вернуть рычаг в исходное положение. Таким образом, мы замкнем контакты процессора с контактами сокета и надежно зафиксируем данное положение.

При установке Intel следует поднять рычаг и прижимную крышку, а после установки процессора проделать эти действия в обратном порядке. И тот и другой тип процессоров стоит устанавливать в строго определенном положении, которое отображено стрелочками на самом процессоре и гнезде материнской платы.

Что касается охлаждения процессора, то нужно помнить, что все они устанавливаются по-разному и единственным разумным действием будет четкое следование инструкциям. Например, AMD питает страсть к крепежу за счет пластиковых проушин, а Intel в принципе не используют подобное конструкторское решение. В целом, большинство процессорных кулеров довольно универсальны, а потому могут работать с чипсетами от обоих компаний, но будьте внимательны при выборе – существуют и модели, лояльные только одному бренду.

Не стоит забывать, что многие кулеры могут быть установлены в двух положениях, от чего зависит через какую стенку будет выходить нагретый воздух – заднюю или верхнюю. Потому перед установкой взвесьте потенции обоих вариантов и вашего корпуса и выберите наиболее продуктивный.

После того, как мы закрепили радиатор и установили на него вентилятор, остается лишь подключить коннектор питания к соответствующему разъему на плате, носящему название CPU_FAN. Более дорогие материнки могут предоставить два подобных разъема, предназначенных сразу для двух кулеров.
Итак, для завершения начальных работ нам остается лишь установить модули оперативной памяти в слоты DIMM. У каждой планки есть защитный ключ, лишающий вас возможности вставить ее не той стороной, также у вас не выйдет вставить память одного типа, например DDR3, в разъем на материнке, для нее не предусмотренный. Таким образом, установка оперативной памяти является наиболее простым процессом в алгоритме по сборке персонального компьютера.

Большинство процессоров имеют двухканальный набор оперативной памяти, а потому рекомендуется вставлять четное число планок. Нужно помнить, что достаточно крупный кулер процессора может перекрывать слоты ОЗУ на некоторых материнских платах, а потому стоит досконально изучить их совместимость, прежде чем приобретать.
Нанесение термопасты на процессор
Многие новички допускают распространенную ошибку и думают, что сборка заключается исключительно в сборке деталей а-ля конструктор. Не менее важным для производительности процессора, чем он сам и система охлаждения является термопаста, которая помогает их тандему демонстрировать максимальные показатели. Как правило, небольшой слой уже нанесен на подошву вентилятора,поэтому при первой сборке делать это не приходится.

Однако в случае ее отсутствия просто добавьте пару капель состава и размажьте их ровным слоем по площади теплораспределительной крышки CPU. Излишки напротив, снизят теплопроводность между процессором и кулером, что негативно скажется на работоспособности компьютера. Если уж вы решили собрать компьютер своими руками, то хотя бы не наносите ему вреда.
Установка материнской платы в корпус
Основной строчкой при выборе корпуса для вас должна стать та, что отвечает за поддерживаемые форм-факторы материнских плат. Далее следуют максимально возможные размеры устанавливаемых компонентов – поверьте, когда настанет время проводки проводов, вы скажите себе спасибо за выбор максимально комфортного корпуса, в котором можно установить все желаемое железо без лишних манипуляций.

Для установки материнской платы сперва нужно прикрутить крепежные гайки с внешней и внутренней резьбой. Как правило, все болты и гайки идут в комплекте с корпусом, они стандартизированы, потому вряд ли вам понадобится искать нечто уникальное для установки своей сборки. Закрепив заглушки и прикрутив гайки можно двигаться дальше.
Подключение органов управления корпуса к материнской плате
Панель стандартного корпуса, как правило, оснащена кнопками включения/выключения, а также USB-портами и разъема для подключения наушников. Как правило, данные интерфейсы расположены внизу материнской платы, а потому находим их и связываем с корпусом.

Набор проводов весьма стандартен:
- PWR_SW отвечает за кнопку включения/выключения;
- RESET_SW активирует клавишу перезагрузки;
- HDD_LED («плюс» и «минус») активирует работу индикатора активности накопителя;
- PWR_LED («плюс» и «минус») отвечает за работу индикатора состояния компьютера.
Установка блока питания
Пришло время установить блок питания и подключить кабеля к материнской плате. Все разъемы имеют ключи, которые воспрепятствуют неверному подключению, потому справится и неопытный пользователь. Каждый разъем говорит за себя, и если на нем написано SATA, то он наверняка предназначен для устройства с тем же интерфейсом.

В последнее время отсек для блока питания располагают в нижней части корпуса для лучшей вентиляции, так что озаботьтесь тем, чтобы длины проводов хватало для комплектующих, расположенных в удаленной от блока части видеокарты. После установки блока протягиваем два основных кабеля – 24пиновый к самой материнке и 8пиновый к процессору. Советуем при приобретении БП сразу приобрести пучок нейлоновых стяжек, чтобы ваш пучок не путался между деталями ПК.

Установка накопителей
Существует несколько форм-факторов накопителей: 2,5 дюймовые, 3,5 дюймовые и твердотельные накопители с разъемом М2. Последние устанавливаются на саму материнскую плату, а вот первые два предварительно нужно инсталлировать в корпус.

Установка накопителя в разъем с салазками занятие столь же простое, как и установка ОЗУ, а потому не будем подробно останавливаться на этом моменте. Остается лишь подвести к ним кабеля от материнской платы и БП, которые имеют разъем SATA.

Если вы хотите установить оптический привод, то алгоритм тот же – закрепляем в отсеке 5,25 дюйма, убираем переднюю заглушку и подводим питание.
Установка видеокарты
Раз уж мы задались целью правильно собрать ПК, то не обойтись без пункта, посвященного видеокарте. Она устанавливается в последнюю очередь и для нее заранее выведены кабели питания. Графический ускоритель нужно установить в самый первый PCI Express x16 порт, но современные видеокарточки занимают два, а то и три слота, потому перекроется доступ к нижестоящему порту.

После данных процедур остается только снять две заглушки, на которые будет выведен радиатор, а также намертво прикрутить видеокарточку к материнской плате и задней крышке корпуса. Количество кабелей питания будет зависеть от мощности видеокарты и в экстремальных случаях вам придется добрать кабелей к БП или использовать переходники.
Прокладка кабелей и завершение работ
Весь список комплектующих объединен в единую систему, а потому настало время навести последние штрихи. Если сборка стандартная, то нужно просто выбрать к чему подключить кулеры: материнке, реобасу или БП. После этого нужно просто аккуратно проложить оставшиеся кабеля и стянуть их нейлоновыми стяжками, а потом и закрыть крышку корпуса.

После этого мы подключаем к системному блоку монитор и прочую периферию, устанавливаем операционную систему и пользуемся новеньким собранным компьютером.
Надеемся, наш материал о том, как самому собрать компьютер поможет вам сэкономить и выбрать наиболее удачное сочетание элементов, не обращая внимания на хитрости продавцов компьютерной техники!
Наверное, каждый более, менее продвинутый пользователь задумывался, как собрать компьютер самому. И по цене дешевле выходит, и более надежно получается. И каждый второй отгонял от себя эту мысль, потому как думал, что процесс самостоятельной сборки компьютера очень сложный. Но не стоит бояться сложностей, тем более пошаговая инструкция, описанная в статье, поможет побороть страх. Более того, современные комплектующие для компьютера оснащены системой защиты. Каждый компонент можно установить единственно правильным способом, по-другому не получится. Как говорится: «У страха глаза велики». Так что пусть глаза боятся, а руки делают.
Во-первых, поговорим о преимуществах самостоятельной сборки компьютера. Самое главное, что вы будете точно знать, что в вашем компьютере абсолютно новые, качественные составляющие, будете знать все о характеристиках компьютера и в любой момент сможете увеличить память или производительность компьютера. Не все продавцы чисты на руку, встречаются и такие, которые готовы выдать одноядерный компьютер за двухядерный, скрыть какие-то недостатки компьютера. Более того, покупая готовый компьютер, вы соглашаетесь с тем, что самостоятельно вскрывать его не будете (на время гарантийного срока). А значит, и не сможете сделать никаких преобразований. В противном случае, потеряете гарантию. Также в случае поломки самостоятельно собранного компьютера вы сможете сами определить и заменить слабое звено. В то время как магазинную покупку нужно будет отнести в сервис и ждать сначала результаты диагностики, потом пока отремонтируют.
Надеемся, все вышесказанное перебороло ваши страхи, и сейчас можно приступать к делу. Чтобы собрать компьютер самому, необходимо иметь:
- Процессор;
- Материнскую плату;
- Корпус с блоком питания;
- Кулер для процессора;
- Видеокарту;
- Жесткий диск;
- Оперативную память;
- Дисковод.
- Крестовую отвертку.
И не просто иметь все вышеперечисленное в наличии, но и постараться, чтобы все компоненты подходили друг другу.
Итак, первый вопрос, который необходимо решить прямо сейчас: «Для чего вам компьютер?».
У всех пользователей компьютер выполняет разные задачи: кто-то играет днями напролет, кто-то работает в интернете, кто-то по специфике своей специальности работает с 3D программами и т.д. Естественно всем им нужны компьютеры с разными возможностями. Попробуем разобраться.
Для решения простых задач подойдут следующие комплектующие компьютера: видеокарта на 512 Мб, два модуля оперативной памяти по 2 Гб типа DDR-1333, жесткий диск на 512 Гб (7200 об/мин, кэш-буфер 16 Мб), процессор Intel Pentium G620 или AMD Athlon II х3 440, материнская плата H61 Express для процессора Intel или AMD 770 для Athlon, блок питания на 400 Вт. Цена около $400.
Комплектующие для компьютера средней ценовой категории: два модуля оперативной памяти по 2Гб типа DDR 1600, видеокарта на 512 Мб (например, GeForce GTS 450 512Mb), жесткий диск на 1Тб (7200 об/мин, кэш-буфер 16 Мб), процессор Intel Core i3 2100 или AMD Phenom II х4 955, материнская плата Z68 для процессора Intel или AMD 870 для Phenom, блок питания на 450 Вт. Цена около $600. В результате получится компьютер, способный выполнять множество задач, в том числе, поддерживающий кучу современных игр.
Для решения задач, требующих огромных ресурсов необходимы следующие комплектующие: два модуля оперативной памяти по 4Гб типа DDR-1866, видеокарта на 1Гб (например, GeForce GTX 560Ti), жесткий диск SSD 60Гб + 2 Тб 7200 об./мин., кэш буфер 16Мб, процессор Intel Core i5 2500К или AMD Phenom II х4 965, материнская плата Z68 для процессора Intel или AMD 990FX для Phenom, блок питания на 550 Вт. Цена около $1200.
Определились с назначением вашего компьютера? Самое время подобрать корпус с блоком питания.
Корпус можно выбрать по нескольким параметрам: по размерам, материалу, удобству монтажа.
Рекомендуется приобретать алюминиевые корпуса, отличающиеся своей легкостью и теплопроводностью. Кроме того, появились стальные корпуса, преимущества перед алюминиевыми корпусами коих в устойчивости к деформациям.
На рынке ассортимент корпусов очень широк. Есть удивительно компактные корпуса Barebone, средние MiniTower, MidiTower и огромные BigTower.
Удивительно компактные корпуса Barebone подойдут для ценителей минимализма. Преимущество Barebone также состоит в том, что они поставляются сразу с материнской платой, видеокартой и процессором. Вам останется установить лишь оперативную память и жесткий диск. Немаловажно, что собранный компьютер в корпусе Barebone работает практически бесшумно.
Корпуса средних размеров MiniTower покупать не рекомендуется, так как система вентиляции в них оставляет желать лучшего. А некоторые комплектующие вообще тяжело подобрать, поскольку они просто не входят в корпус. Но, например, для использования в офисе MiniTower подойдет прекрасно.
Корпуса MidiTower самые распространенные. Обладают хорошей системой вентиляции и удобством монтажа.
Самые большие корпуса BigTower для самых мощных компьютеров.
Бывает так, что корпуса не оснащены блоком питания и необходимо выбрать и установить его самостоятельно.
Выбираем и устанавливаем блок питания
На источнике питания экономить не стоит. Так как от него зависит стабильность работы вашего готового компьютера. Рекомендуется покупать блок питания по средней цене 1500 рублей. При покупке обратите внимание на вес устройства. Блок питания должен быть тяжелым. Если он легкий, скорее всего в нем плохая система охлаждения. Далее следует определиться с мощностью блока питания.
Компьютеры, предназначенные для игр и работы с 3D графикой, требуют мощности блока питания – 500,550,600 Вт. Корпус с подобным блоком питания обойдется вам в $50 и выше.
Компьютеры, предназначенные для работы с офисными приложениями, работы в интернете не требуют такой большой мощности. Можно обойтись блоком питания мощностью 400,450 Вт. Корпус с этим блоком питания обойдется вам в $30 и выше.
Необходимую мощность блока питания можно также посчитать. Ссылка на калькулятор расчета мощности блока питания
Чтобы это сделать, просто перейдите по ссылке, выберите в выпадающих списках комплектующие вашего компьютера и их количество. Затем нажмите кнопку «Рассчитать». Калькулятор выдаст значение мощности с небольшим запасом (30%). Все что осталось – выбрать блок питания с мощностью, близкой к рассчитанной.
Для блока питания обычно в корпусе отведено место в верхнем заднем углу. Для его установки необходимо просто прикрутить блок винтами к задней стенке корпуса.
Вот корпус с блоком питания подобран и теперь стоит выбрать и установить
На материнской плате устанавливаются процессор, оперативная память, контроллеры ввода \ вывода. Материнская плата координирует работу этих комплектующих.

На рисунке изображена материнская плата. 1-питание для процессора, 2- сокет для процессора, 3-северный мост, 4-разъем PCI-EXPRESS для видеокарты,5- разъем PCI для плат расширений, 6-слоты для оперативной памяти, 7- разъем для подключения питания, 8- разъемы IDE для жестких дисков и оптических приводов, 9- южный мост, 10 – разъемы SATA для жестких дисков и оптических приводов, 11- USB разъемы.
- Южный мост отвечает за поддержку оптического привода, жесткого диска, аудио адаптера и т.д.
- Северный мост нужен для управления видеокартой, оперативной памяти.
При выборе материнской платы следует учитывать количество слотов для памяти, для возможности последующего апгрейда.
Давайте же начнем устанавливать материнскую плату:
- Откручиваем лицевую крышку системного блока, приглядываемся, куда поставить материнскую плату;
- Избавляемся от заглушки, имеющейся на корпусе. Заменяем ее заглушкой, которая идет в комплекте с материнской платой;
- Вкручиваем болтики в системный блок, в места предполагаемого крепления материнской платы (болтики обычно идут в комплекте с корпусом);

- Вставляем материнскую плату, прикручиваем винтики;

- Подключаем питание к материнской плате. Четырех пиновый коннектор питания от системного блока подключаем к разъему материнской платы ATX_12V. Двадцати четырех пиновый коннектор питания от системного блока подключаем к разъему материнской платы ATX.

- К разъему F_PANEL подсоединяем провода корпуса PWR -LED, PWR-SW, RESET-SW, SPEAKER, HDD –LED для включения, перезагрузки, диагностики неисправности компьютера соответственно.
- HDD-LED – красный диод на лицевой стороне корпуса (в основном используется цветовая схема обозначения проводов, красный-белый)
- PWR-LED – зеленый диод, индикатор сети (зеленый-белый)
- PWR-SW – кнопка включения/выключения (оранжевый-белый)
- RESET-SW – кнопка перезагрузки ПК (черный-белый) имеет обратную полярность.
- SPEAKER – системный динамик (красный-белый, часто желтый-белый)


Белый провод подключаем к минусу, цветной – к плюсу. Ознакомьтесь с инструкцией к материнской плате. Платы разные – подключение этих проводов тоже разное.
Если вы до сих пор не понимаете о чем идет речь и думаете, что просто не справитесь с этими задачами, то я бы вам рекомендовал вызвать мастера по ремонту компьютера на дому.
Материнская плата установлена, пора переходить к установке процессора.
Установка процессора
Процессор выполняет в компьютере все основные вычисления и занимается обработкой информации.
Определитесь, процессор, какой фирмы будете устанавливать: Intel, AMD и другие.
Также следует определиться с количеством ядер. Для домашнего компьютера подойдет двух ядерный процессор средней мощности. Для процессора инженера или дизайнера нужен четырех ядерный процессор.
Какой бы процессор вы не выбрали, убедитесь, что он совместим с сокетом вашей материнской платы. Сокет – место для установки процессора на материнской плате. Данную информацию можно найти на коробке от материнской платы.
Например, процессоры Intel совместимы со следующими сокетами: Socket LGA775, Socket LGA1156, Socket LGA1155, Socket LGA1366.
Процессоры AMD совместимы со следующими сокетами: Socket939, SocketAM3, SocketFM1, SocketAM3 plus, SocketG34.
Почти все современные процессоры этой фирмы на сокете 755 (Socket LGA775). Преимущество заметно уже в отсутствии ножек у процессора. Следовательно, минимален риск поломки и неаккуратной установки процессора на материнскую плату.
Займемся же установкой. Для этого необходимо открыть и приподнять рычаг гнезда – металлический стержень, параллельный слоту. Достаньте процессор из упаковки, не касаясь его нижней части. Удалите черную защитную пластину. Установите его в сокет. Для удобства, на материнской плате и на самом процессоре есть стрелки, они указывают какой стороной процессор необходимо помещать в сокет. Проследите, чтобы направления стрелок совпадали.

Закройте пластинку крепления, опустите фиксирующий рычаг гнезда.
Установка процессоров AMD
Принцип установки такой же. Отличия лишь в том, что на процессоре есть ножки. Желтая стрелка на процессоре и на материнской плате, опять же упрощают процесс установки.

Процессор установлен.
Устанавливаем кулер для процессора
Кулер необходим для охлаждения процессора в процессе работы. Немаловажно, чтобы работая, кулер производил как можно меньше шума. Рабочий шум вентилятора хорошего кулера должен попадать в диапазон (20-40)Дб. Более того, в спецификации необходимо посмотреть процессор какой мощности он способен охлаждать.
Прежде чем перейти непосредственно к установке, убедитесь, что кулер совместим с сокетом материнской платы. Некоторые процессоры продаются в комплекте с кулером (системой охлаждения).
По углам сокета на материнской плате есть четыре отверстия для ножек кулера.

Но прежде чем устанавливать его, убедитесь в наличии термопасты на кулере (на рисунке – белое пятно в центре). Кулер состоит из радиатора и вентилятора. Радиатор прикасается непосредственно с процессором и забирает тепло, а вентилятор отгоняет тепло от самого радиатора. Такая схема охлаждения требует быстрой передачи тепла от процессора радиатору. С этой целью на радиатор и наносится термопаста. Она обеспечивает плотное соединение радиатора с процессором и обладает хорошей теплопроводностью. Если термопасты нет, необходимо нанести самому тонким слоем в 1мм.

Установите четыре ножки кулера в отверстия на материнской плате. Поочередно нажимаем на ножки, до характерного щелчка. Убедитесь, что кулер надежно закреплен. Об этом будет свидетельствовать переключатель. Если переключатель в закрытом положении – ножка закреплена надежно, в открытом положении – не закреплена. Подсоедините провод к разъему CPU_FAN.
Все на этом установка кулера окончена.
Переходим к установке оперативной памяти
Оперативная память – перезаписываемая память. Там временно хранятся данные программ и приложений.
Слот разъема на материнской плате должен соответствовать типу модуля оперативной памяти (DDR, DDR2,DDR3). Для увеличения производительности, скорости компьютера, рекомендуется устанавливать два модуля оперативной памяти. Стоит помнить, что в таком случае производитель модулей должен быть одним и тем же. Да и по характеристикам они должны быть одинаковы. Пропускная способность материнской платы, процессора и модуля памяти должны соответствовать.
Величина тактовой частоты модуля оперативной памяти должна быть соразмерна с частотой системной шины материнской платы. Даже если частота модуля больше частоты шины, реальная частота памяти все равно будет равна частоте шины.
Переходим непосредственно к установке. Отодвиньте защелки в стороны на слоте материнской платы:

Поместите память в слот. Слегка надавите по краям, чтобы защелки защелкнулись.
Слот на материнской плате имеет перегородку, которой соответствует выемка на модуле памяти. Ошибиться с установкой невозможно.
Установка видеокарты
Видеокарта необходима для преобразования массива данных в изображение, выводимое на экран. Более того современные видеокарты нужны также для обработки и хранения графических данных. От параметров видеокарты зависит скорость и качество выводимого изображения. Это очень важно в процессе игры или обработки видео.
Мощность видеокарты должна совпадать или быть чуть меньше мощности блока питания.
Вставляется видеокарта в разъем PCI Express 16x (под процессором). Установите и давите до щелчка.
«Скелет» компьютера собран.
Устанавливаем жесткий диск
В жестком диске хранятся операционная система, информация пользователя и программы.
Разъемы жесткого диска и материнской платы должны совпадать. Например, Serial SATA 6Gb/s. Пропускная способность жесткого диска с разъемом Serial SATA 6Gb/s – 6Гб/с.
- Подключаем кабель SerialATA к разъему материнской платы SATA.
- Подключаем переходник SATA к жесткому диску, затем к переходнику подключаем кабель питания Molex от блока питания.

Установка жесткого диска завершена. Переходим к установке оптического привода.
Оптический привод – устройство для чтения информации с дисков или записи информации на диски. Сейчас на рынке продаются приводы следующих типов: CD-ROM, CD-RW, DVD-ROM, DVD-RW и Blu-Ray.
- Привод CD –ROM предназначен только для чтения CD дисков.
- Привод CD-RW позволяет и читать и записывать на CD.
- Привод DVD –ROM предназначен для чтения CD, DVD дисков.
- Привод DVD-RW позволяет читать информацию с CD, DVD дисков и записывать информацию на CD, DVD диски.
- Приводы Blu-Ray предназначены для дисков больших объемов. Такие диски, да и сами приводы стоят немалых денег.
Предпочтительно выбрать привод DVD-RW, дабы не ограничивать себя в действиях.
Привод необходим в компьютере, даже если вы уже давно перешли на флеш носители. Ведь установка WINDOWS происходит с диска. Кроме того, можно освободить память компьютера, скинув нужные файлы на диск, до поры, до времени. Дистрибутивы для игр скачать. Да и просто фильм посмотреть можно.
Выбирая оптический привод, обратите внимание на его скорость чтения и записи дисков. Чтобы привод мог читать и записывать на все диски, необходима скорость 48х.
Ставим дисковод в отведенное для него место в корпусе блока питания. Фиксируем винтиками, чтобы уменьшить влияние вибрации и шумов. Подключаем питание оптического привода. Далее подключаем дисковод непосредственно к материнской плате шлейфом.
Закрываем крышку корпуса
Все что осталось – подключить монитор, мышку, клавиатуру, колонки к системному блоку, подключить сетевые шнуры к монитору и системному блоку.
При первом подключении компьютера к сети должен раздаться писк, символизирующий об исправном подключении всех комплектующих. На экране появятся сведения о тактовой частоте процессора, количестве оперативной памяти, о режимах работы и объемах накопителей. Больше ничего появиться не может, ведь операционная система WINDOWS еще не установлена.
Если после чтения статьи остались вопросы, как собрать компьютер самостоятельно, видео вам все подробно объяснит:
Вот уже мы собираем компьютер сами, поборов все страхи и сомнения и разобравшись, почему выгоднее собрать компьютер самому. Предварительно разобравшись, для чего нужен компьютер каждому из нас. Научились подбирать комплектующие, рассчитывать необходимую мощность блока питания. Разобрались с назначением составляющих компьютера. Выбрали оптимальные комплектующие в каждой ценовой категории. И пусть компьютер, собранный своими руками, будет вам полезным помощником на работе или дома.