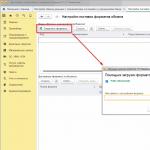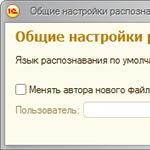На сегодняшний день существует огромное количество разнообразных операционных систем, которые пользователи могут устанавливать на свои компьютеры и успешно ими пользоваться. Бесспорно, что самой популярной операционной системой на сегодняшний день остается Windows XP – и это при том, что достаточно давно вышли более новые и современные версии 7 и 8. Однако XP до сих пор остается безусловным лидером, которую используют миллионы жителей отечественных стран. При установке данной операционной системы часто возникают различные сбои и нарушения, которые обусловлены как внешними, так и внутренними факторами. Но итог один – из-за этих сбоев и нарушений дальнейшая установка операционной системы невозможна. Что делать в таком случае? Почему не устанавливается Windows XP и какие существуют наиболее распространенные проблемы? Рассмотрим подробнее и постараемся разобраться, что можно сделать в случае невозможности установки и как разрешить существующую проблему.
Почему не устанавливается ОС Windows XP?
Существует несколько основных причин, из-за которых не устанавливается Виндовс. Обусловлено все двумя вариантами: первый вариант – это проблемы в программном обеспечении; второй вариант – проблемы с аппаратной частью. Как в первом, так и во втором случае это может препятствовать установке Windows XP, однако все проблемы решаемы. Итак, наиболее распространенные ситуации, когда не устанавливается операционная система:
- При первом же сбое установки у пользователя невольно возникает мысль, что есть какая-то серьезная проблема. Однако чаще всего причина проста и необходимо в первую очередь выяснить, не она ли в данном случае имеет место быть. Для начала необходимо проверить, с какого устройства ввода-вывода данных в BIOS выставлена загрузка. Необходимо, чтобы загрузка происходила с дисковода (если установка Windows XP производится с диска) или же флеш-накопителя. Выбрать необходимое устройство достаточно легко: после входа в BIOS нужно перейти в раздел Boot и поставить очередность загрузки устройств. После проведенного действия необходимо сохранить изменения. Если же после этого не устанавливается операционная система из-за несохраненных данных, то желательно проверить батарейку, питающую CMOS на материнской плате.

- Еще один ответ на вопрос о том, почему не устанавливается ОС, может скрываться в том же BIOS: нужно проверить параметр Virus Warning, который по умолчанию включен. Данная опция специально разработана для того, чтобы противодействовать загрузочным вирусам, поэтому для установки Windows XP понадобится выключить её (выставить положение Disabled).

- Проблема может скрываться в неисправности CD/DVD-дисковода, через который устанавливается операционная система. Установка из-за неисправности дисковода может прерываться на любом этапе, при этом пользователь сможет слышать, что компьютером производится считывание информации, однако дальнейшей загрузки не происходит. Решение проблемы достаточно простое – следует заменить CD/DVD-привод и Виндовс успешно установится на компьютер.
- Одна из самых банальных и распространенных причин, почему не устанавливается операционная система, состоит в неисправности компакт-диска или неправильной записи образа. Возможно, на диске присутствует большое количество царапин, которые препятствуют считыванию информации или же диск был записан некорректно, вследствие чего некоторые файлы были утеряны или не могут быть считаны. В таком случае можно или перезаписать диск с Windows XP, или же попробовать произвести установку с флеш-носителя.
- Причину можно найти и в аппаратной части: если компьютер подвергался ударам или сотрясениям, возможно что произошла деформация жесткого диска (установка на него становится невозможной), или же произошел сбой в устройстве ввода-вывода данных на материнской плате, или же отошли контакты. Единственный способ определить такие нарушения – это диагностика аппаратной части профессионалом. В свою очередь, вы можете определить исправность компьютера достаточно просто – попробовать установить Windows XP на другом компьютере. Если же ОС не устанавливается, то проблема заключается именно в вашем компьютере.
- Проблемы с установкой могут возникать и в том случае, если система устанавливается на компьютер или ноутбук с новейшей материнской платой. В таком случае программа установки может просто не “видеть” жесткий диск, хотя при этом он может нормально работать. Появляется такая проблема из-за того, что в BIOS указано значение AHCI для IDI/SATA-контроллера чипсета. Такое значение присутствует только на материнских платах последнего поколения. Можно решить и такую непростую проблему – достаточно зайти в BIOS и для обращения к SATA-накопителям (которые “воспринимаются” старыми материнскими платами) опцию AHCI переключить на опцию IDE. После этого установка операционной системы Windows XP пройдет успешно.


Другие проблемы при установке Windows XP
Мы рассмотрели самые распространенные ситуации, при которых не устанавливается ОС Виндовс ХР. Однако как показывает практика (и многочисленные вопросы пользователей на специализированных форумах), существуют и другие проблемы, которые не позволяют установить операционную систему. Рассмотрим, что происходит в нестандартных ситуациях и как можно при этом избавиться от проблемы.
- Распространенная проблема при многих сбоях установки (особенно, если они сопровождаются произвольным отключением компьютера) может заключаться в перегреве одного из компонентов процессора (как правило, северный или южный мост). Виндовс не устанавливается из-за того, что некоторые части “железа” компьютера сильно перегрелись и из-за этого не могут выполнять свои функции. Решить проблему можно только с помощью опытного специалиста, однако пользователю можно проверить температуру компьютера в BIOS сразу же после очередного сбоя установки. Также важное значение имеет CPU пользователя: если у него установлен процессор AMD, то для его полноценной работы в течение длительного периода может понадобиться использование специальной термопасты.

- Windows XP возможно не устанавливается из-за конфликта программного обеспечения. Как правило, такое происходит при попытке установке XP на компьютер, на котором уже имеется другая операционная система (например, Windows 7 или 8). Корпорацией Microsoft неоднократно были озвучены заявления, что устанавливать несколько разных ОС недопустимо. Решение проблемы заключается в форматировании дисков (или одного локального диска, на котором установлена операционная система) с последующей установкой Виндовс ХР. Конечно, можно использовать программу BCD Easy и с помощью неё удалить все записи с системном реестре про Windows XP. Однако данный метод более сложный и требует куда более длительного процесса восстановления.
- При установке разных сервис-паков (обновлений) для Windows XP могут происходить различные сбои в работе компонентов. Можно привести в пример такую ситуацию: у пользователя установлена Win XP SP1 и он её обновляет до последней версии – SP3. Происходит программный сбой и система не запускается. При попытке установки обновлений, которые вышли ранее SP3, установка производиться не будет. Установить первоначальную Windows XP можно воспользовавшись специальными программами, с помощью которых форматируются локальные диски и после чего на пустой жесткий диск устанавливается операционная система. Одна из лучших программ для решения этого вопроса – Acronis Disk Manager.
Помимо всех вышеперечисленных проблем могут возникать и другие, которые можно обусловить неисправностью как аппаратной, так и программной части. Определить имеющиеся проблемы могут различные программы, которые предназначены для диагностирования и определения работоспособности всех элементов компьютера. Мы надеемся, что смогли ответить на вопрос о том, почему не устанавливается операционная система Win XP и наши рекомендации помогли в решении существующей проблемы.
Чаще всего в интернете встречается инструкция о том, как можно установить Windows 7, 8 или 10 второй системой, когда на компьютере уже установлена Windows XP. Это относительно несложная задача, с решением которой справится даже неопытный пользователь, поскольку более новая операционная система всегда сохраняет загрузчик старой и автоматически создаёт меню, в котором пользователь при загрузке может выбрать, какую систему загружать — новую или предыдущую. В этой статье мы рассмотрим обратную ситуацию — когда на компьютере установлена Windows 7, 8, 10, а пользователь хочет параллельно установить Windows XP. Пикантность ситуации в том, что после установки Windows XP, установленная ранее Windows 10/8/7 перестанет загружаться и её загрузчик придётся восстанавливать.
Установка Windows XP второй системой после Windows 7/8.1/10
Если у вас стационарный компьютер, то ещё лучше будет использовать SSD для современной Windows 7/8.1, а классический жёсткий диск — для XP. В этом случае вы можете временно отключить SSD c Windows 7-10 дабы нечаянно ничего не стереть с него, спокойно установить XP и затем приступить к настройке очерёдности загрузки.
СПОСОБ 1. Установка Windows XP при подключённом жёстком диске с Windows 7/8.1/10 или установка Windows XP на другой раздел одного физического диска
Это обычная ситуация, с которой сталкивается большинство пользователей. Кроме этого, этот способ подойдёт для неопытных пользователей, которые имеют несколько физических накопителей, но не хотят или не могут отключить жёсткий диск с Windows 7/8.1.
Внимание! Данный способ не подходит для SSD. Если вы хотите установить XP и 7/8.1 на твердотельный накопитель, вам понадобится сначала выполнить подготовку диска для XP с помощью Alignment Tool, затем установить XP, а только потом вы сможете установить Windows 7/8.1.
Шаг 1 Подготовка раздела для второй операционной системы.
Создайте на жёстком диске раздел, куда впоследствии будете устанавливать XP. Если вам нужно разбить диск на разделы или перераспределить место между существующими разделами, воспользуйтесь бесплатной программой MiniTool Partition Wizard Home (Скачать с официального сайта).
Важно! Подготавливайте разделы ИСКЛЮЧИТЕЛЬНО в Windows 7/8.1/10 ДО установки XP ! Категорически НЕ советуем размечать диск в программе установки XP! Всё, что вы должны будете сделать в программе установки XP касательно разделов — это выбрать нужный раздел и выполнить его быстрое форматирование!
Допустим, у вас на диске, есть три раздела:
- Загрузочный (ёмкость 100МБ для Windows 7 или 350МБ для Windows 8/10)
- Системный, где установлена Windows 7/8./10.
Для Windows XP вы создаёте четвёртый раздел. Где он будет размещаться и от какого раздела отрезать область — решать вам. Конечно же, логичнее расположить разделы так:
- Загрузочный
- Системный, где установлена Windows 7/8/8.1.
- Раздел для установки Windows XP
- Диск с пользовательскими данными.
Несмотря на то, что в программе установки Windows XP вы будете форматировать раздел, можно отформатировать его в Windows 7/8/10, чтобы была возможность задать метку. А метка поможет вам не ошибиться в выборе нужного раздела в программе установки XP.
Шаг 2 Установка Windows XP
Загрузитесь с установочного CD или загрузочной флешки и установите Windows XP на подготовленный раздел. Будьте предельно внимательны во время выбора раздела. Ориентируйтесь по его размеру.
Выберите раздел и нажмите Enter:

Выберите пункт Форматировать раздел в системе NTFS (быстрое):

Дальнейшие действия по установке Windows XP не отличаются от обычной ее установки в качестве единственной операционной системы.
После завершения установки, загрузите XP и установите все необходимые драйверы устройств. Настройте сеть и интернет (если нужно).
Шаг 3 Восстановление загрузчика первой операционной системы и добавление в него записи о второй системе предыдущего поколения
А. Подготовительный этап. Скачивание вспомогательного ПО
Нажмите Register внизу страницы:

Для скачивания достаточно поставить лайк от имени вашего аккаунта Фейсбук либо подписаться по емейл:

Программа требует Microsoft .NET 2.0 SP2 Framework. Скачать можно с сайта Майкрософт http://www.microsoft.com/ru-RU/download/details.aspx?id=1639 :
- Установите Microsoft .Net 2.0 SP2 Framework.
- Установите программу EasyBCD.
Б. Восстановление загрузчика Windows 7/8/10
Во время установки XP загрузчик Windows 7/8/10 затёрся. Поэтому, первым делом нам необходимо его восстановить.
Запустите программу EasyBCD.
- Перейдите в раздел Установка BCD.
- Выберите раздел, на котором до установки XP находился загрузчик Windows 7\8.
В большинстве случаев, это самый первый раздел, размером 100МБ для Windows 7 или 350МБ в случае, если первой системой у вас была Windows 8\8.1. - Выберите тип загрузчика — Windows Vista/7/8 в MBR
- Нажмите кнопку Переписать MBR

После этого загрузчик Windows XP будет затёрт, а вместо него будет установлен загрузчик нового типа.
Перезагрузите компьютер. Теперь вместо XP у вас должна снова загрузиться ваша копия Windows 7/10.
Теперь наша задача — добавить в загрузчик вторую запись — для загрузки XP.
В. Добавление загрузочной записи XP в загрузчик Windows 7/8/10
Установите EasyBCD аналогичным способом ещё раз — теперь в Windows 7/8/10.
Запустите программу EasyBCD.
- Нажмите Добавить запись
- Выберите тип ОС Windows NT/2k/XP/2k3
- Выберите имя системы.
Это название, которое будет отображаться в меню при загрузке. Рекомендуем убрать слово Microsoft. - Нажмите кнопку Добавить:

Теперь зайдите в раздел Текущие настройки и проверьте, что вторая загрузочная запись добавлена:

После этого вы можете нажать кнопку Редактировать меню загрузки, выбрать время отображения меню с выбором операционных систем при загрузке и переименовать названия ОС. Если будете вносить изменения, не забудьте в конце нажать на кнопку Сохранить:

СПОСОБ 2. Установка Windows XP при отключённом жёстком диске с Windows 7/8.1/10
Этот способ, как мы писали выше, больше подходит для стационарных компьютеров и лишь некоторых ноутбуков где есть возможность подключения нескольких накопителей данных. Плюсы этого способа:- Вы не рискуете случайно стереть уже установленную Windows 7/8.1/10 во время установки XP.
- Если вы отключите любой из физических дисков, вы сможете загружаться с оставшегося диска, поскольку в этом способе загрузчики располагаются на разных физических дисках. Возможно, вам придётся настроить лишь очерёдность загрузки в BIOS.
Шаг 1 Выключите компьютер. Отсоедините кабель передачи данных от жёсткого диска, на котором установлена Windows 7/8.1/10
Шаг 2 Включите компьютер и установите XP на оставшийся жёсткий диск самым обычным способом — как будто эта Windows будет единственной. Установите все необходимые драйверы.
Шаг 3 Выключите компьютер и подключите жёсткий диск с Windows 7/8.1/10 обратно в прежний SATA-порт.
Шаг 4
Загрузите Windows 7/8/10.
Если вы не меняли приоритет загрузки в BIOS, по умолчанию вы должны загрузиться с того же диска в свою прежнюю Windows 7/8/8.1.
А.Установка ПО для редактирования загрузчиков
Установите программу Microsoft .Net Framework 2.0 SP2 и EasyBCD (описано в Способе 1).
Теперь единственное, что нам необходимо сделать — это добавить в загрузчик Windows 7/8/8.1 запись об установленной на другой диск XP.
Б.Добавление загрузочной записи Windows XP в загрузчик Windows 7/8.1/10
Выполните следующие действия:
- перейдите на вкладку Добавить запись ;
- выберите ОС Windows ;
- выберите тип Windows XP ;
- укажите желаемое название системы в меню выбора ОС;
- нажмите кнопку Добавить для добавления.

После этого перезагрузите компьютер, в меню выберите Windows XP и убедитесь в том, что она загрузится со своего жёсткого диска.
Вопрос переустановки операционной системы Windows для многих пользователей не является чем-то сверхъестественным. Вся процедура занимает около 40 минут и не вызывает особых трудностей, ведь современные версии ОС выполняют все операции практически без участия пользователя. Некоторые пользователи переходят на Windows XP для того, чтобы ускорить работу компьютера. Но, многие не знают, как установить Windows XP на ноутбук .
На самом деле, процесс довольно схож с установкой Win 7 , 8, 10, но в ней полностью иной графический интерфейс. Рассмотрим детально все шаги, которые необходимо совершить для установки Windows XP.
Перед тем, как приступить к установке Windows XP, нужно обратить внимание на ключевые особенности данной операционной системы.
- Во-первых, это наиболее популярная версия среди остальных, за все время существования ОС Windows. Именно под ее управлением, в современном мире, большинство пользователей начинали знакомство с компьютером. Это была поистине стабильная и полнофункциональная версия операционной системы.
- Во-вторых, с 2015 года уже не осуществляется ее поддержка и не выходят никакие обновления, однако многие пользователи до сих пор ею пользуются и категорически не желают переходить на более новые версии, ведь она использует гораздо меньше ресурсов, нежели новые версии.
Этапы установки Windows XP
Для начала следует определиться, с какого носителя вы планируете установку. Можно устанавливать, как при помощи оптического диска (можно использовать и CD диск, ведь объем инсталляционного пакета рассчитан как раз на 700 Мб), либо записать образ на флешку. Скачайте из интернета или возьмите у кого-то образ данной ОС и запишите его на диск или флешку (для съемного носителя потребуется установить одну из дополнительных программ для записи, например, Ultra ISO). Лучше всего использовать проверенные и оптимизированные сборки, где оптимальным образом уже включены необходимые функции, а также обеспечена стабильность в работе (прочтите комментарии о данной сборке или возьмите ОС у сотрудника одного из сервисных центров).
Многие скептики будут утверждать: зачем использовать устаревшую версию Windows, если практически все ноутбуки поставляются уже с установленными версиями Windows 7, 8 или 10? Дело в том, что в случае выхода из строя одной из планок оперативной памяти, новые дистрибутивы ОС не будут работать быстро и постоянно будут возникать фризы и торможения. С рассматриваемой ОС эту проблему можно решить, не прибегая к покупке оперативной памяти. К тому же, если пользователь использует графические редакторы или программы, требующие массу ресурсов, ему будет гораздо комфортнее работать именно со старой версией, ведь программное обеспечение в этом случае будет работать гораздо быстрее.
Перейдите в настройки БИОС (в ноутбуке вход в BIOS осуществляется разными способами, например при помощи кнопки Del, F12 и т.д. При загрузке, как правило на экране появляется подсказка как можно зайти в меню БИОС). Выберите пункт приоритетности загрузки и на строке First Boot Device выберите тот носитель, с которого вы планируете установку. Кликните кнопку F10 для того, чтобы сохранить настройки. После перезагрузки, появится надпись, что для продолжения установки необходимо кликнуть на любую кнопку. Сделайте это и процесс установки будет запущен.
Перед вами откроется синий экран, на котором будет показан ход определения контроллеров, устройств и т.д. Затем отобразится диалоговое окно, где можно выбрать три варианта продолжения. По причине того, что мы устанавливаем Windows XP впервые, необходимо нажать кнопку Enter (также, там можно воспользоваться ОС или же выйти из мастера установки).

После этого, вам будет предложено выбрать диск, в который будет инсталлирована данная операционная система. Выберите необходимый раздел и нажмите кнопку Enter.

Во вновь появившемся окне будет предложен выбор форматирования данного раздела. Можно оставить без изменений данный раздел, но это неверное решение, не рационально. По личному опыту, могу с уверенностью сказать, что необходимо выбрать быстрое форматирование с файловой системой NTFS.

После форматирования диска, произойдет перезагрузка ноутбука и затем появится окно с непосредственной установкой Windows XP. В представленном окне будут отображены этапы инсталляции и весь ход выполнения инсталляции. Также, там будут отображаться нововведения, которые были внесены, по сравнению с Win 2000, но этим уже никого не удивить, ведь многие использовали более современные версии ОС. Ноутбук, в процессе установки, может перезагрузиться, а также экран на несколько секунд может гаснуть.

После завершения установки, перед вами откроется рабочий стол Windows XP.

В целом, на этом установку можно считать завершенной, но дополнительно еще нужно установить драйверы, ведь в этой ОС не предусмотрен автоматический подбор. При этом помните, что сетевая карта также не будет работать без установки драйвера и Вы не сможете зайти в интернет для их скачивания. Поэтому, заранее позаботьтесь о скачивании драйверов для вашей модели ноутбука. Используйте только официальные источники для скачивания, например, на сайте производителя вашего ноутбука.
Вконтакте
Предупреждение: прежде чем выполнять установку Windows XP, необходимо знать, что ВСЯ информация на диске C: будет стерта в ходе установки. Поэтому предварительно сохраните всю Вашу информацию на другой носитель или на другой раздел жесткого диска (например диск D:).
Также перед установкой Windows XP у Вас должен быть 25-значный лицензионный ключ, подтверждающий Ваши права на обладание продуктом Windows XP.
Установку Windows XP можно выполнить несколькими способами: Установка Windows XP с загрузочного диска CD или DVD (описан в этой статье) или Установка Windows XP с флешки.
Необходимо:
a. загрузочный диск с дистрибутивом Windows XP
b. CD (DVD) -ROM.
Установка Windows XP:
1) Вставьте загрузочный диск с Windows XP в дисковод.
2) Перезагрузите компьютер.
3) Войдите в настройки BIOS и выставьте загрузку компьютера с CD-ROM
4) Сохраните настройки BIOS и перезагрузите компьютер.
5) После перезагрузки компьютера, нужно успеть нажать любую клавишу на клавиатуре, при появление окошка с сообщением Press any key to boot from CD. Если не успели нажать, то перезагрузите компьютер и попробуйте еще раз.
6) Для установки Windows XP нажмите клавишу:
8) Если у Вас до установки уже стояла операционная система Windows XP, то на экране может появиться окошко с предложением восстановить Windows. Для продолжения установки нажмите клавишу:
9) Далее нужно указать диск, на который Вы хотите установить Windows XP (если жесткий диск пустой, то создайте два диска - C: и D:). С выбранного диска удалится вся информация. Желательно устанавливать на диск C: и делать хотя бы два раздела (чтобы на одном диске находилась операционная система и необходимые программы, а на другом диске - игры, музыка, документы и т. д.), т.е. диск C: и D:. Это нужно для того, чтобы в случае необходимости быстро переустановить Windows, не боясь за потерю информации. Для диска, куда Вы будете устанавливать Windows XP будет достаточно 10−15 гб.
10) Затем следует выбрать в какую файловую систему форматировать выбранный диск. Если у Вас жесткий диск 40 гб или меньше, то желательно выбрать FAT32. Если жесткий диск 80 гб или больше, то выбирайте NTFS. Это связано с тем, что жесткие диски с малом объемом и форматированные в NTFS притормаживают работу компьютера:
11) Установка Windows XP производится в раздел, который указали. После перезагрузки компьютера и копирования файлов, можно настроить языковые параметры и переключение клавиш раскладки клавиатуры с русского на английский или наоборот (по умолчанию - это сочетание клавиш +). Если Вас все устраивает, то нажмите <ДАЛЕЕ>:
12) Затем следует ввести имя и название Вашей организации (Например: имя - 1, Организация - 1):
13) В окне Ключ продукта следует ввести 25-значный ключ, который должен быть на наклейке, полученной вместе с компакт диском Windows XP.
14) Установка Windows XP почти завершена. Далее вводим имя компьютера и пароль администратора (пароль можно оставить пустым):
16) Если Windows установит драйвер Вашей сетевой карты, то на экране появится Настройки сети. Выберите ОБЫЧНЫЕ ПАРАМЕТРЫ нажмите <Далее>:
Рабочую группу можно оставить без изменений, т.е. WORKGROUP. Нажмите <Далее>:
18) После перезагрузки компьютера, появится окно с настройками параметров экрана:
Для продолжения нажмите <ОК>.
19) Windows автоматически настроит разрешение экрана монитора:
Для продолжения нажмите на кнопку <ОК>.
21) В следующем окне Windows предложит включить автоматическое обновление. Выберите отложить это действие и нажмите <Далее>:
23) Активация Windows XP. Активация нужна для того, чтобы проверить Вашу лицензию. Это можно сделать потом (в течение 30 дней). Выберите <Нет> и нажмите <Далее>:
24) В следующем окне введите Ваше имя и нажмите <Далее>:
25) В последнем окне, нажмите <Готово>.
Windows XP – классическая и самая популярная операционная система, которую до сих пор устанавливают на компьютеры любители старины. К сожалению, ввиду её устаревания в процессе инсталляции могут возникать серьёзные проблемы. В частности, установка может не происходить вообще из-за ошибок. Но практически все из них можно решить.
Какие могут быть причины
Всего бывает два варианта, по которым может вдруг возникнуть невозможность инсталляции Windows XP на компьютер:
- Проблемы непосредственно в программном обеспечении.
- Проблемы с компонентами компьютера.
И в той, и в другой ситуации могут возникать существенные конфликты с процессом инсталляции операционной системы. Однако любую из них можно легко и просто решить, если чуть-чуть разобраться, в чём же проблема.
Повреждение установочного диска
Одна из самых банальных причин, по которым не устанавливается Windows XP – неисправность самого установочного диска. В большинстве случаев на поцарапанность и затёртость диска никто не обращает внимание, хотя массивные повреждения вполне способны помешать считыванию некоторых файлов. То же самое касается и записи – неправильный «прожиг» носителя не позволит корректно установить операционную систему. Так что если причина в зацарапанности – рекомендуется поискать другой установочный диск.
Неправильное устройство ввода и вывода
Наиболее часто распространённая и далеко не самая печальная ошибка – это неправильно выставленное устройство ввода-вывода. Операционная система пытается установиться с какого-то носителя, но BIOS его не видит, поэтому инсталляция не получается.
Так что для исправления проблемы придётся заглянуть в BIOS. Чтобы это сделать, необходимо сразу после нажатия на кнопку включения компьютера начать очень активно клацать одной из клавиш на клавиатуре. Как правило, это F2, Esc либо же Del, более точно необходимо смотреть по производителю материнской платы.
После этого непосредственно выставляем приоритет загрузки. На примере AMI BIOS:
- Заходим в Boot.
- Находим там Boot Device Priority.
- Смотрим, какое устройство выставлено самым первым. Необходимо, чтобы в строке First Boot Device стояло то устройство, которое необходимо для установки (дисковод или флеш-накопитель).
После этого можно выходить из Биоса, сохранив настройки.
Если это не поможет, обязательно следует заменить маленькую батарейку, которая служит элементом питания для CMOS на материнской плате.
Загрузочные вирусы
Следующая проблема, которая тоже связана с Биосом – это функция загрузочных вирусов. А точнее, её включенное состояние. В оригинале этот пункт должен отбиваться от вирусов при загрузке, но по каким-то причинам он только мешает при установке системы. Поэтому нужно его отключить, переведя положение в Disabled.

Поломка дисковода
В некоторых случаях повреждение дисковода может воспрепятствовать установке Windows XP. Особенно велика вероятность, если с ним и раньше были проблемы – он не считывал или некорректно считывал информацию. Если в повседневной жизни это не так сильно заметно, то в процессе установки важен каждый файлик, поэтому она и зависает.
Выхода из этой ситуации два – либо поставить новый дисковод, если установка планируется с CD/DVD диска, либо же попробовать установить операционную систему с флеш-накопителя.
Проблемы с аппаратной частью
Следующая причина – какие-либо неисправности в «железе» компьютера. Это может быть деформация жёсткого диска. Она возникает в том случае, если компьютер по каким-то причинам падал или обо что-то бился. В таком случае повреждается винчестер, и запись на него более не может производиться.
Следующая «внутренняя» проблема – это отсоединившиеся контакты на материнской плате. Или, например, случился сбой в устройстве ввода-вывода данных, которое расположено на самой материнке.
А выход только один – попробовать установить копию операционной системы на другом ПК. Если запустится – значит, проблема именно в «железе» компьютера. Если нет – проблема кроется в самой копии.
Конфликт с современностью
Данная проблема актуальна для новейших материнских плат. Они работают несколько по-другому, поэтому программа установки просто не распознаёт жёсткий диск устройства. Суть проблемы в следующем: в BIOS выставлено неверное для установщика значение для IDI/SATA-контроллера чипсета, а конкретно AHCI. Устаревшая операционная система Windows XP просто не в состоянии распознать такое значение, так как появилось оно сильно позже последнего патча для неё.

Решение следующее – войти в Биос, затем в SATA Mode. Отыскать там значение под названием IDE и выставить его в качестве используемого. С ним XP знакома и капризничать не будет.
Прочие проблемы
Помимо неполадок, которые были описаны выше, могут встречаться и прочие неприятные неисправности:
- Перегрев какого-либо компонента. Во время работы одна из составляющих процессора чрезмерно разогревается и не может корректно выполнять функции. Так что следует в первую очередь устранить причину перегрева.
- Конфликт с более новой системой. Если на диске уже имеется версия Windows 7 или выше, установка может не произойти. Сначала нужно отформатировать диск со старой системой и только потом начинать инсталлировать новую.
- Конфликт сервис-паков. Если возникает такая ошибка, следует отформатировать локальные диски. На свободный винчестер затем устанавливается чистая система.
Это были самые распространённые и легко решаемые проблемы, но могут также встречаться и многие другие. Чаще всего они могут определяются либо специалистом, либо предназначенной для диагностики программой.
(Visited 3 981 times, 1 visits today)