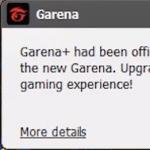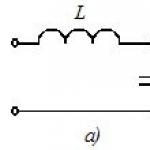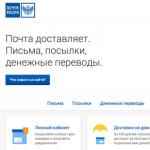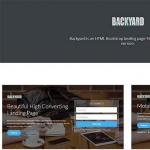Как только почта (то есть, аккаунт) на Яндексе будет зарегистрирована, у Вас сразу появится Яндекс.Диск, можно им пользоваться.
В своей почте можно найти Диск двумя способами:
- прямая ссылка в верхнем меню (1 на рис. 1.2),
- открываем свернутое меню (2 на рис. 1.2), а потом кликаем “Диск” (2 на рис. 1.2).

Рис. 1.2. Где найти Яндекс.Диск в своей Яндекс.Почте
Прежде чем увеличивать объем Яндекс.Диска, давайте загрузим на него файл со своего компьютера (рис. 2, для увеличения рисунка просто щелкните по нему мышкой). Для этого кликнем по кнопке «Загрузить» (цифра 1 на рис. 2) и далее можно выбрать один из 2-х способов для загрузки своего файла:

Рис. 2 Как загрузить файлы на Яндекс.Диск
- перетащить мышкой файл в окно, отмеченное цифрой 2 на рис. 2;
- либо кликнуть по кнопке «Выбрать файлы» (цифра 3 на рис. 2), затем в открывшемся окне найти нужный файл на своем компьютере и кликнуть по кнопке «Открыть», после чего файл будет автоматически помещен на Яндекс.Диск.
Если освоить процедуру загрузки файлов на Яндекс.Диск, то можно забыть о флешках и прочих материальных носителях информации. Ведь файлы, загруженные на Яндекс.Диск, будут доступны не только с домашнего компьютера, но также и с рабочего компьютера, и с любого другого устройства, на котором есть выход в Интернет и, следовательно, доступ к Яндекс.Диску.
Кому доступны мои файлы, загруженные на Яндекс.Диск?
Это зависит от настроек, сделанных для файла. Файл, закаченный на Яндекс.Диск, может быть:
- личным (доступен только Вам по логину и паролю аккаунта Яндекса),
- либо публичным (доступен тем, кому Вы дали ссылку на его скачивание). Тот, кто получает ссылку на ваш файл, может скачать его даже, если у него нет своего Диска (то есть, в любом случае может скачать).
Все настройки, сделанные для файлов, распространяются также на папки Яндекс.Диска. Папка Яндекс.Диска также может быть публичной или личной.
Файл, загруженный на Яндекс.Диск, сначала надо сделать публичным, после чего сервис Яндекс.Диска сразу выдаст ссылку на его скачивание.

Чтобы сделать файл на Яндекс.Диске публичным, надо его выделить, кликнув по нему мышкой, после чего файл будет окрашен голубым прямоугольником (цифра 1 на рис. 3, рисунки кликабельны).
Если файл выделен, тогда можно:
- кликнуть по кнопке «Настроить доступ» (цифра 2 на рис. 3);
- либо включить тумблер, просто кликнув по нему мышкой (на тумблер указывает красная стрелка рядом с цифрой 3 на рис.3). Тумблер может быть в положении «Вкл.», либо «Выкл.»
Признак того, что файл публичный, – это наличие значка, напоминающего громкость, он выделен цифрой 4 на рис. 3.
В любой момент публичный файл можно сделать снова личным (кликнув по тумблеру (цифра 3 на рис. 3) и, переведя его в положение «Выкл.»), либо вовсе удалить этот файл с Яндекс.Диска.
- кликнуть по кнопке «Сохранить файл на Яндекс.Диск» (рис. 4), после чего файл будет сохранен на Яндекс.Диске Вашего знакомого, конечно, при условии, что у него есть аккаунт Яндекса;
- либо кликнуть по кнопке «Скачать» (рис. 4), после чего откроется окно для выбора места на компьютере, где можно сохранить присланный файл.

Рис. 4 Как скачать файл с Яндекс.Диска?
Кстати, на рис.4 внизу видна надпись «Вирусов не обнаружено. Проверено Dr.Web». Это говорит о том, что Яндекс.Диск дорожит своей репутацией и проверяет свои файлы известным антивирусом.
Как разместить фото с Яндекс.Диска в соц.сети, не скачивая на компьютер?

Чтобы добавить фото с Яндекс.Диска на другие сайты, не скачивая на компьютер, можно:
1 на рис. 5 – выделить фото,
2 на рис. 5 – кликнуть по кнопке с точками, выбрать соц.сеть, ввести логин и пароль для входа в соц.сеть. Выделенное фото будет размещено в выбранной соц.сети. Вместо кнопки 2 можно кликнуть по любой из кнопок, выделенных цифрой 4.
Видеоверсия изложенного выше материала:
Если остались вопросы, загляните в справочник Яндекса, перейдя по ссылке:
или спросите у меня в комментариях к этой статье, я отвечу.
Упражнение по компьютерной грамотности:
- Зайти в свой аккаунт Яндекса.
- Загрузить два файла на Яндекс.Диск.
- Один файл, загруженный на Яндекс.Диск, оставить личным.
- Другой файл сделать публичным и отправить ссылку на этот файл на свою собственную почту.
- Зайти на свою почту и скачать файл по собственной ссылке в письме на свой компьютер.
Получайте актуальные статьи по компьютерной грамотности прямо на ваш почтовый ящик
.
Уже более 3.000 подписчиков
Привет админ! Прочитал вашу статью и стало интересно, ведь на самом деле на Яндекс. Диске дают бесплатно 10 ГБ дискового пространства, в Google Drive 15 ГБ, в популярном за границей Dropbox 3 ГБ, в , а в Облаке Mail.ru все 100ГБ!
Соответственно можно задумался, стоит ли пользоваться Яндекс Диском, вообще? А потом подумал и решил, что даже 10ГБ бесплатно от Яндекс Диска может пригодиться, тем более наверняка "Яша" не будет сидеть и смотреть как у него отбирают клиентов, скорее всего предпримет в будущем какие-то шаги, например возьмёт и подарит своим пользователям 1ТБ.
А как Вы думаете Админ, каким облаком из всех перечисленных всё же удобнее пользоваться? Понятно что размер облака mail.ru имеет значение, но всё же, ведь на Яндекс Диске есть очень удобная функция - Скопировать публичную ссылку!
Как пользоваться Яндекс Диском
Вашими бы устами Роман! Например я давно облюбовал сервис Яндекс Диск и приспособил его для хранения всякой необходимой компьютерной всячины, которая может мне понадобиться в течении дня на работе: сборок драйверов, антивирусов, программ, дисков LiveCD, бесплатных операционных систем и так далее, ведь мой переносной жёсткий диск не бесконечен.
Но естественно бесплатных 10ГБ на Яндекс Диске мне не хватило и пришлось докупить дополнительно за 150 рублей в месяц дискового пространства 100ГБ. Но и их стало не хватать как только я приспособил Яндекс Диск под хранение бэкапов операционной системы, ведь во многих программах по резервному копированию данных можно настроить резервное копирование прямо в облако Яндекс Диска и я стал подумывать о 1ТБ Яндекс Диска за 900 рублей в месяц, но здесь появилось облако Mail.ru со 100ГБ и я решил пока воспользоваться им.
Ну да бог с ним, с Mail.ru, про него у нас есть статья и кому интересно её прочитают, сегодня разговор о Яндекс Диске, ведь многие пользователи давно облюбовали этот сервис от Яндекса и до сих пор интересуются тонкостями его работы.
Яндекс Диск
Друзья, пользоваться Яндекс Диском очень просто, для начала нужно зарегистрироваться.
и регистрируемся,
Указываем Имя, Фамилию, Логин, Пароль, повторяем пароль, и ещё указываем номер нашего мобильного телефона. Жмём Получить код,

Нам на телефон приходит код, вводим его в поле ввода и нажимаем Подтвердить,

Вот теперь уже жмём Зарегистрироваться и 10ГБ наши.

Откроется вот такое предложение скачать Яндекс. Диск на нашу драгоценную Windows.

Другими словами мы установим Яндекс Диск в виде программы в нашу операционную систему и в нашей винде создастся папка, которая будет синхронизирована с Яндекс Диском. Всё, что мы в эту папку скопируем автоматически отправится на облако Яндекс Диска. Предлагаю установить это приложение чуть позже, так как многие пользователи возможно не захотят устанавливать незнакомое приложение на свой компьютер. Так что давайте посмотрим как пользоваться Яндекс Диском непосредственно в режиме Онлайн .
Чтобы закачать нужные вам файлы на Яндекс Диск нужно просто перетащить их с вашего компьютера в это окно.

Например я перетащу из папки Изображения несколько фото на Яндекс Диск. Выделяю фотки левой мышью и перетаскиваю их в окно Загрузить файлы.

Вот и всё, мои файлы находятся на Яндекс Диске.

Или нажмите Загрузить или Выбрать

И откроется окно проводника, выбирайте в нём нужные вам файлы и жмите Открыть, выбранные вами файлы отправятся на Яндекс Диск.

Можете создать новую папку и назвать её как захочется


Щёлкните двойным щелчком левой мышью на нужной фотографии и откроется просмотр.


Чтобы скачать нужную нам фотографию или файл с Яндекс Диска нужно отметить нужный объект галочкой и выбрать Скачать.

Отмечайте нужную фотографию галочкой и делитесь ей в социальных сетях.

К примеру мне на сайт сайт пользователи постоянно присылают ссылки с Яндекс Диска на скришноты своих компьютерных проблем, чтобы я посмотрел и дал свой совет.


Как делиться своими файлами с друзьями на Яндекс Диске
Отметьте нужный файл галочкой и нажмите на кнопку Включить,


Например давайте дадим скачать нашим друзьям папку Музыка содержащую музыкальные файлы. Отмечаем папку галочкой,


Для скачивания папки достаточно вставить ссылку в адресную строку любого браузера и нажать Enter, в открывшемся окне выбираем нужные файлы и жмём Скачать.

Также мы можем сделать любую нашу папку общей и все приглашённые смогут просматривать эту папку и добавлять в неё файлы, общая папка появится на Яндекс Диске каждого участника.

Также вы можете удалить ненужные файлы, отметьте его галочкой и нажмите Удалить.

Как пользоваться приложением Яндекс Диск
Нажимаем Скачать Диск для Windows.

Запускаем установку скачанного приложения.


Галочки можете снять и жмём Готово.


Если хотите пройти курс молодого бойца жите Далее, в противном случае Пропустить.

В трее появляется значок Яндекс Диска.

Вводим логин и пароль и Войти.

Если значок Яндекс Диска зелёненький, значит можем работать, синхронизация произошла.

Всё бы хорошо друзья, но папка Яндекс Диска по умолчанию находится у нас на диске C:,

Полный путь к папке такой C:\Users\Имя пользователя

изменим место расположения папки синхронизации Яндекс Диска на любой другой раздел жёсткого диска.
Щёлкаем на значок Яндекс Диска в трее правой мышью и выбираем Настройки ,

Указываем новое место расположение папки Яндекс Диска, например я расположу её на диске D:, у меня там много свободного места. Нажимаю кнопку Изменить

Указываю диск D: (тупо указать диск D: нельзя ) и жму Создать папку
Яндекс диск облачный сервис, обеспечивающий хранение видео и фото файлов и документов. Вся информация, которая хранится на данном сервисе, доступна на любом гаджете, подключенном к интернету, в любой точке Земли.
Яндекс Диск войти на свою страницу
Предоставляет возможность объединить файлы в едином месте, всегда иметь к ним доступ с разных гаджетов и передавать их коллегам и друзьям посредством интернета. Причем делиться файлами очень просто. Достаточно отправить адресату ссылку через социальную сеть, электронную почту либо другим наиболее удобным способом.
Пользователю Яндекс Диска бесплатно предоставляется 32 гигабайт дискового пространства. В случае его полного заполнения, пользователь может расширить объем Яндекс Диска путем подключения одного из платных тарифных планов. Чтобы подключить платный тарифный план, следует выбрать пункт «Увеличить объем Диска», который размещается в контекстном меню. Его необходимо вызвать с помощью клика правой клавиши мыши по иконке приложения в системном трее.
Войти в сервис можно, указав логин и пароль учетной записи Яндекс Почты. При ее отсутствии, необходимо кликнуть по надписи «Зарегистрироваться» и, заполнив соответствующие поля, создать учетную запись.
Яндекс.Диск скачать на компьютер бесплатно
Скачивайте бесплатное yandex disk приложение для виндовс 7. Ссылка ведет на официальный сайт. Наш сайт отслеживает все обновления программ, фильмов и игр для того, чтобы у вас была последняя версия.Речь сегодня пойдет о том как скачать Яндекс Диск и как им пользоваться. Это не новинка, его используют многие для загрузки, хранения и передачи разных файлов друзьям или коллегам. Идея хранить данные в облаке и синхронизации их на разных устройствах появилась в 2010 году в Дропбокс. На данный момент эта идея находит большое число пользователей в интернете.
Он позволяет Вам загрузить нужные для Вас файлы в облако, хранить их в Yandex можно очень долго. К примеру документы которые пользователь загружает в облако, будут доступны ему для просмотра или редактирования в офисе, дома или в дороге. Все изменения в файлах будут синхронизированы, даже поломка жесткого диска не потеряет эти файлы, дубли автоматически загружаются в облако.
Стоит отметить что загруженные файлы доступны не только для хранения и редактирования, но и для передачи знакомым. Ограничений по времени на хранение файлов нет, пользователь сможет по полученной ссылке скачать файлы или же просмотреть их непосредственно в облаке. Пользоваться можно как через специальную версию для ПК, также через интерфейс почты Яндекса в браузере или мобильного приложения.
Как скачать Яндекс Диск на компьютер и телефон с официального сайта?
Чтобы загрузить свои файлы, можно обойтись без дополнительного софта, понадобиться только почтовый ящик в Яндекс. Все функции доступны и в веб-версии, но рекомендуем скачать программу на ваше устройство для того чтобы оценить весь функционал и удобство использования.

Установка программы на компьютер происходит обычным образом. Только при установке предложат также установить дополнительные программы как и установить его основным поиском, но можно убрать все дополнительные галочки и ничего не устанавливать.

Далее Вы получите информацию об этой программе, и хранении файлов в облаке, доступ к которым доступен с любой точки мира где есть интернет. Возможность синхронизации всего содержимого облака и папки на ваших устройствах, а также делитесь отдельными файлами с другими пользователями. Стоит отметить что Яндекс диск имеет мобильные приложения разработанные для устройств работающих на системе Андроида или же iOs (iPad и iPhone).
Сколько можно загрузить на Яндекс Диск?
Сначала новый пользователь получает за регистрацию 10 ГБ, а так как этого места может быть мало для хранения фото архивов, специально для пользователь мобильного приложение сделали бонус 32 ГБ для памяти фотографий и файлов. Для этого следует установить мобильное приложение и загрузить хотя бы одну фотографию на облако и вы получите бонус.

Если вам необходимо больше места, можно купить дополнительный объем свободного места на виртуальном облаке от Яндекса до 1ТБ.
Как загружать файлы в облако и работать с ними
Если Вы уже установили программу, попасть в папку облака можно через “Мой компьютер”, или же два раза кликнуть на ярлык в трее. Файлы можно переносить всеми возможными способами Виндовс, когда переносите файлы ярлык в трее станет синего цвета и будет таким до полной загрузки на Диск.

На всех устройствах где работаете и которыми пользуетесь будет создана локальная папка Яндекс Диск. Она будет синхронизироваться между собой, загружая новые файлы, которые сразу будут храниться и в облаке и устройстве(если же устройство сломается, можно получить доступ к этим файлам с другого устройства). Это при условии что на всех устройствах вы вошли под одним yandex-аккаунтом.
Приветствую вас на блоге сайт! Из этой статьи вы узнаете, что такое Яндекс Диск и для чего он нужен. Рассмотрим, как создать облако для хранения файлов и работать с ним (загружать файлы, делать их доступными для скачивания).
Облако Яндекс Диск – это виртуальное хранилище файлов, предоставляющее возможность загружать для личного пользования и обмениваться с другими пользователями информацией (фото, видео, аудио, документами и т.п.). Данные размещаются на удаленном сервере и доступны для скачивания из любой точки мира, где есть доступ в интернет.
Управлять файлами можно, как с браузера, так и с любого устройства (компьютера или телефона) после установки специальной программы. Чтобы передать файлы другому пользователю через Яндекс Диск, сначала необходимо загрузить их на файлообменник и дать ссылку на скачивание.
Создать облако в Яндексе для хранения файлов очень просто – зарегистрируйте почтовый ящик на Яндексе и получите доступ к этому сервису.
Зачем нужен Яндекс Диск
Рассмотрим для чего можно использовать хранилище Яндекс Диск:
- для обмена файлами с другими пользователями;
- для бесплатного хранения файлов на виртуальном сервере без ограничения по времени (предоставляет объем до 10 ГБ);
- можно просматривать онлайн различные форматы файлов (документы, изображения, видео, аудио);
- личный доступ к облаку из различных устройств и по ссылке для третьих лиц;
- возможность не только залить на Яндекс Диск, но распределить файлы по папкам;
- резервное хранилище файлов.
Как войти в Яндекс Диск
Чтобы зайти на Яндекс Диск и воспользоваться этим сервисом, у вас должна быть зарегистрирована яндекс почта. Она открывает доступ ко всем сервисам Яндекса, как и .
Сколько места на Яндекс Диске дают бесплатно? После регистрации, вам предоставляется объем 10 Гб для хранения информации на файлоообменнике. Увеличить дисковое пространство можно 2 способами:
- Получить +10 Гб, пригласив 20 друзей.
- Докупить.
Никто не запрещает зарегистрировать несколько почтовых ящиков для хранения файлов.
Тарифы на Яндекс Диск смотрите на скрине ниже:


Как пользоваться Яндекс Диском
После входа, на экране вы видите следующие элементы:

Слева вы видите меню с элементами управления:
- кнопка «Загрузить» для выбора загружаемых с компьютера файлов;
- а кнопка «Создать» для создания папки, документа, таблицы, презентации или альбома.
Как загрузить в облако файл
Загрузить файл на Яндекс Диск можно разными способами.
Воспользоваться кнопкой «Загрузить». Кликаем по ней и перед вами откроется окно выбора файла на жестком диске. Выбираете нужный файл и кликаете «открыть». Чтобы одновременно выложить несколько файликов, удерживайте клавишу Ctrl и выбирайте элементы в папке.

Второй способ залить файл на Яндекс Диск – перетащить файл размером до 2 Гб с папки на компьютере прямо на страницу с открытым облаком в браузере.

По завершению загрузки, вы можете сделать ссылку на этот файл на Яндекс Диске и скинуть ее для скачивания другому пользователю.
Обратите внимание на следующие папки в Яндекс cloud:

- Загрузки – сюда попадают файлы, присланные на электронную почту или, когда вы кликаете сохранить на свое облако, присланный вам по ссылке файл.
- Скриншоты – в эту папку попадают скрины, сделанные при помощи установленной на компьютер программы Яндекс.Диск. Их можно отредактировать и выложить для просмотра другим юзерам.
- Фотокамера – в приложении установленной на ПК программы можно настроить автоматическую загрузку фотографий.
- Я.Картинки – сохраняйте в свою коллекцию изображения, найденные в Яндексе.
Как удалить файл

После клика по кнопке «Удалить» файл перемещается в корзину и хранится там 30 дней, продолжая занимать место. Перейдите в корзину для окончательного и безвозвратного удаления объекта с облака.
Как установить Яндекс Диск на компьютер
При входе в облако через браузер, вам предлагают установить программу на компьютер. Кликните по желтой кнопке "Скачать Диск для Windows".
После успешной загрузки установочного файла на ПК, кликните по нему для запуска процесса инсталяции. По завершению установки на рабочем столе появится ярлык.
Доступ к файлам на файлообменнике yandex доступен с ПК, приложения на телефоне или через браузер. Введите имейл и пароль, чтобы открыть файловое хранилище.
Найти на компьютере Яндекс Диск легко. Откройте "Мой компьютер" и там будет также отдельный ярлык облака.
Чтобы закинуть на Яндекс Диск объект с жесткого диска, кликните по нему правой кнопкой мыши и в открывшемся меню выберите "Яндекс Диск: Скопировать публичную ссылку":
Как отключить Яндекс Диск? В правом нижнем углу экрана (где находятся часы) кликните правой кнопкой мыши по значку облака и выберите в меню пункт "Настройки":

Откроется окно настроек, переключитесь на "Аккаунт" и кликните "Отключить компьютер от Диска":

Удаляется ЯД с ПК также как и любая другая установленная программа. Через панель управления из раздела "Установка и удаление программ".
Теперь вы знаете, как создать облако для хранения файлов Яндекс, им пользоваться, загружать и скачивать файлы.