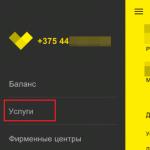Контролният панел се използва в операционни системи Windows от Версии на Windows 2.0. Следователно потребителите са много свикнали с него и вече не могат без него. Но в менюто "Старт" вече няма връзка към контролния панел; вместо това, като използвате менюто "Старт", можете да отворите нов панел с настройки, наречени "Настройки". Въпреки това любимият на всички "Контролен панел" остана в системата и може да бъде отворен. Ето как да намерите контролния панел в Windows 10.
Метод номер 1. Щракнете с десния бутон върху бутона "Старт".
Най-лесният начин да намерите контролния панел в Windows 10 е да щракнете Кликнете с десния бутонмишката върху бутона "Старт". След това ще се отвори малко меню, в което ще има елемент "Контролен панел".
Метод номер 2. Търсене в менюто "Старт".
Можете да стартирате всяка програма или системен инструмент, като търсите в менюто "Старт". С него можете да намерите и контролния панел. За да направите това, просто отворете менюто "Старт" и въведете фразата "контролен панел". След това самата система ще намери контролния панел и ще ви го покаже.

Метод номер 3. Изпълнение на командата "контрол".
Също така можете да намерите панела Управление на Windows 10 с помощта на менюто Run. За да направите това, натиснете клавишната комбинация Windows + Rи в прозореца, който се отваря, въведете командата "control".

Алтернативно, тази команда може да се изпълни с помощта на командния ред.
Метод номер 4. Създайте пряк път.
Ако често използвате контролния панел в Windows 10, тогава можете да създадете пряк път към него на вашия работен плот. За да направите това, щракнете с десния бутон върху работния плот и изберете "Създаване - пряк път".

След това ще се появи прозорец, в който трябва да посочите местоположението на обекта. Тук просто въведете командата "control", спомената по-горе. След това кликнете върху бутона "Напред".

На следващия етап трябва да въведете името на пряк път и да кликнете върху бутона „Край“.

В резултат на това на работния плот ще се появи пряк път за достъп до контролния панел. Ако желаете, можете да конфигурирате отварянето на този пряк път с помощта на клавишна комбинация. За да направите това, отворете свойствата на пряк път и задайте желаната комбинация от клавиши в полето "Пряк път".

След като запазите свойствата на прекия път, ще можете да използвате клавишната комбинация по ваш избор.
Менюто "Старт" се появи отново, почти същото като в Windows 7. Но за разлика от Windows 7, менюто "Старт" вече няма елемент от контролния панел. Ето защо много потребители, които са преминали от Windows 7 към Windows 10, се интересуват как да отворят контролния панел в Windows 10.
Метод номер 1. Контекстно меню на бутона Старт.
В операционната Windows система 10, има няколко начина за отваряне на контролния панел. Най-лесният начин е да щракнете с десния бутон върху долния ляв ъгъл на работния плот. След щракване с десен бутон ще се отвори голямо контекстно меню, с което имате достъп до много системни помощни програмии инструменти. Тук можете също да отворите контролния панел.
Трябва да се добави, че това контекстно меню може да се отвори и с клавиатурата, за това трябва да използвате комбинацията Windows ключове-Х.
Метод № 2. Добавете контролния панел към менюто "Старт".
Ако предишният ви се струва неудобен, тогава можете да добавите елемента от менюто "Контролен панел" към менюто "Старт". За да направите това, щракнете с десния бутон върху празно място в лентата на задачите и изберете "Свойства".

След това пред вас ще се отвори прозорецът "Свойства на лентата на задачите и стартовото меню". Тук трябва да отидете в раздела "Старт меню".

В раздела Старт меню щракнете върху бутона Персонализиране.

Това ще отвори прозореца за персонализиране на менюто "Старт". Тук трябва да поставите отметка в квадратчето до функцията "Контролен панел" и да затворите всички прозорци, като щракнете върху бутона "OK"

След това елементът "Контролен панел" трябва да се появи в менюто "Старт".

Метод номер 3. Търсене в менюто "Старт".
Можете също да използвате лентата за търсене в менюто "Старт". За да направите това, отворете менюто "Старт" и въведете низ за търсенефразата "Контролен панел". След това контролният панел ще се появи в горната част на резултатите от търсенето.

Метод номер 4. Меню "Run".
Друг начин за отваряне на контролния панел в Windows 10 е чрез менюто Run. Натиснете комбинация Windows-R клавишиза да отворите менюто Run. След това въведете командата "контролен панел" в появилия се ред и натиснете клавиша за въвеждане.

Можете също да използвате командата "control", тя също така ще отвори контролния панел.
Ето обобщена таблица с имената на всички стандартни елементи на контролния панел на Windows 7, които могат да бъдат полезни за стартиране на последния от командна линияи създаване на преки пътища.
| Име на руски елемент | Английско име на елемента | Команда |
| Контролен панел | Контролен панел | контрол |
| Windows CardSpace | Windows CardSpace | контрол / име Microsoft.CardSpace |
| Windows SideShow | Windows SideShow | контрол / име Microsoft.WindowsSideShow |
| Автоматично стартиране | Автоматично изпълнение | контрол / име Microsoft.AutoPlay |
| Офлайн файлове | Офлайн файлове | контрол / име Microsoft.OfflineFiles |
| администрация | Административни пособия | контрол / име Microsoft.AdministrativeTools |
| Архивиране и възстановяване | Архивиране и възстановяване | контрол / име Microsoft.BackupAndRestore |
| Биометрични устройства | Биометрични устройства | контрол / име Microsoft.BiometricDevices |
| Защитна стена на Windows | Защитна стена на Windows | контрол / име Microsoft.WindowsFirewall |
| Възстановяване | Възстановяване | контрол / име Microsoft.Recovery |
| Настолни джаджи | Настолни джаджи | контрол / име Microsoft.DesktopGadgets |
| Дата и час | Дата и час | контрол / име Microsoft.DateAndTime |
| Сензор за местоположение и други сензори | Местоположение и други сензори | контрол / име Microsoft.LocationAndOtherSensors |
| Диспечер на устройства | Мениджър на устройства | контрол / име Microsoft.DeviceManager |
| Мениджър на пълномощията | Мениджър на пълномощията | контрол / име Microsoft.CredentialManager |
| Домашна група | домашна група | контрол / име Microsoft.HomeGroup |
| Windows Defender | Windows Defender | контрол / име Microsoft.WindowsDefender |
| Звук | Звук | контрол / име Microsoft.Sound |
| Икони в областта за уведомяване | Икони в областта за уведомяване | контрол / име Microsoft.NotificationAreaIcons |
| Устройства за игри | Игрови контролери | контрол / име Microsoft.GameControllers |
| Инфрачервена комуникация | инфрачервена | контрол / име Microsoft.Infrared |
| Папка с шрифтове | Папка за шрифтове | контрол / име Microsoft.Fonts |
| Опции за индексиране | Опции за индексиране | контрол / име Microsoft.IndexingOptions |
| Настройки на папките | Опции за папка | контрола / име Microsoft.FolderOptions |
| Настроики компютър таблет | Настройки на таблетния компютър | контрол / име Microsoft.TabletPCSettings |
| Перо и сензорни устройства | Писалка и докосване | контрол / име Microsoft.PenAndTouch |
| Персонализиране | Персонализиране | контрол / име Microsoft.Персонализация |
| Връзки с RemoteApp и работния плот | Връзка с отдалечен работен плот | контрол / име Microsoft.RemoteAppAndDesktopConnections |
| Приемане на програми | Вземете програми | контрол / име Microsoft.GetPrograms |
| Приготвяме се да започнем | Приготвяме се да започнем | контрол / име Microsoft.GettingStarted |
| Програми и функции | Програми и функции | контрола / име Microsoft.ProgramsAndFeatures |
| Програми по подразбиране | Програми по подразбиране | контрол / име Microsoft.DefaultPrograms |
| Гласово разпознаване | Гласово разпознаване | контрол / име Microsoft.SpeechRecognition |
| Местоположение по подразбиране | Местоположение по подразбиране | контрола / име Microsoft.DefaultLocation |
| Родителски контрол | Родителски контрол | контрол / име Microsoft.ParentalControls |
| Свойства на лентата на задачите и менюто "Старт". | Лента на задачите и меню "Старт". | контрол / име Microsoft.TaskbarAndStartMenu |
| Свойства на речта | Текст в говор | контрол / име Microsoft.TextToSpeech |
| Свойства: iSCSI инициатор | Свойства на iSCSI инициатора | контрол / име Microsoft.iSCSIInitiator |
| Свойства: Интернет | Интернет свойства | контрол / име Microsoft.InternetOptions |
| Свойства: Клавиатура | Свойства на клавиатурата | контрол / име Microsoft.Keyboard |
| Свойства: Мишка | Свойства на мишката | контрол / име Microsoft.Mouse |
| Система | Система | контрол / име Microsoft.System |
| Скенери и камери | Скенери и камери | контрол / име Microsoft.ScannersAndCameras |
| Съседни потребители | Хора близо до мен | контрол / име Microsoft.PeopleNearMe |
| Броячи и инструменти за производителност | Информация за производителността и инструменти | контрол / име Microsoft.PerformanceInformationAndTools |
| Телефон и модем | Телефон и модем | контрол / име Microsoft.PhoneAndModem |
| Управление на цветовете | Управление на цветовете | контрол / име Microsoft.ColorManagement |
| Отстраняване на неизправности | Проблеми | контрол / име Microsoft.Отстраняване на неизправности |
| Устройства и принтери | Устройства и принтери | контрол / име Microsoft.DevicesAndPrinters |
| сметкипотребители | Потребителски акаунти | контрол / име Microsoft.UserAccounts |
| Център за мобилност на Windows | Център за мобилност на Windows | контрол / име Microsoft.MobilityCenter |
| Център Актуализации на Windows | Windows Update | контрол / име Microsoft.WindowsUpdate |
| Помощен център | Център за действие | контрол / име Microsoft.ActionCenter |
| Център за синхронизация | Център за синхронизиране | контрол / име Microsoft.SyncCenter |
| Център за достъпност | Център за лесен достъп | контрол / име Microsoft.EaseOfAccessCenter |
| Център за управление на мрежата и общ достъп | Център за мрежи и споделяне | контрол / име Microsoft.NetworkAndSharingCenter |
| Шифроване на диск с BitLocker | Шифроване на диск с BitLocker | контрола / име Microsoft.BitLockerDriveEncryption |
| Екран (размер на текста) | Дисплей (размер на текста) | контрол / име Microsoft.Display |
| Захранване | Опции за захранване | контрол / име Microsoft.PowerOptions |
| езикови и регионални стандарти | Регион и език | контрол / име Microsoft.RegionAndLanguage |
Ако не е в системата необходимо устройство, драйвери или определени компоненти, съответният елемент от контролния панел може да не се стартира.