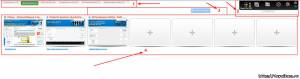Нов мощен компютър радва потребителите с неговата производителност, но с течение на времето скоростта му намалява постоянно. В този случай мнозина имат разумен въпрос как да ускорят компютър с Windows 7, но в същото време да не съсипят нищо в системата.
Имайки предвид въпроса как да конфигурирате Windows 7, ние вече засегнахме проблема с използването на различни програми и архиви с настройки. Ставаше дума за ощипване - малки трикове, които спомагат за повишаване на производителността на системата. Можете обаче да направите без софтуер на трета страна.
Можете наистина да повлияете на скоростта на компютър или лаптоп, като използвате обичайната оптимизация на системата.
Много функции на Windows не са търсени сред обикновените потребители, така че можете спокойно да ги изключите, увеличавайки производителността на машината.
Изключете визуалните ефекти
Красивият интерфейс на Windows 7 е голямо предимство и в същото време сериозен недостатък, когато става въпрос за оптимизиране на компютъра.
Различните визуални ефекти поставят високи изисквания към хардуера, забавяйки изпълнението на някои по-важни процеси.
Ако имате лаптоп с ниска мощност или компютър със стар хардуер, тогава спад на производителността с включените визуални ефекти не може да бъде избегнат. За да коригирате този недостатък на Windows 7, можете да използвате вградените инструменти и да премахнете всички ненужни "чипове".
За да върнете интерфейса в нормално състояние, трябва да оставите четирите ефекта, маркирани в екрана. След това щракнете върху бутона „Приложи“ и рестартирайте компютъра, за да влезе в сила новата конфигурация.
HDD оптимизация
Файловете, записани на твърдия диск, са разделени на фрагменти, които са разпръснати по цялата повърхност на носителя. Това е направено предимно за рационално използване на свободното пространство, но в резултат често се оказва, че компютърът, когато потребителят има достъп до конкретен файл, е принуден да събира фрагменти, разпръснати по цялата повърхност на диска. 
Към това се добавят огромен брой фрагменти от вече ненужни (или изтрити) файлове. Резултатът е намаляване на производителността на твърдия диск и, като следствие, на системата като цяло. Има два начина за отстраняване на този проблем:
- Периодично почистване на диска от временни и просто допълнителни файлове.
- Дефрагментирайте твърдия си диск.
Премахнете от компютъра всички ненужни файлове и програми, които заемат много място, но не се използват по предназначение. Оставете само най-необходимото, без което няма да се получи.
За да изтриете временни файлове:

След като почистите системата от боклука и деинсталирате ненужните програми, можете да пристъпите към дефрагментиране на диска, което се извършва чрез стандартни инструменти на Windows:

Оптимизирането на вашия твърд диск е един от най-ефективните начини да увеличите скоростта на вашия компютър. Това ще бъде особено забележимо, ако не сте дефрагментирали дълго време и не сте унищожили „компютърен боклук“ дълго време.
Размяна на разширение на файла
Липсата на RAM и невъзможността за инсталиране на допълнителна скоба често води до факта, че потребителите не могат качествено да подобрят работата на машината и са принудени да се примиряват с ниската скорост на системата.
Можете да увеличите суап файла с помощта на USB устройство и технологията ReadyBoost, вградена в Windows.
Като устройство можете да използвате конвенционална USB флашка или карта памет с SDHC / SD / MS формат. Дори обикновен смартфон или всяко друго устройство с вградена памет, което отговаря на следните изисквания:
- Поддръжка на USB0 / 3.0 технология.
- Наличие на свободно пространство (минимум 64 MB, но обикновено изисква повече от 200 MB).
Все още има някои ограничения на скоростта на пренос на данни, но те са доста демократични: всяко съвременно устройство има много по-добри характеристики, отколкото е необходимо за технологията ReadyBoost.

Ако искате да осигурите цялото свободно пространство за суап файла, изберете опцията „Предоставяне на технологията ReadyBoost“.
Почистване на стартирането
Дори на мощни нови компютри, известно време след началото на непрекъснатата работа, потребителят отбелязва намаляване на скоростта на стартиране на операционната система. Това се дължи предимно на големия брой допълнителни програми в автозапуска, които се добавят там без знанието на собственика на машината.
Необходими са различни месинджъри, приложения за автоматични актуализации, агенти на социалните мрежи и други подобни програми по време на инсталирането, за да се регистрират при стартиране и стартиране на системата, като се използват ресурси.
Най-доброто решение е да премахнете всички приложения от стартиране, с изключение на тези, които са жизненоважни за системата. Последните включват антивирус със своите услуги и системни програми. Можете да почистите автоматичното зареждане с CCleaner:

Ако CCleaner не е наличен, използвайте стандартните инструменти:

В Windows 8 и 8.1 тази операция може да се извърши в раздела "Стартиране" в "Мениджър на задачи".
Проверете регистъра и RAM паметта
Опашките, оставени в системния регистър след премахване на програми, се отразяват негативно на работата на системата, което води до намаляване на скоростта на компютъра. Решението е просто - периодично почиствайте системния регистър с помощта на споменатата по-горе помощна програма CCleaner.

Ако никога не сте почиствали системния регистър, тогава след първото "почистване" можете да забележите сериозно ускорение на системата.
Не забравяйте за RAM паметта, в работата на която също може да има различни повреди, които се отразяват на крайното представяне. За да проверите оперативната памет, използвайте вградения инструмент „Диагностика на проблеми с компютърната оперативна памет“. 
Изберете първата опция, която включва рестартиране и проверка. Не забравяйте да затворите всички програми. 
Проверката може да бъде доста дълга, така че не планирайте никакви задачи, свързани с компютъра за нея - прекъсването на диагнозата не се препоръчва, тъй като това може да доведе до сериозни грешки.
Опции за захранване
Минималният брой потребители запомня да задава параметри на мощността, въпреки че това е един от важните компоненти за регулиране на производителността на компютър. Обикновено планът за захранване има три режима:
- Максимална икономия - минимална производителност.
- Балансирана консумация на енергия.
- Максимална консумация на енергия - максимална производителност.
Превключването на режима на захранване за собствениците на лаптопи е особено важно. По подразбиране системата е настроена на балансиран режим, но щом батерията се изтощи, режимът за пестене на енергия се активира автоматично, което намалява производителността.
Когато включите лаптопа в мрежата за зареждане, икономичният режим не се превключва, въпреки че вече няма нужда от него. При такива дреболии потребителите губят моменти, които след това се добавят до забележимо спиране на компютъра.
Ако работите на компютър или на лаптоп, който е постоянно свързан към мрежата, не забравяйте да настроите схемата на захранване:

Ако е необходимо, можете да настроите веригата за себе си, като кликнете върху връзката "Конфигуриране на план за захранване." В раздела „Разширени настройки“ можете да зададете свои собствени стойности.
Активиране на всички процесорни ядра
Сега е почти невъзможно да се намери работещ компютър, в който да има само едно ядро; съвременните машини имат 2 ядра или повече.
Обикновено операционната система автоматично проверява типа инсталиран процесор, но често се случва, че по време на зареждане се използва само едно ядро.
Можете сами да поправите този недостатък:

Сега, когато операционната система се стартира, ще бъдат използвани всички процесорни ядра, което значително ще ускори зареждането.
Друг полезен съвет за сериозно увеличаване на скоростта на вашия компютър е да замените термичната грес на процесора. 
Поради изсушеното вещество между процесора и охладителя, дори машините с най-мощната конфигурация започват да се забавят, така че не бъдете мързеливи поне веднъж на 2 години. По-точно време за подмяна може да се определи чрез измерване на температурата на процесора - ако стойността значително надвишава нормата (около 65 градуса), спешно отстранете охладителя, почистете старата паста и нанесете ново вещество с равномерен слой.
За сравнително кратък период от време седмата ОС се превърна в една от най-популярните версии сред потребителите по целия свят. наистина опитах всичко възможно. Нищо обаче не е перфектно и някои потребители, вдъхновени от работата на новата ОС, имат логичен въпрос: „Как да оптимизираме Windows 7?“ В същото време увеличаването на ефективната работоспособност на компютъра не винаги е свързано с хардуерно обновяване. В повечето случаи е необходимо само от време на време да извършвате „електронна“ профилактика и най-важното - да можете да конфигурирате компютъра за себе си. В крайна сметка всеки от вас, уважаеми читателю, има свои предпочитания, индивидуална визия и изисквания към използваните компютърни технологии. Искате да придадете игривост на операционната система? Искате ли удобна и стабилна работа зад компютърен екран? Имате всички шансове да научите вашия компютър да лети! Съмненията ще се стопят веднага след прочитането на статията.
Как да оптимизирате работата на Windows 7: осем препоръки за „отлитане“
Винаги трябва да помните, че седмата ОС е на първо място програма, подобно на всеки друг софтуер, който използва ресурси на компютърен хардуер. Следователно системните изисквания на тази ОС трябва да бъдат „спазвани“. Количеството RAM, мощността на процесора и капацитета за съхранение са критични компоненти на конфигурацията на компютър. Минималните несъответствия с необходимите стойности на Windows 7 ще бъдат отразени в работата на системата като цяло. Заслужава да се отбележи, че не могат да бъдат постигнати значителни промени в работата на седемте със „слаба“ компютърна конфигурация. Ако всичко е наред и има "запас за безопасност", потребителят има много възможности да повлияе на работата на своя електронен "кон".
Въртящ момент: твърд диск без спирачки

Тъй като информацията се натрупва на вашия твърд диск, неговата производителност ще намалее. При вземането на решение как да оптимизирате системата Windows 7, на първо място трябва да се обърне внимание на организацията на съхранение на данни. Стандартните инструменти са доста подходящи за тези цели.
- Отидете на „Старт“ и изберете раздела „Компютър“.
- На системното устройство "C" обадете се от списъка, щракнете върху елемента "Свойства".
В минимизирания прозорец щракнете върху раздела „Услуга“, след което трябва да използвате елементите „Сканиране на твърдия диск за наличност ...“ и дефрагментиране на дяла (следващ блок).
Не боли да влезете в подменюто "Общи" в същия прозорец на услугата и да почистите диска.
Допълнителна памет - не ни подвеждайте!
В някои ситуации трябва да оптимизирате файла със страницата.

Windows 7 е доста "ненаситна" софтуерна среда и RAM често не е достатъчна за правилната работа на взискателните приложения. Следователно има смисъл да разширите файла за суап, който в ОС се нарича "pagefile".
- Отидете в менюто "Старт" и насочвайки се към "Компютър", щракнете с десния бутон върху манипулатора, за да изведете падащ списък, от който да изберете "Свойства".
- Следващото щракване се извършва върху елемента „Разширени системни параметри“, който се намира в левия прозорец на прозореца (последният в списъка).
- В прозореца, който се отваря, изберете раздела "Разширени". В блока "Производителност" активирайте бутона "Опции".
- Сега кликнете върху връзката „Advanced“ в областта с настройки, от която чрез натискане на клавиша „Change“ ще имате възможност да направите необходимата ревизия.
- Тъй като трябва да спестите място на системното устройство и въпросът за това как да оптимизирате Windows 7 изисква конкретни действия, е напълно разумно да преместите „файла на страницата“ във всеки друг раздел на устройството, който не е критичен по отношение на капацитета.
- Маркирайте системното устройство (C) и премахнете отметката.
- Сега изберете необходимия раздел и в блока "Уточнете размер" въведете стойността: source - количеството RAM, максималното - удвоена стойност на паметта.
След рестартирането промените влизат в сила.
Хитра система: скрити мегабайти RAM
Всъщност ОС може да скрие малко количество RAM памет. Както в случая, който ще бъде описан по-долу. Има обаче ситуации, когато системата "не вижда" цели гигабайти и това се дължи на някои ограничаващи нюанси. Оптимизираната за игри ОС е 64-битова система, тъй като само този тип система позволява използване на до 32 GB памет. Разбира се, 32-битовият „брат“ е много по-скромен със своите 3 възможни гигабайта и, както знаете, съвременните игри са много взискателни към физическата производителност на инсталираната RAM памет.
И така, как да възстановим загубената памет?

- В командния ред (меню Старт - Търсене) въведете "msconfig".
- В прозореца на услугата отворете раздела „Изтегляния“.
- Активирайте „Разширени опции“.
- Сега премахнете отметката от елемента „Максимална памет“ и до „Брой процеси“ поставете стойността „2“.
- Рестартирайте компютъра.
Горният пример ще ви позволи да Windows 7. Въпреки това, по-фина настройка на RAM е възможна само с участието на специален софтуер.
Деактивиране на „излишните“ услуги
В системата е възможно да се извърши, така да се каже, намаляване на „персонал”. Тоест, невероятно огромен брой услуги, участващи в операционната система, за обикновените потребители са безсмислени „ядници“ на ресурси. В резултат на това те просто трябва да бъдат изключени. Това е особено важно, когато портативният компютър се използва като работен кон. Всъщност, за да може лаптопът да функционира възможно най-дълго, е необходимо да се намали консумацията на системни ресурси до минимум, тоест да се оптимизира работата на лаптопа. Windows 7 е система с невероятно обширна база от интегрирани инструменти. Въпреки това, използвайки само някаква функционалност, няма да бъде възможно да се постигне значително увеличение на производителността. за цялостно решение не можете да направите без да деактивирате „пасивните“ услуги.

- Отворете контролния панел и щракнете върху пряк път „Администриране“.
- След това (с права на администратор) кликнете върху елемента "Услуги".
- От представения списък изберете „кандидат за пенсиониране“ и чрез контекстното меню спрете работата си и след това я деактивирайте чрез раздела „Тип стартиране“.
Внимание! Стабилността на системата зависи от съгласуваността на много услуги. Следователно изключването на услугите, които смятате за нежелателни, може да застраши пълноценното функциониране на ОС като цяло. Така че, ако не сте уверени в своите действия, научете как да оптимизирате Windows 7 с помощта на други инструменти и методи.
Безполезна работа и автоматично спиране
Може би сте забелязали преки пътища на програмата в системната област. Всъщност повечето от тях остават непоискани по време на следващата сесия. Въпреки това, ресурсите, които изразходват, се отразяват неблагоприятно върху цялостната производителност на текущата работа на ОС.

Разбира се, някои фонови програми просто трябва да бъдат изключени. Запознатата с вас команда „msconfig“ ще се увери, че нищо не е излишно с операционната система в момента на включване на работната станция.
- След като извикате прозореца „Конфигурация на системата“ от лентата за търсене, отворете раздела „Стартиране“.
- Премахването на отметката ви позволява да деактивирате програмата, но всъщност това е друг елемент от отговора на въпроса "Как да оптимизирате Windows 7?"
Известно внимание: заедно със системата, програмите и приложенията, критични за стабилната работа на ОС, се зареждат автоматично. Ако не знаете как може да повлияе деактивирането на един или друг стартиращ елемент, ще бъде по-безопасно да се въздържате от несъзнателни действия.
Професионалист ще ви каже как да оптимизирате вашия компютър
Windows 7 в процеса на работа използва специална база данни - регистър, в който се съхраняват стартови параметри за различни услуги и приложения, както и данни за настройките на операционната система. Между системния регистър и ОС непрекъснато обменят данни и светкавично, изчислени в стотиците удари в секунда от времето. Също така взаимодействайте с бази данни и програми. В процеса регистърът натрупва много ненужна информация под формата на „спомени“ за отдалечения софтуер или променените настройки в операционната система. В резултат на това цифровите боклуци пречат на ефективната работа на базата данни. Производителността намалява и системата става нестабилна. За съжаление, седемте не разполагат с достатъчно разбираем и ефективен инструмент за отстраняване на грешки в системния регистър; ОС има само специален редактор в арсенала си. Въпреки това, за да можем да работим в него, е необходимо да имаш съответните знания и да имаш известни умения. Независимо от това, днес има невероятно количество софтуер, който компетентно се справя с подобни задачи. Потребителят трябва само да стартира приложението и да натисне няколко бутона, програмата ще направи останалото за него. Можете да оптимизирате Windows 7 старателно само с помощта на сложни решения, използването на които не задължава собственика на компютъра да има специални познания. Това ще бъде разгледано в следващия параграф на статията.
Всемогъщ помощник
Няма смисъл да фокусирате читателя върху името на определена програма, защото има много съвети кой софтуер е най-подходящ за оптимизация. Трябва да бъде ясно едно: програмата трябва да бъде лесна за управление и ефективна в действие.

Например, някои „меки чудовища“ имат опцията „едно щракване“, тоест е достатъчно потребителят да натисне определен бутон веднъж и процесът на оптимизация ще се извърши автоматично. Но въпреки факта, че машината „знае“ как да оптимизира Windows 7, все още съществува риск от грешна грешка.
Визуална загуба на ресурси
Така че е време да се докоснем до цветната страна на „седемте“. Тя в стилен дизайн наистина изглежда грандиозно. Но както знаете, красотата изисква жертва и потребителят плаща повече от желаната графика с ресурси, разпределени за визуални ефекти под формата на системни анимации. Разбира се, в специални случаи „красотата“ ще трябва да бъде изключена в Windows 7. Оптимизирана система за игри, разбира се, е най-малкото в името на освобождаване на компютърния потенциал на цялата ОС като цяло. И ако вие, драги читателю, не сте геймър, но няма да откажете максимална производителност на системата, прибягвайте до описания по-долу метод.
- Стартово меню - Компютър - Разширени опции.
- Блок - „Производителност“ - бутон „Параметри“.
- В следващия прозорец щракнете върху раздела "Визуални ефекти".
- Поставете отметка в квадратчето „Осигурете най-доброто представяне“.
- След щракнете върху „Приеми“ и „ОК“.
В заключение
В рамките на тази статия нямаше къде да се опише процеса на деактивиране на услугата „Контрол на потребителските акаунти“. Материалът за преглед само повърхностно докосна преносимата електроника, но за да се оптимизира работата на лаптоп, Windows 7 може да предложи няколко опции за схема за пестене на енергия. Въпреки това, основните точки на „разпръскването“ и методите за ограничаване на „електронния апетит“ бяха все пак взети под внимание и представени изцяло. Бъдете в хармония със системата!
Ускоряване на Windows 7 Възможно ли е да се произвежда с помощта на самата операционна система или имате нужда от допълнителни програми?
Преди два месеца си купих лаптоп с предварително инсталиран Windows 7 и сега той е страшно бавен при стартиране и работа. Носеше го в сервизен център, там премахнаха няколко програми от стартиране и дефрагментираха твърдия диск, но можете да го направите сами, но аз платих доста. Форумите казват, че само преинсталирането или връщането към фабричните настройки ще помогне, така ли е? Кажете ми вашето мнение, може би има някои трикове за повишаване на производителността на Windows 7. Джордж.
Ускоряване на Windows 7
Не е нужно да преинсталирате нищо, драги Джордж, първо ще изпробваме всички методи, които знам за ускоряване на работата на Windows 7, както и да повишим производителността на цялата операционна система чрез обща оптимизация. Трябва да се справям с това доста често (това е моя работа) и резултатът е добре за всички, ще започнем с обикновен и ще завършим със сложен, както обикновено. В нашата статия ще разгледаме проблемите, изброени по-долу (всеки от тях е по-пълно разкрит в отделна статия).
- частично деактивиране на визуалните ефекти.
- и почистване стартиране.
- , ще научите и в тази статия, как да активирате функцията за изчистване на суап файла при изключванеобаче това действие не отбеляза значително увеличение на скоростта на изтегляне.
- , също не добавиха голяма скорост, но ето една тайна, прочетете нататък.
- това е, което наистина добави скорост за моя лаптоп, прочетете отделна статия.
На първо място, трябва да знаете, че всички компютри поддържат хибернация или хибернация. Ако имате лаптоп или обикновен компютър и го използвате активно през целия ден, трябва да го конфигурирате така, че да не го изключвате за няколко минути или дори часове, просто затворете капака на лаптопа и той ще изчезне режим на хибернация (режим на много ниска консумация на енергия, в който всичко, което имате в работеща операционна система, се съхранява в паметта). Следващият път, когато го приближите, просто отваряте капака и лаптопът се стартира след няколко секунди, отколкото не ускорете Windows 7, за да излезете от режим на заспиване, можете също да зададете парола и без вас никой няма да знае какво правите там. За лаптоп това е много полезно, защото само изключването и включването на компютъра е еквивалентно на 8 часа работа.
За много от нас това правило е непознато и понякога компютърът се включва и изключва десет пъти на ден, така че няма да живее с нас дълго. Лично аз понякога не изключвам лаптопа си няколко поредни дни, не е необходимо за вас и можете да включите компютъра сутрин и да изключвате веднъж на ден вечер.
Старт-\u003e Контролен панел-\u003e Система и сигурност-\u003e Захранване\u003e Заключително действие, Настройте действието. Когато затваряте капака, докато сте на батерията и от електрическата мрежа, това е точно това, от което се нуждаете, аз лично заспивам навсякъде.


Спечелете ускорениеdows 7 винаги започва с елиминиране на множество ненужни програми при стартиране, например, да вземе последния лаптоп, с който се занимавах, който го нямаше, преброих 23 програми, около 10 от тях, собственикът дори не знаеше. Според него той включи компютъра и отиде да се мие, после пие чай и до този момент компютърът просто се зарежда. Старт-\u003e Изпълнение-\u003e,

лично аз никога не изпълнявам повече от пет програми тук, ако трябва да премахнете програмата от стартиране, премахнете отметката от името й, ако все още се нуждаете от програмата при стартиране, можете да я конфигурирате да се изпълнява по-късно от основните файлове и антивирус, както правя например Една добра и безплатна помощна програма AnVir Task Manager. Първо, тя спира всяка програма, която преминава към автоматично зареждане, дори антивирус и ви моли да го пуснете или не, второ, можете да зададете забавено изтегляне на всяка програма за всеки период от време и тя ще се зареди, когато основните системни файлове на Windows 7 вече работят.


Можете също да прочетете нашата статия.
На трето място, ние разглеждаме къде имаме суап файла (Windows 7 уголемява връзката на файла за суап до статията в горната част) и какъв размер е той. Старт -\u003e Щракнете с десния бутон върху иконата на My Computer и изберете Properties, след това-\u003e Допълнителни параметри на системата

добавям Разширени-\u003e Производителност и параметри



и отидете на диалоговия прозорец Виртуална памет, Задължително swap файлът НЕ е разположен на същия обем като операционната система и е два пъти по-голям от RAM. По подразбиране Windows 7 автоматично открива файла със страницата. В моя случай, както можете да видите на екрана, операционната система, която имам, е на диск C и прехвърлих суап файла за управление на Е. Размерът на моята RAM е 2 GB, а суап файла съответно два пъти по-голям. Ако някой не знае как да конфигурира файла на страницата, прочете отделна статия Windows 7 уголемен файл за размяна.

Силно фрагментиран swap файл може да повлияе на скоростта на стартиране на Windows 7. Суап файлът не подлежи на фрагментиране, ако неговият размер е определен, тоест статичен (оригиналните и максималните размери в този прозорец са еднакви). С динамичен суап файл, за да се избегне спад в производителността, мнозина включват в настройките на операционната система функцията за изчистване на суап файла в края на работата, моите лични експерименти показаха, че този метод не дава забележимо увеличение на скоростта, както и постоянната дефрагментация на файла за размяна.

Могат да ви посъветват и седмично да изчиствате съдържанието на папката C: \\ WINDOWS \\ Prefetch, която съхранява информация за изпълняваните приложения, искам да кажа, че това също не увеличи скоростта по време на моите тестове, тъй като програмите трябва отново да запазват информацията си в тази папка. Въпреки че моят много умен познат доказа дълго време за мен, че тази папка трябва да се почиства все едно, но не веднъж седмично, а веднъж месечно. Но ето една тайна, която моите приятели крият, факт е, че Windows 7 има суап файлове и системни кеш файлове на нашия твърд диск и непрекъснато ги достъпва, когато чете много малки файлове, производителността естествено намалява. Вие и аз трябва да осигурите на операционната система място за съхранение на страници и кеширане на файлове извън твърдия диск, тогава достъпът до тези файлове ще бъде много по-бърз. „Къде да намеря? ”- питаш. И аз ще ви отговоря: - "На флаш устройство."
Тази технология се нарича ReadyBoost и наистина може да добави скорост към лаптоп или нетбук, не е нужно да купувате повече RAM, освободете 4 GB свободно пространство по ReadyBoost технологията на вашето USB флаш устройство, написахме отделна статия за нея и можете да прочетете за нея ReadyBoost в Windows 7.
Необходимо е периодично да изтривате ненужни файлове от операционната система, можете да се доверите на самия Windows 7, опитах го, не е страшно: Старт -\u003e Всички програми -\u003e Аксесоари -\u003e Утилити -\u003e Почистване на диска и изберете Изпълнение като администратор. Използвайте различни почистващи препарати внимателно, можете сериозно да нарушите системата. И моят съвет към вас е да използвате по-малко различни оптимизатори на трети страни, които не винаги работят правилно.

След изтриване на ненужни файлове е необходимо да дефрагментирате твърдия диск, той трябва да бъде насрочен от вас и да се извършва редовно, той също влияе на скоростта на зареждане на Windows 7: Старт -\u003e Всички програми -\u003e Аксесоари -\u003e Утилити -\u003e Дефрагментатор на диска.

- И накрая, ако работите с Windows 7 (64-битов), опитайте се да получите 4GB RAM така или иначе.
Според много ИТ специалисти, седмата версия на операционната система работи много по-бързо на персонални компютри. В същото време е по-добре да боравите с процесите и ако е конфигуриран правилно, той може да заеме същото количество пространство на твърдия диск и да консумира същото количество ресурси като XP. Затова потребителите имат въпрос: как?
Какво и как мога да го деактивирам?
Windows 7 несъмнено е по-тежък от XP, ако не деактивирате опциите за визуален дизайн и джаджи, както и инсталирате максималната версия на OS. Слабият компютър ще работи с него много по-бавно. Основните параметри на компютъра, които могат да създадат проблеми при силно зареждане, са централният процесор и RAM паметта.
Редактиране на опции за стартиране на услуги и програми
На първо място, количеството работещ софтуер и процеси влияе върху натоварването на компютъра. Ето защо, на първо място, трябва да проверите параметрите за стартиране на операционната система. За да направите това, изпълнете следните стъпки:

Проверете раздела „Стартиране“ и деактивирайте всички ненужни програми, оставяйки само най-необходимите, като например антивирусен софтуер и показване на езиковата лента.

Най-добре е да изтриете записи, които не е необходимо да се стартират автоматично. Това може да стане с помощта на системния регистър или с помощта на специална програма, например CCleaner.
Сега можете да отидете на раздела "Услуги". Тук трябва да бъдете изключително внимателни, тъй като повечето от тях наистина са необходими за стабилната работа на компютъра и много необходими функции зависят от тях. Ако използвате антивирусен софтуер и не се нуждаете от периодични актуализации на системата, можете безопасно да деактивирате следните услуги:
- Автоматична актуализация;
- Служба за регистрация на грешки;
- Дневници и сигнали за изпълнение.
В зависимост от вида на връзката, която използвате за свързване с Интернет, можете да деактивирате още няколко услуги, оставяйки подходящите за вашия компютър. Всъщност повечето от тях не стартират непрекъснато процеси, а се зареждат само при необходимост, за да извършват каквито и да било действия от системата. В тази връзка можете да оставите повечето услуги на работа, без да се притеснявате за работата на компютъра.
Визуални ефекти и други ненужни декорации
Ако проблемът с ускоряването на Windows 7 все още е актуален, трябва да деактивирате декорациите и визуалните ефекти. В крайна сметка седмата версия е много по-красива в сравнение с XP. Това обаче не е важно, що се отнася до производителността на компютъра. На първо място, трябва да започнете с допълнителни програми и джунджурии на работния плот. След това, ако извършените действия не са достатъчни, трябва да отидете на потребителските настройки. Можете да направите това по следния начин:

Можете да деактивирате всички настройки и след това да ги активирате, ако е необходимо. Това няма да влоши системата, но може да повлияе на показването на шрифтове и папки на работния плот.

Променете опциите за стартиране на ОС
Важно е операционната система по подразбиране да не използва всички ресурси на компютъра при стартиране. Това се прави, за да не се зареди отново отново „студено” оборудване. Ако вашата система съдържа повече от 2Gb RAM и повече от едно ядро, се препоръчва да промените настройките, което значително ще ускори стартирането на Windows 7. За да промените параметрите за зареждане на компютъра, трябва:

Важно е да се гарантира, че стойността на паметта е правилно зададена и най-важното се различава от "0", което понякога се случва по време на неуспехи. В този случай е по-добре да деактивирате настройката и да се върнете в това меню по-късно, след рестартиране на системата.
Можете също да редактирате настройките на параметъра за зареждане в раздела „Boot“ в менюто за конфигурация на системата. По принцип трябва да премахнете времето за изчакване за избор на операционна система, като зададете нужната стойност вместо 30 (когато използвате една ОС на компютъра, се препоръчва да зададете 0). Активирайте стойността „Без GUI“, като поставите отметка в съответното поле в прозореца.
След известно време компютърът ви започва да работи по-бавно и бавно и все по-често се посещавате от мисълта за актуализиране на хардуера. Но не бързайте. Можете да ускорите компютъра си, като го настроите правилно за скорост. Днес ще говорим повишаване на производителността на компютъра в Windows 7.
За мен, както за обикновения потребител, тази тема стана доста актуална не толкова отдавна. Съвременният свят се увеличава и увеличава скоростта, а за да бъдем в крак, бяха предприети редица стъпки. И правилната настройка ще играе важна роля тук. Всички препоръки са подходящи за онези, които не могат да променят HHD на SSD и няма начин да преинсталират операционната система (както знаете, „свежа“ ОС работи доста бързо).
Ако имате многоядрен процесор (в повечето компютри, ако те изобщо не са древни, са инсталирани многоядрени процесори), трябва да използвате всичките му ядра. За целта въведете в полето за търсене msconfig.exe и щракнете Въведете, Отидете на изтегляне и по-нататък Допълнителни опции

Излагаме в полето Брой процесори числото, което съответства на броя на ядрата на вашия процесор (в нашия случай ще бъде 4). Hit Да кандидатствам и тогава добре и изберете Излезте без рестартиране.
Тъй като на компютрите си използваме антивируси и защитни стени на трети страни, можем безопасно да деактивираме стандартния. Отидете на Контролен панел и изберете Защитна стена на Windows, В менюто отляво изберете Включване или изключване на защитната стена на Windows, За всеки тип използвана мрежа изберете Деактивирайте защитната стена на Windows и щракнете добре.

Следващата стъпка е да деактивирате самата услуга. Отидете на Контролен панел - Администрация - Услугинамираме там Защитна стена на Windows, щракнете с десния бутон и изберете Свойствата Hit спиркаслед това в Тип запис комплект - инвалиди и за да запазите параметрите, натиснете бутона Ще се прилагас.

Тези, които имат малко RAM (2 или по-малко гигабайта), се препоръчва да пропуснат тази стъпка. Конфигурирайте производителността на интерфейса и суап файла. Отидете на Контролен панел - Система - Разширени системни настройкив раздела скорост Hit параметри, Изборът Осигурете най-доброто представяне., Отметнахме: Използване на стилове на дисплея за прозорци и бутони, Показвайте миниатюри вместо икони и Плавни неравности в екранните шрифтове и щракнете Да кандидатствамтака че промените да влязат в сила.

След това ще конфигурираме файла на страницата. преса Разширено - Промяна, Премахнете отметката Автоматично изберете размера на файла за пейджинг и задайте параметрите от 1024 до 2048 (ако имаме повече от 4 гигабайта RAM, изберете файла Няма суап файл). преса Да кандидатствамтака че промените да влязат в сила. още добре и Рестартирайте по-късно.
Ако се появи съобщение за липса на памет, увеличете го до 4096.

Сега нека изключим допълнителните компоненти на Windows, джаджи, игри.
Отидете на Контролен панел - Програми и функции - Включване или изключване на функциите на Windows, След кратко изчакване премахнете отметката от всичко ненужно.
Ако вашият компютър има 2 или повече гигабайта RAM, приложенията ще реагират много по-бързо, ако кодовете на ядрото и драйверите останат в RAM паметта.
В лентата за търсене въведете regedit.exe и щракнете Въведете, Отидете на HKEY_LOCAL_MACHINE \\ SYSTEM \\ CurrentControlSet \\ Control \\ Session Manager \\ Управление на паметта и намерете параметрите там DisablePagingExecutive и LargeSystemCache щракнете два пъти върху тях и в полето стойност ние задаваме както 1, така и смятателната система десетичен.

Сега ще увеличим приоритета на отворените програми. Минаваме HKEY_LOCAL_MACHINE \\ SYSTEM \\ CurrentControlSet \\ Control \\ PriorityControl избирам Win32PrioritySeparation (по подразбиране има 2). ВНИМАНИЕ: Вие правите промени в тази конфигурация на свой риск. Той може както да увеличи производителността на компютъра, така и да падне. В нашия случай имаше увеличение на производителността на компютъра. Параметрите могат да се променят от 2 до 26. Ако компютърът ви е слаб, тогава трябва да зададете параметъра на 6, а за по-мощните системи - по-голям параметър.

Често дефрагментираме HDD, ако не е SSD. Препоръчваме да използвате O&O Defrag Professional за тези цели. Ако разделите твърдия си диск на два диска, единият от които е за Windows, а вторият е логичен, тогава дялът на Windows трябва да бъде дефрагментиран с помощта на ПЪЛНО / Име

Логичен втори раздел от ПЪЛНО / Променено, По този начин дялът на Windows ще увеличи отзивчивостта.
Сега деактивирайте ненужните програми от стартиране. Отидете на начало карам в полето msconfig.exe отидете на секцията и премахнете отметката от онези програми, които не искате да стартирате с Windows. ВНИМАНИЕ - бъдете бдителни. По този начин ще увеличите скоростта на зареждане на операционната система.
Обратно към нашия регистър, като напишете regedit.exe и щракнете Въведете, Ако не използвате мрежови принтери, можете да ги изключите, тъй като системата постоянно ги търси. Отидете в секцията HKEY_LOCAL_MACHINE \\ SOFTWARE \\ Microsoft \\ Windows \\ CurrentVersion \\ Explorer \\ RemoteComputer и изтрийте папката, както е показано на фигурата по-долу (разгледайте по-подробно). Ние насочваме към тази папка, щракнете с десния бутон на мишката и изберете Изтриване.

За тези, които имат малко RAM на компютъра, създайте ключ, който ще разтовари library.dll от RAM паметта. Те заемат доста място. Тази стъпка значително подобрява производителността на компютъра. Минаваме HKEY_LOCAL_MACHINE \\ SOFTWARE \\ Microsoft \\ Windows \\ CurrentVersion \\ Explorer и създайте параметъра, както е показано на фигурата по-долу. Щракнете с десния бутон, изберете Създаване - DWORD параметър (32 бита) - AlwaysUnloadDllи го задайте на 1

Сега намалете времето за стартиране и изключете компютъра. Минаваме HKEY_LOCAL_MACHINE \\ SYSTEM \\ ControlSet001 \\ Control изберете параметър WaitToKillServiceTimeout и задайте стойността на 5000. Всичко това се повтаря за ControlSet002, ControlSet003 и CurrentControlSet.
Сега увеличете производителността на файловата система NTFS. За това ще преминем HKEY_LOCAL_MACHINE \\ SYSTEM \\ CurrentControlSet \\ Control \\ FileSystem и сменете клавишите: NtfsDisableLastAccessUpdate променете стойността на 1. Този ключ е отговорен за добавянето на последното време за достъп до всеки файл, до който е бил осъществен достъп. NtfsDisable8dot3NameCreation промяна на 1 - той е отговорен за създаването на таблици DOSovskih имена.
Затова се опитахме да отговорим подробно на въпроса: Как да увеличите производителността на компютъра в Windows 7?