Obično je brisanje datoteka i mapa brzo i bezbolno, ako ne računate poruke za Windows upozorenja koji su zaštićeni od slučajno pritiskajući gumb. Ali u nekim slučajevima sustav odbija izvršiti radnju, odnoseći se na nemogućnost izvršenja tima. Vrijeme je da se bavite razlozima izgleda takvih grešaka.
U kojim slučajevima može biti potrebno izbrisati "neuspjele" mape ili datoteka
Windows 7 može odbiti brisanje datoteka ili mapa iz nekoliko razloga:
- Šteta. Fizički ili softver za kvar, rad virusa;
- koristeći. Datoteka je uključena u radnu primjenu ili sam sustav;
- nedostatak prava. Korisnički račun nema dovoljan nivo prava pristupa za uklanjanje.
Moguća rješenja
- Ako je slučaj u programu, dovoljno je ponovo pokrenuti računar.
- Kada koristite datoteku u drugu aplikaciju, morate odrediti koji program koristi i zatvori ga. U nekim je slučajevima potrebno uputiti i "Windows Deschader Manager" za zaustavljanje pozadinskih procesa, kao što su bujicasti klijenti.
Ponekad sustav odbija izbrisati i eksterno prazne mape. Ovo može biti povezano sa postavkama vodiča da ne prikazuju skrivene datoteke. Drugim riječima, mape se čine praznim, pohranjene su informacije skrivene od korisnika. Stoga je unaprijed osigurati da ovi direktorij zaista ne sadrže informacije. U suprotnom, ne ispresno izbrišete važne podatke, poremetite stabilnost sistema.
- Ako su datoteke i mape vidljive, ali oni se ne brišu zbog nedostatka prava sa računa, u koji je ulazak u sistem izveden na jedan od sljedećih načina:
- koristite drugi unos. Ponovno pokretanje sistema u ime korisnika sa administrativnim pravima je najlakša i najkolojna opcija. U ovom slučaju, postavke OS-a se ne mijenjaju, a nakon svih potrebnih manipulacija možete ponovo vratiti na prethodni račun;
- dobivanje prava. Možete povećati nivo prava tekućeg računa. Međutim, ova metoda smanjuje zaštićeni računar ne samo iz nepažljivih akcija korisnika, već i iz zlonamjernih programa. Virus će uzrokovati mnogo veće oštećenja na računaru ako prodire administrator;
- obratite se aplikacijama treće strane. Postoje komunalije specijalizirani za obavezno uklanjanje informacija, uključujući zaštićene.
Uklanjanje pružanjem administrativnih prava
Korisnik sa uobičajenim pravima može stvoriti, obrisati i promijeniti većinu datoteka i mapa, ali nema pristup modifikaciji sustava podataka koji služi za zaštitu od nenamjernog i nepažljivosti. Ne postoji ograničenja administratorskog računa, unutar kojeg možete regulirati rad čitavog sistema.
Najbolje rješenje je koristiti dva unosa. Custom - za svakodnevni rad, administrator - za konfiguriranje sistema.
Navedite uobičajeni račun prave Superuser-a može isključivo administrator. Stoga su sljedeći načini pogodni samo ako je takva prilika dostupna.
Kroz sistemske postavke
- Pritisnite tipku Win ili tipku Start "Start". U traci za pretragu koja se nalazi na samom dnu liste koja je otvorila, unesite zahtjev "Korisnički računi".
- Prođite kroz aktivnu liniju, smještena na vrhu liste rezultata pretraživanja i otvorite prozor s "Izmjenama promjena na korisnički račun". Kliknite na "Upravljanje drugim računovodstvom" u središnjem dijelu.
- Prelazak na karticu, ući ćemo u prozor s popisom svih računa koje je stvorio sistem. Odabralimo onu koju želite dati administrativna prava i promijeniti vrstu "administratora".
- Pritisnite tipku "Promijeni tip računa" na ekranu. Pružena prava.
Kroz naredbenu liniju
Upotreba naredbenog retka zahtijeva određeno iskustvo, ali omogućava vam da brže obavljate mnoge operacije. Da bismo izazvali željeni prozor, ponovo ćemo koristiti niz pretraživanja.
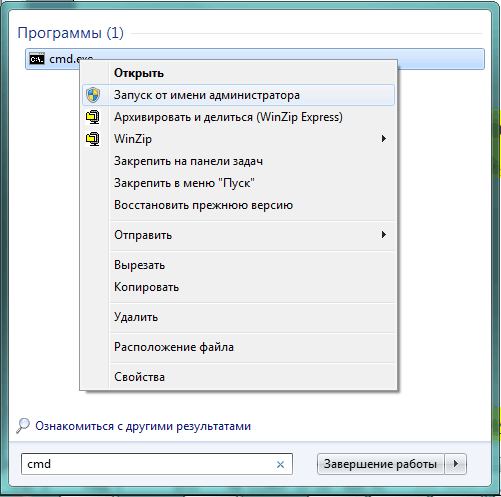
Trustedinstaller Putovanje
U stvari, Windows 7 ima korisnika sa još većim pravima od bilo kojeg administratora. Za zaštitu kritičnih komponenti, sustav stvara pouzdan račun za pouzdano predstavljanje, koji propisuje izuzetna prava za pristup nekim datotekama.
U slučaju pokušaja korisnika, čak i sa administrativnim pravima, izbrišite zaštićene podatke, sustav će ga odbiti i prikazati prozor porukom: "Zatražite dozvolu od pouzdanosti za promjenu ove datoteke."
Da biste zaobišli zaštitu, morate ručno otvoriti pristup željenoj datoteci administratorima, nakon čega će ga moći ukloniti.
- Dodijelimo datoteku u vodiču koji želimo izbrisati i kliknite na njega desni gumb miša.
- U kontekstnom meniju koji se otvori, odaberite stavku "Svojstva".
- Zatim idite na karticu Sigurnost.
- Pritisnite tipku Otvori "Napredno".
- U prozoru "Napredne sigurnosne postavke" idite na karticu "vlasnika".
- Pritisnite tipku "Promjena" na ekranu.
- Windows 7 ponudit će nekoliko opcija za promjenu vlasnika datoteke. Odjednom odaberemo grupu administratora i kliknemo u redu.
- Pročitali smo poruku koja se pojavila sa priznanjem naših prava i opis potrebnih radnji za njihov stupanje na snagu, nakon čega pritisne OK.
- Ponovljamo prethodne radnje. Moramo razjasniti njihove ovlasti.
- Kliknite gumb "Edit" i odaberite administratore dodatne grupe.
- Stavili smo naljepnicu na "puni pristup", automatski se obilježavamo u svim ostalim predmetima.
- Kliknite gumb "Primjeni", dajući svim računima administrativnim pravima mogućnost uređivanja ove datoteke.
Isti mehanizam može se koristiti za uređivanje ili prenos važnih datoteka ili mapa. U ovom slučaju, nakon završetka radova vratite sve postavke u prvobitno stanje, u protivnom Windows 7 može započeti s radom nestabilnim.
Uređivanjem liste Autoload
Sprečite brisanje datoteka može izvršiti aplikaciju. Ako se teže svjesno, dovoljno je završiti svoj rad, a u nekim je slučajevima također korisno i ponovo pokrenuti računar. Ali programi koji se automatski pokreću na početku Windows 7 ponovo će biti u RAM-u i spriječiti udaljene informacije. Stoga ih je potrebno isključiti sa liste automatskog tereta.
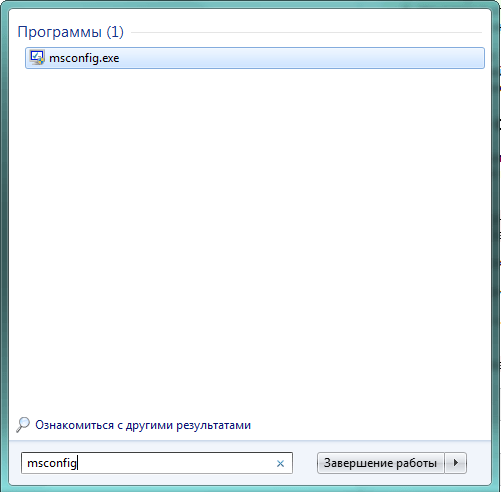
Ako smo pravilno definirali aplikaciju koja ometa naš zadatak, datoteka će se izbrisati bez problema. Ako je spriječen drugi program, možete ponoviti postupak i za njega ili koristiti Windows ponovno pokretanje u sigurnom režimu.
Kroz siguran režim
Ako se mapa ili datoteka ne izbrisava zbog rada aplikacije treće strane ili zlonamjernog programa, možete ponovo pokrenuti računar u sigurnom režimu i na taj način zaobići zabranu.
Sigurni režim u sustavu Windows 7 uključuje minimalno opterećenje komponenti sistema.
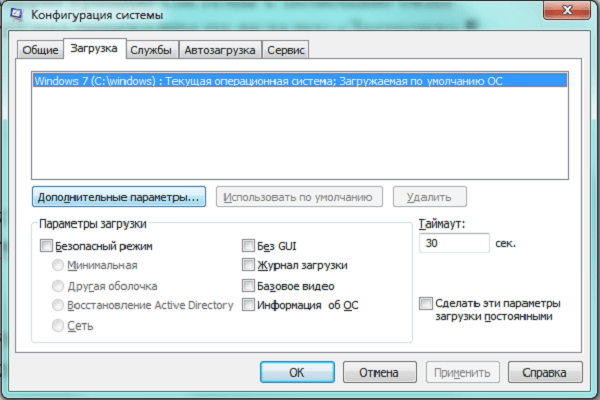
Prednost ove metode je nedostatak potrebe za ostavljanjem Windows 7 ljuske. Možete resetirati istu akciju za nedostatke za ponovno pokretanje u normalnom režimu, samo ovaj put isključite sigurni režim.
Da biste jednom preuzeli sistem u sigurnom režimu, možete koristiti drugi način.

Nakon preuzimanja bilo koje od navedenih metoda nalazimo "tvrdokorne" datoteke koristeći "Explorer" i izbrisati ih.
Pomoću naredbenog retka
Možete zaobići zabranu uklanjanja pomoću alata sa niskim nivoom, već smo malo poznati, - naredbena linija.
Nakon preuzimanja prozora morate unijeti potrebnu naredbu.
Naredbe za prisilne Uklanjanje korijenskih direktora i datoteka - tablice
Kada se koristi za brisanje datoteka ili direktorija naredbenog retka, morate se sjetiti sljedećeg:
- Informacije se ne prihvataju nepovratno, odnosno ne može se vratiti iz "košara".
- Potrebno je sigurno, bez grešaka i u potpunosti unosite naziv izbrisanih datoteka, uključujući proširenje i punu stazu.
Kroz menadžere datoteka
Većina menadžera datoteka imaju ugrađene funkcije za uklanjanje zaštićenih datoteka i mapa.
Na primjer, prilikom rada s popularnim ukupnim upravljačkim programom komandanta Da biste izbrisali datoteku, dovoljan je da biste ga odabrali i pritisnete funkcijsku tipku F8. Aplikacija će definitivno pojasniti je li korisnik uvjeren u njegove postupke.
Ukupni zapovjednik lako se nosi sa najsigurnijim datotekama i mapama, ograničen na drugog korisnika kao korisnika. Ali neke informacije mu ne mogu u ovom slučaju bolje koristiti specijalizirane aplikacije.
Izbrišite pomoću treće strane programa
Ako se potreba za brisanje zaštićenih datoteka i mapa redovno pojavljuju, ima smisla instalirati jednu od aplikacija specijalizirana za otključavanje i uništavanje informacija.
Otključavanje
Jednostavan i praktičan program za otključavanje automatski se dodaje u kontekstni izbornik, koji se otvori kada kliknete naziv datoteke s desnim gumbom miša.
Dodatna prednost aplikacije je mogućnost da se vidite zašto je datoteka blokirana koja proces koristi.
Vjerojatno je da nije potrebno koristiti "tvrdu" uklanjanje, ponekad je bolje vratiti se u Windows 7, zatvorite interferentni program, a zatim obrišite otključanu datoteku. Ali možete bez njega, jednostavno odabirom opcije "Delete".
Blokiranje sprječava ne samo uklanjanje, već i tako jednostavne operacije kao premještanje datoteke ili preimenovanja. Unlocker može pomoći u tome.
Lockhunter.
Još jedna aplikacija sa sličnim funkcionalnim - Lockhunter. Ovaj je uslužni program ugrađen čak i u kontekstnom izborniku dirigenta i može izbrisati te datoteke i mape koje ne prisiljavaju otključavanje.
Programsko sučelje više je poput klasičnih prozora, glavne informacije se prikupljaju u jednom prozoru, a glavne operacije su prikazane u obliku velikih tipki.
Iako Lockhunter nema podršku ruskom jeziku, jednostavnost sučelja i besplatne distribucije čine je vrlo popularnim.
Opsežne programske mogućnosti sa nepažnjom upotrebom mogu postati ozbiljan problem. Lockhunter može lako izbrisati sistemske datoteke, čime se povrede performanse Windows 7.
Rad programa Fileassassin izgrađen je u nekoj drugom stilu:
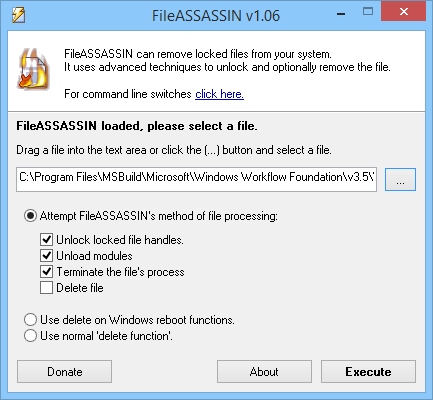
Upotreba nekoliko posebnih komunalnih usluga sa sličnom funkcionalnošću može se opravdati činjenicom da imaju različite radne algoritme. Datoteke koje ne bi mogle izbrisati jedan program pomoći će izbrisanju drugog.
Vraćanje sistema
Mehanizam sistema "Rollback" pomoću sigurnosnih kopija bodova je univerzalno sredstvo za vraćanje zdravlja Windows 7 u slučaju ozbiljnih kvarova.
Sustav vraća svoje "staro" stanje, brišu dodatno instalirane programe i postavke, tako da u ekstremnom slučaju možete koristiti ovaj radikalni alat za te datoteke i mape koje se ne mogu izbrisati.
Preduvjet za ovu metodu je prisustvo odgovarajućih bodova za povratnu kopiju. Treba imati na umu da neki zlonamjerni programi namjerno pokvare slične datoteke, tako da je bolje prenijeti takve podatke na vanjske medije.
- Pokrenite uslužni program za oporavak. Da biste to učinili, upišite "Vrati sistem" u traci za pretraživanje i pritisnite Enter.
- Prozor koji se pojavljuje je više informacija od funkcionalnog znaka, tako da pritisnemo tipku "Dalje".
- Odaberite s popisa bodova za oporavak koji su vam potrebni i kliknite "Next".
Ne zaboravite vratiti sustav da biste sačuvali svoje radne datoteke na vanjskom mediju, u protivnom mogu biti izgubljeni.
- Još jednom smo uvjereni da je to datum koji želimo "rasipati" Windows 7 i kliknite na zaslon "Završi".
Koristeći drugi operativni sistem
Sva ograničenja i postavke pristupa važno su samo za upotrebu određene kopije Windows-a 7. Sa vanjskog stanovišta i same sustava, a datoteke pažljivo zaštićene su konvencionalnim snimcima na tvrdom disku. Stoga se sve nepotrebne informacije mogu izbrisati dobivanjem pristupa pogonu bez pokretanja "glavnih" Windows 7:
- Preuzimanjem druge kopije sustava Windows 7, koja se nalazi na drugom fizičkom disku.
- Pokretanje drugog operativnog sistema, poput Linuxa.
- Pomoću pokretačkog bljeskalice ili "Life Disk".
- Telefon fizički hrani tvrdi disk i povezuje ga kao vanjski medij na drugo računalo.
Ova metoda će biti korisna i u suočavanju s nekim posebno trajnim virusima koji prodire u ram i blokiranje antivirusnih programa. Preuzimanje iz vanjskog medija, možete izliječiti računar bez davanja zlonamjernih aplikacija za početak.
Ako nema vlastitog bljeskalice za pokretanje, može se preuzeti iz antivirusnih programera softvera, poput DRWEB ili Nump 32.
Nedostaci ove metode su posljedica njegove učinkovitosti - slučajno možete izbrisati kritične datoteke i mape, kršenjem prozora.
Ostale metode
Ako odbijanje brisanja podataka nalazi se na vanjskoj medijskoj (SD kartici, bljeskalištu ili vanjski tvrdi disk), tada možete riješiti problem s uređajem s mobilnim operativnim sistemom, poput Androida. Neke nijanse:
- SD kartica se može umetnuti u odgovarajući pametni telefon ili tablet utor.
- Da biste povezali Flash Drive, OTG tehnologija je podržana i odgovarajući adapter.
- Raditi sa vanjskim tvrdim diskovima, Android uređaji baze podataka obično trebaju učitati dodatne aplikacije, kao i osigurati dovoljnu razinu strujne snage za napajanje pogona.
Prije nego što tražite načine uklanjanja zaštićenog informacijskog sustava, vrijedi osigurati da takav korak ne ošteti performanse sustava Windows 7. Moguće je stvoriti dodatnu tačku za oporavak da bi se smanjile negativne posljedice.
Pored toga, prvo morate koristiti najsigurnije načine i samo u slučaju njihove neefikasnosti za prelazak na "grubo":
- Korisnička sredstva. Pronađite i onemogućite programe i procese koristeći potrebne datoteke. Ponovo učitaj računar.
- Windows. Uredite popis autoloadera, ako je potrebno, koristite sigurni režim starta.
- Podešavanja pristupa. Nabavite administrativna prava ili pristup datotekama računa.
- Komandna linija. Koristite sistemske naredbe za uklanjanje niskog nivoa.
- Aplikacije treće strane. Koristite menadžere datoteka ili specijalizirane programe.
- Vraćanje sistema. Pomoću sigurnosne kopije za oporavak za oporavak za "Povratak" Windows 7.
- Vanjski OS. Preuzmite operativni sistem od vanjskih medija ili drugog računara.
Kako izbrisati zaštićene mape i datoteke bez dodatnih programa - video
Sistemi za zaštitu kritičnih podataka često se ne koriste zlonamjernim softverom u vlastite svrhe, tako da morate biti u mogućnosti da konzumirate ograničenja i izbrišete oštećene datoteke. Srećom, u te svrhe stvorene su prilično efikasne prijave, uključujući besplatno.




