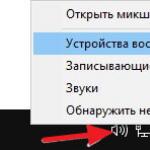Hello! Tell, how to change the file download folder of the Microsoft Edge browser? I have Windows 10 installed on my laptop and I liked working with the Edge browser, the only inconvenience is that everything I download with this browser is sent to the Downloads folder located on the drive (C :), and I have a small one, only 80 GB.
According to one instruction on the Internet, I cheated something in the registry and now everything that downloads Microsoft Edge browser is downloaded in two folders, in the folder"Downloads" and to another folder on the disk (D:). How to fix it?
How to change the download folder of Microsoft Edge browser files
Hello friends! To change the download folder of Microsoft Edge browser files in Windows 10, you do not need to edit the registry files, you just need to change the location of the Downloads folder and it's very easy to do.
First, create a folder named Downloads on your drive (D:) or any other partition of your hard drive where there is a lot of free space.
Then launch the Microsoft Edge browser, in the upper right corner of the browser window, click on the three bars (Hub)

and select Open Folder .

The Downloads folder will open. Clicking right click Click on an empty space in the Downloads folder and select Properties.

In this window, open the "Location" tab and you will see the location of the "Downloads" folder C:\Users\Admin\Downloads.

Enter a new folder location D:\Downloads and click Apply.

Do you want to move all files from the old location to the new one?
" Yes" .

" OK "

That's all friends, so we changed the download folder of the Microsoft Edge browser files, and now it is on the disk (D:).
Let's check where the Edge browser will download files. For example, let's download some file on the Internet using a browser. Microsoft Edge and see where it downloads. Let's go to my Yandex.Disk, select any file and click" Download ".


The "Downloads" folder will open with our downloaded file, but sorry, it's not at all clear on which drive the folder is located, to find out, right-click on the downloaded file and select "Properties".

As you can see, the folder location"Downloads" on the disk (D :), that is, we got it right.
Hello, friends! Microsoft Edge- This new browser, which Microsoft introduced in the new operating Windows system 10. Some may think that this is an updated Internet Explorer but no it's not this application is completely new and has nothing to do with previous versions of IE. By the way, who did not notice at the start, there is also old browser Internet Explorer, so it hasn't gone anywhere.
2. In the second option, changing the download folder in Edge is done using the folder location settings " Downloads».
Go to windows explorer 10 and finding the folder " Downloads"call the context menu, then click on the item" Properties».


Then, just click on the "" button, as a result of which the download folder of the Edge browser will be changed and all downloaded files will be moved to the folder that you just specified.

Change the Download Folder in Edge by Editing the Registry
How alternative way Changing the download folder in Edge is editing a single value in the system registry.

In principle, nothing complicated and the disadvantage is very easily solved, but still it remains a disadvantage ( but this is my personal opinion). Therefore, if it doesn’t bother you that you have to manually change the folder or download location in the Edge browser, then this article is definitely for you. So enjoy your health and good luck.
How to change download folder in Microsoft Edge browser
One way Windows Defender protects against internet evil is its SmartScreen tool to prevent you from potentially downloading dangerous files or visit malicious websites. However, in some cases, you may find that SmartScreen goes beyond what is permitted and blocks the download of a file that you know is safe.
I don't recommend disabling SmartScreen completely because it helps prevent you from downloading a malicious file or app, but you can disable it in the Microsoft Edge browser if you want to override its protection and download a file it doesn't recognize.
Disable SmartScreen in Edge.
You can disable SmartScreen in the Security Center app Windows Defender" at all or only for Edge, but the latter is faster to do it right in the Edge browser itself, especially if you've already opened it and are using it. Here's how to turn SmartScreen on and off in Edge:- Open Edge and click the "..." button in the top right corner.
- Scroll down to the bottom bar of the right pane and click on "Settings".
- Scroll down to Advanced Options and click View Advanced Options.
- Scroll down the advanced options panel and turn off the "Protect your PC from malicious sites and downloads with Windows Defender SmartScreen" toggle switch.
With SmartScreen turned off, you can control which files to download in Edge, but I would strongly recommend that you go back and toggle SmartScreen when you're done downloading desired file. And, of course, turn it off only to download files that you know are safe.
Setting up Windows Defender.
In Windows Defender, you can also change Edge's SmartScreen to simply warn you when you're about to download a file it thinks is suspicious instead of blocking it. You can click on the warning and override the SmartScreen behavior and download the file. To do this, open Windows Defender Security Center, click App & Internet Control, and select Warn for the SmartScreen setting for Microsoft Edge.For a long time, Internet Explorer has been the default browser in the Windows operating system. It did not suit most users for a number of reasons and was used mainly to download other browsers after reinstalling the system. In Windows 10, Microsoft introduced a new browser - Microsoft Edge.
Differences between Microsoft Edge and Internet Explorer
The main question that tormented most users operating system from Microsoft, was whether the browser update would be another attempt at rebranding, or whether the new default browser would actually change from the previous one. Consider their main differences:
 Today, Edge has many extensions.
Today, Edge has many extensions. Notes will allow you to change pages to your liking
Notes will allow you to change pages to your likingLaunching the Microsoft Edge browser
The new browser is built into every Windows 10 system out of the box. But if you have installed outdated version OS from Microsoft, it will not work. You can try to do this in several ways:
 To run, click on the executable file MicrosoftEdge.exe
To run, click on the executable file MicrosoftEdge.exeThus, launching a new browser on Windows 10 is not difficult.
Problems launching the Microsoft Edge browser
The obvious disadvantage of the browser is its "lifetime". It's quite new program, and it still has a lot of improvements and corrections to go through. Although developers regularly update Edge, problems with running the browser on various configurations can already arise, for example, due to incorrect updates or viruses that have damaged part of the program files. If waiting for an official patch is unacceptable for you, you can try to solve them on your own.
First of all, if your browser has stopped opening pages or does it slowly, you should pay attention to temporary files. Clearing them can bring Microsoft Edge back to its former speed. And it is performed as follows:
 Click on the "Choose what to clear" button to go to the menu for clearing browser data
Click on the "Choose what to clear" button to go to the menu for clearing browser data Select the items you need to clean up and click "Clear"
Select the items you need to clean up and click "Clear"There is another way to clear data - using special programs. For example, in CCleaner make it very easy:
 Analyze with CCleaner and clean up
Analyze with CCleaner and clean upVideo: How to clear temporary files in the Microsoft Edge browser
Performing a factory reset
If the browser stops working immediately after launch or refuses to function normally, you can reset the settings. This is done through the "Run" window:
 Enter the inetcpl.cpl command in the Run window
Enter the inetcpl.cpl command in the Run window Go to the "Advanced" section in the settings
Go to the "Advanced" section in the settingsYou can also start a new account to reset settings. This action will create a completely offline folder with browser files that will not be corrupted or modified. For this:
 Go to the accounts section through Windows settings
Go to the accounts section through Windows settings Click on the "Add a user for this computer" button
Click on the "Add a user for this computer" button When creating an account, specify the option "I do not have login information for this person"
When creating an account, specify the option "I do not have login information for this person" To create a local account, click "Add a user without a Microsoft account"
To create a local account, click "Add a user without a Microsoft account" Enter your account details and remember them
Enter your account details and remember themUseful Microsoft Edge browser settings
Study the settings of the new browser - this will help you optimize it for convenient operation. You should be aware of the following options:
 To select extensions, open the appropriate item in the drop-down menu
To select extensions, open the appropriate item in the drop-down menu Clicking on the book icon will enable reading mode in the browser
Clicking on the book icon will enable reading mode in the browser With the help of a special button, you can share information with friends
With the help of a special button, you can share information with friends You can also manage Adobe plugin Flash Player through settings
You can also manage Adobe plugin Flash Player through settingsDownload Microsoft Edge browser updates
For automatic download browser updates must be enabled "Center windows updates". Its setup is done like this:
 Go to the Update & Security section to access update settings
Go to the Update & Security section to access update settings Update the system if necessary, and then open "Advanced Options"
Update the system if necessary, and then open "Advanced Options" Set up notifications about scheduling a restart when you update your computer
Set up notifications about scheduling a restart when you update your computer Uncheck "Defer Updates"
Uncheck "Defer Updates"Disable or uninstall Microsoft Edge
If you decide to use a different browser, it's a good idea to get rid of Microsoft Edge. But since this browser is built into the system by default, removing it completely is not so easy.
Manually disable Microsoft Edge in Windows 10
Manual disabling means changing the default browser. Indeed, it is enough to assign another browser that will interact with all links, and you can forget about Microsoft Edge.
 Open Settings from the Start Menu
Open Settings from the Start Menu Set the required default application instead of the current browser
Set the required default application instead of the current browserVideo: How to remove Microsoft Edge from the system
Removing the browser through the "Explorer"
Another option is to go to the settings location for the browser and delete the entire folder completely. This is a rather crude way, but it does not require any special knowledge or programs from you. Where this folder is located was mentioned earlier:
 Edge will stop working when deleting settings folder
Edge will stop working when deleting settings folderCopy Microsoft Edge settings before deleting - this will help restore its functionality if necessary.
Uninstalling Microsoft Edge via PowerShell
You can also uninstall the browser via PowerShell. Enter the name of this utility in the Start menu and run it. Then follow a series of steps:
 Find Microsoft Edge in the list and copy the information
Find Microsoft Edge in the list and copy the informationUpon completion of these manipulations, the original browser of your system will be completely turned off.
Uninstalling Microsoft Edge Using Third Party Programs
There are many programs to disable or remove the Microsoft Edge browser. But they work on a similar principle, so it is enough to consider only one. Download from the official site free program Edge blocker:
 With Edge Blocker you can easily turn off and on your browser
With Edge Blocker you can easily turn off and on your browserBy using such a program you can control this browser and turn it on only when necessary.
How to install Microsoft Edge after removal
The method for restoring Microsoft Edge using a command or creating a new user is up to you. But there is another way to install the browser after removal:
 Select Run as administrator from the context menu to launch PowerShell
Select Run as administrator from the context menu to launch PowerShell Enter the command to install the browser
Enter the command to install the browser Reboot your computer after notification of successful installation
Reboot your computer after notification of successful installationThe new browser from Microsoft is doing its job very well. If properly configured, it can replace other browsers, which in itself is a great achievement for the default browser. If Edge does not suit you, you can always remove it or disable it.
Update from 08/02/2016:
The previously missing ability for Microsoft Edge to specify a custom folder for storing downloads other than the default Downloads user profile folder was introduced as an advanced browser setting in Windows 10 version 1607.

Original article:
It's no secret that, in its current form, the new browser in Windows 10 is devoid of some seemingly simple tweaks. For example, by default, Edge stores all downloaded files in C:\Users\Username\Downloads, but at the same time it does not allow you to select another directory both through the settings menu and immediately before starting to download the file.
Judging by the comments on the network, many users complain about this as one of the shortcomings of the browser. In particular, the inability to change the default directory causes dissatisfaction among people who have a small amount of system drive, and therefore they prefer to download files to another disk or partition.
Rest assured, one of the future updates to Edge will bring with it the ability to change the default file download path, but if you want to specify your directory right now, then the Registry Editor will help you with this.
So, if you want to change the file download location in Microsoft Edge for some reason, just follow simple instructions below.
If the browser is running, close it.
Open Registry Editor. To do this, enter regedit into the search bar on the taskbar and press Enter.

If the User Account Control window pops up, click Yes.
Follow the following path:
HKEY_CURRENT_USER\SOFTWARE\Classes\Local Settings\Software\Microsoft\Windows\CurrentVersion\AppContainer\Storage\microsoft.microsoftedge_8wekyb3d8bbwe\MicrosoftEdge\Main

On the right side of the window, right-click, select New, click String parameter". Name the created parameter " Default Download Directory».

Now open it and in the "Value" field enter the path to the folder where the downloaded files should be saved. For example, if you want the browser to download to the Downloads folder on drive E, enter E:\Downloads.

ADVICE: to copy the path to a folder, right-click on it while holding down the Shift key, and then click "Copy as path" in the context menu.
Well, that's all.
Addition:
As noted in the comments, you can avoid all these complexities and simply change the location of the Downloads folder. To do this, right-click on it, select "Properties", and then go to the "Location" tab.

Enter a new folder location and click Move.
Then confirm the move.

Along with the Downloads folder, the files stored in it will also be moved.
Have a great day!