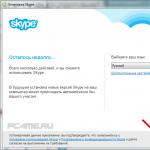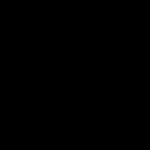Computers are devices of fine technical and software organization. One of the conditions for their functioning at 100% of their existing potential is, naturally, cleanliness and order both inside and outside the system unit, and directly in the hard drive partitions. If you do not systematically clean your PC from dust, dirt and “digital debris,” sooner or later trouble will happen to it. It will begin to “slow down” and “glitch” or fail altogether - it will stop starting.
This article will help you clear drive C of unnecessary files manually and using special programs.
How to remove unnecessary files manually?
Empty the trash!
In Windows, all previously deleted folders and files are stored in a special directory called “Trash”. It performs the same functions as a trash can in a house or apartment - all the trash is thrown into it. You can restore data that you deleted from this software reservoir at any time.
However, if the “Trash” only stores everything unnecessary, it must be emptied. Because recycled “digital trash” continues to occupy system partition space. Why waste it? Still, it’s better to spend your free megabytes (or even gigabytes!) on a useful program or game. Agree.
To empty the Trash, do the following:
1. Right-click on the “Recycle Bins” shortcut on your desktop.
2. From the contextual set of options, select “Empty Trash.”
"Cleaning" in Windows directories
During operation of the operating system, so-called temporary files accumulate in its folders. After a one-time use of Windows or some other program, they turn into “ballast”.
To get rid of them:
1. Press the key combination - “Win” and “E”.
2. Right-click on the “Disk C” icon.

3. In the system menu, click “Properties”.
4. In the new window, on the General tab, click Disk Cleanup.

5. Wait a moment. The system utility needs to analyze the directories before deleting files from the disk.

6. Check the boxes next to the items that need to be deleted (“Magazine”, “Sketches”, etc.).
7. Click the “Clear...” button.

Upon completion of the procedure, you can also remove the saved OS restore points and thereby further increase the free space of the system partition. This is done like this:
1. In the same window, go to the “Advanced” tab.

2. In the “System Restore…” block, click “Clean”.
3. Confirm deleting backup points: in the request message, click “Delete”.

Attention! After running the command, the Windows utility deletes all existing restore points except the last one.
What's going on in the Temp folder?
The Temp folder also serves as storage for temporary files. Many programs and the operating system itself place their elements in it during various operations (unpacking archives, updating, installation, etc.).
You definitely need to visit Temp regularly and clean out all its contents. It can store not only temporary files, but also viruses. A huge number of digital “strains” are placed here after a successful attack on a PC.
To clear Temp:
1. Open the folder. It is located in the directory:
Drive C → Users → → AppData → Local
2. Press the combination “Ctrl+A” to select all files and folders.
3. Click the right mouse button. Select "Delete".

Have you been on the Internet? Clean up your browser!
After visiting sites, a fairly large amount of information, including confidential information, is stored in the cache (special storage) and browser log. Naturally, it also reduces the precious free megabytes of the C drive.
Therefore, make it a rule to clean your browser after finishing web surfing (working on the Internet). This procedure will not take much of your time - only 1-2 minutes, no more!
1. In almost all popular browsers (Opera, Google Chrome, Firefox), cleaning is launched by the hot key combination - “Ctrl + Shift + Del”. Click them simultaneously while in a web browser window.

2. In the settings of the panel that opens, specify that you need to delete the data that was saved for the entire period of using the browser. Also check the boxes next to the objects that need cleaning.
3. Click the "Clear history" button.
Get rid of unnecessary applications
Some users, especially beginners, experience “Plyushkin’s disease” during the process of selecting and installing programs and games.
Whatever they come across on torrent trackers, websites dedicated to software, and other Internet sources, as well as on disks and flash drives borrowed from friends and acquaintances, they are sure to install on their PC. And at the same time they are guided by the same thought as the well-known literary hero: “I’ll take it, keep it, it’ll come in handy someday.” As a result of this approach, computer clutter occurs almost exponentially.
To neutralize an unnecessary game or utility from Windows, follow this guide:
1. Click Start (the first icon on the left at the bottom of the display).

2. In the pop-up panel, click “Control Panel”.
3. In the “Programs” section, click “Uninstall...”.

4. Left-click once in the list on the program you want to get rid of.

5. Click at the top (above the list) the “Delete” option.
6. Follow the prompts of the uninstaller that opens to neutralize the software from the computer disk.
Advice! You can also open the uninstaller in another way: Start → All Programs → folder of the application to be removed → Uninstall file, or Uninstaller (or in Russian - Delete, Uninstall).
How to remove applications installed with the system?
The Internet Explorer browser, the Notepad application, games (Klondike, Solitaire, etc.) and other applications integrated into Windows cannot be uninstalled using the method described above, or using special utilities. They can only be disabled - make sure that they are not displayed in the operating system.
1. Open: Start → Control Panel → Programs → Programs and Features.
2. In the window that opens, in the list on the left, click the last item - “Turn on and off components...”.

3. Uncheck the box next to the component that you want to remove (for example, Games → Mahjong).
4. Click OK. Wait until the operation completes.

Automatic removal of unnecessary files
Cleaner programs
This category of software is designed to help you clean up your system partition in a matter of minutes. Using special algorithms, these utilities delicately remove all existing “software obscenities” from the registry, OS directories, browsers and other applications.
Let's look at the most effective solutions.
Accurately detects and neutralizes temporary, unnecessary folders and files from drive C (Temp folder, thumbnail cache, memory dumps, system log). Correctly cleans browser directories (cache, cookies, browsing history, saved passwords and logins) and other trusted applications (WinRAR, Nero, Google panel, etc.). Brings order to the registry: checks its integrity, eliminates errors in “branches”.

One of the most powerful utilities for optimizing the OS and cleaning drive C. It efficiently cleans system folders and eliminates problems in the registry. Provides the user with the ability to comfortably manage startup, scheduled tasks and uninstall useless applications. Has special settings for selective cleaning.

The most convenient tool for global and selective cleaning of the system disk. Uses more than 90 algorithms for removing unnecessary objects. Highly optimizes the registry, startup, and general OS settings. Able to perform detailed monitoring of consumed system resources in real time. Very easy to operate.
To use nCleaner:
1. In the utility window, click the “Clean System” section.

2. To clean the directories on drive C, in the “Clean system...” block, click the “Clean Now” button.

To fix errors in the registry, click the same button, but in the “Registry clean...” block.
3. Upon completion of the analysis of the selected objects, click “Remove”.

What to do with unnecessary drivers?
Of course, delete it. If a device is no longer on the PC, for example, a video card, hard drive, webcam, then, accordingly, its driver is not needed.

To solve this problem, it is best to use specialized utilities. For example, Driver Sweeper. This tiny program is indispensable when you need to find out which drivers are installed in the OS and remove unnecessary ones. It has additional useful functions (registry cleaning, backup, etc.). Equipped with a multilingual interface.
Uninstaller programs
These maintenance utilities uninstall programs and games in a semi-automatic mode. They find and launch the uninstaller of the specified application, and then, after completing the standard uninstallation, free the system partition from the remaining elements of the removed application.
Let's look at the most popular uninstaller utilities on the Internet.
A worthy alternative to the system applet responsible for uninstalling software. Endowed with advanced functions, carefully analyzes directories. Finds all program remnants in folders and the registry. Equipped with an easy to use control panel.

It analyzes the disk and cleans it from “digital garbage” at lightning speed. Neutralizes objects from folders and the registry without interfering with the performance of the system and programs.

Solution from Chinese developers. Endowed with powerful algorithms for scanning system objects. Has the Force Scan function.

How to delete undeletable files?
If you have not yet encountered a situation where an unnecessary file “does not want” to be deleted, you will definitely encounter it in the future. This occurs because the object being deleted is being used by an application or driver.
Such problems are also resolved with the help of special utilities. Here are some of them:
Has a tiny size. Integrates into the OS context menu. Tells the user which specific process is blocking the application. Correctly removes files in directories. Operates with just a few mouse clicks.

Can remove a large number of file locks related to user rights, access and security. Instantly terminates all blocking processes and safely sends the selected item to the trash.

It is protected from inappropriate use: it does not delete files without which the system cannot work and in which confidential user data is stored. Effectively removes locks and deletes files of almost all categories.

Beware, memory eaters!
Windows, by default, reserves system partition memory for its special files. They can have a fairly substantial volume - 4.7, 10 GB or more. But if there is no need for these files, or rather for the functions that they support, of course, it makes sense to remove them. Who wouldn't mind another 5-10 free gigabytes on drive C?
Pagefile.sys
The swap file is a kind of software reservoir for PC RAM. It temporarily stores data that the RAM cannot accommodate. But if you have a powerful computer with about 6-8 GB of RAM, then this file can be removed by disabling a special option.
1. Go to: Panel → Control Panel → System and Security → System.

2. Click “Advanced options...”. In the properties panel, click "Options" in the "Performance" block.

3. Go to the “Advanced” subsection.
4. In the “Virtual Memory” block, click “Change”.
5. Uncheck the “Automatically select...” option.

6. Click the radio button “No paging file”, click “OK”.

Advice! To reduce the size of pagefile.sys., click “Specify size” and enter the file size in megabytes in the “Initial ...” and “Minimum ...” fields.
Hiberfil.sys
This file stores data when the PC enters a special “Sleep mode” - hibernation. If you do not use this option, do the following:
1. Open Start. In the search bar, type - CMD.
2. Run the application that appears in the panel with administrator rights.

3. Enter the directive - powercfg.exe /hibernate off
4. Press "Enter".

You can also disable hibernation through the “Run” panel (launched by the “Win + R” combination). Type in its line - powercfg –h off and click “OK”.
Successful Windows cleaning!
Today, the field of IT technologies has grown greatly and is progressing rapidly. Therefore, very often various pre-installed services become outdated and become unused. Many PC owners simply forget about them, which leads to various conflicts in the operating system. This may cause your computer to run slower.
Why and what does cleaning give?
The Windows operating system has many advantages, such as a user-friendly interface and ease of installation of various additional applications.
But such simplicity often turns into a real problem: frequent installation leads to “littering” the OS. When the amount of various unnecessary information in the registry and on the hard drive reaches a certain limit, the PC begins to perform unsatisfactorily.
This is why operating system diagnostics are necessary. It allows you to eliminate the unpleasant moments that arise when there is a large amount of unnecessary data and unnecessary entries in the registry.
These points include:
By clearing your hard drive of unnecessary information, you can significantly increase your PC's performance. Often its increase is more than 50% (in especially advanced cases).
Removal methods
You can remove unnecessary and outdated applications in a variety of ways. You can use any tools from third-party developers.

Photo: free download of the program
- CCleaner;
- Glary Utilities.
You can also use standard Windows cleaning tools. They are included with all modern versions of the OS.
Such tools that allow you to clean out all “traces” include:
- Windows Disk Cleanup;
- Control Panel;
- Regedit is a registry editor.
First of all, when using standard tools, you need to remove unnecessary applications using the control panel. One of its sections called “Installation and Removal” makes it possible to do this as correctly as possible.
After all the necessary steps have been completed, you need to run Disk Cleanup. And if you have the necessary knowledge, the Regedit service cleans the registry.
Video: cleaning your PC from programs
Windows Disk Cleanup tool
Manual cleaning is quite difficult, so most users often use a service such as Disk Cleanup.
To use this feature, you must complete the following steps:

After launch, to begin the stripping operation, you must perform the following steps in a certain order:

The feature in question also provides the user with an automated way to find and uninstall applications that have not been used for a long time.
To perform this action you must:

Via control panel
You can also quickly clean your computer of unnecessary programs using other standard functions present in the operating system. This can be done through the “Control Panel”. In it you can easily find a special section called “Programs and Features”.

Sometimes it happens that there is simply no label with that name. In this case, you should change the viewing method.
You can do this as follows:

All available elements in the panel will not be sorted by category. Each service or application will have its own shortcut. After all the above operations have been completed, you can proceed directly to the removal.
To clean your PC of unnecessary and outdated data, you need to do the following:
- Click on the “Programs and Features” shortcut;
- in the window that opens, use the mouse cursor to select the desired item;
- Click on the button labeled “Delete”.
After this, the standard removal procedure will start, the user will only need to constantly click on “Next”. Removal using the method described above is optimal for cleaning, since when using other methods, a large amount of debris is often left behind.
Properly cleaning your computer from unnecessary programs in Glary Utilities
One of the most popular utilities for removing unnecessary applications, and simply for cleaning the OS, is Glary Utilities. It is a real combine harvester, equipped with many different and very useful functions. With their help, you can get rid of all the garbage that has accumulated over the years of work as correctly as possible.

Uninstalling programs
Uninstalling applications in this utility is very simple. You don't even need to be an experienced or advanced PC user to do this. It is enough to be able to launch the utility from a shortcut on the desktop and press a couple of buttons. The interface is very friendly and intuitively understandable to anyone.
Uninstallation is carried out as follows:

The process started by the user runs automatically. All registry keys and settings associated with the application being removed will be erased. Subsequent cleaning is most often simply not required after this.
Find and remove duplicate files
But when using the utility in question, it still happens that files are not completely deleted. Therefore, the developer provides a search for duplicates. In addition, this function makes it possible to detect copies of files on the hard drive that are needed in only one copy.

To search for duplicate files, you must perform the following steps:
- launch Glary Utilities;
- We find the section called “Files and folders”;
- click on the second item from the top called “Search for duplicates”;
- automatic search will analyze the disks, after which the entire list of duplicate data will be displayed on the screen.

Subsequently, detected copies can be simply deleted using Glary Utilities. Just select the required files and click “delete selected files”. In this way, you can not only clean out unnecessary information from your PC, but also free up a large amount of space on your hard drive.
Removing programs using CCleaner
CCleaner is one of the most popular utilities for removing junk data from your computer. With its help, you can uninstall as quickly as possible, and this process is performed as correctly as possible. No subsequent cleaning is required.
Erasing unnecessary applications is carried out as follows:

After completing all the above steps, the erasing process will begin. Thus, in just a few clicks, you can easily get rid of the garbage present in the system using CCleaner.
Cleaning your computer of various debris and unused data should be done periodically. The intervals between individual checks should be selected based on the intensity of PC use. If you continuously diagnose your computer, you can very easily avoid all sorts of problems: loss of performance or other similar ones.
Even a new computer after some time begins to freeze during operation. This happens due to the fact that a large number of unnecessary files, programs and cache accumulate in the system. You can fix the problem by clearing your computer of junk.
Free computer cleaning of junk and unnecessary files
Let's look at the most popular cleaning methods.
Cleaning the registry
Start» - « Execute».
Enter " regedit" and press " Enter" or OK.

First of all, you need to create a backup: " File» - «»…


The editor window is divided into 2 parts. The left section displays the sections, and the right displays individual registries.

Now you need to find and delete records of deleted programs.
HKEY_CURRENT_USER - « Software»…
You need to look through all the entries and find those that contain the name of the program or developer company. In the picture below this is the program.

Find the entry and press the button Delete.
If an error occurs after changing the registry, you can restore it from a backup copy.
Cleaning the system disk
Before you clean your computer of junk, you need to save all your data. Usually files user are stored on drive D, A programs are installed on drive C. If the hard drive is not partitioned, then all information is stored on drive C. You need to transfer files, music, photos, videos from one partition to another drive, cloud storage, etc.
The "" function is built into OS Windows 7. Right-click (RMB) on the shortcut “ My computer", select the item " Properties" and further "".

In the next window you need to select the partitions that should be deleted. Usually this is the “” folder, a cache from the Internet and files in the Recycle Bin.

The disk cleaning process begins.

Cleaning startup
Not all programs that are installed on a computer are garbage. Antivirus and firewall are designed specifically to protect the system. They should not be removed from startup, unlike other programs. Torrent, the application for the sound card can be launched separately later. You can clean your computer using the built-in program MSConfig.
« Start» - « Execute" or " Win+R» - « msconfig.exe» - OK.

The "" window will open. Go to the tab "" and " Service».
This displays a list of all programs that load when Windows starts. There is a check mark next to each of them. To remove a program from startup, you need to remove the check mark and click.
To avoid accidentally disabling a system program, activate the “” checkbox at the bottom.

All changes will take effect after the system is rebooted.
Removing unnecessary programs and files
The next step in cleaning your computer from junk is deleting unused programs. This can be done using system tools, through the control panel.
Start – Control Panel – .

You need to find the program in the list and click on the “ Delete».
This method has one serious drawback - “tails” of programs may remain on the computer.
You can also clean your computer from viruses through the registry. Viruses create registry entries to load their files when Windows starts. They are located HKEY_LOCAL_MACHINE and HKEY_CURRENT_USER. They need to be found and removed.
- Open the registry: Win + R - Regedit - Enter.
- Go to the section /Software/Microsoft/Windows/Current Version/Run.
- We find the file - right-click - Delete.

Next, you need to clear all malicious entries in the registry. To do this, click “ Computer" - tab " Edit» - « Find" Enter the names of all malicious processes and click “ Find next" You need to delete all registry branches that contain these files.
Clearing the cache
A cache is a storage for temporary files, but most often unnecessary files accumulate here. It has to be cleaned manually. The cache may contain temporary files and DNS. Consider how to clear your computer of junk cache.
DNS- this is the sequence of determining the correspondence between the IP and the text name of a computer on the network. Each time, the domain's DNS information is cached for later use. This provides quick access to the file and reduces server load. But if the IP changes, the user will not be able to open the site using a link to the domain name. To avoid this error, you need to clear the cache by running the command " Start» – « Execute» - ipconfig /flushdns. The system will clear the memory and close the window.
How to delete temporary files from your hard drive was described earlier.
Over a long period of time, duplicate files accumulate on the computer. For example, a user downloaded a movie, forgot about it, and then copied it again. Manually clearing your computer of debris in the form of duplicates is very time-consuming and inconvenient. Therefore, it is better to use third-party programs, for example, AllDup. The search is carried out immediately on all disks, inside archives, filters, etc.
By default, the search is performed by file name. In the settings, you need to change the search options by specifying the file contents as the method.

Based on the search results, files will be sorted by size. You can only view photos. Check the duplicates and click the button in the upper left corner.

Selected files can be deleted or moved to any disk partition, for example, the Recycle Bin.

Here's how to clean your computer of junk for free.
How to clean your computer using special utilities
Built-in programs have a limited set of functions. Sometimes, with the help of one third-party application, you can solve several problems at the same time.
Using CCLEANER you can clean the registry, cache and startup list. A separate menu section is provided for each task. To clean the registry, you need to go to the " Registry integrity» check all the boxes and start the process.

The program will analyze all system errors and display them in a separate list. We check that there is a checkmark next to each and them and click “”.

A warning will appear on the screen. Click "" to start the removal process.

Through the "" tab you can delete all temporary files and network cache. First, the program analyzes the information...

Then it displays a list of files that need to be deleted.

Auslogicsboostspeed
Immediately after launching the program, it will offer to perform a “system check”. The first time the process may take 30 minutes. In this case, all cache files, duplicates and other garbage will be displayed in the results. You can select a specific operation in the “” section: clear history, delete files, clean (defragment) your hard drive, or clear the list of programs from startup.
RevoUninstallerPro
RevoUninstallerFree is designed to remove unnecessary applications from your computer. All installed programs are displayed on the "" tab. You just need to select the application and “ Delete» (the button will become active).

The "" menu provides two more useful functions:

- ", with which you can edit the list of applications launched when Windows starts.

- ", which searches for and removes residual files from your computer.

The program is used to clear cache, unnecessary files, and system errors. In the settings, you can mark which items are best left, for example, passwords for sites in the browser.

Having selected all the necessary items, we start the cleaning process.

Unlocker
You can clean your computer from garbage, viruses and program remnants using the Unlocker program.
You need to download and install the application on your PC. Find the file or folder to be deleted and right-click on it. In the menu that opens, click “ Unlocker».
Greetings dear reader. Today, almost everyone has computers, laptops, tablets and other gadgets. No matter how powerful your computer is, over time it begins to slow down and the further it goes, the worse. There are many reasons for this, but most can be easily fixed. Also, the method described below will be for Windows, since most ordinary users sit on it.
To begin with, there are two ways to clean your computer so that it does not slow down. First- Call a technician to your home. This is the case if you are not confident in your abilities or simply do not have time for this. Second- clean it yourself, namely: clean it from dust, from temporary files, from information garbage, from viruses and malware, to optimize the system. This option requires time and perseverance, but you don’t need to be a programmer or hacker, all the steps are simple. But if not sure in your own strengths and actions - call a technician or take the computer to him.
It's certainly nice to work on a new PC or laptop, or if you've just installed a new operating system. Everything works quickly and does not slow down. But over time, “brakes” begin, something doesn’t open right away, gets stuck, sometimes freezes or even turns off, in due to overheating. There may be several reasons for this. The most basic:
- Body contamination: dust, crumbs, wool...
- The processor heats up
- Unnecessary programs clog RAM,
- Information “junk” has accumulated on the hard drive,
- Viruses and various malware slow down Windows.
What to do about it? There is nothing wrong, anyone, even a novice PC or laptop user, can repeat what is described below. First, you need to clean your computer from dust. You will need a damp cloth, a dry cloth, cotton swabs, a vacuum cleaner, and if possible, a can of compressed air, but this is not necessary. And if you have a laptop, then most likely there will be no dust there, which means there is no need to physically clean it. The fact is that the laptop case is designed in such a way that dust practically does not accumulate there, and sometimes it is difficult to disassemble it, so it’s better not even worth it.
For subsequent cleaning, we will use various programs to clean the operating system, so be prepared for the fact that you will need to install them.
Cleaning your computer from dust.
With the accumulation of dust on the internal parts of the computer, these same elements begin to heat up. Therefore, they cannot perform their functions 100%, which leads to the computer slowing down in games, programs, and so on. This is especially true with top-end computer assemblies; they are very powerful and often heat up. Moreover, if processors, whether central or graphic, often heat up, this leads to irreversible processes inside the cores, which is a serious breakdown and cannot be repaired.
I also note that the cause of strong heating may be drying out of the thermal paste. If you are new to this business, then in order to clean your computer well, you should also replace it. In general, thermal paste is, simply put, a paste that helps remove heat from the processor to the heatsink. And she is located between them accordingly.
And this is how to clean your computer from dust:

Ideally, of course, it is better to remove all elements and wipe them separately. But you need to do this if you are sure that you will put everything back together.
Removing unnecessary programs.
The next step is to clean your computer - find and remove programs and applications that you do not need. The fact is that over time, a bunch of programs are installed, they hang in startup and some are simply not used, and clutter up the RAM.
First, let's remove the programs:

You can use third-party programs. I recommend using them to clean your computer, since such programs usually remove the program 100%, cleaning out folders and the registry. For example, I use . 
It is free, and weighs little, I have never noticed any problems with it. It’s easy to use, install it, and just as I described above, remove the programs. Afterwards it scans the computer, and if it finds folders and files, click delete them.
Cleaning startup.
Sometimes you have to leave some necessary programs, but they hang in startup, that is, they turn on with the computer. We may not use them, but they work and fill up the RAM. Then we need:
There are also third-party programs for cleaning startup, but they have more functionality and are for those who understand what needs to be disabled. For example, I use the program to clean my computer. It's free and works great.

Removing viruses and malware.
If you have an antivirus installed, run a full scan of your computer. This is one of the important factors in how to clean your computer well. What can I say about antiviruses? Many opinions, many programs. In my opinion, you need to install licensed programs and buy licenses. Some of the best: Kaspersky Lab, Dr.Web (Doctor Web), Eset Nod32 (Nod 32) and so on.

True, some of them put a heavy load on the operating system, and it turns out that you will not speed up the computer, but vice versa. But you won’t ruin your system with viruses and malware. Here, of course, it’s worth keeping in mind that if you have a powerful computer, then you don’t need to worry. Well, it is desirable that there is a constant connection to the Internet so that the antivirus is constantly updated.
There are of course alternatives. I, like many people, love freebies, I was able to choose a good antivirus for myself, or rather, it is a set of programs for cleaning unnecessary files, temporary files, optimizing the operating system and checking for viruses. This 360 total security. It's free and easy to use. And from personal experience I can say that it copes well with viruses.
The check or scan, as it is also called, can take a long time. It all depends on the size of the hard drive and the amount of information on it. Well, after that you should restart your computer.
Cleaning your computer from unnecessary files and folders.
This point is very important in order to clean your computer well. After all, what happens when there is a lot of information garbage in a person’s head? He's starting to get dumb. It's the same with a computer. He sees all the information on the computer, indexes folders and files, and when it’s a mess, it takes more time, and as a result the computer starts to slow down.

Cleaning the registry.
What is a registry? Simply put, this is a kind of operating system database with settings and various parameters. A very important element of Windows. And when it is cluttered, the computer also slows down, because all the programs that we install there also register their settings, and when we do something, the parameters in the registry also change. In general, to clean your computer, you also need to clean it.
The already installed program will help us here; it does an excellent job with this.
- Launch the program and select the “Registry” tab.
- Here too, first we do the analysis.
- Now click “Fix”. A window will appear asking you to make a backup copy of the Registry, we agree, it won’t hurt.
- We wait until the end and reboot the PC.
There is also a program that I really like and use it all the time - Wise Registry Clesner. It doesn't even require installation. What are the advantages:
- Cleans the Registry, also analysis, then cleaning.
- Optimizes the Registry
- Defragments the Registry
I do all three points, a powerful program.
Here, just like with the Registry, all files and folders should be in their places and shelves, and not scattered throughout the hard drive. This point is also important to clean your computer properly. After this, it is easier for the operating system to find files and folders, as a result of which the system does not slow down.

Now you can go about your business, because this process is long but effective. You need to do this with all disks on your computer.
But if you already have a modern SSD drive, then you don’t need to do defragmentation, it’s simply pointless, since such drives are the same flash drives. And on regular disks there is a disk that spins up when reading files, and the head can read what is nearby. Well, if the files are scattered, then the head runs a lot, the disk spins faster, and a lot of time is spent. A flash drive eliminates all these moments and reads information almost instantly.
Optimizing the Windows operating system
Here we will look at a few more points to optimize the system itself.
- Disable visual effects. Right-click on my computer - properties - advanced settings - performance - settings. Here we turn off as much as possible, see for yourself, try it. If the computer is generally weak, turn everything off.
- Cleaning up the task scheduler. Go to C:\Windows\Tasks and we delete everything. Now the system won’t schedule anything without your knowledge :)
- Disable System Restore. From practice, this rarely helps to restore the system, but if necessary, then leave this item. Again, right-click on my computer - select the property - system protection (in other versions of operating systems, it may simply be called system recovery) - click on each disk and click configure - in the window that opens, click disable and delete all the points so as not to take up much space and OK.
- Optimize desktop. All icons and folders on the desktop load the system, so in order to clean your computer well, leave only the essentials on the desktop. Or is it better to create shortcuts on the desktop.
Well, I think this is the most basic thing you need to do to clean your computer. And it’s better to do this at least once every two months, and then your computer will live and breathe freely. Have a nice day.
And here is a video about how you can clean your computer so that it doesn’t slow down.
How to clean your computer so it doesn't slow down. updated: May 22, 2019 by: Subbotin Pavel
In this article I will teach you how to clean your computer from debris. I'm a blogger and I download a lot of stuff on my computer, install programs, test patches and the like. A lot of debris accumulates in the system, interfering with normal operation. I’ll look at several techniques on how to clean and speed up your computer with your own hands.
How to clean your computer of junk: hard drive
I’ll tell you how to clean your computer of junk, follow all the steps in the article. Do not use a standard uninstaller, the Revo Uninstaller program will help. As for the garbage on the hard drive itself, we carry it out in two stages.
First stage: standard
Few people know that Windows has a standard utility for cleaning hard drives. To do this, open “my computer”, and on each of the local drives, right-click and select “properties”.

Find and click “clean”. 

And we agree with our decision.

The process will take place, after which quite a lot of space will be added to your disk. I’m writing this article from my work computer, it’s 2 weeks old, and during these two weeks almost 6 GB of junk has accumulated.
Second method: program
A standard cleaner is only good for the system itself, so you need to clean the rest of the hard drive as well. For these purposes, I recommend the CCleaner program, here it is official site. There is nothing complicated about downloading for free. We open and see the program window in Russian.

- Select the “cleaning” item.
- First we do the analysis.
- The entire list of unnecessary files will appear, click delete.
This completes cleaning the hard drive. I offer a list of alternatives for free.
- Advanced Disk Cleaner
- Blank And Secure
- Freespacer
- HDD Cleaner
- Moo0 Disk Cleaner
Cleaning your computer from garbage: registry
To clean your computer from debris in the registry, I use the Wise Registry Cleaner program, you can download here, the program is completely free. Download and install. When you first start it, they will ask you about a backup copy of the registry, so we do it. We choose deep cleaning to get rid of all the jambs, which is good, everything is completely in Russian. 
Let's go to the optimization section.

- The section itself.
- Check the boxes, I checked everything.
- Click optimize.
- After the program runs, the words “optimized” will appear.
The last section compresses the registry, a cool thing. First we need to conduct an analysis. The computer will not respond for some time, do not be alarmed.
Now click on compression. The registry will begin compression, I advise you not to do anything at this time.

After compression there will be a reboot, this is mandatory. The second step was taken, the registry was optimized, the free utility Wise Registry Cleaner helped. As an alternative, I offer other programs that can be downloaded for free and without registration.
Registry application for windows 7,8 and 10
- Auslogics Registry Cleaner.
- Vit Registry Fix Free.
- Reg Organizer - this free program works great on Windows 10, I tested it.
- Avira RegistryCleaner.
Cleaning the system volume information folder
A month ago, my computer started to boot very slowly, taking about 35 minutes. I thought it was the end of the hard drive, but nothing happened. The thing was that the system volume information folder stores backup copies of recovery points, and I had 253 GB of these points, and I started cleaning it. First you need to enable the visibility of hidden folders. We go into the control panel and find folder options.

- Path to the panel.
- We display large icons.
- Click folder options.
- View tab.
- Uncheck the box.
- Changing the check box.
- Click ok.
Now this folder has appeared on the C drive, but it cannot be opened even if administrator rights are configured. To clean it, you need to go to drive C, and find system volume information, right-click and select properties.


To add an administrator to access, click Add.

Enter your account and click ok.


All records have been created, click OK. 
During creation there will be all sorts of warnings, ignore them.
To clear recovery points, go to the control panel and look at the screenshot.

- Path to the program.
- In the left section, select “system protection”.
- Select drive C.
- Click configure.
That was the problem, I had this slider set to 50%, so all the memory was full. I set it to 5 percent, let there be points. To clear the memory, click delete.

That's it, the hard drive is clean of debris. Let's move on to the last step.
Hard drive defragmentation: free windows 7, 8, 10
Let's start with the standard method, it works the same on all systems, including Windows 8. We go into my computer and select the disk to defragment.
Defragmentation is the transfer and clustering of system files by type.

- Right-click.
- Finding properties.
- Service tab and defragment.
 In the next window, select the local disk. First, click on analysis, and once it’s done, click on defragmentation. There are analogs to the standard program, but I won’t go into them, because they all work on the same principle.
In the next window, select the local disk. First, click on analysis, and once it’s done, click on defragmentation. There are analogs to the standard program, but I won’t go into them, because they all work on the same principle.
List of programs for windows 10 and all others.
- Auslogics Disk Defrag.
- SuperRam
- Advanced Defrag
- Ashampoo Magical Defrag
- ScanDefrag
- Memory Improve Ultimate
Do not use online tools to check for garbage, they will not help, it is better to do it manually.
The article shows how to clean your computer from junk, namely: hard drive, registry, restore points and defragmentation. Keep only what you need on your computer. In conclusion, video.