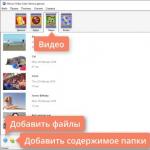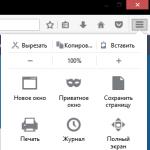کاربران مدرن تقریباً هر روز هنگام کار با رایانه با مشکلاتی مواجه می شوند، هرازگاهی نیاز به تبدیل یک فایل با یک پسوند به پسوند دیگر ایجاد می شود. شایان ذکر است که چنین شرایطی تا زمانی که رایانه های شخصی کار می کنند و وجود دارند، مشتریان را همراهی می کند. نیاز به تغییر فرمت تصاویر یکی از پرطرفدارترین نیازهاست؛ به خصوص اغلب اوقات نیاز به تبدیل png به jpg وجود دارد. اغلب کاربران فعال شبکه های اجتماعی یا وبلاگ نویسان با مشکل آپلود تصاویر با فرمت PNG در سرویس های مختلف مواجه می شوند؛ واقعیت این است که اکثر سایت ها فقط با تصاویر ذخیره شده با فرمت JPG کار می کنند. مهم نیست که فایل چقدر زیبا و با کیفیت باشد، باید به پسوند مورد نیاز تبدیل شود. با این حال، با وجود پیچیدگی ظاهری، تعداد محصولات نرم افزاری آنقدر زیاد است که هر کسی می تواند به راحتی چنین مشکل رایانه ای را حل کند.
کاربرانی که هیچ تفاوت اساسی بین PNG و JPG نمی بینند باید بدانند که این فرمت ها اول از همه در روش های حداکثر فشرده سازی تصویر و هدف یا بهتر بگوییم در ویژگی های تخصصی که استفاده منطقی بیشتر آنها را از پیش تعیین می کند با یکدیگر تفاوت دارند.
اگر فرمت PNG را به عنوان یک پسوند طراحی شده برای ایجاد گرافیک های وب (عمدتا با یک جلوه شفافیت اضافی) در نظر بگیریم، فرمت JPG هدف بسیار گسترده تری دارد. با استفاده از این افزونه می توان تمام تصاویری را که مستقیماً با گرافیک وب مرتبط نیستند ذخیره کرد. اغلب هنگام کار با عکس ها می توانید فرمت مشابهی پیدا کنید. با این حال، با وجود حوزه های مختلف برنامه، برخی از دارندگان رایانه شخصی به طور دوره ای نیاز به تبدیل png به jpg دارند. با این حال، در برخی موارد نیاز به تبدیل از یک فرمت به فرمت دیگر وجود دارد.
روش های تبدیل ممکن
برای تبدیل یک تصویر png به یک عکس jpg، در واقع می توانید از تعداد زیادی روش مختلف استفاده کنید؛ هرکسی بسته به ترجیحات شخصی و مهارت های کامپیوتری باید بهینه ترین روش را برای خود انتخاب کند.
امروزه فتوشاپ یک محصول بسیار رایج است که تقریباً بر روی هر رایانه شخصی نصب می شود. هر کسی که بخواهد در آینده به طور حرفه ای با تصاویر و به ویژه عکس ها کار کند، سعی می کند به این ویرایشگر حیله گر تسلط یابد. با این برنامه به راحتی می توانید png را به jpg تبدیل کنید.

برای کار مستقیم در این ویرایشگر گرافیکی به یک برنامه و تصاویر نصب شده نیاز دارید. کاربر باید فایلی با پسوند PNG باز کند، زیربخشی به نام «فایل» را در منو پیدا کند و پیشنهاد «ذخیره بهعنوان» را در لیست کشویی پیدا کند. پنجره ذخیره بیشتر شامل چندین لیست است؛ علاوه بر "نام فایل"، باید "نوع فایل" مربوطه را نیز مشخص کنید. برای تبدیل به فرمت مورد نیاز، باید خط JPEG را انتخاب کنید؛ فایل های این پسوند می توانند *.JPG، *.JPEG یا *.JPE باشند. مزیت این بسته نرم افزاری در عملکرد قدرتمند آن نهفته است، همانطور که توسط توانایی ایجاد یک ماکرو خاص که می تواند به طور مستقل برخی از اقدامات مشابه را انجام دهد، به عنوان مثال، تغییر نام تعداد زیادی از تصاویر، نشان می دهد.
برنامه استاندارد رنگ
یک بسته نرم افزاری بسیار ساده و کاربردی که نیازی به نصب اضافی ندارد می تواند به شما در تبدیل png به jpg کمک کند. Paint یک برنامه منطقی و ساده است که همراه با سیستم عامل بر روی کامپیوتر نصب می شود؛ علاوه بر این، بر خلاف فتوشاپ، به عنوان مثال به دانش حرفه ای و مجوز گران قیمت نیاز ندارد.

می توانید بلافاصله پس از باز کردن برنامه و تصویر از قابلیت های Paint استفاده کنید. در لیست عملیات احتمالی ارائه شده توسط Paint، باید مورد "Save As" را پیدا کنید، سپس یک زیر منوی کوچک ظاهر می شود که در آن باید "تصویر با پسوند JPEG" را پیدا کنید. کاربر فقط باید مکانی را که می خواهد تصویر را در آن ذخیره کند، مشخص کند. با این حال، هنگام کار با ویرایشگر داخلی، باید برای این واقعیت آماده باشید که تصویر نهایی ممکن است به کیفیت اصلی نباشد؛ این نقطه ضعف برنامه استاندارد است. فتوشاپ ابزار قدرتمند تری است که می تواند تصاویر و عکس های با کیفیتی برابر با عکس های دریافتی تولید کند.
سایت ها و خدمات تخصصی
خدمات و سایت هایی که به صورت آنلاین کار می کنند و به شما امکان می دهند در هر زمانی از روز به شرط دسترسی به اینترنت، png را به jpg تبدیل کنید، تقاضای کمتری ندارند. علیرغم این واقعیت که قابلیت های اکثر سایت های ارائه شده در اینترنت به راحتی و به سرعت با تبدیل فایل ها به فرمت PNG کنار می آیند، تصاویر به دست آمده در نتیجه تغییرات تا حد زیادی تحریف می شوند.
در کنار چنین خدماتی، ابزارهای رایگان و پولی زیادی وجود دارد که به شما امکان تبدیل هر تصویر را می دهد. مزیت اصلی آنها امکان تبدیل دسته ای سریع است، زمانی که نیازی به انجام چندین بار عمل مشابه نیست. تصاویر تبدیل شده به عنوان یک پوشه کامل باز می شوند و به یکباره در مقادیر زیاد تبدیل می شوند.
نتیجه
تبدیل فرمت png به jpg بسیار ساده است؛ فقط باید خود را با یک برنامه تخصصی مسلح کنید، که ممکن است برای کار کردن به ساده ترین دانش نیاز داشته باشد.
فرمت ها PNG محبوبیت گسترده ای به دست آورد و به دلیل توانایی آن در ارائه فشرده سازی خوب داده ها بدون از دست دادن کیفیت و پشتیبانی از یک کانال آلفا، که طیف وسیعی از امکانات را برای ایجاد افکت ها باز می کند، بسیار مورد توجه قرار گرفت.
JPGیکی از محبوب ترین فرمت های تصویری است که امروزه مورد استفاده قرار می گیرد. مزیت اصلی آن امکان ذخیره تصاویر با کیفیت خوب در فایل های کوچک است. این به دلیل نوع فشرده سازی استفاده شده امکان پذیر است. مکانیسم این نوع فشردهسازی، برخی از قسمتهای تصویر را بر برخی دیگر اولویت میدهد و قسمتهایی از تصویر را با کیفیت بالا که بیشتر برای چشم انسان قابل مشاهده است، حفظ میکند.
چگونه PNG را به JPG تبدیل کنیم؟
ساده ترین راه دانلود یک برنامه تبدیل خوب مانند Photo Converter است. به سرعت و کارآمد کار می کند و به شما امکان می دهد هر تعداد فایل PNG را به طور همزمان تبدیل کنید. شما می توانید به سرعت درک کنید که مبدل عکس می تواند زمان زیادی را که هنگام کار دستی صرف می کنید، صرفه جویی کند.
Photo Converter را دانلود و نصب کنید
دانلود، نصب و استفاده از مبدل عکس آسان است - برای درک نحوه عملکرد آن نیازی به متخصص کامپیوتر ندارید.
فایل های PNG را به Photo Converter اضافه کنید
Photo Converter را راه اندازی کنید و فایل های png. را که می خواهید به .jpg تبدیل کنید بارگیری کنید
از طریق منو می توانید فایل های PNG را انتخاب کنید فایل ها → افزودن فایل هایا به سادگی آنها را به پنجره Photo Converter منتقل کنید.

مکانی را برای ذخیره فایل های JPG دریافتی انتخاب کنید

JPG را به عنوان فرمت ذخیره انتخاب کنید
برای انتخاب JPG به عنوان فرمت ذخیره، روی نماد کلیک کنید JPGدر پایین صفحه یا دکمه + برای افزودن قابلیت نوشتن به این فرمت.

حالا فقط دکمه را فشار دهید شروع کنیدو تبدیل بلافاصله شروع می شود و فایل های JPG با پارامترها و افکت های لازم در محل مشخص شده ذخیره می شوند.
نسخه ی نمایشی رایگان را امتحان کنیدآموزش تصویری
نکته اصلی این است که تصویر را در رایانه یا تلفن خود مشخص کنید و سپس روی OK در پایین این صفحه کلیک کنید. به طور پیش فرض، پس زمینه ساده تصویر با یک پس زمینه شفاف جایگزین می شود. رنگ پس زمینه تصویر اصلی به صورت خودکار تعیین می شود؛ فقط باید در تنظیمات مشخص کنید که با چه رنگی جایگزین شود. پارامتر اصلی موثر بر کیفیت جایگزینی "شدت تعویض" است و برای هر تصویر می تواند متفاوت باشد.
نمونه ای از عکس رز صورتی بدون تغییر و پس از جایگزینی پس زمینه ساده با شفاف، سفید و سبز:



مثال اولبا یک گل رز در زمینه شفاف که با تنظیمات زیر ساخته شده است:
1) شدت تعویض - 38؛
2) صاف کردن در امتداد لبه ها - 5؛
3) پس زمینه ساده را با یک پس زمینه شفاف جایگزین کنید.
4) پیرایش (<0) или Добавление (>0) در لبه ها - "-70"؛
5) معکوس - غیرفعال (بررسی نشده است).
برای ایجاد مثال دوم، با پسزمینه سفید، از تنظیمات مشابه در مثال اول استفاده شد، به جز پارامتر: "Replace plain background with" - white. که در مثال سوم، با پس زمینه سبز، تنظیمات نیز مانند مثال اول استفاده می شود، به جز پارامتر: "color in hex format" - #245a2d.
تصویر اصلی به هیچ وجه تغییر نکرده است. تصویر پردازش شده دیگری با پس زمینه شفاف یا مشخص در اختیار شما قرار می گیرد.
1. یک تصویر را برای تبدیل انتخاب کنید.
2. دکمه را فشار دهید تبدیل.
7. برای سلامتی خود از آن لذت ببرید
1. یک فایل ZIP حاوی تصاویر را برای تبدیل انتخاب کنید. تنها 20 فایل را می توان در یک زمان تبدیل کرد.
2. دکمه را فشار دهید تبدیل.
3. فایل به سرور ما ارسال می شود و تبدیل بلافاصله شروع می شود.
4. سرعت تبدیل به اندازه فایل، سرعت اتصال به اینترنت و منابع موجود در سرورهای ما بستگی دارد.
5. هنگامی که تبدیل کامل شد، فایل به همان پنجره مرورگر باز می گردد (مرورگر خود را نبندید).
6. در صورت عدم امکان تبدیل، دلیل با رنگ قرمز نشان داده می شود.
7. برای سلامتی خود از آن لذت ببرید
یک تصویر را برای تبدیل انتخاب کنیدفقط فایل های JPG/JPEG/JFIF/PNG/BMP/GIF/TIF/TIFF/ICO پشتیبانی می شوند
تصویر JPEG تصویر JFIF تصویر BMP تصویر GIF تصویر PNG تصویر TIF تصویر ICO اندازه اصلی تصویر ICO 16x16 تصویر ICO 32x32 تصویر تشخیص OCR (روسی)
تبدیل در حال انجام است
این ممکن است چند دقیقه طول بکشد
این صفحه فقط اجازه تبدیل را می دهد JPG JPEG JFIF PNG BMP GIF TIF ICOبه سایر فرمت های تصویر و تشخیص متن روسی در تصاویر.
- برای تبدیل MS Word (DOC DOCX) به PDF، از پیوند Word به PDF استفاده کنید.
- برای تبدیل RTF ODT MHT HTM HTML TXT FB2 DOT DOTX XLS XLSX XLSB ODS XLT XLTX PPT PPTX PPS PPSX ODP POT POTX به PDF، از پیوند اسناد دیگر در PDF استفاده کنید.
- برای تبدیل JPG JPEG PNG BMP GIF TIF TIFF به PDF از لینک Image به PDF استفاده کنید.
- برای استخراج متن از یک سند PDF، از پیوند PDF به TXT استفاده کنید.
- برای تبدیل DOC DOCX RTF ODT MHT HTM HTML TXT FB2 DOT DOTX به DOC DOCX DOT ODT RTF TXT یا XLS XLSX XLSB XLT XLTX ODS به XLS XLSX یا PPT PPTX PPS PPSX ODP POT POTX به PPT PPTIF پیوند فرمت های دیگر
- برای تبدیل DOC DOCX DOT DOTX RTF ODT MHT HTM HTML TXT به FB2، از پیوند Documents در FB2 استفاده کنید.
- برای تبدیل PDF به MS Word (DOC, DOCX) از لینک تبدیل PDF به Word استفاده کنید.
- برای تبدیل PDF به JPG از لینک تبدیل PDF به JPG استفاده کنید.
- برای تبدیل DJVU به PDF از لینک تبدیل DJVU به PDF استفاده کنید.
- برای تشخیص متن در PDF یا تصاویر، از پیوند شناسایی PDF یا تصویر استفاده کنید.
آرشیو ZIP را برای تبدیل انتخاب کنیدفقط فایل های ZIP پشتیبانی می شوند
تصویر JPEG تصویر JFIF تصویر BMP تصویر GIF تصویر PNG تصویر TIF تصویر ICO اندازه اصلی تصویر ICO 16x16 تصویر ICO تصویر 32x32
فرمت تصویر JPG نسبت فشرده سازی بالاتری نسبت به PNG دارد و بنابراین تصاویر با این پسوند وزن کمتری دارند. به منظور کاهش فضای دیسک مصرف شده توسط اشیا یا انجام کارهای خاصی که نیاز به استفاده از تصاویر با فرمت خاص دارند، تبدیل PNG به JPG ضروری می شود.
تمام روش های تبدیل PNG به JPG را می توان به دو گروه بزرگ تقسیم کرد: تبدیل از طریق خدمات آنلاین و انجام عملیات با استفاده از نرم افزار نصب شده بر روی رایانه. آخرین گروه از روش ها در این مقاله مورد بحث قرار خواهد گرفت. برنامه های مورد استفاده برای حل مشکل را نیز می توان به چند نوع تقسیم کرد:
- مبدل ها؛
- بینندگان تصویر؛
- ویرایشگر گرافیکی
اکنون به تفصیل در مورد اقداماتی که باید در برنامه های خاص برای رسیدن به هدف تعیین شده انجام شود صحبت خواهیم کرد.
روش 1: کارخانه فرمت
بیایید با برنامه های ویژه ای که برای تبدیل طراحی شده اند، یعنی Format Factory شروع کنیم.
- فرمت کارخانه را راه اندازی کنید. در لیست انواع قالب، روی کتیبه کلیک کنید "عکس".
- لیستی از فرمت های تصویر باز می شود. نامی از آن انتخاب کنید "JPG".
- پنجره ای با پارامترهای تبدیل به فرمت انتخاب شده باز می شود. برای پیکربندی ویژگی های فایل JPG خروجی، کلیک کنید "اهنگ".
- ابزار تنظیمات شی خروجی ظاهر می شود. در اینجا می توانید اندازه تصویر خروجی را تغییر دهید. مقدار پیش فرض است "اندازه اصلی". برای تغییر این تنظیمات روی این فیلد کلیک کنید.
- لیستی از گزینه های اندازه های مختلف باز می شود. یکی را که مناسب شماست انتخاب کنید.
- در همان پنجره تنظیمات، می توانید تعدادی پارامتر دیگر را مشخص کنید:
- تنظیم زاویه چرخش تصویر؛
- اندازه دقیق تصویر را تنظیم کنید.
- یک برچسب یا واترمارک درج کنید.
پس از تعیین تمام پارامترهای مورد نیاز، کلیک کنید "خوب".
- اکنون می توانید منبع را در برنامه بارگذاری کنید. کلیک "افزودن فایل".
- ابزار Add File ظاهر می شود. باید به قسمتی روی دیسک بروید که PNG آماده شده برای تبدیل قرار می گیرد. در صورت لزوم می توانید یک گروه از تصاویر را به طور همزمان انتخاب کنید. پس از برجسته کردن شی انتخاب شده، کلیک کنید "باز کن".
- پس از این، نام شی انتخاب شده و مسیر رسیدن به آن در لیست عناصر نمایش داده می شود. اکنون می توانید دایرکتوری را مشخص کنید که تصویر JPG خروجی در آن ارسال می شود. برای این منظور روی دکمه کلیک کنید "تغییر دادن".
- ابزار شروع می شود "مرور پوشه ها". پس از استفاده از آن، باید دایرکتوری را علامت گذاری کنید که در آن می خواهید تصویر JPG حاصل را ذخیره کنید. کلیک "خوب".
- دایرکتوری انتخاب شده اکنون در ناحیه نمایش داده می شود "پوشه مقصد". پس از انجام تنظیمات فوق، کلیک کنید "خوب".
- ما به پنجره اصلی Format Factory باز می گردیم. وظیفه تبدیلی را که قبلاً پیکربندی کرده بودیم را نشان می دهد. برای فعال کردن تبدیل، نام آن را علامت زده و کلیک کنید "شروع".
- فرآیند تبدیل در حال انجام است. پس از اتمام آن در ستون "حالت"خط وظیفه مقدار را نشان می دهد "انجام شده".
- تصویر PNG در دایرکتوری مشخص شده در تنظیمات ذخیره می شود. می توانید از طریق آن بازدید کنید "رهبر ارکستر"یا مستقیماً از طریق رابط Format Factory. برای انجام این کار، بر روی نام کار انجام شده کلیک راست کنید. از منوی زمینه انتخاب کنید "باز کردن پوشه مقصد".
- باز خواهد شد "رهبر ارکستر"در دایرکتوری که شی تبدیل شده در آن قرار دارد، که کاربر اکنون می تواند هر گونه دستکاری موجود را انجام دهد.















این روش خوب است زیرا به شما امکان می دهد تعداد تقریبا نامحدودی از تصاویر را همزمان تبدیل کنید، اما در عین حال کاملا رایگان است.
روش 2: مبدل عکس
برنامه بعدی که PNG را به JPG تبدیل می کند، نرم افزار تبدیل تصویر Photo Converter است.
- تبدیل عکس را باز کنید. در فصل "انتخاب فایل ها"کلیک "فایل ها". در لیستی که ظاهر می شود، کلیک کنید "افزودن فایل...".
- پنجره ای باز می شود "افزودن فایل(ها)". به جایی که PNG ذخیره شده است بروید. پس از علامت گذاری، کلیک کنید "باز کن". در صورت لزوم، می توانید چندین شی را با این پسوند به طور همزمان اضافه کنید.
- پس از اینکه اشیاء تعیین شده در پنجره اصلی Photo Converter، در ناحیه نمایش داده می شوند "ذخیره به عنوان"روی دکمه کلیک کنید "JPG". بعد، به بخش بروید "صرفه جویی".
- اکنون باید محل فضای دیسک را که تصویر تبدیل شده در آن ذخیره می شود را مشخص کنید. این کار در گروه تنظیمات انجام می شود "پوشه"با حرکت سوئیچ به یکی از سه موقعیت:
- اصل(پوشه ای که شی اصلی در آن ذخیره می شود)؛
- تو در تو اصلی;
- پوشه.
هنگام انتخاب آخرین گزینه، فهرست مقصد را می توان کاملاً دلخواه انتخاب کرد. کلیک "تغییر دادن…".
- ظاهر می شود "مرور پوشه ها". همانطور که هنگام دستکاری Format Factory، دایرکتوری را در آن علامت گذاری کنید که می خواهید نقشه های تبدیل شده را ذخیره کنید و کلیک کنید "خوب".
- اکنون می توانید فرآیند تبدیل را آغاز کنید. کلیک "شروع".
- فرآیند تبدیل در حال انجام است.
- پس از تکمیل تبدیل، پیام در پنجره اطلاعات ظاهر می شود "تبدیل کامل شد". بلافاصله از شما خواسته می شود که از دایرکتوری که قبلاً توسط کاربر اختصاص داده شده است، بازدید کنید که در آن تصاویر JPG پردازش شده ذخیره می شوند. کلیک "نمایش فایل ها...".
- که در "کاوشگر"پوشه ای که تصاویر تبدیل شده در آن ذخیره می شوند باز می شود.









این روش توانایی پردازش تعداد نامحدودی از تصاویر را به طور همزمان فرض می کند، اما برخلاف Format Factory، برنامه Photo Converter پولی است. شما می توانید به مدت 15 روز با قابلیت پردازش همزمان بیش از 5 شیء به صورت رایگان از آن استفاده کنید، اما اگر بخواهید بیشتر از آن استفاده کنید، باید نسخه کامل را خریداری کنید.
روش 3: نمایشگر تصویر FastStone
برخی از نمایشگرهای پیشرفته تصویر، از جمله FastStone Image Viewer، می توانند PNG را به JPG تبدیل کنند.
- FastStone Image Viewer را راه اندازی کنید. روی منو کلیک کنید "فایل"و "باز کن". یا استفاده کنید Ctrl+O.
- پنجره باز شدن تصویر باز می شود. به قسمتی که PNG هدف ذخیره شده است بروید. پس از علامت گذاری، کلیک کنید "باز کن".
- با استفاده از مدیر فایل FastStone، به دایرکتوری که تصویر مورد نظر در آن قرار دارد، بروید. در این حالت، تصویر مورد نظر در میان سایر موارد در سمت راست رابط برنامه برجسته می شود و تصویر کوچک پیش نمایش آن در قسمت پایین سمت چپ ظاهر می شود. پس از اطمینان از انتخاب شی مورد نظر، روی منو کلیک کنید "فایل"و به بعد "ذخیره به عنوان…". یا می توانید استفاده کنید Ctrl+S.

همچنین میتوانید روی نماد دیسکتشکل کلیک کنید.
- پنجره ای باز می شود "ذخیره به عنوان". در این پنجره، باید به دایرکتوری فضای دیسک که می خواهید تصویر تبدیل شده را در آن قرار دهید، بروید. در منطقه "نوع فایل"از لیستی که ظاهر می شود، حتما گزینه را انتخاب کنید "فرمت JPEG". سوال این است که آیا باید نام عکس در فیلد را تغییر داد یا خیر "نام شی"کاملا در اختیار شماست اگر می خواهید ویژگی های تصویر خروجی را تغییر دهید، روی دکمه کلیک کنید "گزینه ها...".
- پنجره ای باز می شود "گزینه های فرمت فایل". در اینجا با استفاده از نوار لغزنده "کیفیت"می توانید سطح فشرده سازی تصویر را افزایش یا کاهش دهید. اما باید در نظر داشته باشید که هرچه سطح کیفیتی که تنظیم می کنید بالاتر باشد، شی کمتر فشرده می شود و فضای دیسک بیشتری را اشغال می کند و برعکس. در همان پنجره می توانید پارامترهای زیر را تنظیم کنید:
- طرح رنگی؛
- نمونه برداری رنگی؛
- بهینه سازی هافمن
با این حال، تنظیم پارامترهای شی خروجی در پنجره "گزینه های فرمت فایل"کاملا اختیاری است و اکثر کاربران حتی این ابزار را هنگام تبدیل PNG به JPG با استفاده از FastStone باز نمی کنند. پس از تکمیل تنظیمات، کلیک کنید "خوب".
- پس از بازگشت به پنجره ذخیره، کلیک کنید "صرفه جویی".
- عکس یا نقاشی با پسوند JPG در پوشه ای که کاربر مشخص کرده ذخیره می شود.






این روش خوب است زیرا کاملا رایگان است، اما، متأسفانه، اگر نیاز به تبدیل تعداد زیادی عکس دارید، باید هر شی را به طور جداگانه با استفاده از این روش پردازش کنید، زیرا تبدیل انبوه توسط این بیننده پشتیبانی نمی شود.
روش 4: XnView
نمایشگر تصویر بعدی که می تواند PNG را به JPG تبدیل کند XnView است.
- XnView را فعال کنید روی منو کلیک کنید "فایل"و "باز کن…". یا استفاده کنید Ctrl+O.
- پنجره ای باز می شود که در آن باید در قالب یک فایل PNG به جایی که منبع در آن قرار دارد بروید. پس از علامت گذاری این شی، کلیک کنید "باز کن".
- تصویر انتخاب شده در یک تب برنامه جدید باز می شود. روی آیکون دیسکت شکل با علامت سوال کلیک کنید.

کسانی که مایل به فعالیت از طریق منو هستند می توانند از کلیک بر روی موارد استفاده کنند "فایل"و "ذخیره به عنوان…". آن دسته از کاربرانی که دستکاری با کلیدهای داغ برای آنها نزدیکتر است، فرصت استفاده دارند Ctrl+Shift+S.
- ابزار ذخیره تصویر فعال شده است. به جایی که میخواهید نقاشی خروجی را ذخیره کنید بروید. در منطقه "نوع فایل"از لیست انتخاب کنید "JPG - JPEG/JFIF". اگر می خواهید تنظیمات اضافی را برای شی خروجی مشخص کنید، اگرچه این اصلا ضروری نیست، سپس کلیک کنید "گزینه ها".
- پنجره باز می شود "گزینه ها"با تنظیمات دقیق شی خروجی. به برگه بروید "رکورد"، اگر در برگه دیگری باز شده باشد. مطمئن شوید که مقدار در لیست فرمت ها برجسته شده است "JPEG". پس از آن، به بلوک بروید "گزینه ها"برای تنظیم مستقیم تنظیمات تصویر خروجی. در اینجا، درست مانند FastStone، می توانید کیفیت تصویر خروجی را با کشیدن نوار لغزنده تنظیم کنید. سایر پارامترهای قابل تنظیم عبارتند از:
- بهینه سازی با استفاده از الگوریتم هافمن
- ذخیره داده های EXIF، IPTC، XMP، ICC.
- ایجاد مجدد طرح های داخلی؛
- انتخاب روش DCT;
- گسسته سازی و غیره
پس از تکمیل تنظیمات، فشار دهید "خوب".
- حالا که تمام تنظیمات مورد نظر انجام شد، کلیک کنید "صرفه جویی"در پنجره ذخیره تصویر
- تصویر با فرمت JPG ذخیره می شود و در دایرکتوری مشخص شده ذخیره می شود.







به طور کلی، این روش همان مزایا و معایب روش قبلی را دارد، اما هنوز XnView گزینههای کمی بیشتر برای سفارشی کردن گزینههای تصویر خروجی نسبت به FastStone Image Viewer دارد.
روش 5: Adobe Photoshop
تقریباً تمام ویرایشگرهای گرافیکی مدرن، از جمله Adobe Photoshop، می توانند PNG را به JPG تبدیل کنند.
- فتوشاپ را راه اندازی کنید. کلیک "فایل"و "باز کن…"یا استفاده کنید Ctrl+O.
- پنجره باز می شود. پس از رفتن به دایرکتوری که در آن قرار دارد، تصویری را که می خواهید تبدیل کنید از آن انتخاب کنید. سپس کلیک کنید "باز کن".
- پنجره ای باز می شود که به شما می گوید که شی در قالبی است که حاوی پروفایل های رنگی تعبیه شده نیست. البته با تغییر سوئیچ و اختصاص پروفایل می توان این مورد را تغییر داد اما برای انجام وظیفه ما اصلاً این مورد نیاز نیست. پس کلیک کنید "خوب".
- تصویر در رابط فتوشاپ ظاهر می شود.
- برای تبدیل آن به فرمت دلخواه، کلیک کنید "فایل"و "ذخیره به عنوان…"یا اعمال کنید Ctrl+Shift+S.
- پنجره ذخیره فعال می شود. به جایی که قصد دارید مواد تبدیل شده خود را ذخیره کنید بروید. در منطقه "نوع فایل"از لیست انتخاب کنید "JPEG". سپس کلیک کنید "صرفه جویی".
- پنجره ای باز خواهد شد "گزینه های JPEG". اگر هنگام کار با بینندگان، حتی نمیتوانید این ابزار را هنگام ذخیره فایل فعال کنید، نمیتوانید از این مرحله بگذرید. در منطقه "گزینه های تصویر"می توانید کیفیت تصویر خروجی را تغییر دهید. علاوه بر این، این کار به سه روش قابل انجام است:
- یکی از چهار گزینه را از لیست کشویی (کم، متوسط، زیاد یا بهترین) انتخاب کنید.
- مقدار سطح کیفیت را از 0 تا 12 در فیلد مناسب وارد کنید.
- نوار لغزنده را به سمت راست یا چپ بکشید.
دو گزینه آخر در مقایسه با اولی دقیق تر هستند.

در بلوک "تنوع فرمت"با تنظیم مجدد دکمه رادیویی، می توانید یکی از سه گزینه JPG را انتخاب کنید:
- پایه؛
- بهینه سازی پایه؛
- ترقی خواه.
پس از وارد کردن تمام تنظیمات لازم یا تنظیم آنها به عنوان پیش فرض، کلیک کنید "خوب".
- تصویر به JPG تبدیل می شود و در جایی که شما آن را تعیین کرده اید قرار می گیرد.








معایب اصلی این روش عدم قابلیت تبدیل انبوه و هزینه ادوبی فتوشاپ است.
روش 6: گیمپ
یکی دیگر از ویرایشگرهای گرافیکی که می تواند این مشکل را حل کند Gimp نام دارد.
- Gimp را راه اندازی کنید. کلیک "فایل"و "باز کن…".
- بازکننده تصویر ظاهر می شود. به جایی بروید که تصویری که باید پردازش شود در آن قرار دارد. پس از برجسته کردن آن را فشار دهید "باز کن".
- تصویر در پوسته Gimp نمایش داده می شود.
- حالا باید تبدیل کنید. کلیک "فایل"و "صادرات به عنوان...".
- پنجره صادرات باز می شود. به جایی که می خواهید تصویر حاصل را ذخیره کنید، بروید. سپس کلیک کنید "انتخاب نوع فایل".
- از لیست فرمت های پیشنهادی، را انتخاب کنید "تصویر JPEG". کلیک "صادرات".
- پنجره ای باز می شود "صادر کردن تصویر به صورت JPEG". برای دسترسی به تنظیمات اضافی، کلیک کنید "گزینه های اضافی".
- با کشیدن نوار لغزنده می توانید سطح کیفیت تصویر را مشخص کنید. علاوه بر این، در همان پنجره می توانید دستکاری های زیر را انجام دهید:
- مدیریت صاف کردن؛
- از نشانگرهای راه اندازی مجدد استفاده کنید.
- بهینه سازی؛
- گزینه زیر نمونه برداری و روش DCT را مشخص کنید.
- اضافه کردن نظر و غیره
پس از انجام تمام تنظیمات لازم، کلیک کنید "صادرات".
- تصویر در فرمت انتخاب شده به پوشه مشخص شده صادر می شود.








روش 7: رنگ آمیزی
اما کار در دست حتی بدون نصب نرم افزار اضافی، اما با استفاده از ویرایشگر گرافیکی Paint که از قبل در ویندوز نصب شده است، قابل حل است.


با استفاده از انواع نرم افزارها می توانید PNG را به JPG تبدیل کنید. اگر می خواهید تعداد زیادی شی را در یک زمان تبدیل کنید، از مبدل ها استفاده کنید. اگر نیاز به تبدیل تصاویر منفرد یا تنظیم پارامترهای دقیق تصویر خروجی دارید، برای این منظور باید از ویرایشگرهای گرافیکی یا نمایشگرهای تصویر پیشرفته با عملکرد اضافی استفاده کنید.