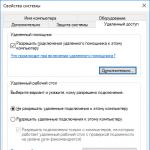Прежде чем приступить выяснять, почему не работает Wi-Fi или Интернет, следует знать (особенно для тех кто только приобрел Wi-Fi роутер), что мало просто подключить кабель провайдера к роутеру, его еще необходимо настроить (настроить Интернет и Wi-Fi сеть). Все ниже описанные методы действительны, если у вас до этого работал Wi-Fi и Интернет, а потом вдруг перестал или вы не можете подключить новое устройство к Wi-Fi. Для удобства я разделил статью на две части, первая посвящена невозможности подключиться к беспроводной сети, вторая часть ответит на ваши вопросы, если вы подключились к Wi-Fi сети, а Интернета нет.
Не удается подключиться к Wi-Fi сети.
Перезагрузка роутера.
Первое, что необходимо сделать при возникновении проблем с подключение к Wi-Fi сети - перезагрузить роутер. Для этого просто отключите блок питание от роутера и спустя несколько секунд подключите вновь. Спустя 1-2 мин. устройство загрузится, после этого попробуйте подключиться еще раз к беспроводной сети. Что бы в дальнейшем избежать подобных ситуаций, рекомендую обновить прошивку роутера (возможно производитель знает о проблеме и исправил ее в новой прошивки).
Включение Wi-Fi модуля на ноутбуке.
Проверьте включен ли Wi-Fi на ноутбуке, не буду поворотятся, все способы включения Wi-Fi я описал в статье Как включить Wi- Fi на ноутбуке .
Изменение режима беспроводной сети.
Если вы пытаетесь подключить устройство (ноутбук, смартфон) которому более 5-7 лет, необходимо учесть, что он может не поддерживать современный режим работы Wi-Fi -n . Поэтому необходимо переключить роутер на режим работы, который поддерживается устройством или включить смешанный режим b/g/n . Более подробно о режимах работы Wi-Fi описано . Для того что бы переключить режим беспроводной сети, необходимо зайти на веб интерфейс роутера, зайти в настройки Wi-Fi и выбрать подходящий режим.
Удаление задублированного имени сети SSID.
Одна из возможных проблем не возможности подключаться к Wi-Fi - это дублирование имение Wi-Fi сети (SSID). Предположим, вы пришли к знакомым, у них Wi-Fi сеть называется "Home", вы к ней успешно подключились. Прошло время и уже у других знакомых или у себя дома вы встретили это же имя сети. Ноутбук (это относится и к планшетам, смартфонам) пытается подключиться к сети используя сохраненный раннее пароль, но у него это не удается поскольку для этого имени используется новый пароль. Для решения этой проблемы необходимо удалить из списка сохраненных Wi-Fi сетей совпадающую сеть.
Для этого нажмите правой кнопкой мыши на значок сети в правом нижнем углу экрана и выберите "Центр управления сетями и общим доступом".

После этого вы увидите список сохраненных беспроводных сетей. Если вы видите, что сеть к которой вы пытаетесь подключиться есть в этом списке, необходимо удалить ее из этого списка. Выберите сеть и нажмите кнопку "Удалить". После этого для подключения беспроводной сети необходимо будет ввести пароль.

Нет Интернета по Wi-Fi.
Проверка оплаты Интернета.
Самое простое, что может быть при не работающем Интернете - пришло время оплатить его или ведутся работы у провайдера. Для выяснения ситуации позвоните провайдеру и уточните есть ли у вас задолженность за Интернет и не ведутся ли работ на линии.
Статический IP адрес.
Одной из проблем не работы Интернета, может быть - прописанный статический адрес не с теми сетевыми настройками, которые необходимы. В этом случае я рекомендую использовать автоматическое получение сетевых настроек. Для этого необходимо попасть в Центр управления сетями и общим доступом. Один из способов сделать это- нажать правой кнопкой мыши на значок сети в правом нижнем углу экрана и выбрать "Центр управления сетями и общим доступом".

Другой способ- воспользоваться горячими клавишами

Не важно каким из способов вы пользовались результат будет один - на мониторе появится окно Сетевых подключений. Далее необходимо на беспроводном подключение нажать двумя кликами мыши, В открывшемся окне состояния выбрать "Свойства" в окне свойств "Протокол Интернета версии 4 (TCP/IPv4)"


Проблема с роутером.
Интернет может не работать по причине сбоя роутера, самое простое, что можно сделать - перезагрузить его. Случаются ситуации когда роутер сбрасывает настройки Интернета, в таком случае необходимо подключиться к нему по веб интерфейсу и заново вписать настройки Интернета, что бы в дальнейшем испытывать меньше проблем с роутером рекомендую обновить его прошивку.
Заключение
В этой статье я описал все известные мне способы решения проблем с Wi-Fi и Интернет. Если указанные методы вам не помогли, можете детально описать проблему в комментарии и я вместе с читателями этого сайта постараемся вам помочь.
В Windows 7 есть много способов создания и настройки подключения к беспроводной сети, которые называются профилями беспроводной сети:
- Значок сетевых соединений в области уведомлений - это основной способ подключения пользователей к доступным беспроводным сетям.
- Диалоговое окно «Настройка подключения или сети» (Set up a connection or network) - способ ручного создания пользователями профилей беспроводной сети.
- Диалоговое окно «Управление беспроводными сетями» (Manage Wireless Networks) - еще один способ ручной настройки беспроводных сетей и указания их точных параметров.
- Групповые политики - сетевые администраторы могут использовать параметры групповой политики в среде Active Directory Domain Services (AD DS) для централизованной настройки и автоматического развертывания параметров беспроводной сети на компьютерах, членах домена. (См. статью Параметры групповой политики беспроводной связи в Windows Vista , в рубрике «Кабельщик» за апрель 2007 г.)
- Командная строка - сетевые администраторы могут использовать контекст netsh wlan утилиты Netsh.exe для ручной настройки беспроводных сетей и их параметров. Есть команды Netsh для экспорта существующих профилей беспроводной сети в XML-файл с последующим импортом профиля беспроводной сети из этого файла на другой компьютер.
В следующих разделах подробно описывается, как выполнить подключение к беспроводной сети, используя значок сетевых подключений в области уведомлений и диалоговое окно «Настройка подключения или сети» в Windows 7, как управлять беспроводными сетями, и как подключиться к нешироковещательным беспроводным сетям.
Использование значка сетевых подключений в области уведомлений
Чтобы подключиться к доступной беспроводной сети щелкните значок сетевых подключений в области уведомлений рабочего стола. В открывшейся панели будет представлен список обнаруженных беспроводных сетей, а на компьютерах, членах домена, - имена беспроводных сетей, настроенных средствами групповой политики (рис. 1)
Рис. 1 Список доступных сетей
Из этой панели вы можете подключиться к беспроводной сети из списка двойным щелчком мыши, или выбрав сеть, а затем щелкнув значок «Подключить» (Connect), либо, щелкнув правой кнопкой имя сети и выбрав в контекстном меню «Подключить» (Connect).
Чтобы просмотреть информацию о беспроводных сетях в списке, наведите указатель мыши на имя сети. Вы увидите имя беспроводной сети, мощности сигнала, тип безопасности, тип связи (802.11b/g/n) и идентификатор сети (SSID). Состояние подключенной сети и ее свойства или сеть, настроенную с помощью групповой политики, можно увидеть, выбрав в контекстном меню команду отображения свойств беспроводной сети (рис. 2).
Чтобы обновить список беспроводных сетей, щелкните стрелку вверх или вниз в правом верхнем углу панели. Для отключения от беспроводной сети щелкните правой кнопкой значок сети и выберите «Отключить» (Disconnect).
Рис. 2 Диалоговое окно состояния беспроводного сетевого соединения .
Открыть это диалоговое окно в Windows 7 (рис.3) можно, выбрав ссылку «Настройка нового подключения или сети» (Set Up a New Connection or Network) в окне «Центр управления сетями и общим доступом» (Network and Sharing Center).
![]()
Рис. 3 Диалоговое окно настройки подключения или сети.
Чтобы вручную создать профиль беспроводной сети, выберите «Подключиться к беспроводной сети вручную» (Manually connect to a wireless network), а затем щелкните «Далее» (Next). Вы должны увидеть то, что показано на рисунке 4.

Рис. 4 Страница ввода информации о добавляемой беспроводной сети.
Введите информацию о добавляемой беспроводной сети:
Имя сети (Network name) – введите имя беспроводной сети;
Тип безопасности (Security type) – выберите способ, используемый для проверки подлинности подключения к беспроводной сети из следующих вариантов:
- Нет проверки подлинности (Open) (No authentication (Open)) – открытая система проверки подлинности без шифрования;
- WEP – открытая система проверки подлинности по протоколу Wired Equivalent Privacy (WEP);
- WPA2 – личный доступ по протоколу Wi-Fi Protected Access 2 (WPA2) с совместно используемым ключом (также известным как ключевая фраза);
- WPA – личный доступ по протоколу Wi-Fi Protected Access (WPA) с совместно используемым ключом;
- WPA2 – доступ предприятия по протоколу WPA2 с проверкой подлинности по стандарту IEEE 802.1X;
- WPA – доступ предприятия по протоколу WPA с проверкой подлинности по стандарту IEEE 802.1X;
- 802.1x – проверка подлинности по стандарту IEEE 802.1X с WEP (также известному как динамический WEP).
Выбор зависит от возможностей адаптера беспроводной сети, известных Windows. Если какой-нибудь тип проверки подлинности не отображается в списке, надо проверить, поддерживает ли адаптер беспроводной связи данный тип и установлена ли совместимая с Windows 7 последняя версия драйвера.
Проверка подлинности с применением совместно используемого ключа в списке отсутствует. Компания Microsoft настоятельно не рекомендует ее применять, поскольку она обеспечивает низкий уровень безопасности беспроводной сети. Чтобы настроить проверку подлинности с использованием совместно используемого ключа, выберите в этой панели «Без проверки подлинности» (Open), а затем выберите «Общие» (Shared) на вкладке «Безопасность» (Security) в свойствах беспроводной сети (как описано далее в этой статье).
Тип шифрования (Encryption type) - выберите способ, используемый для шифрования данных при передаче по беспроводной сети. Выбор зависит от выбранного типа безопасности.
- При выборе типа безопасности «Без проверки подлинности» (Open) не будет выбрано ничего;
- при выборе типа безопасности WEP будет выбран тип шифрования WEP;
- при выборе тип безопасности 802.1x будет выбран тип шифрования WEP;
- при выборе типа безопасности «WPA2-личное», «WPA2-предприятие», «WPA-личное» или «WPA-предприятие» можно выбрать тип шифрования - AES или TKIP.
Как и прежде, список вариантов шифрования зависит от возможностей используемого беспроводного сетевого адаптера , зарегистрированного в Windows.
- Ключ безопасности (Security Key) - введите ключ WEP (если выбран тип безопасности WEP), совместно используемый ключ WPA (если выбран тип безопасности «WPA-личное») или совместно используемый ключ WPA2 (если выбран тип безопасности «WPA2-личное»). Для типов безопасности «WPA2- предприятие», «WPA-предприятие» и «802.1x» Windows 7 автоматически определяет ключ безопасности при выполнении проверки подлинности по стандарту 802.1X.
- Скрывать символы (Hide characters) - укажите, хотите ли вы просматривать значения введенного ключа безопасности.
- Запускать это подключение автоматически (Start this connection automatically) - укажите, будет ли Windows 7 автоматически подключаться к этой беспроводной сети. Если снять этот флажок, то необходимо вручную подключиться к беспроводной сети из списка доступных сетей, отображаемых по щелчку значка области уведомления сети.
- Подключаться, даже если сеть не ведет вещание (Connect even if the network is not broadcasting) – определите, следует ли Windows пытаться подключиться, даже если беспроводная сеть не сообщает свое имя. Это заставит Windows отправлять кадр пробного запроса, чтобы обнаружить беспроводную сеть. Эти пробные запросы могут быть использованы злоумышленниками для определения имени нешироковещательной сети.

Рис. 5 Успешно добавленная страница.
Можно выбрать «Изменить параметры подключения» (Change connection settings) для доступа к странице свойств беспроводной сети, как описано далее в этой статье, или щелкнуть кнопку «Закрыть» (Close).
Итак, допустим, у вас дома имеется настольный компьютер с постоянным подключением к Интернет, и ноутбук, который вы хотели бы соединить в локальную сеть с настольным компьютером, а также обеспечить совместный выход в Интернет. На сегодняшний день существует несколько решений этой задачи, однако не все из них можно назвать простыми и доступными, особенно для пользователей, не имеющих специальных сетевых знаний.
На наш взгляд, самым простым и доступным способом является использования двух Wi-Fi адаптеров (так называемое соединение Ad - Hoc или «точка-точка»), работающих по стандарту 802.11b и обеспечивающих скорость обмена 11 Mbit / s, чего вполне достаточно для нормальной работы.
Для наших экспериментов использовался USB контроллер WNC -0101 USB и встроенный в ноутбук MaxSelect Mission Hammer Wide, Mini - PCI контроллер Realtek RTL 8180 Wireless LAN.

Далее выбираем, какие соединения используются для подключения к другим компьютерам в сети. Обратите внимание, что здесь вы можете комбинировать проводные и беспроводные соединения. В нашем случае мы выбрали только «Беспроводное соединение 3» в основе которого лежит контроллер LevelOne WNC -0101 USB.

В следующих двух окнах вы указываете имя компьютера и описание (необязательно), а также имя рабочей группы.

Примите во внимание то, что компьютеры в вашей локальной сети должны принадлежать одной рабочей группе, иначе вы не сможете видеть их в сети.

И, наконец, последнее окно позволяет включить или отключить совместный доступ к файлам и принтерам.

После нажатия кнопки «Далее» мастер приступит к настройке параметров IP соединения, а также совместного доступа и защиты. Если вы все сделали правильно, откроется последний экран, в котором вам будет предложено сохранить установки или просто завершить работу мастера, что мы с радостью и сделаем.

После настройки вы обнаружите некоторые изменения в параметрах сетевых соединений.

Так, в свойствах «Подключения по локальной сети» в закладке «Дополнительно» будут установлены все галочки, и определено соединения для домашней сети.

А в свойствах TCP / IP протокола «Беспроводного соединения 3» будет установлен фиксированный IP адрес и маска подсети.
![]()
Теперь можно перейти к запуску мастера на ноутбуке. Здесь все происходит заметно быстрее и вам необходимо лишь установить второй тип подключения. Все остальное мастер сделает за вас.

Все, на этом процесс настройки можно считать законченным, и вы как полноправный владелец домашней беспроводной сети можете запускать любые Интернет приложения, в том числе и игры. Кроме того, вы без проблем сможете работать как с дисками на другом компьютере, так и с принтерами, обеспечивая беспроводную печать с ноутбука, расположенного в другой комнате.
Пару слов о скорости и радиусе действия беспроводной сети…
Как мы сказали выше, для нашей первой беспроводной сети использовались контроллеры, работающие по стандарту 802.11b с максимальной скоростью обмена 11 Mbit / s. Конечно же, по сегодняшним временам это не много, и на фоне современных контроллеров, работающих по протоколу 802.11 g и 802.11 Super G, обеспечивающих скорость обмена 54 Mbit / s и 108 Mbit / s выглядит не очень. Однако для первого опыта такое решение является достаточным, позволяя добиться достаточно неплохих возможностей без необходимости разбираться с некоторыми специфическими особенностями высокоскоростного соединения, с которыми нам еще предстоит повозиться в будущем.
Что же касается фактической скорости обмена, то для ее изучения мы использовали программу ICB 2000, которая позволяет мерить сетевой трафик. Причем нас интересует скорость не искусственно генерируемого трафика, а скорость при фактической передачи файлов и другой информации.
Итак, сначала мы посмотрим, на что же способна наша беспроводная сеть при копировании большого файла с настольного компьютера на ноутбук с одновременным on - line просмотром на ноутбуке фильма записанного на настольном компьютере. В этом режиме мы максимально нагружаем беспроводной канал.

Как вы можете видеть, максимальная пропускная способность беспроводного канала в этом режиме составляет в среднем 4636 Kb/s. Здесь очень важно отметить, что при этом мы не наблюдали торможений при просмотре фильма, что позволяет сделать вывод, что в небольших домашних сетях, возможностей сетей 802.11b вполне достаточно.
Если запустить копирование в обратном направлении, т.е. в режиме Download для настольного компьютера, то максимальная пропускная способность нашего канала окажется несколько выше - 4984 Kb/s с пиковым значением 5305 Kb/s.

Если во время копирования файла с настольного компьютера на ноутбук мы запустим эту же задачу, но в обратном направлении, скорость несколько упадет. Причем скорость в режиме Upload падает не значительно, а вот в режиме Download мы наблюдаем заметное снижение производительности.

И, наконец, давайте посмотрим, что же происходит, когда мы запускаем какое-либо сетевое приложение, генерирующее сбалансированную нагрузку на канал. Здесь мы просто запустили просмотр на ноутбуке фильма записанного на настольном компьютере.

Как вы можете видеть, в этом режиме нагрузка на канал настолько не значительна, что позволяет бес проблем запускать сетевой просмотр еще на парочке компьютеров. Именно это объясняет отсутствие торможений при просмотре фильма с параллельным копированием файла. Что же касается радиуса действия, то в такой сети он не очень большой, и зависит от конфигурации помещения. Фактически в обычной квартире или маленьком офисе все будет работать хорошо.
Сколько компьютеров можно объединить в такую беспроводную сеть?
Приятной неожиданностью для многих из вас будет то, что простая Ad - Hoc сеть может включать сразу несколько компьютеров, которые можно без проблем связать между собой и обеспечить простой выход в Интернет. Однако помните, что увеличение числа одновременно работающих в сети компьютеров заметно снижает производительность сети, что связано с необходимостью передачи всех данных через настольный компьютер, который в нашем случае является шлюзом.
Заключение…
Итак, надеемся, что приведенные выше подробные рекомендации упростят ваш первый опыт создания беспроводной домашней сети. Несмотря на внешнюю сложность процесса, все оказалось более чем просто. Однако мы не можем утверждать, что представленное решение является универсальным и будет одинаково правильным для всех случаев. Как показывает опыт, практически каждая инсталляция беспроводной сети с новым оборудованием вызывает какие-либо вопросы, особенно у пользователей, не имеющих специальной подготовки. Главное, вы должны четко понимать и представлять последовательность действий, которые должны привести к удачному запуску беспроводной сети. В следующей статье мы познакомим вас с оборудованием, позволяющим заметно увеличить производительность вашей домашней сети.
Вам понадобится
- Подключенный Wi-Fi роутер, работающий компьютер с операционной системой Windows , клиент для работы в беспроводной сети
Инструкция
Войдите в меню «Пуск». Выберите «Настройки» и в них - «Сетевые подключения ». Правым кликом мыши на иконку «Сетевое окружение» вызовите выпадающее меню, в котором выберите «Свойства».
Вернитесь в окно «Сетевые подключения». Правым кликом мыши нажмите на иконку «Беспроводное сетевое соединение» и в выпадающем меню выберите «Свойства».
В открывшейся вкладке выберите «Общие» и убедитесь в том, что флажок стоит на кнопках «При подключении вывести значок в области уведомлений» и «Уведомлять при ограниченном или отсутствующем подключении».
Перейдите на вкладку «Беспроводные сети» в том же окне.
Если вкладка «Беспроводные сети» в окне «Беспроводное сетевое соединение» - «Свойства» по каким-либо причинам отсутствует, нажмите кнопку OK.
Войдите в меню «Пуск», выберите «Настройка» и перейдите в «Панель управления».
В новом окне «Панель управления» произведите двойные клики по иконкам «Администрирование» и «Службы».
Удостоверьтесь в том, что служба «Беспроводная настройка » находится в рабочем состоянии. В противном случае дважды кликните значок «Беспроводная настройка», а в новом окне свойств нажмите кнопку «Пуск» и OK.
Вернитесь в окно «Сетевые подключения». Правым кликом мыши на иконку «Беспроводное сетевое соединение» вызовите выпадающее меню и перейдите в «Свойства».
Удостоверьтесь в том, что на вкладке «Беспроводные сети» стоит флажок на кнопке «Использовать Windows для настройки сети».
Нажмите кнопку «Добавить» в разделе «Предпочитаемые сети». Перейдите на вкладку «Связи». Введите MIAN в графе «Сетевое имя». Убедитесь в том, что на кнопке «Подключиться, даже если сеть не ведет вещание» поднят флажок. Выберите WPA в разделе меню «Проверка подлинности ». Выберите TKIP в выпадающем меню на вкладке «Шифрование данных». Проверьте, чтобы флажок был поднят на кнопке «Это прямое соединение компьютер -компьютер» и снят на кнопке «Точки доступа не используются».
Перейдите на вкладку «Проверка подлинности» в окне «Свойства беспроводной сети». Выберите «Protected EAP» в выпадающем меню раздела «Тип EAP». Снимите флажок с кнопки «Проверять подлинность как у компьютера при доступности сведений о компьютере ». Удостоверьтесь в том, что флажок не стоит на кнопке «Проверять подлинность как у гостя при отсутствии сведений о компьютере или пользователе». Нажмите кнопку «Свойства».
Снимите флажок с кнопки «Проверять сертификат сервера» в окне «Защищенные свойства EAP». Проверьте находится ли «Secured password» (EAPMSCHAP v2) в разделе «Выбор метода проверки подлинности». Поднимите флажок на кнопке «Включить быстрое переподключение».
Нажмите кнопку «Настроить». Снимите флажок с кнопки «Автоматически использовать имя входа и пароль Windows » в окне «Свойства EAPMSCHAP v2». После этого нажмите кнопку OK.
Нажмите кнопку OK в окне «Защищенные свойства EAP». Перейдите на вкладку «Подключение» в выпадающем окне «Свойства беспроводной сети». Удостоверьтесь в том, что флажок поднят на кнопке «Подключаться, если сеть находится в радиусе действия» и нажмите OK.
Нажмите OK в окне «Беспроводное сетевое соединение - свойства».
В современном мире большинство людей постепенно отказываются от кабелей и прочих неудобств проводного интернета . И это неудивительно. Зачем привязывать себя и ноутбук к конкретному месту, когда имеется возможность разгуливать с ним по всей квартире и даже за её пределами? Практически все провайдеры предлагают подключить услугу беспроводного WiFi интернета . Но есть способы, позволяющие обойти систему и изрядно сэкономить. Мы расскажем вам, как же настроить беспроводной интернет у себя дома. На примере провайдера Билайн и роутера D-Link dir 615.
Вам понадобится
- WiFi роутер
- Ноутбук или ПК с WiFi адаптером
- LAN кабель
Инструкция
Установка роутера.
Самое оптимальное расположение этого устройства – в центре квартиры. Это позволит добиться наилучшего сигнала в любом её уголке. После установки роутера подключите его или ноутбуку сетевым кабелем , прилагаемым в комплекте, вставив один его конец в сетевую карту , а другую в любой LAN порт. Зайдите в меню роутера, набрав в любом браузере //192.168.0.1, используя имя пользователя admin. Зайдите в пункт Setup – Internet Connection Setup Wizard. 2 раза нажмите next, а в третьем шаге выберите username (Russia L2TP).

Далее следует ввести ваш логин и пароль к интернету, DNS Setting оставьте стандартными, а в пункте L2TP Server IP Address введите tp.corbina.net. Нажмите connect. После этого потребуется перезагрузить роутер путём отключения от него питания не менее чем на 15 секунд. Это действие следует выполнять, если не произошла автоматически.

Настройка WiFi.
Зайдите в Setup – Wireless Settings – Wireless Network Setup Wizard. Теперь последовательно введите имя вашей будущей сети и пароль к ней. После нажатия кнопки Save, беспроводная сеть будет готова к работе. В случае отсутствия доступа в интернет с ноутбука – перезагрузите роутер.

Видео по теме
Обратите внимание
Устанавливайте сложные пароли, содержащие буквы, цифры и символы для избежания взлома вашего роутера.
Старайтесь не сбрасывать настройки роутера на заводские после настройки.
В случае неправильной работы устройства - обновите прошивку, скачанную с сайта производителя.
Источники:
- как подключить wifi интернет
При всем своем удобстве, беспроводное соединение является наиболее уязвимым для несанкционированного подключения. Однако его можно надежно защитить стандартными средствами роутера при определенных настройках.

Инструкция
Подключите Wi-Fi роутер к компьютеру при помощи кабеля Ethernet. При этом на роутере должен загореться индикатор, сигнализирующий о подключении по локальной сети. После этого запустите любой браузер для того, чтобы зайти в настройки роутера. Для этого введите в адресную строку браузера адрес 192.168.1.1. В случае успешного соединения в браузере должно появиться диалоговое окно, в которое необходимо ввести логин и пароль для входа. По умолчанию, логин и пароль - "admin" "admin". В окне настроек роутера зайдите во вкладку Security.
Надежнее всего беспроводное соединение
защищается паролем. Для установки пароля сначала выберите тип шифрования, который будет применяться роутером. Для бытовых целей рекомендуется использовать WPA-шифрование. В качестве пароля лучше использовать случайный набор букв, цифр и символов, который сложно будет взломать. Не используйте в качестве пароля номер телефона, фамилию и дату рождения, такого рода данные достаточно легко поддаются взлому или подбору.
Введите пароль на все устройства, которые планируется подключать к домашнему Wi-Fi , и во избежание неудобств, сделайте так, чтобы они подключались автоматически.
Помимо пароля беспроводную сеть можно защитить ограничением на количество клиентов сети, то есть если в вашем доме wi-fi непрерывно используют только два компьютера, вы можете выставить ограничение на два клиента, и больше к данной сети никто подключиться не сможет. Делается это также в настройках роутера. Однако, если одно из устройств по каким то причинам отключится от сети, то подключиться к "свободному слоту" сможет кто угодно. Поэтому данный способ не сравнится по своей эффективности с паролем.
Видео по теме
Используйте оба способа защиты беспроводной сети для наилучшей безопасности. Поставьте пароль и ограничьте количество клиентов по числу использующих Wi-Fi устройств в вашем доме.
Такие технологии, как ИК-порт, Bluetooth все меньше пользуются популярностью, потому что на смену им приходят современные беспроводные сети. Wi-Fi используется все чаще, так как в городах имеется большое количество бесплатных точек.

Инструкция
На ноутбуке беспроводное соединение включается определенной комбинацией клавиш. Обычно это Fn + F2. Для подключения к интернету нужно искать определенные точки доступа. На персональном компьютере подключиться к Wi-Fi можно только при наличии специального съемного устройства. Cпросите консультантаотдела периферии о Wi-Fi устройствах для персонального компьютера . Цены могут быть разные, однако в основном зависит от радиуса приема сигнала.
Как только устройство будет куплено, распакуйте его и вставьте в USB-привод. Если у вас имеется в компьютере технология USB 3.0, то вставьте Wi-Fi именно туда. Система компьютера автоматически определит новое устройство. В комплекте также идет компакт диск с драйверами. Вставьте его в привод и установите все драйвера. Далее перезагрузите компьютер, чтобы все сохранения в системе были зафиксированы. После перезагрузки в трее появится значок, который будет показывать статус Wi-Fi.
Зайдите в пункт «Панель управления». Это можно сделать при помощи ярлыка «Мой компьютер». Далее нажмите ярлык, который называется «Беспроводные сети». Здесь находятся все настройки, которые относятся к технологиям W-Fi , а также Bluetooth. Нажмите кнопку «Включить Wi-Fi».

Вам понадобится
- Wi-Fi адаптер.
Инструкция
Для соединения стационарного компьютера с точкой доступа необходимо наличие специального устройства – Wi-Fi адаптера . Выберите подходящий модуль. Они бывают двух типов: внутренние и внешние адаптеры.
Уточните типы радиосигнала, которые создает ваш Wi-Fi маршрутизатор . Чаще всего можно встретить каналы 802.11 b, g и n. На основании полученных сведений выберите подходящий Wi-Fi адаптер.
Подключите модуль беспроводной связи к компьютеру. Включите ПК и дождитесь загрузки операционной системы . Установите драйверы, необходимые для правильного функционирования Wi-Fi адаптера. Лучше всего использовать оригинальный диск, поставляемый в комплекте с устройством.
Особое внимание обратите на поле «Тип шифрования». Выберите в нем пункт TKIP или AES. Поставьте галочку напротив пункта «Запускать это подключение автоматически».
Если ваша точка доступа настроена на скрытие своего имени, активируйте пункт «Подключаться, даже если сеть не ведет широковещательную передачу». Нажмите кнопку «Далее». Выберите пункт «Готово» и дождитесь установки связи с точкой доступа.
Проверьте работоспособность беспроводного соединения. Стоит отметить, что некоторые ПК могут не подключаться к беспроводной точке доступа в том случае, если они соединены с Wi-Fi роутером через патч-корд.
Видео по теме
Преимущества беспроводной сети бесспорны. У вас нет привязки к какому-то конкретному рабочему месту, и вы можете выходить в сеть из любой точки вашей квартиры, офиса, торгового центра и т.д., где есть зона покрытия сети. Это удобно, и может значительно упростить работу любой организации. Наша инструкция поможет вам настроить беспроводную сеть самостоятельно.

Инструкция
Найдите на своем рабочем столе значок «Сетевое окружение. Если на рабочем столе отсутствует этот значок, зайдите в меню «Пуск // «Настройки // «Сетевые подключения. Затем нажмите на значок «Сетевое окружение правой кнопкой мыши. Появиться ниспадающее меню, в котором вам необходимо выбрать пункт «Свойства.
В открывшемся окне «Сетевые подключения правой кнопкой мыши кликните по значку «Беспроводное сетевое соединение. Появится ниспадающее меню, выберите в нем «Включить.
Проверьте параметры настроек на вкладке «Общие. Галочки должны стоять на кнопках «При подключении вывести значок в области уведомлений и «Уведомлять при ограниченном или отсутствующем подключении.
Найдите и выберите вкладку «Беспроводные сети в окошке «Беспроводное сетевое соединение - «Свойства
Если вы не обнаружили там такой вкладки, то в окне «Беспроводное сетевое соединение - «Свойства вам нужно нажать кнопку «Oк.В меню «Пуск нажмите кнопку «Настройка, затем кнопку «Панель управления.
В открывшемся окне «Панель управления два раза щелкните по значку «Администрирование, дважды по значку «Службы.Убедитесь, что служба «Wireless Zero Configuration (или «Беспроводная настройка) находится в состоянии «Работает. Если нет, то щелкните два раза на «Wireless Zero Configuration , в появившемся окне свойств службы кликните кнопку «Пуск и «Oк.В окне «Сетевые подключения правой кнопкой мыши нажмите значок «Беспроводное сетевое соединение, выберите «Свойства. Найдите вкладку «Беспроводные сети и убедитесь, что на кнопке «Использовать Windows для настройки сети стоит галочка.
В поле «Предпочитаемые сети нажмите кнопку «Добавить. На вкладке «Связи в поле «Сетевое имя (SSID) нужно напечатать MIAN (Внимание! все буквы должны быть заглавными). Отметьте пункт «Подключиться, даже если сеть не ведет вещание. В секции «Проверка подлинности в меню нужно выбрать WPA. На вкладке «Шифрование данных в появляющемся меню выберите TKIP. Убедитесь, что галочка стоит на кнопке «Это прямое соединение компьютер -компьютер, а на «Точки доступа не используется галочка не стоит.
В окошке «Свойства беспроводной сети выберите вкладку «Проверка подлинности. В секции «Тип EAP в появляющемся меню нужно выбрать «Protected EAP (PEAP). Уберите галочку с кнопки «Проверять подлинность как у компьютера при доступности сведений о компьютере. Убедитесь, что галочка не стоит на кнопке «Проверять подлинность как у
Как подключить беспроводную сеть?





Каждый владелец квартиры желает иметь беспроводную сеть Wi-Fi, потому что это удобно. Благодаря беспроводной сети Wi-Fi можно подсоединяться к интернету в любой точке квартиры с любого девайса, который способен на это, а нынешние технологии делают такой беспроводной интернет очень быстрым и стабильным. Однако не все знают, как можно подключить беспроводную сеть Wi-Fi самостоятельно и правильно, чтобы пользоваться ей.
Что необходимо для подключения Wi-Fi
Чтобы подключить беспроводную сеть, необходимы две вещи:
- Подключенный к вам любой проводной провайдер. Не важно, от какой фирмы будет интернет, важно, чтобы был провод для подключения к роутеру.
- Роутер, который и создаст беспроводную сеть Wi-Fi. Роутер может быть как для оптического интернета, так и для ADSL-линии (телефонный интернет).
Когда у вас будут все эти вещи, вы сможете начать подключение беспроводной сети Wi-Fi.
Как подключить беспроводную сеть Wi-Fi
Роутеры бывают как для обычного оптоволокна, так и для ADSL-линии. Разница будет только в том, в какое гнездо подключается провод от провайдера.
Для подключения включаем роутер в розетку и подключаем к нему провод от провайдера. Если необходим проводной интернет к компьютеру, то подсоединяем к LAN-порту провод, который затем вставляем в такой же порт на компьютере.
Остается только настроить роутер.
Как настроить беспроводную сеть Wi-Fi
Настроить роутер можно как через компьютер, соединенный по проводу с роутером, так и по беспроводному соединению Wi-Fi, которое заработает сразу же, как включится роутер. Но оба способа настройки имеют одну и ту же схему:
- Подключаемся к беспроводной сети Wi-Fi или подсоединяем провод к компьютеру от роутера.
- Открываем любой браузер и в адресной строке вводим ip-адрес роутера, который указан в документации.
- В открывшемся окне вводим логин и пароль, которые указаны в документации. Часто паролем и логином является слово «admin».
- В меню настроек роутера необходимо ввести данные провайдера, которые вы можете уточнить на сайте, по телефону или в документации.
- В разделе Wireless необходимо также поменять название и пароль беспроводной сети, чтобы никто не мог ей пользоваться и тратить ваш трафик.
- Помимо этого также можно поменять логин и пароль для входа в настройки роутера, однако это не обязательно, потому что поменять данные настроек роутера может только тот пользователь, который подключен к беспроводной сети.
- После настройки сохраняем все измененные параметры и перезагружаем роутер.
После перезагрузки изменения вступят в силу и беспроводной сетью Wi-Fi можно будет пользоваться.
Также вы можете прочесть наши статьи.
Что может быть проще, чем подключиться к беспроводной сети WiFi? Достаточно ввести пароль и дождаться установки соединения. Обычно так и происходит, но что делать, если подключение ограничено (без доступа в Интернет) или связь не устанавливается вообще? Поговорим о причинах, из-за которых возникают подобные сбои, и о том, как с ними бороться.
Почему Windows 8 не видит сети WiFi или не подключается к ним
Компьютер или ноутбук под управлением Windows 8 не видит сети Вай Фай по следующим причинам:
- адаптер WiFi не установлен, отключен или неисправен;
- в системе отсутствует драйвер беспроводной сети;
- на компьютере включен режим «В самолете»;
- в зоне вашего размещения нет ни одной точки доступа беспроводных сетей;
- точка доступа (беспроводной маршрутизатор), которая находится рядом, отключена, неправильно настроена или неисправна;
- стандарты связи компьютера и точки доступа взаимно не поддерживаются;
- поблизости находится устройство, которое создает помехи радиосигналу;
- адаптер WiFi работает в режиме мониторинга.
Если сеть видна, но подключение не создается или ограничено:
- доступ в Интернет для данной сети не настроен или запрещен;
- подключение к сети ограничено администратором;
- точка доступа не может обработать запрос из-за перегруженности;
- используются неверные настройки точки доступа.
Восстанавливаем подключение к беспроводной сети
Проверяем сетевой адаптер
Стационарные ПК поступают в продажу без сетевых адаптеров WiFi, поэтому для подключения к беспроводным сетям придется купить и установить адаптер отдельно. К примеру, такой, как на картинке.
Для ноутбука адаптер Вай Фай покупать не нужно - он уже есть внутри.

Чтобы ноутбук мог видеть беспроводные сети и подключаться к ним, WiFi необходимо включить. На одних моделях для этого предусмотрен переключатель или кнопка на корпусе.

На других используется сочетание клавиш Fn+F1…F12. За включение беспроводного адаптера отвечает клавиша с изображением антенны.
После включения адаптер WiFi должен появиться в диспетчере устройств Windows 8. Чтобы это проверить, запустите диспетчер из контекстного меню кнопки Windows (Пуск)

и раскройте список «Сетевые адаптеры». Если ваш адаптер есть в этом списке, значит, система распознала и установила его. Если же он отображается как неизвестное устройство - зайдите на сайт его производителя и установите драйвер.

Если адаптер подключен, но система его не видит, удостоверьтесь, что он активирован в BIOS.
Опция, которая отвечает за работу встроенного WiFi, называется OnBoard Wireless LAN или WireLess LAN support . Ее значением должно быть «Enabled» (включено).

Кроме прочего убедитесь, что беспроводной адаптер не находится в режиме мониторинга трафика (monitor mode). Хотя те, кто использует этот режим, всегда знают об этом (он требует установки специального драйвера).
Проверяем точку доступа
Если ПК или ноутбук не видит домашнюю точку доступа, попробуйте подключиться к другой. Для проверки можно использовать общественные сети, к примеру, в кафе или в парках, или частные - у ваших знакомых. Чтобы проверить стационарный компьютер не вынося из дома, можно временно создать на другом устройстве виртуальную точку доступа.
Если беспроводные сети не определяются нигде - проблемы следует искать в адаптере или настойках WiFi на компьютере, а если нет подключения только к одной точке доступа - неполадка, вероятно, заключается в ней.
Шаги диагностики (если предыдущий шаг не привел к решению проблемы, переходите к следующему):
- Удостоверьтесь, что точка доступа включена и излучает сигнал (определяется по свечению индикатора беспроводной сети).

- Убедитесь, что рядом с маршрутизатором и компьютером нет устройств, создающих электромагнитные помехи - радиотелефонов, микроволновых печей, мощных силовых кабелей. Попробуйте перенести точку доступа ближе к ПК, чтобы повысить уровень сигнала.
- Выключите питание маршрутизатора и снова включите. Если проблемы сохраняются - выполните сброс настроек: острым предметом - зубочисткой или скрепкой, нажмите утопленную кнопку Reset, которая находится на задней или нижней стороне прибора. После этой манипуляции все настройки будут восстановлены к состоянию, как после покупки.

- Измените частотный канал вещания. Подключите компьютер к точке доступа посредством кабеля, войдите в меню настроек беспроводных сетей, найдите опцию « Channel » и переключитесь на другой канал. Возможно, на каком-то из них подключение восстановится.

- В этом же меню проверьте настройку «Скрыть SSID» и, если она активна, отметьте «Нет». Сокрытие SSID отключает вещание имени сети - в списках доступных подключений такая сеть не отображается. Также включите поддержку стандартов беспроводной связи b/g на случай, если адаптер Вай Фай на вашем компьютере работает на одном из них, а точка доступа - на другом, к примеру «a», который «b» и «g» не поддерживает.

- Если к точке доступа одновременно подключается много устройств, она может перестать отвечать из-за перегрузки. Дома такие ситуации маловероятны, но нередко случаются в организациях. Попробуйте подключиться к другой, менее загруженной сети, или повторите попытку через некоторое время.
Проверяем настройки Windows 8
Режим «В самолете»
WiFi может пропасть из-за того, что пользователь активировал в Windows 8 режим «В самолете» - в этом режиме сетевой адаптер выключается и компьютер не видит ни одну беспроводную сеть. Определить, что проблемы действительно возникли из-за этого, поможет иконка сети в системном трее - она принимает вид самолетика.
![]()
Чтобы выйти из режима полета в Windows 8, откройте всплывающую панель Charms и щелкните чудо-кнопку «Параметры».
Следом кликните «Изменение параметров компьютера».

Убедитесь, что Виндовс снова видит WiFi, а иконка сети в трее приняла прежний вид.
Сетевая диагностика
В Windows 8 есть инструмент, который автоматически диагностирует проблемы с подключением к сетям. Он называется «Диагностика сетей Windows». Этот инструмент видит и устраняет многие препятствия для работы WiFi, к примеру, когда соединение есть, но компьютер не выходит в Интернет (подключение ограничено) или Интернет есть, но ограничен доступ на сайты.
Когда подключение ограничено, иконка сети в трее помечена восклицательным знаком.
![]()
Для запуска средства диагностики сетей Windows 8 щелкните по иконке сети правой кнопкой мыши и выберите в меню «Диагностику неполадок».

Утилита проверит все сетевые соединения на компьютере и определит, чем ограничен доступ в Интернет. Локальные проблемы, которые можно исправить, будут устранены автоматически. А если подключение восстановить не удается, к примеру, из-за неполадок точки доступа или проблем на стороне провайдера, информация отобразится в окне с пометкой «Не исправлено».

Если на ПК несколько подключений, из которых ограничено только одно, или средство диагностики не видит проблемы, можно продиагностировать только выбранную сеть. Для этого войдите в «Центр управления сетями и общим доступом» и перейдите в папку «Сетевые подключения» (щелкните в панели перехода «Изменение параметров адаптера»).
Откройте контекстное меню подключения, которое ограничено, и кликните «Диагностика».

Служба автонастройки WLAN
Неполадки с подключением возникают и после остановки сетевых служб, произошедшей случайно или по незнанию. За работу WiFi в Windows 8 отвечает служба автонастройки WLAN. Если проводное соединение Ethernet ничем не ограничено, а беспроводные сети система просто не видит, начните проверку с этой службы.
- Запустите приложение «Службы»: откройте контекстное меню кнопки Windows (Пуск) и щелкните «Выполнить».

- Далее наберите в строке «Открыть» команду services.msc и нажмите ОК.

- Найдите в списке служб Windows 8 автонастройку WLAN, откройте ее меню и выберите «Свойства».

- Если служба остановлена, нажмите «Запустить», а из выпадающего списка «Тип запуска» выберите «Автоматически».

Чтобы Служба автонастройки WLAN могла запуститься, необходимо, чтобы работала другая служба - Диспетчер подключений Windows. Найдите ее в этом же списке и установите ей аналогичные настройки.
Остальные параметры подключений WiFi на ПК не требуют ручной настройки. Все данные для доступа в Интернет - IP, адрес шлюза, DNS и прочее, сеть получает автоматически от DHCP-сервера точки доступа.
После релиза новой версии программного обеспечения Майкрософт проблемы нарастают как снежный ком. И одна из них - отсутствие кнопки включения Wi-Fi или настроек, что приводит к ошибке: «Не удалось найти беспроводные устройства на этом компьютере». Итак, тема статьи - решение вопроса с кнопкой, с настройками и включением беспроводной сети в Windows 10. Если на компьютере не включается беспроводный интернет (отсутствует кнопка, нет настроек и т.п.), проблема кроется, либо в адаптере, либо в драйвере Wi-Fi.
Если проблема с драйвером или адаптером решилась и интернет стабилен, вы можете превратить свой ноутбук, стационарный компьютер в маршрутизатор. Создайте hot-spot (как это осуществить, мы уже писали ранее) и раздавайте интернет на периферийные устройства - ПК, смартфоны, планшеты, ультрабуки.
Интересный совет, полученный в комментариях :
- Откройте системный диск, например, «С» и с помощью поиска найдите папку «wireless LAN».
- Перейдите в: C:\eSupport\eDriver\Software\WirelessLan\Qualcomm Atheros\WirelessLan\10.0.0.342\2886\ .
- Там находятся два установочных, Setup, файла. Откройте оба файла, и проблема решится.