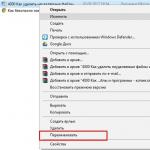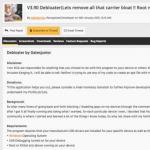Пользователи, заставшие ранние «нулевые», наверняка помнят те времена, когда фильмы, компьютерные игры, программы и музыка доставлялись на наши компьютеры только с помощью распространённых в то время CD/DVD дисков. О свободном скачивании данных в интернете, торрентах и youtube еще знать никто не знал. Ситуацию спасали оптические приводы, с помощью которых информация передавалась на жесткий диск компьютера.
Стремительное развитие интернет-технологий поставило под вопрос необходимость иметь такое комплектующее как «дисковод». В нынешних стационарных системах и ноутбуках редко встретишь наличие привода. Всё из-за виртуальных дисков, которые вытеснили «болванки» и стали распространенным явлением. Однако, не всем удался комфортный переход на новую технологию. В этой статье мы постараемся исправить данную ситуацию и подробно объяснить суть процесса создания, нюансы использования и прочие вопросы, которые неоднократно возникали у всех, кто не знает, как использовать виртуальный CD ROM.
Когда это может понадобиться
Многие могут усомниться в затее использовать прижившееся некоторым нововведение и просто дальше использовать оптический привод, перезаписывая с помощью него образы и информацию на физические носители. Однако, архаичный вариант проигрывает в некоторых случаях, наиболее распространенными из которых являются:
- Отсутствие или неисправность дисковода. Любая деталь не имеет вечный срок эксплуатации. Рано или поздно, может возникнуть неполадка, и хорошо если случится она не в самый необходимый момент (что по «закону подлости» происходит часто). Кроме того, у «системника», принимающего от вас диск с информацией, может просто не быть оптического дисковода. А вот виртуальный CD-ROM есть на любом современном ПК (если посвятить некоторое время его созданию).
- Многоканальность. Мне редко когда попадались компьютеры, в которых имелось сразу несколько дисководов. Юзерам, часто работающим с записью и чтением дисков, приходилось постоянно переставлять CD/DVD. С виртуальными дисками таких проблем нет, а значит вы можете одновременно работать сразу с несколькими.
- Удобство передачи данных. Для обмена информацией, записанной на «болванку», вам необходимо лично передать носитель принимающей стороне. В случае с виртуально записанными образами – передача осуществляется онлайн, по интернету.
Создание виртуального CD-ROM
Для чтения виртуальных образов (файлов iso; mdf, bwi, mds и прочих), необходимо создать виртуальный CD-ROM, который, подобно оптическому приводу, воспроизводит (эмулирует) данные с накопителя. Сделать виртуальный диск можно с помощью специального софта, такого как Daemon Tools, Virtual Drive, Их принцип работы идентичен, а функционал во многом схож. Для примера мы взяли последний из перечисленных, так как с его возможностями и инструментарием очень легко справиться даже далекому от подобных процессов пользователю.
- Вначале скачиваем установщик программы Alcohol 120% по ссылке с Яндекс диска, или на официальном сайте разработчика. Устанавливаем на свой компьютер.
- Запускаем программу. В первую очередь нам необходимо создать виртуальный CD-привод. Для этого в секции «Настройки» выбираем опцию «Виртуальный диск» .
- В открывшемся меню, вручную выбираем к-во создаваемых виртуальных дисков. Подтверждаем результат нажатием на кнопку ОК.
Привод успешно создан, что мы можем наблюдать в панели «Устройство» или в папке «Мой компьютер» .
- Теперь откроем готовый образ. Для этого выбираем вкладку «Файл» , а в открывшемся меню нажимаем на «Открыть…» (или просто воспользуемся комбинацией клавиш Ctrl + O ).
- Находим необходимый нам файл-образ, выделяем его ЛКМ и кликаем на кнопку «Открыть» .
Образ добавлен в библиотеку для обработки.
- Теперь необходимо считать добавленный ранее файл. Для этого выделяем образ ПКМ, и в выпавшем меню выбираем опцию «Смонтировать на устройство» .
Работа выполнена. Результат можем наблюдать в папке «Компьютер» , где среди устройств считывания будет значиться установщик, размещенный в виртуальном приводе.
После проведенных операций с образом, необходимо его извлечь из виртуального привода. Для этого, используя программу Alcohol 120%, в меню имеющихся приводов выделяем наш BD-ROM правой кнопкой мыши и выбираем в списке функцию «Демонтировать образ» . Диск вновь опустеет.
Если же вы хотите убрать виртуальный привод вовсе, необходимо повторить схожие действия, как при его создании:
- В доступных устройства кликаем на DVD/CD накопитель ПКМ. В появившемся списке нажимаем «Свойства» .
- Обратно ставим значение «0» , в секции выбора к-ва виртуальных дисков и нажимаем «ОК» .
Добавление виртуального жесткого диска
Вышеперечисленные возможности доступны многим вот уже десятилетие. Популярность использования виртуального устройства считывания информации стала причиной появления схожего явления, под названием виртуальный жесткий диск. Эта технология позволяет создать файл (имеющий расширение VHD), который в проводнике отображается как стандартный раздел на жестком диске. Рациональность использования virtual-накопителя каждый решает для себя: некоторые таким образом реорганизуют свободное пространство на томах, другие даже устанавливают ОС. Не стоит забывать о возможности создать защищенный файловый контейнер, таким образом ограничив информацию от посягательств других пользователей.
Мы будем создавать виртуальный жесткий диск с помощью стандартных средств Windows (эта функция доступна в системах Windows 7, 8.1, 10). Однако, и с помощью специального софта можно добиться подобного результата. Наиболее эффективно с этой задачей справляется Daemon Tools Ultra, а также Disk2vhd. В этих программах имеются отдельные разделы, посвященные созданию виртуальных дисков (как приводов, так и накопителей подобных HDD).
- Открываем службу «Выполнить» , одновременным нажатием на клавиши Win + R . В пустую строку вводим команду diskmgmt.msc и нажимаем «ОК» .
- Откроется служба «Управление дисками» . В меню управления активируйте вкладку «Действие» , а в нем выберите «Создать виртуальный жесткий диск» .
- В появившемся окне вам необходимо указать месторасположение создаваемого файла, выбрать формат (VHD/VHDX ), а также определить возможность расширения файла.
- Файл создан, однако диск пока не инициализирован. Нажатием на диск ПКМ, выбираем опцию «Инициализировать диск» .
- В следующем окне необходимо указать стиль раздела (советуем GUID , если вы намерены ограничиться стандартными возможностями работы с выделенным пространством).
Подключение диска после перезагрузки ПК
К сожалению, работа с виртуальным жестким диском требует повторного подключения файла VHD/VHDX, после завершения каждого сеанса. К счастью создавать новый диск, инициализировать раздел и создавать том нам не придется. Чтобы вернуть виртуальный диск к работе (эмулировать данные), необходимо выполнить следующие действия:

Надеемся, с помощью нашей статьи вы узнали, как создать виртуальный диск, а также определили для себя пользу от его использования.
А также смотрим видео
CD/DVD-диски относятся к числу самых популярных внешних носителей информации, однако работа с ними на практике не всегда удобна, и причин тому много. Эти диски необходимо вставлять в накопитель и обмен данными с ними производится заметно медленнее, чем с жестким диском. В итоге, запуск программы с компакт-диска потребует заметно больше времени. CD/DVD-диски перестают читаться в случае появления на них сбойных секторов или множества царапин, а это рано или поздно произойдет при их активной эксплуатации. Для мобильных пользователей возникает еще одна сложность - отправляясь в командировку, им приходится брать с собой весь комплект дисков, который может потребоваться в работе, что также малоприятно, поскольку увеличивает размер багажа. Избежать подобных проблем можно, скопировав информацию с компакт-дисков на винчестер, но данный вариант сработает далеко не для каждой программы. Например, диски с играми, лицензионными базами данных, обучающими программами, аудиодиски и т.п. при копировании их на винчестер нередко отказываются работать. В таких случаях придется пойти по другому пути - создать на компьютере виртуальные CD/DVD-приводы и поместить в них образы часто используемых дисков. Технически это предполагает выполнение двух операций. Вначале потребуется создать нужные файлы образов дисков (то есть виртуальные компакт-диски) - это можно сделать с помощью программ для записи и копирования CD-DVD-дисков (таких как, к примеру, Nero Burning ROM) и сохранить данные образы на жестком диске. А затем придется воспользоваться специальной программой-эмулятором виртуальных накопителей, с помощью которой нужно будет создать нужное число виртуальных CD/DVD-приводов и подключить в каждом из них по подготовленному образу диска. В итоге с виртуальными компакт-дисками можно будет работать точно так же, как и с настоящими. Более того, это окажется намного быстрее и надежнее. Почему? Все очень просто. С одной стороны, ускорится доступ к информации, поскольку с жесткого диска она будет считываться гораздо быстрее, чем с компакт-диска, да и для запуска виртуального диска вам не придется вставлять настоящий диск в физический накопитель. С другой стороны, уменьшится вероятность потери ценных данных в результате выхода дисков из строя, ведь сами CD/DVD-диски не вставляются в накопитель, а потому их поверхность не изнашивается. Более того, станет можно работать с несколькими дисками одновременно.
DAEMON Tools 4.30.0305
Разработчик: DT Soft Ltd.Размер дистрибутива: DAEMON Tools Pro Advanced и DAEMON Tools Pro Standard - 11 Мбайт; DAEMON Tools Lite - 7,4 Мб
Распространение: условно бесплатная DAEMON Tools - одно из наиболее привлекательных в плане функциональности решений для эмуляции виртуальных приводов. Данный пакет представлен в трех редакциях: DAEMON Tools Pro Advanced, DAEMON Tools Pro Standard и DAEMON Tools Lite. Наиболее скромные возможности у редакции DAEMON Tools Lite - она не имеет графического интерфейса (обращение производится через системный трей) и позволяет создавать до четырех виртуальных приводов и монтировать на них образы. Две другие версии уже обладают удобным графическим интерфейсом и обеспечивают создание от 16 до 32 виртуальных SCSI-устройств, а DAEMON Tools Pro Advanced умеет еще и эмулировать два виртуальных IDE-устройства, что актуально для подключения части защищенных от копирования CD/DVD-дисков. Что касается самих образов, то во всех трех решениях предусмотрено создание образов с компакт-дисков, причем не только с обычных (поддерживаются форматы Audio CD, Video CD, Mixed Mode CD, CD-Extra, Video CD, DVD-Video, DVD-Audio), но и с защищенных от копирования, включая SafeDisc, SecuROM, LaserLock, RMPS, Hide CD-R, CD/DVD-Cops, ProtectCD, StarForce и Tages. При этом поддерживаются практически любые форматы файлов образов (B5T, B6T, BWT, CCD, CDI, CUE, ISO, MDS, NRG, PDI, ISZ). При желании, образы несложно защитить паролем. В Pro-версиях предусмотрено также редактирование образов, что позволяет добавлять в образ файлы, а также заменять их в нем и удалять. Работа с образами реализована очень удобно - добавлять в коллекцию их можно, указывая вручную либо выбирая из списка найденных при автоматическом поиске (создаваемые в самой программе образы добавляются в коллекцию автоматически), да и в самой коллекции позволяется размещать образы по подкаталогам (это удобнее для дальнейшей ориентации). При создании образов предусмотрено их сжатие, что при большом числе образов на диске окажется весьма полезным, правда, сжимать можно лишь MDS-образы - образы в других форматах вначале придется конвертировать в формат MDS (возможно только в DAEMON Tools Pro Advanced). Демо-версии программы (имеется русскоязычная локализация) полностью функциональны и работоспособны в течение 20 дней. Стоимость коммерческих версий различна - у DAEMON Tools Pro Advanced она составляет 39,90 евро, у DAEMON Tools Pro Standard - 16,90 евро, а у DAEMON Tools Lite - 14,90 евро. При этом версия DAEMON Tools Lite для некоммерческого использования является бесплатной. Поскольку наиболее простой в плане применения является утилита DAEMON Tools Lite, то с нее мы и начнем. Графического интерфейса она не имеет, поэтому все операции в этой утилите проводятся через системный трей. Подключить виртуальные приводы в DAEMON Tools Lite проще простого. Вначале нужно будет установить нужное количество виртуальных устройств - щелкнуть правой кнопкой на иконке программы в системном трее, выбрать команду Virtual CD/DVD-ROM и указать требуемое число приводов.
А затем последовательно для каждого из приводов смонтировать виртуальный диск, просто указав для них соответствующие файлы образов на жестком диске (команда Virtual CD/DVD-ROM > "Привод…" > "Монтировать образ"). Для удаления образа из виртуального привода потребуется команда "Размонтировать образ".
Технология работы с DAEMON Tools Pro несколько сложнее. Окно данной утилиты реализовано в виде трех панелей - панели информации и двух окон: окна образов и окна приводов. Окно образов предназначено для выполнения разного рода операций над образами, а окно приводов позволяет управлять физическими и виртуальными CD/DVD-устройствами.
Первым делом в DAEMON Tools Pro нужно сформировать коллекцию образов. Если образы были созданы ранее и вам еще не удалось забыть, в какой конкретно папке на диске они находятся, то нужно щелкнуть на кнопке "Добавить образы" и сразу же поместить их в коллекцию. Если вы не помните, где они находятся, то придется воспользоваться режимом автоматического поиска (кнопка "Поиск образов").
Если образов на диске еще нет, то нужно их создать. Для этого вставляют заветный диск в CD/DVD-ROM, щелкают на кнопке "Создание образа", выбирают соответствующий физический привод (понятно, если приводов несколько) и при необходимости на вкладке "Привод" изменяют настройки чтения диска. А затем на вкладке "Каталог образов" вводят имя образа и указывают выходной формат, после чего щелкают на кнопке "Старт" и через пару-тройку минут получают желанный образ.
После того, как тем или иным способом коллекция окажется наполненной образами, устанавливают нужное количество виртуальных приводов, соответствующее число раз щелкая по кнопке "Добавить SCSI Virtual Drive" - подключенные приводы появляются в окне виртуальных приводов программы. Нужно заметить, что один виртуальный привод создается автоматически в процессе установки программы.
Затем на каждое из виртуальных CD/DVD-устройств устанавливают виртуальный образ. Для проведения такой установки следует активировать первый образ и применить из контекстного меню команду "Монтировать образ" с последующим указанием нужного виртуального привода. После этого аналогичную операцию нужно будет провести со всеми остальными образами. При необходимости удаления образа из виртуального привода используют из контекстного меню команду "Размонтировать".
Alcohol 120% 1.9.8.7612 и Alcohol 52% 1.9.8.7612
Разработчик: Alcohol SoftwareРазмер дистрибутива: Alcohol 120% - 12,3 Мб, Alcohol 52% - 11,5 Мб
Распространение: условно бесплатная Программы Alcohol 120% и Alcohol 52% представляют собой одни из самых популярных решений для создания виртуальных CD/DVD-приводов. Alcohol 120% включает все функции Alcohol 52% и дополнительно позволяет записывать CD и DVD-диски с файлов образов либо "на лету" - с исходных компакт-дисков. Возможна запись сразу на несколько приводов одновременно. В отношении эмуляции виртуальных приводов возможности программ идентичны. С их помощью несложно подключить на компьютере до 31 виртуального привода и монтировать на них виртуальные компакт-диски практически в любом формате файлов образов. Исходные образы добавляются в режиме поиска образов либо автоматически - последнее в случае их создания в среде Alcohol. Реализована поддержка множества форматов компакт-дисков (CD-DA, CD+G, CD-ROM, CD-XA, Video CD, Photo CD, Mixed Mode, Multi-session CD, DVD-ROM, DVD-Video и DVD-Audio) и разнообразных систем защиты, включая SafeDisc 2/3/4, SecuROM NEW 4/5/7, LaserLock, Starforce 1/2/3/4, VOB ProtectCD V5. При эмулировании можно игнорировать тип носителя, физическую подпись записываемого диска (RMPS), наличие плохих секторов и т.д. Демо-версия программы (имеется русскоязычная локализация) работоспособна в течение 15 дней и имеет ограничения на количество создаваемых виртуальных устройств (их может быть только шесть). Стоимость коммерческой версии Alcohol 120% составляет 50 долл., Alcohol 52% - 27 долл. Помимо этого, имеется еще и полностью бесплатная версия Alcohol 52% FE 1.9.5.4 , позволяющая создавать до шести виртуальных устройств. Окно Alcohol 120% и Alcohol 52% реализовано в виде одной вертикальной и двух горизонтальных панелей. Вертикальная панель расположена в левой части главного окна программы и представляет собой панель операций, предназначенную для быстрого запуска основных компонентов программы. Расположенные в правой части главного окна программы горизонтальные панели - это рабочие окна браузера базы данных, обеспечивающие управление образами, виртуальными приводами и физическими CD/DVD-устройствами.
Эмуляция виртуальных CD/DVD-приводов в программах Alcohol 120% и Alcohol 52% требует прохождения трех шагов. На первом формируется коллекция образов. Если образы уже существуют, то их можно подключить напрямую, просто щелкнув правой кнопкой мыши в свободной области окна браузера, вызвав из контекстного меню команду "Добавить образы" и указав нужные образы. Ну а если вы не помните, где конкретно на диске образы находятся, то можно воспользоваться поиском образов (операция "Поиск образов" в группе "Основные операции"), и только потом образы подключить.
Если файлов образов на диске не существует, то их придется создавать. Осуществить это в Alcohol 120% (или в Alcohol 52%) совсем несложно. Для этого достаточно лишь активировать операцию "Создание образов", выбрать физический привод (только если приводов несколько), определить тип данных и при необходимости скорректировать настройки чтения диска, а на следующем экране ввести имя образа и нажать кнопку "Старт".
После формирования коллекции образов подключаются виртуальные приводы - за это отвечает операция "Виртуальный диск" из группы "Настройки", после запуска которой потребуется определить требуемое число виртуальных устройств. Тут же можно будет включить/отключить флажки "Перемонтировать образы при перезагрузке системы" и "Монтировать образ на Устройство 0 по двойному щелчку". Включение первого флажка обеспечит сохранение виртуальных дисков в своих виртуальных приводах после перезагрузки или выключения компьютера. Включение второго - позволит монтировать файл образа по двойному щелчку по нему в первый свободный виртуальный накопитель. После этого еще необходимо будет активировать подраздел "Ассоциации файлов" и отметить те расширения файлов образов, которые предполагается монтировать в виртуальные устройства. Результатом названных манипуляций станет появление в правом нижнем подокне программы в дополнение к физическим CD/DVD-устройствам перечня появившихся виртуальных приводов. Кстати, тут же стоит отметить, что один виртуальный привод может быть создан уже при установке программы, если, конечно, вы не снимете в ходе инсталляции соответствующий флажок.
Ну а теперь останется лишь смонтировать на виртуальные устройства виртуальные компакт-диски, воспользовавшись командой "Смонтировать на устройство" из контекстного меню. Можно смонтировать образ и быстрее - просто дважды щелкнув на нем, правда, это лишь при условии, что флажок "Монтировать образ на Устройство 0 по двойному щелчку" при подключении виртуальных приводов отключен не был. Для удаления образа из виртуального привода используется команда "Демонтировать образ".
Virtual CD 9.3.0.1
Разработчик: H+H Software GmbHРазмер дистрибутива: 56,4 Мб
Распространение: условно бесплатная Virtual CD представляет собой одно из наиболее многофункциональных (но и самых сложных в освоении) решений для эмуляции виртуальных CD/DVD-ROM-устройств, управления виртуальными компакт-дисками и организации сетевого доступа к ним. Программа позволяет создавать до 23 виртуальных приводов и подключать на них файлы образов в достаточно широком спектре форматов. Данные образы могут быть созданы непосредственно в среде Virtual CD, подключены по результатам автоматического поиска либо непосредственно вручную. Работа с коллекциями виртуальных компакт-дисков реализована в программе с учетом того, что число их может оказаться велико - поэтому образы можно разбивать по категориям, сортировать, группировать, искать в библиотеке и т.д. При создании образов (поддерживаются форматы CD-ROM, DVD, Video CD, Super Video CD, Photo CD, Audio CD, CD-Text, CD-Extra, Mixed Mode CDs) возможно их сжатие, причем весьма эффективное. Кроме того, образы можно конвертировать в формат VC4 и при необходимости защищать паролем. Предусмотрено также редактирование образов, в которые несложно внести новые файлы либо удалить ненужные - данная функция может оказаться полезной не только при использовании файлов образов на виртуальных приводах, но и в процессе тестирования их перед записью на реальный компакт-диск. Последнее в Virtual CD также реализовано, кроме того, в программе возможно прямое копирование данных с диска на диск и удаление данных с перезаписываемых CD/DVD. Демо-версия программы (русскоязычная локализация отсутствует) полностью функциональна и работоспособна в течение 30 дней, стоимость коммерческой версии составляет 39,95 долл. Virtual CD представляет собой объединение двух интерфейсных модулей - Toolbox и CD Management (оба модуля вызываются из системного трея, а Toolbox также может быть запущен через меню "Пуск"). Модуль Toolbox открывает прямой доступ ко всем главным функциям программы.
Модуль CD Management обеспечивает управление виртуальными компакт-дисками и образами.
В Virtual CD разобраться с опциями, отвечающими за создание коллекции сложнее, поскольку разбросаны они по разным модулям, да и общее число разнообразных настроек велико. Если речь идет о добавлении в коллекцию уже имеющихся файлов образов, то сделать это можно как через модуль Toolbox, так и через модуль CD Management. В первом случае открывают вкладку Main Tasks in Virtual CD и запускают функцию автоматического поиска образов Find Virtual CDs.
Во втором вызывают из контекстного меню команду Add и указывают конкретные образы из папки.
Добавить новый виртуальный привод также можно двумя способами - воспользовавшись командой Add/Remove Virtual Drives, активировав ее из системного трея, либо в модуле CD Management, вызвав из контекстного меню команду Drive Editor. В обоих случаях открывается диалоговое окно выбора устройств, где и следует включить дополнительные приводы. Кстати, если требуется не более четырех приводов, то эти операции проводить не придется, так как по умолчанию программа автоматически добавляет в систему четыре виртуальных привода при своей инсталляции.
С монтированием виртуальных компакт-дисков проще, поскольку это осуществляется обычным перетаскиванием образа на привод в окне CD Management либо установкой виртуального компакт-диска на привод через системный трей. За удаление образа из виртуального привода отвечает команда Eject.
Следует отметить, что многие операции в Virtual CD требуют последовательного открытия множества окон (а это замедляет процесс) - ускорить работу можно назначением ряду действий горячих клавиш, а также активным использованием команд системного трея, дублирующим базовые операции модулей Toolbox и CD Management.
В зависимости от программы-эмулятора, на компьютере можно установить пять-шесть или даже 10–20 виртуальных приводов, и все это не будет стоить пользователю ни копейки, тогда как количество физических приводов обычно ограничено одним-двумя.
Большинство пользователей используют программы для эмуляции приводов CD/DVD для следующих целей:
Запуск образов CD/DVD с жесткого диска без необходимости его записи на физический оптический диск.
- Увеличение скорости доступа к данным (скорость жесткого диска намного больше чем оптического).
- Бекапа нескольких файлов образов дисков на новый жесткий диск, что гораздо легче, чем запись нескольких новых CD/DVD.
- Предотвращения появления царапин или износа дисков CD/DVD при их частом использовании.
- Сохранение копии оптического диска на жесткий диск компьютера, на случай повреждения, потери или похищения.
- Освобождения рабочего пространства за счет избавления от большого количества физических дисков.
- Запуска образов диска с ноутбука или нетбука, которые не имеют встроенных приводов CD/DVD или с выключенным (для сохранения заряда аккумуляторов) приводом.
- Предоставление доступа к диску для пользователей в сети.
- Шифрования дисков для обеспечения безопасности.
Учитывая большинство вышеупомянутых целей, все следующие эмуляторы CD/DVD рассмотрены и оценены согласно следующих параметров:
Количества доступных виртуальных приводов.
- Поддержки ISO и других форматов образов.
- Возможности создания образа диска с CD/DVD.
- Интерфейса и дополнительных функций.
Обзор
 - этот замечательный продукт позволяет смонтировать файл ISO (или образ диска в другом формате) на созданный с помощью этой программы виртуальный привод. После того, как образ будет смонтирован, он будет отображаться в Проводнике Windows как «настоящий» диск CD/DVD или жесткий диск.
- этот замечательный продукт позволяет смонтировать файл ISO (или образ диска в другом формате) на созданный с помощью этой программы виртуальный привод. После того, как образ будет смонтирован, он будет отображаться в Проводнике Windows как «настоящий» диск CD/DVD или жесткий диск.
Gizmo Drive поддерживает до 26 виртуальных приводов. Кроме ISO он работает и с другими образами, включая VHD, IMG, BIN, CUE, NRG, CCD, MDS, MDF и GDRIVE.
В дополнение к запуску образов дисков на виртуальных приводах, Gizmo Drive будет полез при создании образов ISO (как дисков так и отдельных папок), или для записи содержимого файла ISO или папки на оптический диск. Для выполнения различных задач в программе предусмотрен специальный менеджер и мастер образов.
Пользовательские интерфейс Gizmo Drive информативный и полезен. Дополнительные функции программы включают создание образов GDRIVE для симуляции жесткого диска с сжатием и шифрованием, создание виртуального жесткого диска с поддержкой системной памяти для повышения производительности в получение доступа к зависящим от времени данным и т. д.
Еще один эмулятор, разработанный для создания и управления виртуальными приводами CD/DVD. От позволяет запускать много типов образов дисков без записи их на CD или DVD. Также эта программа поможет вам в создании образов дисков и сохранит их в различных форматах (включая ISO, BIN/CUE, NRG и UIF).
MagicDisc Virtual DVD/CD-ROM имеет простой интерфейс и поддерживает до 15 виртуальных приводов одновременно. Среди других поддерживаемых этой программой возможностей - сжатие различных форматов (ISO, NRG, CUE, MDS, CCD) в UIF, и восстановление UIF в ISO. Функция записи образов на диски CD/DVD этой программой не поддерживается.
Еще один легкий в использовании эмулятор называется . С его помощью образ диска можно смонтировать на виртуальный привод буквально за два клика мышкой. Так же, как и с вышеупомянутыми программами, это достигается с помощью вспомогательных команд, которые появляются в контекстном меню Проводника Windows, и используются для монтирования и демонтажа образов.
В последних версиях Virtual CloneDrive можно установить (как и в MagicDisc Virtual DVD/CD-ROM) до 15 виртуальных приводов. К оригинальным полезным возможностям утилиты можно также отнести автоматическое монтирование последнего образа и специальные иконки, которыми обозначаются виртуальные приводы (для отличия их от физических).
В перечень поддерживаемых форматов Virtual CloneDrive входят ISO, CCD, IMG, UDF, BIN и т. д., но NRG, MDF/MDS и некоторые другие не поддерживаются. Это, а также отсутствие возможности создания и записи образов дисков является минусом этой программы.
Другие программы
Кроме вышеупомянутых продуктов есть еще целый ряд бесплатных программ, выполняющих аналогичные функции. Ниже вы можете просмотреть список некоторых из них:
Alcohol 52% Free Edition - урезанная версия коммерческого продукта Alcohol 120%. Бесплатная версия ограничена 6 виртуальными приводами, и устанавливает поисковую панель в ваш браузер (можно отключить). Дополнительные возможности - менеджер CD/DVD и мастер создания образов в форматах ISO, MDS, CCD и CUE.
DAEMON Tools Lite поддерживает всего 4 виртуальных привода. Поддерживаемые форматы включают ISO, ISZ, CCD, CDI, CUE, MDS, NRG, BWT, PDI, и т. д. Также DAEMON Tools Lite позволяет создания образов в форматах ISO и MDS. Эта программа, как и предыдущая, устанавливает дополнительную панель поиска в ваш браузер и меняет основного поискового провайдера.
Virtual CD-ROM Control Panel - бесплатная утилита от Microsoft, работающая в операционной системе Windows XP, и позволяющая добавлять виртуальные приводы от A до Z, или удалять их. Поддерживаемые форматы: ISO, UDF, CDFS, ROCK или JO. Минусы - не очень дружественный интерфейс и отсутствие возможности создания образов.
WinCDEmu - программа с открытыми кодами, позволяющая монтировать образы CD/DVD простым кликом на нужный файл. Для демонтажа образа нужно лишь дважды кликнуть на него снова, либо извлечь соответствующий привод используя контекстное меню. Утилита поддерживает форматы ISO, CUE, NRG, MDS/MDF, CCD, IMG и работает в операционных системах от WinXP до Win7. Минусы - отсутствие деинсталлятора, и невозможность создания образов.
Виртуальные диски – программно сэмулированные устройства, с помощью которых можно открывать виртуальные же образы дисков. Так иногда называют и файлы, получаемые после считывания информации с физических носителей. Далее будет приведен список программ, которые позволяют эмулировать виртуальные приводы и диски, а также создавать и монтировать образы.
Daemon Tools – одна из самых распространенных программ для работы с образами дисков и виртуальными приводами. Софт позволяет создавать, конвертировать и записывать файлы на болванки, эмулировать приводы для воспроизведения информации с оптических носителей. Кроме устройств CD и DVD, в программе можно также создавать и виртуальные жесткие диски.

В состав Daemon Tools входит утилита TrueCrypt, позволяющая создавать на компьютере шифрованные контейнеры, защищенные паролем. Такой подход помогает сохранять важную информацию и защищать ее от злоумышленников.
Alcohol 120%
Alcohol 120% — это основной конкурент предыдущего участника обзора. Программа так же, как и Daemon Tools, умеет снимать образы с дисков, монтировать их в эмулированные приводы и записывать файлы на болванки.

Основных отличий два: софт позволяет создавать образы из файлов и папок, но не способен эмулировать HDD.
Ashampoo Burning Studio
Ashampoo Burning Studio – комбайн для работы с компакт-дисками и их образами. Программа ориентирована на конвертирование, копирование и запись аудио и видео на болванки, создание обложек для дисков.

Одной из ключевых особенностей является возможность создания архивов с резервными копиями файлов и папок, из которых, при необходимости, можно восстановить важную информацию.
Nero
Nero – это еще одна многофункциональная программа для обработки мультимедийных файлов. Способна записывать ISO и другие файлы на диски, конвертировать мультимедиа в различные форматы, создавать обложки.

Отличительная черта – наличие полноценного редактора видео, с помощью которого можно производить монтаж: нарезку, наложение эффектов, добавление звука, а также создавать слайд-шоу.
UltraISO
UltraISO – программа, предназначенная исключительно для работы с образами дисков. Позволяет снимать образы с физических носителей, в том числе и с жестких дисков, конвертировать и сжимать готовые файлы.

Основная задача программы – создавать образы из файлов и сохранять их на компьютер либо записывать на болванки или флешки. Помимо прочего в программе есть функция создания виртуального привода для монтирования образов.
PowerISO
PowerISO – программа, похожая по функционалу на UltraISO, но с некоторыми отличиями. Этот софт так же умеет создавать образы из физических дисков и файлов, редактировать готовые ISO, «прожигать» болванки и эмулировать виртуальные приводы.

Главное отличие – функция граббинга, которая позволяет качественно и без потерь оцифровывать музыку, записанную на аудио CD.
ImgBurn
ImgBurn – софт, нацеленный на работу с образами: создание, в том числе и из файлов на компьютере, проверка на ошибки и запись. Не имеет нагромождения лишних функций и решает только озвученные выше задачи.

DVDFab Virtual Drive
DVDFab Virtual Drive – предельно простая программа, созданная исключительно для создания большого количества виртуальных приводов. Не имеет графического интерфейса, поэтому все действия производятся с помощью контекстного меню в системном трее.

Программы, представленные в данном обзоре, можно разделить на две части: первая — софт для работы с образами, вторая – эмуляторы виртуальных приводов. Как вы могли заметить, большинство разработчиков стремятся объединить в своих продуктах обе эти функции. Несмотря на это, в каждой категории есть яркие представители, например, UtraISO незаменима при создании и редактировании образов, а Daemon Tools отлично подходит для эмуляции виртуальных носителей – CD/DVD и жестких дисков.
По тем или иным причинам не могут быть использованы. Представьте себе ситуацию: скачали вы из интернета образ какой-то игры, а под рукой нет болванок для его записи! Наверняка такое случалось со многими.
Разумеется, можно установить этот образ на флешку, но далеко не все знают, как это сделать. Как же быть в данном случае? Вам на помощь придет виртуальный привод, с которого вы и произведете инсталляцию необходимой вам программы или же игры. Создать его совсем несложно, и для этого не требуется никаких специфических компьютерных знаний и навыков.

В некоторых версиях программы присутствует один небольшой баг. Дело в том, что при выборе нечетного количества дисков программа по каким-то своим причинам не может их создать. К примеру, она легко создаст 4 диска, а создавая седьмой виртуальный привод, может «споткнуться».
Кстати, а для чего еще они могут понадобиться среднестатистическому пользователю? Начнем с того, что при помощи виртуального диска вы сможете избежать порчи своего физического носителя. Говоря простым языком, лучше создать образ своей лицензионной копии игры и запускать его с виртуального диска. Так, реальный носитель будет меньше подвержен истиранию и образованию царапин.
Кроме того, виртуальный привод для Windows 7 в ряде случаев может быть использован для создания видеофайла формата avi из виртуального В таком случае процесс пойдет куда быстрее, ведь скорость виртуального диска во много раз выше скорости диска физического!