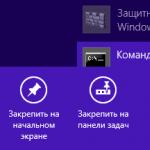Разрешение экрана – это размер изображения, выраженный в пикселях (элементах, закрашенных одним цветом, из которых, как из мозаики, складывается экранная картинка). Чем выше разрешение, тем из большего числа пикселей состоит изображение. При высоком разрешении экрана пиксели мелкие и их много, соответственно, картинка и текст выглядят четкими, линии – ровными, а цвета – естественными. При снижении разрешения число пикселей уменьшается, а сами они увеличиваются в размерах: на изображении появляется характерная зернистость, теряется четкость, мелкие детали становятся неразличимыми, а линии – зубчатыми и смазанными.
Вот так выглядит цветной круг в низком и высоком разрешении:

При увеличении разрешения все объекты на экране уменьшаются, при уменьшении, наоборот – увеличиваются. Ниже показано, как меняется размер ярлыков на рабочем столе Windows 8 при снижении разрешения с 1920×1080 до 1024×768.

Как подобрать оптимальное разрешение для вашего монитора
Чем больше экран, тем более высоким может быть его разрешение. Так, разрешение 1920х1080 оптимально подходит для 20-дюймового настольного монитора, а если установить такое же на 10-дюймовом нетбуке, значки на рабочем столе будут настолько мелкими, что вам будет непросто отличить один от другого.
Диапазон разрешений, в пределах которого вы можете выбирать, зависит от возможностей дисплея. Современные жидкокристаллические мониторы поддерживают более высокое разрешение, чем устаревшие ЭЛТ, но лучшие характеристики они показывают на каком-то одном значении, не всегда максимальном. ЭЛТ-мониторы в этом плане обладают большей гибкостью – у них качество картинки при уменьшении и увеличении разрешения меняется незначительно.
Выбирая разрешение, нужно ориентироваться на свое личное восприятие. Вашим глазам должно быть комфортно смотреть на монитор. Если при максимальном разрешении вам приходится приближать лицо к экрану, значит, необходимо изменить разрешение на меньшее.

Настраиваем разрешение экрана средствами системы
Чтобы изменить разрешение экрана, щелкните правой кнопкой мыши по рабочему столу и выберите из меню одноименный пункт.

Кликните по кнопке “Разрешение”, передвиньте ползунок вверх или вниз и нажмите “Применить”.

Изменение вступит в силу без перезагрузки.

В отдельных случаях монитор “отказывается” работать при установке разрешения, отличного от стандартного – после изменения настройки экран гаснет и не включается. На этот случай в Windows 8, как и в системах-предшественницах, есть функция автоматической отмены. Если вы не нажмете кнопку “Сохранить изменения”, через 20 секунд разрешение экрана изменится на прежнее. В случаях, когда это не помогает, откатить настройку можно в безопасном режиме.
Если к вашему компьютеру подключено несколько мониторов или монитор плюс TV, вы можете настроить свое разрешение для каждого из них (если эту опцию поддерживает видеокарта).
Чтобы это сделать, выберите в настройках экрана первый монитор, задайте желаемые параметры, потом выберите второй и сделайте то же самое. Изменения будут применены без перезагрузки.

Меняем разрешение экрана в Windows 8 с помощью сторонних программ
Power Strip
Управлять разрешением дисплея в Windows 8 можно не только через системные настройки. Бывает, что для корректного запуска какой-либо игры не подходит ни одно из стандартных разрешений. В этом случае можно воспользоваться сторонним софтом, к примеру, программой Power Strip , которая позволяет изменить разрешение в гораздо большем диапазоне, чем в настройках Windows.
После установки Power Strip создает иконку в трее. Из ее контекстного меню открывается доступ ко множеству параметров управления графикой, в том числе – к различным настройкам монитора. Изменение разрешения доступно из меню “Профили дисплея” -> “Настроить”.
Чтобы воспользоваться этой функцией в Windows 8, Power Strip необходимо запускать от имени администратора.

Как видно по картинке, шкала разрешений здесь гораздо детальнее, чем системных настройках экрана. Диапазон возможных значений в Power Strip для моего монитора – от 640х480 до 1920х1080, а в Windows – от 1024×768 до 920х1080. Шаг деления шкалы здесь тоже весьма небольшой (около 60-120 пикселей), то есть можно подобрать оптимальные значения практически для любой игры.

После изменения разрешения сохраните профиль дисплея: щелкните кнопку “Сохранить” и укажите имя профиля. Для быстрого переключения между несколькими профилями вы можете назначить каждому из них горячую клавишу. Чтобы это сделать, выполните следующее:
- нажмите на отмеченный на скриншоте ниже значок “Клавиша” в разделе “Профили” – этим вы откроете окно “Горячие клавиши”;

- Выберите в разделе “Функции и профили” ваш сохраненный профиль, поставьте флажок возле пункта “Вкл. горячие клавиши”, установите курсор в окошко “Выбранная клавиша”, нажмите любую кнопку на клавиатуре (к примеру, D) и щелкните “Добавить привязку”.

Таким способом вы можете создать несколько профилей экрана для разных игр и на ходу переключаться между ними.
Screen Resolution Manager

С помощью Screen Resolution Manager вы можете создать отдельные профили разрешений для каждой учетной записи на вашем компьютере. Диапазон доступных значений в этой программе тоже гораздо шире, чем в Windows. Так, для моего экрана он составляет от 800х600 до 1920х1080 с шагом 80-120 пикселей.
Для создания профиля нужно перемещением ползунка по шкале выбрать желаемое разрешение экрана и щелкнуть ОК. После повторного входа в систему под вашей учетной записью сохраненный профиль загрузится автоматически.
Для корректного отображения информационных пакетов на экране компьютерного монитора необходимо, чтобы разрешение экрана соответствовало параметрам системы или используемой программы.
Разрешением экрана называют число цветовых точек, используемых для получения изображения.
Экран монитора представляет собой прямоугольник, по длине и ширине которого размещается определенное количество точек – пикселей. Чем их больше, тем выше разрешение и тем более четким будет изображение.
Конечно, разрешение зависит от физических параметров монитора, но большинство современных жидкокристаллических или плазменных экранов рассчитаны на сверхвысокое качество изображения Full HD, которое составляет 1920 х 1080 пикселей.
Но для некоторых игр или других программ изначально заложено более низкое значение разрешения, поскольку они создавались еще в те времена, когда качество разрешения оставляло желать лучшего. При запуске такой программы возможны ситуации, когда разрешение экрана изменяется на более низкое, а после выхода из программы не восстанавливает привычные параметры.
Или наоборот – нужная вам программа не может запуститься, поскольку заложенное в ней разрешение экрана не соответствует фактическому. В этих случаях можно и нужно вручную изменять разрешение монитора.
Проблемы с разрешением экрана в Windows 7 возникают не часто, так как система обладает функцией автонастройки разрешения.
Все же иногда возникает необходимость корректировки разрешения. В этом случае нужно:
— кликнув правой кнопкой мыши по свободному пространству экрана, вызвать меню управления;
— выбрать в меню строку «Разрешение экрана»;
— в открывшемся окошке выставить, пользуясь ползунком, требуемое разрешение и нажать «Применить» .
Кроме того, для изменения разрешения можно воспользоваться системным реестром. Этот способ некоторым может показаться чересчур радикальным, но иногда через обычное меню добиться закрепления желаемых параметров сложно. Чтобы прописать желаемое разрешение в реестре, нужно:
— открыть редактор реестра системы, для чего ввести в строке поиска меню «Пуск» слово regedit и нажать ввод;
— в системной папке найти HKEY_LOCAL_MACHINE\SYSTEM\CurrentControlSet\Control\Video\{номер}\0000 ;
— в папке 0000 найти NV_Modes и прописать в нем нужное значение разрешения.
ОС Windows 8 предлагает много возможностей для управления устройствами, в том числе и возможность личных настроек разрешения экрана.
Это можно сделать разными способами, например, так же, как описано выше для Windows 7, через управляющее меню. Но можно поступить и по-другому:
— навести мышку на верхний правый угол монитора, после чего на экране появится панель Metro ;
— выбрать на ней раздел «Изменение параметров компьютера» ;
— в окне выбрать раздел «Экран» , с помощью мыши выставить нужное разрешение.
ОС Windows 10 порой ставит в тупик даже опытных пользователей, поскольку многие задачи решаются в ней совсем не так, как в предыдущих версиях.
Для изменения разрешения вашего экрана нужно:
— зайти в «Параметры системы» и нажать на изображение шестеренки, войти в меню настроек;
— выбрать подменю «Система» ;
— выбрать вкладку «Экран» и нажать кнопку дополнительных параметров;
— пролистать страницу вниз и выбрать кнопку «Разрешение экрана» ;
— выставить нужное значение разрешения и сохранить изменения.
Впрочем, можно воспользоваться и обычным способом: с помощью правой кнопки мыши зайти в меню рабочего стола, выбрать «параметры экрана» внести изменения так, как описано выше.
Некоторые пользователи, несмотря на появление новых версий ОС, остаются верны старой доброй Windows XP. Для них порядок действий при изменении разрешения экрана будет следующим:
— по пустому месту на рабочем столе кликнуть правой кнопкой мыши;
— в небольшом меню выбрать «Свойства» ;
— в открывшемся окне свойств выбрать «Параметры»;
— выставить нужное разрешение с помощью привычного бегунка и нажать кнопку «ОК»
;
— если изменение прошло нормально, нажать «Да» .
Иногда выбор другого разрешения бывает запрещен системой. Это можно понять по серому цвету выбора параметров. Как правило, это означает, что слетели (либо не были установлены) драйвера . Обновив драйвера, можно будет изменить разрешение экрана до желаемой величины.
Качество изображения, которое пользователь видит на экране компьютера или ноутбука, напрямую зависит от соотношения пиксельных сторон и количества точек на единицу площади, установленного параметрами устройства вывода графической информации. Каждое устройство, каждый ноутбук или домашний стационарный компьютер (монитор), планшет или мобильный телефон способны отображать графику в заданном параметрами качестве. В стандартных настройках, на отдельно взятом устройстве, устанавливается качество, при котором изображение становится четким с передачей эффектов оттенения и другими «плюшками» графики. Или напротив — уменьшает качество, усиливая темпы загрузки файла в кэш.
Разрешение экрана отвечает за качество изображения
Изменение разрешения стандартным способом
Поменять разрешение экрана в windows 7 (популярнейшая ОС на сегодня) можно традиционным способом, который доступен в каждой сборке Windows.
Простейший способ перехода к окну управления конфигурацией разрешением реализуется через рабочий стол нажатием правой кнопки мыши. В появившемся контекстном меню (зависит от сборки ОС) расположен пункт «Персонализация» или «Свойства».
Отличный способ изменить разрешение экрана
Главное отличие от перехода по пункту «свойства» заключается в том, что в персонализации представлен функционал касающийся только графических характеристик, без меню конфигурации элементов управления рабочим столом.
Но это касается исключительно седьмой версии. В последующих пункт меню «персонализация» приведет только к смене фона рабочего стола или цветовой гаммы окон. В остальном настроить разрешение экрана в windows 7 можно так же как и в других, старых сборках.
Если в контекстном меню присутствует пункт «свойства», то при переходе в этот пункт в левой части открывшегося окна выберите раздел «параметры» или «разрешение».
В рабочей области появившегося окна найдите выпадающее меню с вариантами качественных установок для устройства, на котором требуется внести изменения. На ноутбуках с диагональю разрешение 1920×1080 или 1366×768 лучше, чем разрешение меньшей четкости. При первой загрузке ОС на компьютере устанавливается стандартное разрешение. Из-за отсутствия драйверов оборудования оно может быть низким - 800×600 пикселей.
Формат и тип
Задаваясь вопросом о разнице соотношения пикселей, усвойте, что возможные варианты использования разрешения зависят от формата видимой части монитора, от его рабочей области. Нельзя путать формат экрана с его типом. Типы различаются технологией расстановки пикселей на матрице — TFT и IPS. И первый и второй варианты используются для создания экранов различного формата на всех типах устройств.
Разрешение экрана монитора не всегда позволяет сформировать нужную рабочую область. Для удобства порой используется несколько мониторов, объединенных в один рабочий стол. Такой подход используют разработчики программ, видео операторы и те, кому хочется использовать доступные ресурсы по максимуму.
Чтобы увеличить разрешение экрана на ноутбуке используются не только стандартные средства Windows, но и дополнительные приложения, которые идут в комплекте с драйверами на видеокарту или изначально устанавливаются на ноутбук разработчиком.
Программа для изменения разрешения экрана имеет интуитивно понятный интерфейс и раздел для управления разрешением называется в большинстве случаев «параметры»
Если изменить разрешение экрана в специальной программе или приложении, то в системных настройках изменения не всегда вступают в силу сразу же. Перезагрузка требуется в 20% случаев.
Что делать если разрешение экрана не меняется
Если не меняется разрешение экрана на windows 7 способом быстрого доступа через рабочий стол и его свойства, то следует воспользоваться панелью управления. Для этого даже не понадобится мышка.
Нажимаете на клавиатуре значок Windows;
Выбираете пункт «панель управления» (обязательно отображается во всех ОС);
Найдите раздел «экран» и переходите в пункт настройка. Следующий шаг — кнопка «изменить»;
Выбираете нужное и наслаждаетесь изображением.
Стандартное разрешение экрана не позволяет полноценно работать с графическими приложениями для создания векторной и растровой графики, поскольку в большинстве случаев оно составляет всего 800×600 пикселей.
Разрешение экрана 1920×1080 является оптимальным для комфортной работы. Если в стандартном варианте такое соотношение сторон не представлено при выборе настроек, то следует обновить кодеки и драйвера на видеокарту.
В случае, когда приоритет пользователя отдается просмотру видео в хорошем качестве, широкоформатным роликам, настроить монитор следует так:
Частота мерцания монитора на максимум;
Разрешение 1366×768 пикселей;
Без фильтрации изображения.
Самый доступный вариант для автоматической настройки монитора для разных целей — интуитивная программа, которую можно выбрать из свободного доступа в списке приложений к монитору конкретного производителя.
На некоторых сборках ОС сильно изменено меню и общая архитектура системы и интерфейс. Больше всех остальных изменениям подвержена система Windows 7. Пираты изрядно поиздевались над ней, даже местами больше, чем над ХР. Поэтому узнать разрешение экрана в windows 7 можно войдя в панель управления и выбрав в меню свойства экрана.
ПОСМОТРЕТЬ ВИДЕО
В целом, настроить монитор можно за считанные минуты, если хорошо подготовиться к этому — установить все необходимые утилиты и правильное ПО. Пользоваться приложениями и утилитами от неизвестных разработчиков не так опасно, как, например, программами для создания или редактирования аудио или видео. Настройщики экрана занимают очень мало места как на жестком диске, так и в оперативной памяти. Но некоторые из них могут серьезно озадачить видеокарту, поэтому нужно тщательно изучать настройки полностью, а не переходить на стандартный набор «по умолчанию».
Теперь вы знаете, как изменить разрешение экрана. Задавайте вопросы специалистам.
Опишу эту же процедуру и для Windows XP!
Сначала щелкните правой кнопкой по свободному месту рабочего стола, потом выберите пункт «Свойства» и щелкните по нему левой кнопкой .
В появившемся окошке с заголовком «Экран » щелчком левой кнопки выберите закладку «Параметры «.
Ну а потом хватайте ползунок в рамочке с заголовком «Разрешение экрана » и тащите его до нужного Вам значения.
Не забудьте применить измененифя кнопкой «Ок «!
Если картинка на экране полностью пропадёт или станет какой-то «страшной» - не паникуйте и ничего не трогайте! Система подождав 15 секунд и не дождавшись от Вас подтверждение сама вернет всё как было.
Кстати, если картинка на экране неприятно «мерцает», то сделайте ещё вот что:
Снова клацните по раб. столу правой кнопкой, пункт «Свойства «, закладка «Параметры «.
Вопщем, как в этой инструкции, но в конце не трогайте ползунок смены разрешения, а нажмите кнопку «Дополнительно «:
 ... нажмите кнопку "Дополнительно"
... нажмите кнопку "Дополнительно" и в появившемся окошке с заголовком «Свойства: монитор » выберите закладку «Монитор » и щелкните по выпадающей менюшке с заголовком «Частота обновления экрана » и выберите там самое большое значение.

Всё. Не забудьте нажать традиционную кнопку «Ок » и подтвердить свой выбор нажав кнопку «» в окошке подтверждения!
Вопрос от пользователя
Здравствуйте.
У меня случилась ошибка с изображением... Была запущена одна игра, почему-то резко вылетела ошибка: "...что работа AMD видеодрайвера была остановлена в виду...", и потом я заметил, что на экране монитора все стало большим.
Также, если раньше я мог на рабочем столе поместить сотню ярлыков, то сейчас уже 10 - и нет почти половины места! Как так, что нужно сделать, чтобы вернуть все в прежнее состояние?
Анатолий.
Всем доброго времени!
Происходит подобное из-за того, что выбрано не оптимальное разрешения экрана (в вашем случае, возможно "слетел" видеодрайвер, и из-за этого сбилось разрешение).
Вообще, если объяснить простыми словами, то разрешение экрана - это количество точек, по которым строится картинка на мониторе. Разумеется, чем больше точек - тем четче и точнее контуры изображения.
У каждого монитора есть свое оптимальное разрешение, которое, в большинстве случаев, и стоит выбрать (если поставить разрешение больше рекомендованного - то текст, и некоторые элементы станут слишком мелкими и прочитать их будет трудно, если меньше рекомендованного - на экране все станет большим, как у автора вопроса).
И так, перейдем к делу...
Соотношение с диагональю экрана
Вообще, как уже сказал выше, у каждого монитора - свое оптимальное разрешение, которое (обычно) и устанавливает Windows по умолчанию (по крайней мере, если у вас установлены все необходимые драйвера). В некоторых случаях такого не происходит...
Разрешение связано с диагональю монитора . Чем больше диагональ - тем, как правило, выше разрешение. Если кто не знает, диагональ измеряется в дюймах (1 дюйм = 2,53 см).

Что такое диагональ и как измеряется (1 дюйм = 2,53 см)
Чуть ниже я привел табличку, в которой увязана диагональ монитора и разрешение на нем (прошу заметить, что цифры условные (хоть чаще всего так и есть) , т.к. каждый производитель сам устанавливает свои параметры).
| Диагональ | Разрешение | Обозначение | Формат (соотношение сторон) |
|---|---|---|---|
| 15.0 | 1024x768 | XGA | 4:3 |
| 15.6 (ноутбук) | 1366x768 | HD | 16:9 |
| 17.0 | 1280x1024 | SXGA | 5:4 |
| 17.0 | 1440x900 | WXGA+ | 16:10 |
| 17.3
(ноутбук) |
1600:900 или | Full HD | 16:9 |
| 19.0 | 1280x1024 | SXGA | 5:4 |
| 19.0 | 1440x900 | WXGA+ | 16:10 |
| 20.1 | 1400x1050 | SXGA+ | 4:3 |
| 20.1 | 1680x1050 | WSXGA+ | 16:10 |
| 20.1 | 1600x1200 | UXGA | 4:3 |
| 20.8 | 2048x1536 | QXGA | 4:3 |
| 21.0 | 1680x1050 | WSXGA+ | 16:10 |
| 21.3 | 1600x1200 | UXGA | 4:3 |
| 22.0 | 1680x1050 | WSXGA+ | 16:10 |
| 22.2 | 3840x2400 | WQUXGA | 16:10 |
| 23.0 | 1920x1200 | WUXGA | 16:10 |
| 24.0 | 1920x1200 | WUXGA | 16:10 |
| 26.0 | 1920x1200 | WUXGA | 16:10 |
| 27.0 | 1920x1200 | WUXGA | 16:10 |
| 30.0 | 2560x1600 | WQXGA+ | 16:10 |
Также мониторы могут быть с разным соотношением сторон (в форме "квадрата", вытянутые прямоугольные и пр.). Табличка ниже как раз увязывает разрешение с соотношением сторон.

Настройка оптимального разрешения
Кстати, чтобы узнать текущее разрешение монитора - можете воспользоваться онлайн-сервисами:

Важно!
Если у вас нет значков видеодрайвера в трее, на рабочем столе и в панели управления Windows - скорее всего у вас нет видеодрайверов.
Также, если их нет, у вас не получиться сменить разрешение (просто в списке не будет оптимального варианта). Пока вы не установите новые драйвера (либо не обновите "старые") - проблему не исправить.
У меня на блоге есть подробная статья по обновлению драйверов видеоадаптера, рекомендую к ознакомлению:
В видеодрайвере IntelHD (nVidia, AMD)
Это один из самых простых способов быстро изменить многие параметры экрана: разрешение, яркость, контрастность, цветовую гамму, частоту развертки и прочее.
Если у вас установлен видеодрайвер - то вам достаточно воспользоваться значком в трее, рядом с часами (либо щелкнуть правой кнопкой мышки в любом месте рабочего стола). В моем случае - это IntelHD, в вашем может быть также или AMD (Ati Radeon), или nVidia (GeForce).

В настройках, как правило, нужно открыть раздел основных параметров (в IntelHD - это "Основные настройки". Вообще, многие параметры и вариации меню зависят от версии вашего видеодрайвера: все возможные варианты предусмотреть в статье - нереально ☺).
Вам нужно поочередно изменяя разрешение - выбрать то, которое наиболее удобно и комфортно для работы. Ориентируйтесь в первую очередь на рекомендуемое. Если элементы на экране будут слишком мелкими - попробуйте сдвинуть на 1-2 пункта разрешение вниз, сделать его чуть меньше.

В Windows 7
Если у вас Windows 7 - то вам достаточно кликнуть правой кнопкой мышки в любом свободном месте рабочего стола, а в появившемся меню выбрать "Разрешение экрана", см. скриншот ниже.

Далее во вкладке "Разрешение" сможете увидеть, что у вас выбрано в текущее время, и что еще можно установить. Оптимальное разрешение, обычно, помечается как "Рекомендуется" (см. скрин ниже). Чаще всего, выбирают либо оптимальный вариант, либо на 1-2 пункта ниже (чтобы картинка и текст на экране были крупнее, актуально для мониторов с большой диагональю).

Настройка экрана в Windows 7
В Windows 8/10
Нажмите сочетание кнопок Win+R , затем введите команду desk.cpl и нажмите Enter. См. скриншот ниже.

Далее откроется раздел "Экран" и можно будет изменить множество параметров: яркость, размер текста (шрифта), разрешение и пр. Откройте дополнительные параметры, посмотрите, какие разрешения можно установить (см. пример ниже).

Кстати, если такого списка у вас нет, и оптимальное разрешение вообще не указано - скорее всего (как уже сказал выше) - у вас просто нет видеодрайвера. Попробуйте его обновить (ссылку на статью приводил выше).
Важно!
Если у вас старый ЭЛТ монитор (это такие толстые ☺, сейчас таких мало, но кое где используются) - проверьте обязательно частоту развертки (измеряется в ГЦ).
Этот параметр не должен быть меньше 85 ГЦ (при 60 ГЦ - сильно заметно мерцание монитора, что вызывает дискомфорт и ). Еще лучше, если установите 100 ГЦ .