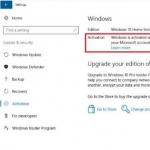Понадобилось мне поставить на старенький компьютер систему.
В компьютере не было CD-ROMа, а ставить свой было не интересно, да и давно интересовало меня, как разделить мою 8 Gb флешку на несколько разделов. Обычными средствами этого сделать не удавалось, т.к. после создания разделов Windows отказывалась видеть второй раздел. Нашел описание про различные методы установки дополнительных драйверов для второго раздела, но это меня не устраивало, т.к. это нужно устанавливать на каждый ПК к которому подключаешься впервые.
Поэтому субботу я решил посвятить интересному делу по изучению того, как устроены флешки.
Узнал много нового о том какие бывают чипсеты, что делать с флешкой если она не определяется системой, где искать утилиты для восстановления программным методом, и как перевести флешку в тестовый режим путем замыкания ножек на чипе. Но во все вникать это не будем.
1) Нужно узнать производителя чипсета и значения VID и PID .
Это можно сделать, скачав и запустив утилиту ChipGenius v3.0
(обязательно запишите или сохраните данные которые она покажет, т.к. в случае плохой прошивки, это поможет найти вам нужную программу)
2) Затем переходим на страничку базы iFlash вводим VID или PID в строку поиска.
Находим, какие программы предназначены для работы с вашей флешкой. (моя флешка была с чипом SK6211, и подошла к ней программа SK6211_20090227_BA)
3) Если у вас другой чип, не от Skymedi , то далее можно не читать.
Итак:
а)
. Подсоединяем флешку к usb-разъему ПК.
б)
. Запускаем SK6211_20090227_BA
.exe
в)
. В утилите нажимайте -->Advanced
-->в окошке Password
введите цифры 123456
и нажми на кнопку Check.
Окна станут активными.
г)
. В меню Code Bank ver
. выберите последнюю базу данных. У некоторых флешка определилась в программе (загорелась зеленым, Ready) только после этого.
д)
. Дапее - нажать Multi-Partition
.
В этом окне:Верхний левый угол - поставить галку Enable CD-ROM
, если нужно разбить оставшуюся от CD-ROMa, а часть разбить еще на 2 раздела (т.е. сделать CD+flash+Flash), то передвинуть движок - установить размеры разделов.
Правый верхний угол - поставить галку Enable CD-Rom Booting
(сделать CD-ROM загрузочым) и прописать путь к ISO - образу. Размер CD-части устанавливается автоматом в зависимости от размеров образа. Был опробован образ 2,5 ГБ, все нормально.
e)
. Обязательно пропишите параметр autorun counter
- он отвечает за все глюки связанные с пропаданием флеш-CD после нескольких загрузок:
оказывается autorun counter
это то количество раз, которое флеш-CD будет появляться в системе.
Если пишем 10 (как сказано в инструкции), то флеш-CD будет появляться и работать ровно 10 подключений флешки.
Для того чтобы образ работал бесконечно, в это поле нужно прописать 255 (==unlimited)
источник: http://www.mydigit.net/read.php?tid=58732&uid=35139
ж)
. Lun0 и Lun1 - это разделы, которые собственно и будут видеться как флешка. Если движок (см. выше) не трогали - будет CD + 1 флеш-раздел, в противном случае - CD и 2 флешки (объем каждой зависит от положения движка в верхнем левом углу).
Здесь же устанавливаем:
формат - (Fat
или Fat32
)
название раздела - (Format Labe
l).
Первый Флеш-раздел можно сделать - (Fixed
) (т.е. будет определяться не как флеш, а как HDD),
а так же заблокировать раздел от перезаписи - (write protect
), сразу записав на него нужные файлы, прописав путь к папке с ними (но я этого не делал, т.к. защита от перезаписи не входила в мои нужды).
Жмем ОК и соглашаемся с изменениями.
з)
. Далее (в появившемся после этого предыдущем окне можно выставить VID
и PID
(если хотите изменить название производителя контроллера и его тип, отображаемый в CHIP GENIUS - на определение флешки прошивающей утилитой в случае последующей перепрошивки это не повлияет
), Серийный №
флешки (можно любой) и параметры светодиода(LED
) - частоту мигания и силу света, параметр Curr
оставить равным 100 мА
(больше лучше не ставить, насколько известно, это максимальная текущая сила тока, потребляемая флешкой от USB) .
Все остальные параметры лучше не менять - за что они отвечают я не знаю.
и)
. Записываем свое название профиля и нажимаем "Save
" (сохраняем профиль), соглашаемся с изменениями и закрываем это окно.
к)
. Прошивка возможна только если флешка есть в базе (см. выше).
В таком случае она загорается зеленым и будет написано "READY
".
Выбираем сохраненный нами профиль и нажимаем AUTO-LLF
(AUTO-LowLevel Format).
Флешка загорается желтым "BUSY
" - идет процесс перезаписи.
Об его успешном завершении оповещает зеленый цвет и "PASS
". Поздравляю!
Важные советы!!!
- Если цвет перед началом прошивки (после выбора последней базы поддерживаемых флешек) синий (NO Match) - значит Вам не повезло (флешки нет в базе), ждите обновления прошивальшика или ищите самостоятельно, я с третьего раза нашел нужный.
- Если Вам нужно будет перезаписать новый образ, обязательно вначале воспользуйтесь утилитой Recovery Disk (или основной утилитой переписать прошивку контроллера, не создавая CD раздел - убрать галки Enable CD-ROM и Enable CD-Rom Booting, оставить только раздел LUN0 (removeble), и только потом еще раз перешиваете, как Вам надо, иначе возможна ошибка при перепрошивке)
За все инструкции и подсказки спасибо:
Domrachev.Ivan,
AVP-720,
сайту flashboot.ru,
китайским программистам написавшим программы для перепрошивки.
Привет всем! Сегодня интересная тема, как записать диск на флешку ! В общем читаем)
Как переписать с диска на флешку?
Я иногда смотрю статистику сайта и смотрю чем люди интересуются. У меня есть популярная тема, ну и обычно люди ищут как записать образ на флешку, а тут вижу запрос: как записать диск на флешку… Если честно запрос звучит странно, но когда я посмотрел сколько людей пытаются найти как это делаю, слегка удивился, их тысячи… На сайт я пишу темы которые людям интересны или мне нужны, для заметки) Ну тут конечно первый вариант и надеюсь пригодиться эта тема многим, кто ищет как записать диск на флешку 🙂
Я сначала ещё подумал, неужели такую программу написали, но нет даже на иностранных сайтах не нашел, все же это и не безопасно будет)
1. Сначала делаем образ диска
Я ещё не писал статьи про программу UltraISO, но вот пришло время, у меня как раз есть портабельная версия.

Запускаем, вставляем диск в CD-DVD-ROM и выбираем создать образ CD.



Теперь выбираем вашу флешку, форматируем если нужно, но при записи программа сама отформатирует флешку и нажимаем записать.

Все! Миф как записать диск на флешку разрушен 🙂
Раз уж есть раздел на форуме про носители информации (в том числе и оптические, такие как CD и DVD), было решено написать статью про такой не очень, к сожалению, популярный метод записи дисков, как пакетная запись. Быть может, после прочтения, кого-то этот метод заинтересует.
Пакетный метод записи CD/DVD-RW дисков или как использовать оптические RW-диски подобно флешке или HDD
В наши дни различные флэш-накопители, переносные HDD уже практически полностью вытеснили оптические CD- и DVD-диски, которые в своё время пользовались достаточно боьшой популярностью из-за относительно невысокой стоимости и весьма вместительному объёму (по тем временам во всяком случае). И причин тому, конечно же, много. Это и их размер, и постоянная порча дисков из-за царапин и трещин, и низкая скорость записи, и шумность при работе дисковода.
Да даже сам процесс записи данных на такие диски мог происходить только сессионно: заранее решаем какие данные записывать, задаём их программе, происходит запись. В последствии, если нужно дописать что-то на диск, мы открываем новую сессию, а это потеря ещё несколько лишних мегабайт (на DVD - десятков мегабайт), поскольку они отводятся под служебную информацию. Ну, а удалить какие-то отдельные файлы с диска невозможно в принципе, приходится полностью стирать, затем заново перезаписывать данные на болванку, оставив только то что нужно...
Конечно, сложность и неудобность процедуры записи данных на такие диски отталкивает большинство пользователей. Ведь куда проще воткнуть флешку в USB-порт, скопировать то, что нужно; если есть что-то лишнее, можно удалить. Но не многие знают, что на самом деле, на оптических дисках такое тоже возможно. Ведь пишущему лазеру, по идее, всё равно, что писать. Решение - Пакетный метод записи (Packet Writing ), придуманный кстати достаточно давно.
Суть метода
В отличие от сессионного метода записи, когда предварительно формируется вся сессия с данными и служебной информацией и сразу же записывается целиком на диск, пакетный метод записи позволяет записывать данные не сразу, а небольшими порциями (пакетами). Таким образом с диском можно обращаться как с обычной флешкой: записывать, редактировать, удалять данные прямо на нём.
Предварительно RW-болванка форматируется (операция эта занимает 10-15 минут времени), на неё записывается файловая система UDF, после чего диск можно полноценно использовать на любом пишущем дисководе в операционных системах семейства Linux (при наличии установленного пакета udftools ), а также Mac OS X и Windows Vista/7/8. В более ранних версиях Windows (Windows 98/ME/2000/XP) потребуется установка дополнительного софта, такого как Nero InCD или Roxio Drag-To-Disc , например. При отсутствии такого софта в той же Windows XP, например, данные с такого диска можно будет только считывать.
В данной статье я рассмотрю процесс подготовки DVD-RW болванки к использованию в режиме пакетной записи в операционных системах Windows XP и Windows Vista. Для тех, у кого на компьютере установлена Windows 7 или Windows 8, процесс подготовки в принципе будет аналогичным Windows Vista.
Пакетная запись CD/DVD-RW в операционной системе Windows Vista/7/8
Как я уже говорил, перед тем, как использовать нашу RW-болванку (в моём случае это DVD-RW диск), нужно её предварительно отформатировать. В Windows Vista/7/8 эта процедура предельно проста, не нужно устанавливать никаких программ дополнительных.
1. Вставляем наш RW-диск в лоток привода.
2. Если на нём есть какие-то данные, стираем их. Для этого щёлкаем 2 раза кнопкой мыши на значке Компьютер на рабочем столе (либо выполняем команду меню Пуск ==> Компьютер ). В появившемся окне находим значок нашего дисковода, щёлкаем на нём правой кнопкой мыши и выбираем в появившемся меню пункт Стереть этот диск .
Появится окно мастера стирания дисков. Жмём Далее , начнётся процесс стирания. После его завершения жмём Готово .
3. Теперь, когда мы имеем чистый диск, можно сразу же приступить к форматированию. Просто щёлкаем 2 раза на значке дисковода, появится небольшое окно, в котором будет предложено ввести метку будущего диска. Вводите нужную метку, можете оставить имеющуюся; в последствии её можно будет поменять.
Щёлкните на круглой кнопке со стрелкой Показать параметры форматирования .

Окно расширится, появятся параметры форматирования. Здесь будут располагаться два переключателя, устанавливающие метод записи данных на диск. По умолчанию будет установлен переключатель Живая файловая система - это как раз то, что нам нужно, поэтому оставляем его включённым. Теперь нам нужно определиться с версией файловой системы UDF.
Всё зависит от того, в какой операционной системе данный диск будет использоваться, По умолчанию в Windows Vista предлагается версия UDF 2.01. Если записываемый диск будет использоваться на компьютерах с операционной системой Windows Vista или более поздней, то можно оставить версию 2.01. Если же диск планируется использовать в более ранних версиях Windows, рекомендуется сменить версию на 1.50. Для этого сразу под переключателем Живая файловая система щёлкаем на ссылке Сменить версию , в появившемся окошке в раскрывающемся списке выбираем версию UDF 1.50 и жмём ОК .
4. С параметрами мы определились, можно приступать к форматированию. Щёлкаем на кнопке Далее . Появится сообщение, предупреждающее нас о том, что форматирование может занять время и что нельзя выключать компьютер в процессе форматирования. Соглашаемся, жмём Да . Начнётся процесс форматирования, на экране появится окно, отображающее его выполнение.

Длительность данной операции во многом зависит от допускаемой скорости записи самой болванки, а также от максимальной скорости записи, поддерживаемой приводом. В моём случае использовалась 4-х скоростная DVD-RW болванка, процедура форматирования заняла около 15 минут времени.
5. После завершения процедуры форматирования окно, отображающее его прогресс, исчезнет. Можно будет начать работать с диском.
Записывать, удалять, редактировать файлы на диске можно будет в любой программе, в любом файловом менеджере. Извлекается диск обычным образом: закрываем все программы, использующие диск, затем извлекаем его. При вставке диска в пишущий дисковод на компьютере с ОС Windows Vista/7/8 его сразу же можно использовать.
Пакетная запись CD/DVD-RW в более ранних версиях Windows
До выхода Windows Vista производители программного обеспечения для записи CD и DVD в свои программные пакеты встраивали специальные утилиты для записи оптических дисков пакетным методом. Компания Ahead AG Software (сейчас - Nero AG Software) выпускала утилиту Ahead/Nero InCD , Roxio - Drag-To-Disc (ранее известную как DirectCD ), NTI - NTI FileCD .
По правде говоря, подобные утилиты были весьма глючными. А поскольку технология пакетной записи весьма успешно была реализована в Windows Vista, производители программного обеспечения для записи CD и DVD в последующих версиях своих пакетов решили отказаться от собственных утилит для пакетной записи.
Утилиты эти, как правило, платные. Найти последние версии на оф. сайтах производителей крайне затруднительно. Я буду использовать Nero InCD v4.3.
Процесс установки Nero InCD достаточно прост: запускаем установочный файл, вводим серийный номер, устанавливаем программу и перезагружаем компьютер. После перезагрузки можно приступить к работе с нашим RW-диском.
1. Вставляем в дисковод RW-болванку.
2. Щёлкаем 2 раза на значке Мой компьютер на рабочем столе, в появившемся окне правой кнопкой щёлкаем на значке нашего дисковода. В появившемся меню выбираем пункт InCD Формат .

3. На экране появится окно настройки параметров форматирования.

Параметров немного: предлагается указать тип форматирования и метку диска. Что радует, в отличие от Windows Vista, здесь есть быстрое форматирование, которое займёт по времени меньше минуты (однако в таком случае не будет произведена проверка поверхности диска на повреждения).
Выбор версии UDF можно активировать, зайдя в Опции и установив там флажок Разрешить расшир. опции формата . После этого в окне форматирования появится кнопка Расширенные , щёлкнув на которой можно будет выбрать нужную версию UDF.
Выбираем быстрый формат, задаём нужную метку и жмём Старт . Форматирование займёт несколько секунд, после чего диск можно будет использовать.
Записанный в Windows Vista в режиме пакетной записи диск почему-то не удалось записывать в Windows XP через Nero InCD. Однако отформатированный в Nero InCD диск без проблем открылся в Windows Vista и на него можно было записывать данные.
Как отменить пакетную запись на диске?
Простым стиранием диска. В Windows Vista это можно сделать средствами ОС, либо средствами стороннего ПО типа Nero Burning ROM. В Windows XP при помощи той же утилиты Nero InCD, щёлкнув в окне Мой компьютер на значке дисковода и выбрав пункт InCD Стереть .
Изменено 17 апреля, 2013 пользователем Shadow THCD-ROM на флешке очень удобная штука. Это 100% совместимость с ISO образами и гарантия работы из BIOS компьютера. Что позволит загрузиться с флешки как с обычного CD-ROM. То есть компьютер никогда не узнает, что его «обманывают».
Эпоха оптических приводов уходит. В современных компьютерах привод CD-ROM (DVD, DVD-ROM, DVD-RW, CD-RW) становится редкостью. Поэтому пользователям приходится всячески «выкручиваться», когда необходимо установить операционную систему. Чтобы не искать внешний оптический привод USB, уже давно существует возможность загрузиться с флешки. И все современные компьютеры имеют такую поддержку в BIOS. Но нет нет, да возникает ситуация как в песне Виктора Цоя «все на месте, но что-то не так». Я много раз сталкивался с ситуацией, когда компьютер загружался лишь с одной флешки из пяти. И единственным выходом из такой ситуации является создание (эмуляция) CD-ROM на шлешке. То есть когда компьютер видит USB флеш-накопитель как реальный оптический привод.
В сети много решений по этому поводу. Все они представляют из себя некоторую головоломку. В которой сначала необходимо узнать тип контроллера на флешке, организацию и модель (марку) памяти. Потом под это железо надо найти специальную программу по перепрограммированию контроллера и заливке ISO образа. При этом возможностью эмуляции CD-ROM обладают далеко не все контроллеры используемые во флешках. То есть не факт, что Ваша флешка вообще это умеет. И самое печальное, что даже выполняя в точности все инструкции велик шанс угробить флешку.
Идеальным вариантом в такой ситуации является покупка флешки для которой сам производитель предусмотрел возможность создания CD-ROM. Однажды мне в руки попалась флешка Transcend JetFlash 620 8Gb
Отличительной особенностью которой является наличие встроенного виртуального CD-ROM. А это значит, что контроллер поддерживает создание CD-ROM и мы на пол пути к успеху.
Как создать CD-ROM на флешке Transcend JetFlash 620 8Gb
Чтобы создать CD-ROM на флешке Transcend JetFlash 620 8Gb необходимо скачать с официального сайта утилиту диагностики и восстановления для этой модели USB накопителя JetFlash Online Recovery . На момент написания статьи для флешки Transcend JetFlash 620 8Gb актуальная версия программы для Windows v9.0.0.8 (JetFlash 620). Размер программы 5,7 МБ.
После скачивания архива Вам будет необходимо распаковать находящийся в нем EXE файл. У меня это OnLineRecovery_JF620_v9.0.0.8.exe. Это самораспаковывающийся архив, внутри которого находится утилита OnLineRecovery_620.exe и файл образ CD-ROM security_f.iso.
Так вот, самый главный секрет этой статьи. Для того, чтобы создать виртуальный CD-ROM на флешке Transcend JetFlash 620 необходимо переименовать необходимый Вам файл ISO образа, к примеру установочный дистрибутив операционной системы, в security_f.iso и положить его рядом с утилитой восстановления OnLineRecovery_620.exe. После этого запускаете утилиту и она создаст на флешке два раздела, в один из которых запишет Ваш ISO образ, который и будет определяться компьютеров как USB-CD-ROM, а оставшееся место будет обычной флешкой. Вот так все просто.
Надеюсь не стоит предупреждать, что в результате работы утилиты восстановления JetFlash Online Recovery все данные с флешки исчезнут.
Порядок действий по созданию CD-ROM на флешке
- Скачиваем утилиту восстановления с официального сайта. Распаковываем.
- Переименовываем необходимый образ в security_f.iso и кладем рядом с утилитой.
- Запускаем утилиту восстановления и наслаждаемся результатом.
О чем речь.
В настоящее время многие компьютеры не оснащаются дисководами. Удобнее пользоваться флешками. Но не всегда дистрибутив можно просто взять и записать на флешку. Например, установка Windows XP с USB Flash диска сопряжена с некоторыми трудностями: Надо сделать Флеш диск загрузочным, записать на него Boot загрузчик, поработать с дистрибутивом Windows XP, чтобы установка прошла до конца. Установить Windows 7 с USB накопителя немного проще - не надо мудрить с дистрибутивом, только подготовить загрузочную флешку. Linux дистрибутивы обычно можно записать с помощью специальных программ, которые часто входят в состав LIVE CD. AUTORUN диск с софтом можно просто скопировать на USB накопитель, но многие недобросовесные антивирусы снесут файл autorun.inf и все, что с ним связано. А многие добросовесные вирусы заменят его на свой или добавят в него свои записи.
Плюсы.
CD-ROM раздел на USB флешке избавит от этих трудностей. В системе такой раздел будет определяться как CD/DVD привод, в который вставили соответствующий диск. В биосе он определяется как физический дисковод, подключенный к USB порту. Дистрибутивы модифицировать не надо, нужен лишь ISO образ. CD раздел недоступен для записи, следовательно защищен от вирусов... В-общем плюсов много, но есть и минусы:
Минусы:
Чтобы создать CD-ROM раздел на USB флешке требуется вмешательство на уровне контроллера флешки. Это опасно, так как нелепая ошибка может убить ее. Для каждой флешки, в зависимости от производителя, модели и серии нужна своя программа, поскольку контроллеры везде разные. Не для каждой флешки такую программу можно найти.
Перед началом.
Посетите сайт FLASHBOOT.RU , особенно его форум и почитайте, хотя бы для того, чтобы понять, что все, что мы будем делать не дает нам никакой гарантии на успех. Так что все делается на свой страх и риск и применимо только к описываемой модели.
Что понадовится.
- Утилита для получения информации обо всех подключенных USB устройствах.
- Утилита для восстановления флэш на контроллерах Silicon Motion SM3257.
- Нужный вам ISO образ
- Компьютер с Windows 7 (XP) на борту с админскими правами
- Терпение
Создание CD-ROM раздела на флешке Silicon Power Ultima II I Series 32Gb.
Последовательность.
- Определение типа контроллера
- подготовка программы и ISO образа
- Конфигурирование программы
- Прошивка флешки
Флэшка, над которой мы будем издеваться, выглядит вот так:
Но это еще ни о чем не говорит. Нам нужно узнать контроллер. Для этого скачиваем и распаковываем программу , можно на рабочий стол. Вставляем флешку в задний разъем USB без всяких переходников, удлинителей, разветвителей и т.п. Дожидаемся когда она определится системой. В моем случае флешка была больная, и при попытке открыть появлялось сообщение: Вставьте диск в устройство "Съемный диск..." :

В данном случае это неважно, заодно и восстановим. Запускаем и внимательно читаем:

Нам важны поля, отмеченные красными стрелками. Если USB Device ID: VID = 090C PID = 1000 (может быть и PID = 3000), а Chip Part-Number: SM3257ENAA ,Значит это именно та флешка, о которой идет речь. Можем работать дальше. Если показания другие, значит понадобятся другие инструменты для прошивки и эта статья не для вас.
Кроме всего прочего, на скрине видно, что отсутствует упоминание о Silicon Power, что говорит о том, что флеха, скорее всего умерла от неумелого вмешательства, т.е. была неудачно прошита.
Переходим к следующему этапу. Распаковываем программу в папку с любым именем, но эта папка должна лежать в корне диска, путь к ней и ее имя не должны содержать пробелов и русских символов :

Готовим ISO образ, который мы хотим записать. путь к нему и его имя также не должны содержать пробелов и русских символов .
Запускаем sm32Xtest_V58-8.exe . Ее окно выглядит так:

В окне программы нажимаем кнопку Scan USB (F5) . Через пару секунд Наше устройсво появится в списке:

Переходим к конфигурации ini файла. Для этого нажимаем кнопку Setting , и вводим пароль 320 :

Выбираем файл Default.ini , нажимаем кнопку Открыть :

Выставляем все значения и галочки как на скриншоте, а в поле Make Auto Run , кроме того, указываем путь к ISO образу. В конце жмем на кнопку Save As и сохраняем под любым именем (у меня это 7):

Теперь в заголовке окна программы появилось имя нового файла конфигурации. Жмем кнопку Start (space Key) и наблюдаем за работой программы:

При удачном завершении появится значок ОК:

Закрываем программу кнопкой Quit , Извлекаем флешку и вставляем ее заново. В папке Мой Компьютер появятся два новых устройства:

Создание нескольких HDD разделов на флешке Silicon Power Ultima II I Series 32Gb.
Если вы не знаете, для чего это нужно - не делайте этого. Такая флешка будет не видна многим программам, например, таким как Unetboot, Wintoflash.
Чтобы создать несколько видимых для Windows разделов на флешке, порядок действий должен быть таким же, но в файле конфигурации в поле Disk Type выбираем USB-HDD :

Чтобы создать несколько разделов, воспользуемся стандартными инструментами Windows. Щелкнем правой кнопкой мыши по значку Мой Компьютер и выберем пункт Управление :

В правом столбике выбираем Запоминающие устройства--->Управление дисками . Находим наш диск, щелкаем по нему правой кнопкой, удаляем том :

Подтверждаем свое намерение:
Правой кнопкой создаем простой том :

Откроется окно мастера создания простых томов, нажимаем Далее :

Указываем нужный размер тома , нажимаем Далее :

Назначаем букву диска :

Выбираем файловую систему для форматирования, назначаем метку тома (название):

Ждем завершения работы мастера, жмем кнопку готово:

Создаем следующий том аналогичным образом:

Создаем нужное нам количество разделов. Количество разделов ограничено, т.е 50 разделов у вас создать не получится:

Заходим в Мой Компьютер и видим такой ужас:

Восстановление флешки Silicon Power Ultima II I Series 32Gb.
В рассмотренном примере, флешка хоть и была изначально больной, но все-таки определялась системой. Теперь рассмотрим случай, когда флешка не определяется системой и восстановить ее рассмотренным способом не удастся.
Выглядит это обычно так. Вставляем флешку, ждем... Открываем Мой компьютер, но там ее нет:

В диспетчере устройств непонятный USB девайс.