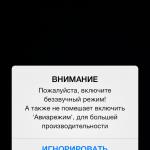В Интернете его именуют как электронный адрес (E-mail). Наверное, в Интернете почти не осталось пользователей, которые бы не имели свой собственный электронный адрес.
Вот несколько жаргонизмов как называют электронную почту в сети Интернет: почтовый электронный ящик, E-mail адрес, электронный адрес, емэйл и даже "Мыло", да много еще как.
Что Вам даст создание своего E-mail адреса - в первую очередь это возможность обмениваться различной информацией (текст, таблицы, фотографии, программы и многое другое) на любые расстояния за короткое время с помощью своей электронной почты (E-mail). Создав свой E-mail Вы можете его использовать для общения с друзьями и близкими, которые от Вас далеко, также можно использовать для служебной переписки и обмена служебными документами.
Теперь пару слов о самой электронной почте - это один из самых первых и востребованных сервисов интернета. Электронная почта появилась давно и постоянно совершенствуется, предоставляя своим пользователям всё большие возможности. Для того чтоб воспользоваться электронной почтой Вам необходимо создать свой E-mail. Создаётся он на специальных серверах электронной почты их сейчас очень много.
Теперь перейдем к самим способам создания электронного ящика (E-mail адреса).
1. Бесплатные сервисы для создания электронного ящика (E-mail)
В Интернете существует масса сервисов, которые предлагают бесплатно создать свой E-mail адрес. Приведем Вам несколько крупнейших бесплатных сервисов:
* почта на Mail.ru - для регистрации перейдите на сайт сервиса;
* почта на Yandex.ru - для регистрации перейдите на сайт сервиса;
* почта на Rambler.ru - для регистрации перейдите на сайт сервиса;
* почта на Gmail.com - для регистрации перейдите на сайт сервиса.
Регистрация на данных сервисах бесплатной почты очень проста. Вам достаточно найти ссылку "Регистрация в почте", пройти по этой ссылке, заполнить обязательные поля и все можете пользоваться электронным ящиком.
2. Корпоративная почта
Корпоративная почта так же бесплатна, но немного отличается от бесплатных сервисов. Корпоративный ящик может иметь только сотрудник компании, которой он принадлежит. Если Вы работаете в компании, в которой есть корпоративная почта, Вы можете завести себе E-mail адрес. Для этого обратитесь к специалисту, кто отвечает за работу электронной почты.
Здесь надо учесть, что если Вы собираетесь покинуть компанию, где у Вас есть корпоративный ящик, то Вы его просто лишитесь. Поэтому, если регламентом компании Вас не обязывают иметь корпоративный ящик, то лучше воспользуйтесь первым пунктом, чтоб зарегистрировать себе электронный адрес на бесплатных сервисах.
3. Собственная почта или полная свобода действий
Собственная почта - это не предел мечтаний, а обыденность сегодняшнего Интернета. К примеру, Вас зовут Иванов Иван
, и создать почту вида ivan
@ivanov
.ru
- Вы сможете без каких-либо трудностей.
Для этого Вам необходимо зарегистрировать домен и после регистрации в настройках домена в панели управления доменами, настроить почту. Так же с помощью одной кнопки Вы можете настроить на своем домене:
* почту Gmail или Яндекс
* Блог на blogger.com
* Включит для домена Google Talk
* Сделать домен блогом livejournal.com
* Прикрепить домен к своей страничке в МирТесен или к системе Ucoz
Подробнее о всех возможностях управления своим собственным доменном смотрите на странице.
Электронная почта, в наше время, нужна везде: записаться к врачу, купить билеты через интернет, зарегистрироваться в соцсетях. Поэтому я расскажу, как быстро и бесплатно создать новый почтовый ящик на Mail.ru
Регистрация почтового ящика на Mail.ru
Для регистрации заходите на сайт mail.ru (введите в адресную строку браузера). Откроется страница, на которой в левом верхнем углу будет специальная форма.
Начало регистрации в почте майл ру
 Регистрация нового почтового ящика на mail.ru
Регистрация нового почтового ящика на mail.ru
Открывается страница Регистрация . Ничего сложного в заполнении регистрационной анкеты нет. Имя 1 , фамилия 2 , дата рождения 3 , обязательны к заполнению, но никто проверять не будет, честно вы написали, или нет. Ваш пол выбираете путем переключения кнопки 4 .
Как выбрать имя почтового ящика (почтовый адрес)
В строке Желаемый почтовый адрес 5 , появятся варианты названий электронной почты, составленные автоматически, с учетом вашего имени, фамилии, даты рождения. Вы можете выбрать из предложенного списка, а, можете сами подобрать хорошее название.
Имя должно быть из 4-31 символов. Кроме латинских (английских) букв можно использовать цифры, знаки подчеркивания (_), точку, или дефис (-), но начинаться название почтового ящика с этих знаков не может. Приготовьтесь к тому, что простое имя, которое вы хотите использовать, уже занято и Вы получите ответ, что "Ящик с таким именем уже существует".
Имя почтового ящика вы можете выбирать в четырех доменах: mail.ru , inbox.ru , list.ru , bk.ru. Ваша электронная почта, в зависимости от этого, может выглядеть так: [email protected] , [email protected], [email protected], [email protected] .
Если в одном домене красивое имя занято, то, проверьте в других доменах. Для этого, нажмите на домен, который виден в окошке 6 , (в моём примере - bk.ru), откроется список из четырех доменов, и, вы из списка выбираете тот, который вам нравится. Когда завершите выбор названия почтового ящика - переходите к вводу пароля.
Как подобрать надежный пароль для почтового ящика
Если Вы собираетесь использовать e-mail долго и для серьезных целей, то и пароль 7 должен быть надежный. Русские буквы не допускаются. И, хотя мы любим использовать осмысленные слова, лучше этого не делать. Если Ваш пароль взломают, Вы не только потеряете письма, но Вам еще будет проблематично вернуть свой почтовый ящик.
Пароль должен состоять, минимум, из 6 знаков, но, он не должен состоять из одних чисел. В нём должны присутствовать английские буквы, цифры, а также символы (например: $, %, #). Буквы нужно использовать, как строчные, так и заглавные. По мере набора, справа от пароля будут меняться подсказки: ненадежный пароль , средний пароль , надежный пароль . Сделайте, чтобы пароль был надежным - тогда можно спать спокойно!
Чтобы убедиться, что пароль вы ввели правильно, в следующее поле 8 вводите тот же пароль, еще раз. После этого сразу же запишите имя электронного почтового ящика и пароль в записную книжку, пока не забыли!
Вводим номер своего мобильного телефона
Поле Телефон 9 нужно заполнить на случай, если Вы забудете пароль и не сможете попасть в свой почтовый ящик. Предусмотрите такую неприятность!
Для этого, выберите из выпадающего списка свою страну, и введите номер мобильного телефона. В течение минуты Вам придет сообщение с кодом подтверждения.
 Ввводим код подтверждения
Ввводим код подтверждения
Введите Код, пришедший по SMS в соответствующее поле и нажмите кнопку Продолжить.
Как зарегистрировать почтовый ящик без мобильного телефона?
Если же вы не хотите указывать номер мобильного телефона - тогда нажимаете ссылку У меня нет мобильного телефона 10 . Откроется дополнительное поле. В это поле вписываете дополнительный e-mail, если он у Вас есть, и нажимаете кнопку Продолжить. . В принципе, вы можете ничего не указывать, но имейте ввиду, что в случае взлома пароля, или его утери, вам будет сложно вернуть свой почтовый ящик.
Когда, вы регистрируете почту без номера телефона, то появится окно, в которое нужно ввести код с картинки. Я, для таких случаев, держу лупу под рукой. И, всё равно, приходится 2-3 раза нажимать ссылку Не вижу код, чтобы обновилась картинка на более разборчивую!
 Регистрация без мобильного телефона
Регистрация без мобильного телефона
Ввели код? Теперь нажимаете кнопку Продолжить, и Вы окажетесь в своем новом почтовом ящике. Там Вас будет ждать 3 письма от Команды Mail.ru с поздравлением и рекомендациями по работе с электронной почтой.
Хотя нет! Вы будете видеть содержимое своего нового почтового ящика, но перед ним появится окно настройки.
Настройка своего нового почтового ящика на майл ру в 3 шага
Итак, показываю, как быстро завершить настройку почты.
 Шаг 1. Загрузка фото и создание подписи
Шаг 1. Загрузка фото и создание подписи
На первом шаге появится окно, с помощью которого вы можете загрузить свою фотографию и создать подпись, которая будет вставляться в каждое отправляемое письмо. После этих действий нажимаете кнопку Сохранить. Впрочем, если фотографии под рукой у вас нет, а с подписью вы еще не определились - то, жмите на кнопку Пропустить, и вы окажетесь на следующем шаге.
 Шаг 2. Выбор темы для почтового ящика
Шаг 2. Выбор темы для почтового ящика
На втором шаге предстоит выбрать тему, которая будет украшать почтовый ящик во время вашей работы с письмами. Выбрав понравившуюся тему, жмите кнопку Сохранить. Можете нажать кнопку Пропустить - тогда останется Классическая тема. Как вижу, у большинства пользователей, именно она и остается.
 Шаг 3. Установите мобильное приложение майл ру
Шаг 3. Установите мобильное приложение майл ру
На третьем шаге предлагается установить мобильное приложение от Mail.ru . Если вы регистрируетесь на смартфоне, то сразу можете нажать кнопку App Store или Google play (в зависимости от модели вашего смартфона) и установить приложение на свой телефон.
Если же, вы создаете почтовый ящик на ПК, или ноутбуке, то - ничего страшного! Как только у вас появится смартфон - вы сможете установить приложение от майл ру и, с помощью логина и пароля связать свою электронную почту с этим приложением.
А теперь нажимаете кнопку Закончить, и вы окажетесь в своем новом почтовом ящике. Пишите и отправляйте свои письма, получайте и перечитывайте письма от друзей!
Регистрация почты майл - видеоурок по регистрации и настройке почтового ящика
В видеоуроке показано, как зарегистрировать себе e-mail на популярном сервере почты Майл ру, Видео 2017 года от Виртуальной компьютерной Академии
- Находим страницу регистрации в майле
- Как выбрать название электронного адреса?
- Вводим надежный пароль!
- Получаем по СМС код подтверждения.
- Заходим в свой почтовый ящик.
Привет друзья! Сегодня я вспомнил, что уже давно хотел написать на блоге о том, как создать электронную почту (E-mail). Почему я решил написать эту статью? Я не буду рассказывать что такое E-mail и зачем он нужен, прошли уже те времена. Кажется же все очень просто, зашел зарегистрировался да и все дела, но не тут то было. Меня очень спрашивают а как завести электронную почту, расскажи что куда нажимать.
Честно говоря такие вопросы меня немного злят, ну разве так сложно? Есть у меня друзья, которые не имеют электронной почты и тем самым не могут зарегистрироваться на многих сайтах (Вадим, привет! :)) А создать почту же сложно, да еще и лень. Так вот я решил поэтапно и с картинками рассказать как создать электронную почту на https://mail.google.com .Я использую почту и от Яндекса и от Google , но честно говоря электронная почта от Google мне нравится больше да и интерфейс у нее удобнее. Так что рассмотрим на примере почты от Google она же Gmail .
После нажатия на эту кнопку мы попадаем на страницу в которой нам всего лишь нужно запомнить регистрационную форму. Я для примера запомню, а Вы вводите свои реальные данные.
Ну здесь мне кажется все понятно. Там где “Придумайте имя пользователя” придумайте себе имя английскими буквами, можно и цифры. Если такой адрес уже есть, то система Вас об это предупредит. Что касается пароля, то стоит придумать длинный и сложный. Сразу советую его где-то записать, что бы не забыть. Кстати телефон вводить не обязательно. Когда все правильно запомните, нажимайте “Далее” .
Появится новая страница, на которой будет немного полезного текста и предложение загрузить фото для вашего профиля. Но это не обязательно, так что смело можете нажимать “Далее”.
Все готово! Сервис поздравит нас с регистрацией и предложит перейти в свой почтовый ящик. Нажимаем “Перейти к сервису Gmail” .
После нажатия на эту синюю кнопку, Вы попадете в свой личный кабинет на Gmail в котором сможете читать письма которые вам приходят и отправлять электронную почту. Как я и говорил все очень просто!
Можете еще поставить галочку “Оставаться в системе” , что бы потом снова не вводить пароль. Ну и остается только нажать на кнопку “Войти” .
Все! Теперь Вы счастливый обладатель электронной почты, можете получать и отправлять письма сколько захотите. Удачи!
Mail.ru - один из самых крупных и популярных сайтов в российском Интернете. Любой желающий может совершенно бесплатно получить здесь почтовый ящик и пользоваться им сколько угодно.
Чтобы Вам выдали почту на «мэйле», необходимо пройти несложную процедуру, которая называется регистрация . Для этого сначала нужно открыть сайт mail.ru.
Вы можете просто нажать , и Mail откроется в новом окне.
В левом верхнем углу сайта Вы увидите белый прямоугольник с названием «Почта».

При помощи него мы и будем регистрироваться на mail.ru. Для прохождения этой процедуры нажмите на надпись «Регистрация в почте».
После этого загрузится другая страница - что-то вроде анкеты. Если Вы правильно ее заполните, то Вам дадут электронный ящик.
Для начала нужно ввести свои имя и фамилию. Их Вы можете напечатать как на русском, так и на английском языке.
Затем необходимо указать день своего рождения. Нажмите на поле «День» и выберите дату из списка. То же самое проделайте с месяцем и годом.
Чуть ниже находится поле «Город». Его также можно выбрать из списка. А можно и оставить пустым - это поле заполнять необязательно.
А вот свой пол необходимо указать. Для этого просто нажмите на него, чтобы рядом поставилась точка.
![]()
Следующее поле «Почтовый ящик» - самое важное. Это адрес электронной почты, то есть название будущего ящика (e-mail).
Его нужно придумать самостоятельно. Это не очень сложная задача, так как система будет активно помогать - предлагать свободные имена.
Главное помните, что адрес должен состоять из английских букв (никаких русских букв!). Также к нему можно добавить цифры, знак подчеркивания ("_"), точку (".") и знак минус ("-"). Пробелов в адресе быть не должно.
Каждому пользователю дается свое уникальное имя. Нельзя выбрать название для ящика, которое уже кем-то занято. Если Вы придумали и напечатали уже существующий e-mail, появится надпись «Ящик с таким именем уже существует». И система подскажет другие, свободные варианты. Если какой-то понравится, его можно выбрать.
Все адреса почты состоят из названия , знака @ и какого-то окончания . Изначально оно mail.ru
Например, в поле e-mail я напечатал название ivan. Если этот адрес никем не занят, то мой ящик будет назваться [email protected]. А если бы я ввел название ivan2015, и оно оказалось свободным, то мой ящик назывался бы [email protected]
Но этот «хвостик» можно и поменять через небольшое дополнительное поле.
Нажав на него, появится список, из которого можно выбрать другое окончание. Например, если я выберу из этого списка @list.ru, то мой ящик будет называться [email protected]
Следующее поле, которое необходимо заполнить, - «Пароль».
Пароль - это несколько английских букв и цифр, которыми Вы будете открывать свой ящик. Без пароля открыть электронную почту и прочитать письма невозможно.
Его длина должна быть не менее шести символов. Обязательно, чтобы в пароле были и буквы (только английские) и цифры.
При его печати буквы и цифры будут набираться точками. Это сделано специально, чтобы никто не смог подсмотреть пароль. Ведь если другой человек его узнает, он сможет открыть Вашу почту и прочитать письма.
И сразу же после заполнения поля «Пароль» запишите его в надежное место, чтобы случайно не забыть!
После этого система просит указать номер мобильного телефона. Сделано это для того, чтобы в случае утраты пароля от почты, Вы могли его восстановить.
Номер мобильного нужно вводить с кодом оператора. Например:
Не беспокойтесь, никто не получит к нему доступ и со счета не спишется ни рубля. Просто на этот номер придет код подтверждения, который нужно будет напечатать в специальном поле.
Если Вы по каким-то причинам не хотите указывать свой номер (или его просто нет), то можете оставить данное поле пустым.
Ну, и, наконец, осталось сделать последний шаг - зарегистрироваться. Для этого нажмите на соответствующую кнопку:
![]()
Если при заполнении регистрационной анкеты Вы, по мнению системы, где-то допустили ошибку, в проблемном месте появится сообщение
Значит, нужно перепечатать эту часть, иначе Mail не зарегистрирует Вам почту.
После нажатия на зеленую кнопку «Зарегистрировать» на экране должно появиться небольшое окошко, в которое необходимо ввести код. В том случае, если при заполнении анкеты Вы указывали свой мобильный телефон, код придет на этот номер в смс-сообщении. А если телефон Вы НЕ указывали, то код будет написан в самом окошке - его просто нужно напечатать и нажать на кнопку «Готово».

После этого откроется Ваша новая электронная почта на мэйл ру. Но сначала, скорее всего, появится вот такое окошко:

Это настройки электронного ящика. Можно их выбрать, а можно и не выбирать - просто закрыть это окно.
А вот как выглядит новоиспеченный ящик mail.ru:

Теперь им можно полноценно пользоваться. Больше делать ничего не придется - эта почта уже принадлежит Вам, и она уже настроена на отправление и прием писем.
Важно : в правом верхнем углу написан полный адрес электронного ящика. Обязательно перепишите его. Ведь именно этот адрес нужно будет сообщить человеку, чтобы он смог написать Вам письмо.
Электронный почтовый ящик сегодня — это почти обязательный атрибут современного городского жителя. Это очень удобный инструмент как деловой жизни, так и досуга. На электронную почту можно отправить или получить документы, фотографии, аудио и видео ролики небольших размеров. Без неё не удастся зарегистрироваться в социальных сетях одноклассники, Вконтакте, фейсбук или ином сайте, либо получить услуги на государственных порталах или сервисах. Регистрация электронной почты обычно не вызывает особых вопросов, но тем не менее, до сих пор есть пользователи, для которых это является сложностью. Как правило, это пенсионеры и пожилые люди. Специально для них я подробно расскажу как создать электронную почту на мэйл.ру, яндекс рамблер или google.
Итак, сама процедура регистрации е-майла состоит из следующих этапов:
1. ввести личные данные
Здесь подразумевается ввод фамилии, имени. Возраста и пола. Так же, я бы настоятельно рекомендовал указывать свой контактный номер мобильного телефона. Это позволит Вам оперативно восстановить доступ, если злоумышленники каким нибудь способом уведут учетные данные.
2. придумать имя электронного ящика
Полный адрес электронного почтового ящика состоит из двух частей:
Всё что до знака собака — это имя ящика, которое придумываете Вы. Все что после — это название почтового сервиса, на котором зарегистрирован Ваш е-мейл.
Имя ящика должно быть уникальным в пределах одного почтового сервиса (читай сервера). Если то имя, что Вы придумали уже занято, то система предложит Вам иные доступные варианты.
3. придумать пароль
Этому пункту многие пользователи не уделяют должного внимания. А зря. Именно простой пароль является причиной взлома электронной почты в 90% случаев. Пароль для мейла должен быть произвольным набором символов не короче 8 (а лучше 10) знаков и состоять из цифр и букв латинского алфавита. При этом буквы лучше применять и строчные, и заглавные. Кстати, никогда не храните пароль к электронной почте в текстовых файлах на рабочем столе.
После того, как регистрация почтового ящика будет завершена, браузер вас автоматически в него перенаправит. Теперь Вы можете спокойно пользоваться созданным емайлом для личной или деловой переписки.
4. подтвердить свои данные
С десяток лет назад для того, чтобы создать себе емайл достаточно было всего лишь заполнить требуемые поля с именем и фамилией. Причём не обязательно свои, можно и придуманные. Сейчас постепенно всё меняется в сторону обязательной персонализации. На сегодняшний день, в большинстве случаев, уже требуется подтверждение с помощью SMS-кода, который придёт на указанный Вами телефон. С другой стороны — это удобный инструмент восстановления доступа к электронной почте, если случайно забыли пароль или его взломали. Если Вы законопослушный гражданин, то тут бояться нечего.
Давайте рассмотрим пошагово как сделать майл на примере трёх самых популярных в России почтовых сервисов.
Регистрация в почте Google
Заходим на cамый популярный в мире почтовый сервис от Гугл — Gmail.com (гмайл или джимейл).
Нажимаем на кнопку «Создать аккаунт». Откроется окно ввода регистрационных данных:
Здесь надо указать своим имя и фамилию.
Ниже Вам надо будет придумать «Имя пользователя»(адрес электронной почты) и пароль, используемые в дальнейшем для того, чтобы зайти на почту Гугл.
Дальше нужно будет указать дату рождения, пол, номер мобильного телефона и запасной адрес электронной почты (если есть). Последние два пункта нужны для того, чтобы помочь восстановить доступ к ящику, если его взломают или Вы забудете пароль.
Остаётся только ввести проверочный текст с картинки и согласится с условиями.
Нажмите на кнопку «Перейти к сервису Gmail» чтобы открыть интерфейс сервиса.
Вот и всё, почтовый ящик Гугл успешно создан и можно с ним работать — отправлять и принимать письма.
Кстати, созданная электронная почта, вернее имя ящика будет использоваться как единый логин на всех сервисах Гугл — YouTube, Google Диск, Карты, Blogger, Play Market.
Создание электронного ящика Mail.ru
Это, пожалуй, самый старейший сервис электронной почты в России. Чтобы получить адрес электронной почты Маил.ру — зайдите на одноимённый сайт и нажмите на кнопку «Регистрация» в левом углу экрана:
Затем откроется вот такая страница:
Вводим данные о себе — Имя, Фамилия, дата рождения, место проживания и пол.
Затем, надо будет придумать имя почтового ящика и пароль к нему. Кстати, сервис позволяет выбрать один из доменов сервера — кроме @mail.ru
доступны ещё @list.r
u, @bk.ru
и @inbox.ru
.
Для возможности быстрого восстановления доступа к почте Майл.ру желательно указать свой номер мобильного телефона.
Нажимаем на кнопку «Зарегистрироваться».
После этого Вам на телефон придёт SMS с кодом подтверждения, который надо ввести в появившемся окне:
Вводим число из СМСки и кликаем на кнопочку «Готово». Если код верный — вас перекинет в успешно созданный почтовый ящик mail.ru
Отсюда Вы можете отправлять и получать письма. Здесь же Вам будет доступен IM-клиент Агент@Майл.ру.
Электронная почта Яндекс
Крупнейший российский поисковик Yandex.ru тоже имеет отличный почтовый сервис. Чтобы зарегистрировать на почте Яндекс свой электронный ящик, надо на главной странице поисковой системы, в правом верхнем углу, кликнуть на ссылку «Завести почту».
Откроется форма регистрации:
Здесь всё так же, как и в предыдущих сервисах — прописываем Имя и Фамилию, придумываем имя почтового ящика Yandex и указываем номер мобильного телефона.
Нажимаем на кнопку «Получить код». На Ваш телефон придёт смс, код из которого надо будет ввести в поле ниже, после чего появится галочка, что телефон успешно подтверждён.
Нажимаем на кнопку «Зарегистрироваться».
Как и в случае с Гугл, созданный аккаунт будет единым для других сервисов поисковика — Карты, Маркет, Картинки, Видео, Музыка и т.п.