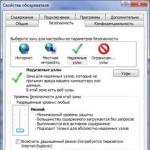Давайте разберемся как осуществляется настройка локальной сети через роутер и что это такое, ведь у многих в квартире имеется несколько компьютеров подключенных по Вай-Фай, и тем более у каждого имеется гаджет: планшет, смартфон, десктоп, с которыми удобно валяться на диване. Но как же не удобно приходится, когда хотите передать фотографию или песню, с одного компьютер на другой, или с телефона на планшет например или на стационарный компьютер, ведь по Вай-Фай это так просто не сделаешь. В этом случае вам приходится мучиться с проводками или флешками, искать блютуз, но дело в том, что ваш WiFi-роутер по своей сути является единым узлом, сервером, который соединяет данные устройства в одну единую локальную домашнюю сеть Вай-Фай! В данной статье я расскажу вам, как создать подключение по локальной сети через роутер, и у вас больше не будет необходимости идти за флешкой и проводами от телефона, вы сможете это сделать лежа на своем любимом диване, перекидывать файлы с устройства на устройства через Вай-Фай, используя общее сетевое хранилище не совершая ненужных движений.
Схема подключения различных устройств к Локальной сети, через WiFi роутер.
Давайте скажем еще пару слов о локальной сети, и для чего она нам может понадобиться. Беспроводная локальная сеть по сути представляет собой некое сетевое хранилище данных, которое образуется в результате соединения несколькольких компьютерных устройств, через Вай-Фай, wifi-роутер в данном случае как сервер. Её предназначение не только передавать файлы, но и осуществлять общение друг с другом всех устройств подключенных к ней, вы можете общаться при помощи её из соседних комнат, играть в сетевые игры, например в Counter-Strike, а так же подключать другие цифровые устройства, например создать подключение к сетевому принтеру, сканеру, камере и другим устройствам, которые могу подключиться к роутеру по Вай-Фай.
Настройки
И так, что, к чему, и для чего, мы разобрались, давайте приступим к настройке локальной сети. Данная настройка аналогично осуществляется на любых операционных система Windows, включая новую Windows 10. Локальное сетевое соединение нам сделать просто, дело в том, что если вы используете WiFi-Роутер, то оно у Вас уже есть и настроено, просто вы об этом не знали! Нам необходимо только создать общий доступ ко всем необходимым папкам на компьютерах, и они автоматически попадут в сетевое хранилище по Вай-Фай.
Открываем «Центр подключения управления сетями и общим доступом».

Щелкните по значку сети в панели задач ЛКМ или ПКМ (Правой или левой кнопкой мыши), для того чтобы открыть «Центр подключения по локальной сети или общим доступом».
В «Центр подключения управления сетями и общим доступом», проверяем, что наша активная сеть, является «Домашней сетью», должен быть построен домик:

Вверху жирным указано названием нашей WiFi сети.
Может быть указан другой тип сети: «Сеть предприятия» или «Общественная сеть», в этом случае нажимаем на ссылку с названием и меняем тип сети:



Сохраняем для себя пароль от Домашней Группы, нажимаем Готово.
Теперь наша домашняя локальная сеть создана и мы можем подключиться к ней по Вай-Фай.
Изменение пароля локальной сети
Если Вам не в прикол запоминать эти каракули, вы можете установить свой пароль.


Открываем общий доступ для файлов
Наше сетевое хранилище уже настроено, но необходимо выполнить важную вещь, дело в том, что по умолчанию доступ ко всем файлам и папка на компьютерах не предоставлен и это необходимо сделать вручную. Тут есть два варианта, с парольной защитой, и без. Для дома конечно удобно не заморачиваться с паролями, этот вариант мы и рассмотрим.
Отключаем пароль для файлов
Открываем изменение параметров домашней группы, как было описано выше.

Нажимаем «Изменение дополнительных параметров общего доступа».

Раскрываем обе группы.



Мы заполнили параметры первой группы, в группе «Общий», заполните все аналогично, данная группа предназначена, когда у Вас на ПК несколько учетных записей.
Открываем общий доступ к папкам
Теперь все готово, осталось открыть общий доступ к тем папка на диске, которые мы хотим использовать и автоматически будут видны всем устройствам, подключенных к роутеру через кабель или Вай-Фай. Я покажу на примере моего локального диска, вы можете это сделать с любой папкой на своем компьютере.

Мы можем увидеть, что пока в нашей локальной сети не доступны файлы, для этого откройте «Мой компьютер» и выберете вкладку «Сеть», слева в меню.

Нажимаем на папку, выбираем Свойства.

В окне «Свойства», открываем вкладку «Доступ», нажимаем на кнопку «Расширенная настройка…»

Отмечаем флажком «Открыть общий доступ к этой папке», нажимаем ОК.

Подключение устройств к сети
Windows
После того как на одном из компьютеров создана локальная сеть, на других компьютерах в «Центр подключения управления сетями и общим доступом», в просмотре активных сетей появится возможность присоединиться к ней «Домашняя группа: Может присоединиться». Нажмите указанную ссылку. Если такой нет, то для того, чтобы была возможность присоединиться к домашней группе, необходимо обязательно установить расположение сети в значение «Домашняя сеть».

Для изменения сети на Домашнюю, нажмите на ссылку «Общественная сеть» и выберете пункт «Домашняя сеть», после чего тип сети изменится.


Отмечаем необходимые элементы, которые будут общедоступны с данного компьютера. Нажимаем кнопку Далее.

Вводим пароль от нашей домашней группы. Нажимаем кнопку Далее.


Проверяем, файлы которые мы расширили на главном компьютере, стали доступны на ноутбуке.
Аналогичным образом вы можете разрешить общий доступ для всех файлов и папок, на любом компьютере, который подключили к домашней группе.
Смартфон
Мы разобрались с Windows, давайте разберемся, как же мы сможем увидеть наши открытые для общего доступа файлы по Вай-Фай, например с планшета или телефона для ОС Android. Для начала нам потребуется специальная программа. Я рекомендую Вам скачать программу ES Проводник.

Запускам ПО.


После того как сканирование завершено, мы наши файлы, расположенные на других компьютерах, которые мы разместили в нашей домашней группе.
Так же не компьютере, мы увидим файлы, которые размещены на устройстве Android в хранилище. Настройка завершена.

Полезно посмотреть
Видео
Нашли опечатку? Выделите текст и нажмите Ctrl + Enter
Вай-фай – технология повсеместная, в квартирах в интернетом беспроводная сеть Wi-Fi – «маст хэв». Одни плюсы: недорого – раз, без проводов – два, надёжно – три. Ещё и легко управлять сеткой своими руками, вплоть до самостоятельного решения проблемы «почему не работает интернет по Wi-Fi?».
Заблуждений про Wi-Fi немало. Особенно у тех, кто плотно не сталкивался с беспроводным интернетом. Так и рождаются вопросы: а как подключить Wi-Fi? К какому провайдеру обратиться?
Правильные ответы: подключать исключительно своими руками — так проще и надёжнее; провайдер подойдёт любой — желательно тот, который уже обслуживает вашу квартиру. Подробности ниже, притом — простым языком.
Быстрый ликбез: Вай-фай для новичков
Wi-Fi – это обыкновенная компьютерная сеть. Обычная проводная «сетка» – только без проводов. На Кавказе и в Средней Азии беспроводную сеть принято весело, но с любовью называть – «вай-вай», а то и «вах-вах».
Строго говоря, Wi-Fi — это только лишь технология беспроводной передачи данных. Но в повседневной жизни под этим словом мы привычно понимаем наличие интернета – есть «вай-вай», значит есть интернет. А интернет – это сеть, а любая сеть должна иметь какое-то связующее звено, которое все между собой соединяет. В Wi-Fi сети таким звеном является роутер.
Роутер можно сравнить с радиостанцией и приемником, только он сочетает в себе и то и другое: он передает данные и получает их. К нему по воздуху (Wi-Fi) подключаются устройства, например ноутбук и общается с ним. Роутер в этом случае становится посредником-«переводчиком» между ноутбуком и поставщиком интернета – он налаживает диалог между ними. Также в эту связь могут добавятся другие устройства, например стационарный компьютер. И теперь роутер связывает провайдера (интернет), ноутбук и компьютер, и все они общаются между собой.
Схема — как роутер связывает интернет и компьютеры…
Беспроводной роутер - cердце сети Wi-Fi
У сети Wi-Fi есть центр – роутер (он же – маршрутизатор). Симпатичная коробочка толщиной с сигаретную пачку, с антеннами и «лампочками»-светодиодами.
Что входит в задачи Wi-Fi роутера?
- получать интернет от провайдера;
- раздавать полученный интернет смартфонам и ноутбукам, планшетам и десктопам – в общем, всем устройствам с поддержкой Wi-Fi. В радиусе до 30-50 метров. Не больше – в условиях городской бетонно-кирпичной застройки и нескольких стен;
- связать несколько устройств с Wi-Fi между собой — создать между ними сеть.

Сердце Wi-Fi — беспроводной роутер
Цена роутера – 15-60 долларов. Желательный диапазон — 20-40. Более дорогие модели, ценой от 50-60 долларов, нужны для специфических нужд: подключить принтер или внешний жёсткий диск, подвесить на него торрент-клиент или наворотить другие техногиковские интересности.
К роутеру могут подключиться любые устройства: планшеты, смартфоны. Также в сеть Wi-Fi подключаются современные телевизоры, системы видеонаблюдения, и даже холодильники с пылесосами. С каждым устройством с поддержкой Wi-Fi роутер находит свой язык автоматически и никаких драйверов для этого не нужно.
Как выбрать роутер для Wi-Fi: критерии и параметры
Цена домашнего роутера
Желательно от 20 до 50 долларов за современную модель. Дешёвые устройства славятся «болячками», скажем, от перегрева. Более дорогие модели нужны лишь тогда, когда их владелец знает, какие нестандартные функции ему действительно потребуются (вроде торрент-клиента, трансляции интернета сразу из 2-3 источников вместо одного).
Марка/бренд роутера
Отлично зарекомендовали себя устройства фирмы TP-Link: симпатичные, надёжные, технологичные – на любой вкус. Они, как и представители продукции D-Link, относятся к классу «подключил – и забыл» на несколько лет. В принципе, найти в продаже совсем уж некачественный роутер – это нужно постараться. Устройство достаточно простое, а потому откровенные пукалки бывают лишь у совсем дешёвых «китайцев».
Сколько нужно антенн?
Чем больше – тем лучше? Совсем нет. Скорость и дальнобойность не будет лучше (разве что в паре с трёхантенным маршрутизатором работает столь же трёхантенный мобильный телефон или другое устройство). В других случаях – это просто маркетинг.
Роутеры по типу подключения
Откуда берётся дома интернет? Правильно, от провайдера, а какой у него тип подключения? Среди вариантов:
- оптоволокно (по факту – сетевой LAN-кабель), он же – Ethernet. Типичные скорости – от 5-10 мбит/сек и до теоретического гигабита. Сама оптоволоконная линия ведётся не до квартиры/компьютера, а до подъезда, в провайдерский «ящик». Из этого «ящика» в квартиру вьётся привычный медный кабель LAN. Его разъём очень похож на стандартный телефонный, только крупнее;

Сверху — порт сетевого соединения LAN, снизу — «телефонный» разъём ADSL. Именно по ним интернет «приходит» на роутер и «раздаётся» через Wi-Fi.

Очень важно выбрать роутеры-модемы по своему типу подключения. ADSL-роутер не будет работать с мобильными провайдерами. Будет саботажником и LAN-роутер, если попытаться заставить работать его с выделенкой/4G.
Итак, необходимо знать тип вашего подключения к интернету – и соответственно выбирать беспроводной роутер по этому параметру. Существуют и универсальные роутеры с двумя и более типами подключения: скажем, 3/4G-маршрутизатор вполне уживается и с ADSL, и с LAN-кабелем. Можно использовать лишь одного провайдера, а второе подключение держать запасным (в аварийных случаях, при переезде или при смене интернет-поставщика). Впрочем, обычно второй тип подключения в маршрутизаторе простаивает годами, а обходится в дополнительные 5-15 долларов при приобретении.
Наконец, существуют беспроводные роутеры Wi-Fi, которые вовсе не предусматривают подключения к внешним сетям и к интернету. Домашние/офисные устройства отлично работают друг с другом и с таким «изолированным» роутером, но не способны выйти через него в интернет.
Роутеры по типам портов и разъёмов
Маршрутизатор для сетей Wi-Fi – настоящий мини-компьютер. Его функциональность выходит далеко за пределы простой соединялки. Чем больше у него разъёмов и портов, тем более он функциональный.
Среди стандартных разъёмов роутера:

Слева направо: разъём для антенны, питание, кнопка сброса на заводские настройки, порт USB, WAN-порт, разъём для антенны, сетевые порты LAN — и снова антенный разъём.
- разъём питания : обычно это круглый штекер. Присутствует всегда, но речь, вообще-то, не о нём;
- сетевые порты LAN : как правило, их от 1 до 4 (не считая WAN-порта для соединения с провайдером). Удобнейшая штука, когда дома один стационарный компьютер без Wi-Fi-адаптера. Подключаем проводным способом этот компьютер к сети – и экономим на приобретении беспроводного адаптера. Здорово, когда LAN-порты поддерживают современное высокоскоростное подключение 1 гбит/сек – и плохо (пусть и дёшево), когда они ограничиваются стремительно устаревающей скоростью 100 мбит/сек. Эта скорость не «внешняя», а внутрисетевая: именно с этой максимальной скоростью будут общаться ваши проводные компьютеры друг с другом и с беспроводным сегментом;
- порты USB : 1, реже 2 или 3. Великолепное решение для подключения сетевого принтера, либо флешки, либо – внешнего жёсткого диска. Удобно ведь закачивать торрент-файлы, не включая основных ПК? Либо распечатывать документы на принтере, который всегда подключён к локальной беспроводной сети. Иногда USB-порты поддерживают подключение 3G (4G) модемов от операторов мобильной связи: здорово иметь под рукой резервный канал связи;
- слот для sim-карт – обычно присутствует в роутерах, предназначенных для подключения к мобильному интернету.
Выбор стандарта сети Wi-Fi
Бывают такие:
- 801.11ac : наиболее современный и скоростной стандарт Wi-Fi. Роутер этого класса вполне можно рекомендовать к покупке, как и следующий n-стандарт. Стоить такая модель чуть дороже – это вложение с прицелом на более скоростное устройство. Да – не факт, что ваши нынешние устройства будут способны работать на скоростях стандарта ac . В теории это вплоть до гигабита, а то и полутора – но лишь в теории: при идеальных условиях, небольших расстояниях, куче антенн (на роутере и на приемниках).
- 801.11n : этот стандарт вполне современен. Отлично работает с древними сетями b и g (а потому часто обозначается буквами b/g/n ). Со скоростями передачи данных сложнее, чем было в эпоху g-класса, но на практике можно рассчитывать на 2-4 кратное увеличение практической скорости при той же дальнобойности. Устройства (приемники) с поддержкой 801.11n – наиболее распространённые на рынке даже в 2017 году.
- 801.11g : включает поддержку устаревшего стандарта b , поддерживает скорости до 54 мбит/сек. Роутеры этой категории были распространены примерно до 2010 года, затем стали вымирать…
- 801.11b : говорят, этого динозавра из глубокого прошлого кто-то даже видел «живьём»…
Итак – по стандарту сети Wi-Fi роутер следует выбирать либо вполне современный 801.11 n , либо сверхсовременный 801.11 ac. И не обращать внимания на:
- устаревший 801.11g.
- маркетинговые завлекухи типа Gigabit WAN, 1000 Mbit и прочие WiGig. Хотя существует интересный стандарт 801.11ad: высочайшая скорость, но на минимальные расстояния (5-8 метров) в пределах прямой видимости. Специфическое устройство для особых нужд, таких стандартов хватает.
Настройка Wi-Fi при первом включении
Роутер выбран, куплен и распакован; провайдер поставляет домой интернет уже не первый год. Как всё-таки подключить Wi-Fi своими руками?
- Блок питания (включён в комплект) – в розетку и в сам роутер.
- LAN-кабель (тоже должен присутствовать в комплекте, длиной до метра) – одним концом в компьютер/ноутбук, другим – в роутер.
- Кнопка включения роутера – в положение «вкл». Всё, процесс включения-настройки пошёл!
Индикаторы роутера — полезнейшая информация для настройки и использования

Индикаторы роутера, слева направо: включение (Power), соединение с интернетом, раздача Wi-Fi, подключения через сетевые кабели (1-4). У других моделей могут быть другие индикаторы (или отсутствовать), также — расположение индикаторов разнится от производителя к производителю.
Весьма полезны «лампочки» устройства. Они нужны пользователю, как водителю — спидометр. Индикаторы отвечают за отображение следующей информации:
- Power : наличие тока в проводах и микросхемах устройства. Нормальная индикация — постоянный, ровный свет;
- ADSL/3G/WAN : наличие хоть какого-то сигнала от провайдера: пока это ещё не интернет, но… Нормальная индикация: либо ровный свет, либо «моргание»;
- Internet : включённый (или мигающий) индикатор обозначает наличие интернета уже в «коробке» роутера. При первых включениях и до настройки этот светодиод обычно выключен;
- LAN (1-4) : наличие «общения» между роутером и компьютером, с которым маршутизатор связан сетевым кабелем. Нормальная индикация — частое мерцание того порта, к которому подключён кабель (и, соответственно, компьютер).
- Wi-Fi : мерцание светодиода означает раздачу Wi-Fi. Часто работает уже при первом включении, ещё до настройки сети.
Настраивать и управлять Wi-Fi-сетью можно исключительно через браузер. Весь доступ к «панели управления» и микросхемам роутера осуществляется именно так – через веб-интерфейс. Не сложнее, чем доступ к почтовому ящику e-mail.
Для чего нужна настройка Wi-Fi-роутера: пароль и другие плюшки
Необходимо проделать три вещи с будущей сетью Wi-Fi (в принципе, она уже появилась в стенах дома):
- защитить соединения при помощи пароля, чтобы лишь вы и ваши близкие могли подключаться в эту сеть;
- задать для сети удобное имя и другие параметры (необязательно);
- «подружить» интернет от провайдера с вашей собственной беспроводной сетью.
Как зайти в роутер
Необходимо открыть браузер и зайти на адрес роутера в только что созданной локальной сети (она «родилась», когда вы соединили маршрутизатор с компьютером посредством LAN-кабеля). Этот адрес всегда записывается либо на самом корпусе, либо в инструкциях по подключению. Вариантов обычно два: 192.168.1.1 или 192.168.1.0 (между цифрами – точки, в конце точек нет). «www» и «http://» вводить не обязательно — браузер сам подставит нужные символы.

Ввели в адресную строку? Жмём Enter на клавиатуре и попадаем в «охранную зону» роутера. Здесь требуется ввести логин и пароль для доступа. Эти данные тоже присутствуют либо на корпусе устройства, либо в «мануалке»-инструкции. Самая популярная «пара» для авторизации у всех производителей:
- логин: admin
- пароль: admin
И вот мы «внутри» роутера. Хотя интерфейсы настроек разные от модели к модели, есть общие принципы. Поняв настройку одного роутера, пользователь легко сможет работать с совершенно другими моделями, и даже языковой барьер не помешает. Кстати, как ни странно, предпочтительнее работать с английским интерфейсом: даже у именитых производителей бывают такие «косяки» в переводе, что диву даёшься. На английском же всё стандартно, да и слова привычные.

Главное окно настроек ADSL-роутера TP-Link. Нас интересует меню, что слева. А именно – раздел Wireless (беспроводная сеть).
Нужный для работы с Wi-Fi раздел настроек находится слева в меню – это Wireless (беспроводная связь). У других моделей подобный раздел может называться Wi-Fi или WLAN – синонимы, что ж поделать.
Основные настройки сети Wi-Fi

Основные настройки сети Wi-Fi
Три галочки сверху обозначают:
- Включить (enable ) беспроводную сеть. По умолчанию, Wi-Fi уже включён;
- Спрятать (hide) вещание имени беспроводной сети. Режим параноика: чужие устройства не «увидят» вашу беспроводную сеть без особой подготовки. Проблема в том, что и свои новые устройства придётся подключать не самым простым способом. Не рекомендуем этот режим для дома: что плохого в том, что соседи будут знать название Wi-Fi сети?
- Изоляция устройств друг от друга (Clients isolation) : нечастая функция, при включении которой каждое устройство сможет работать лишь с роутером (получать от него интернет), но не будет доступно для других устройств. Ноутбук мужа не будет виден со смартфона жены, и наоборот. Удобно для организации публичных точек доступа, но для дома выглядит странновато.
Ниже – поле для того, чтобы задать имя вашей сети (SSID/Wireless network name) – удобно, чтобы не путаться среди многочисленных соседских «Connection_28153», «TP-Link_2343434», «Dlink-124». Домашняя сеть автора статьи так и называется – Home. Скучно и неоригинально, зато наглядно.

Создавать ещё одну сеть с труднопроизносимым названием TP-Link_CA8458 среди десятков соседских? Нет уж, лучше что-то более своё. Home («дом») в нашем случае.
Частые вопросы про Wi-Fi роутеры
1. Нужно ли выключать роутер на ночь?
Нет, в этом нет особого смысла. Да и энергопотребление минимальное.
2. Покупать маршрутизаторы для Wi-Fi следует в местном магазине.
Заказывать из-за бугра или из столиц – неблагодарное занятие. Причина в том, что местные продавцы предлагают товар, который адаптирован именно к местным условиям. Какой толк от дорогого роутера, привезённого из Америки, который не умеет работать с омскими диапазонами частот мобильного провайдера (реальный и частый случай из практики). Местные продавцы, как правило, способны гарантировать бесперебойную работу их товара с местными интернет-провайдерами.
3. Сколько максимум устройств можно подключить к Wi-Fi роутеру?
Коротко: максимум 10-15 устройств.
Теоретически ограничения очень малы. Потому что ограничивается все количеством устройств с уникальным IP в текущей сети. Каждое новое устройство получает свой уникальный IP и весь диапазон таких IP это: 192.168.1.1 , 192.168.1.2 … 192.168.1.253, 192.168.1.254 . Т.е., теоретически можно подключить 200 с лишним устройств. Но на практике ни один роутер не выдержит столько операций. Роутер это маленький компьютер с узкими задачами, и чтобы связывать устройства ему приходится кодировать и декодировать сигналы. Если таких сигналов очень много, то процессор роутера просто не справиться с задачей, и он зависнет. Роутеры конечно бывают разные: сильные и слабые, дорогие и дешевые. Поэтому точно сказать сложно, но из опыта могу сказать так: можно подключить до 10-15 устройств. Если больше, то даже при незначительной их активности, роутер не выдержит…
3. Что вы можете сказать о фирменных Wi-Fi роутерах Apple или Google?
Смешные устройства с дурацкими ограничениями. Примерно как делать отдельную электророзетку от того же Apple для подключения Макбуков. И прикручивать её кошерными винтиками с яблочным брендом (да, это стёб). Пользы, мягко говоря — мало. Впрочем, есть «надкусанные фанаты», такие роутеры делаются как раз для них…
Как создается локальная сеть через wifi роутер, как подключиться с нескольких компьютеров, ноутбуков, смартфонов и планшетов к интернету через роутер, как открыть общий доступ к файлам. Создадим полноценную локальную сеть по wifi между всеми устройствами, подключенными к роутеру.
Шаг первый
Прежде всего обратимся к такому понятию, как рабочая группа. Все компьютеры, которые вы хотите объединить в сеть должны принадлежать к одной рабочей группе. Чтобы это проверить, заходим на всех компьютерах (для Windows 7):
Пуск > Панель управления > Система и безопасность > Система.
В разделе «Имя компьютера, имя домена и параметры рабочей группы» нажимаем на ссылку «Изменить параметры». И кликаем на кнопку «Изменить». По умолчанию, как правило, домашняя группа называется WORKGROUP , но вы его можете поменять на свое. например, я сделал HOMELOCAL.

После этого перезагружаем компьютер и проделываем то же самое на всех компах, которые хотите в эту сеть включить.
Шаг второй
Теперь будет создавать домашнюю группу в нашей локалке. Заходим в «Пуск > Панель управления > Центр управления сетями и общим доступом».
Создать домашнюю группу на самом дешевом варианте Windows 7 - Home Basic, не получится. Можно будет только подключиться к существующей. Поэтому это удастся сделать лишь на версии, начиная с «Домашней расширенной».
Так вот, подключаемся к роутеру, находим подзаголовок «Домашняя группа» и жмем на ссылку «Готовность к созданию», а потом на кнопку «Создать домашнюю группу».

После этого выбираем те папки и устройства, которые подключены к компьютеру и к которым мы хотим разрешить доступ из сети.

После чего в открывшемся следующем окне найдем ссылку «Изменение дополнительных параметров общего доступа». Кликаем по ней и ищем все пункты, где говорится о том, что надо «Включить общий доступ с парольной защитой». Ее нужно отключить, иначе создать локальную сеть wifi не получится. После чего сохранить параметры.

На этом на первом компьютере все - домашняя группа создана. На всякий случай можно перезагрузить компьютер, чтобы все сохранилось и все параметры применились.
Шаг третий
Теперь надо подключиться к этой группе другому компьютеру. Подключаемся к нашей беспроводной сети и заходим по цепочке «Пуск > Панель управления > Центр управления сетями и общим доступом > Домашняя группа» . И жмем кнопку «Присоединиться».
Если подключиться не удается, то отключите сторонний брандмауэр (файрволл), который вы установили. Он может также быть встроен в какой-либо антивирус.
Вот и все. Теперь зайдя в сеть вы увидите все подключенные по wifi к локальной сети устройства.
Кликнув по иконке любого компьютера, увидите все расшаренные папки и устройства, например принтер.

Доступ к папкам
Но открыть доступ можно также и к другим папкам, а не только тем, которые мы задали при создании домашней группы. Для этого:
- кликаем правой кнопкой по папке, выбираем «Свойства»
, вкладка «Доступ».
- Далее кнопка «Расширенная настройка»
- и ставим галочку на «Открыть общий доступ к этой папке».
- После этого жмем «применить»

Теперь эта папка появилась среди расшаренных и видна всем участникам локальной wifi сети.
Но и это еще не все. Сделать локальную сеть можно не только между компьютерами и ноутбуками, но и включить в нее планшетник или смартфон на базе Android
Подробнее о дружбе кпк, смартфонов и планшетов с вай-фай в
Всего, несколько лет назад, настройка локальной сети через роутер DIR 300 в Windows 7 и Windows 8 могла быть произведена только специалистом. Сегодня эту несложную, благодаря полной автоматизации, операцию может выполнить даже неопытный пользователь. Понадобятся для этого только компьютер, доступный интернет и роутер.
Подключение роутера
Когда для нескольких домашних аппаратов можно применить общий канал связи, но в наличие один только провод, в этом случае роутер просто незаменим.
Роутер - устройство с индивидуальным блоком питания, при соединении с которым, каждый компьютер, не зависимо от количества, получает свободный доступ в интернет.
К router (маршрутизатор) можно подключить несколько устройств одновременно: электронную книгу, смартфон, приставку, ноутбук, компьютер и планшет.
Соединение гаджетов обеспечит каждому из них выход в интернет и поможет быстрому обмену информацией.
Подключение для роутера может производиться двумя методами:
- проводным;
- беспроводным.
Это зависит от модели маршрутизатора (наличие Wi-Fi) и желания пользователя. Например, настройка локальной сети через роутер dir 30 – не сложная работа, выполнить которую сможет даже неопытный пользователь.
Инструкция к проводному подключению:
- UTP сетевой кабель при необходимости правильно обжать;
- подключит роутер к электросети;
- соединить с ним кабели гаджетов;
- настроить функции сети.
Соединение через маршрутизатор не только создаёт сеть между несколькими компьютерами но и защищает их от некоторых поломок (например: износ кабеля провайдера, разрыв этого кабеля, попадание молнии).
В соответствующее гнездо роутера вставляется кабель от провайдера. Затем в настройках роутера прописывается IP-адрес пользователя, маска вторичной сети, главный шлюз, два DNS-сервера (предпочитаемый и альтернативный). Дополнительно можно скопировать повтор MAC-адреса сетевой карты, пароль и логин выхода в сеть.
В основном, модели роутеров оснащены четырьмя гнёздами для подключения. Каждое из них проводится по единому алгоритму. После чего следует проверить и настроить сетевые подключения.
Видео: Как подключить роутер
Проверка физической связи
Завершив необходимую работу, следует убедиться в корректной работе коммутаторов и кабелей, то есть наличие функциональной физической связи между гаджетами.
Для этого потребуется утилита ping, проверяющая стабильность настройки TCP/IP и тестирующая другие узловые соединения. Процесс заключается в отправке пакетных данных ограниченного объёма по указанному в настройках адресу.
По правилам, получив информационный пакет, каждое сетевое устройство сразу же отправляет ответ. Линия связи между конфигурациями нарушена или отсутствует, если ответ не приходит в течение определённого времени.
Перед употреблением утилиты ping, следует:
- компьютеры, которые проверяются на наличие связи, должны быть включены;
- произвести команды Пуск/Выполнить;
- ввести данные команды пинг 127.0.0.1, позволяющие проверить функционал самой утилиты;
- адрес в команде, заменить адресом локального компьютера, это позволит проверить работу сетевой карты;
- произвести проверку целевого компьютера (например, ping 10.20.16.1), если ответом будет строка «Превышен интервал ожидания для запроса», то это подтверждение неисправности коммутатора или кабеля.
Отправить в сеть большое число пакетов, можно используя ключ – t, отделяемый от команды ping пробелом.
Как настроить локальную сеть через роутер wi fi
Вай фай роутер необходим для объединения в одну сеть двух и более устройств, открытию общего доступа к различным папкам, файлам, дискам, для получения возможности обмена информацией.

Имея в наличии:
- Wi-Fi роутер, подключенный к виртуальной сети, с автоматизированной системой IP и DNS:
- компьютер, имеющий проводное подключение к интернету;
- компьютер, с операционкой аналогичной первому, но имеющий соединение Wi-Fi .
Начинаем подключение через роутер wifi в Windows 7
Во-первых, следует проверить соединение командой пинг. Для этого находим в браузере настройки маршрутизатора. Выполняем в несколько кликов необходимые переходы по меню и поиску. Если в итоге, после нажатия клавиши «Enter», начнётся обмен пакетами между устройствами, то соединение работает.

Необходимо отключить антивирус, брандмауэр Windows и фаерволы в том случае, при первых неполадках сетевого подключения. После этого можно приступить к выполнению настроек действующей сети.
После проверки рабочих групп гаджетов, задаём имя или меняем, что обязательно нужно сделать, если таковое имеется. Так же следует отменить запрос пароля.
Работа выполнена, сеть настроена. Осталось перезагрузить все компьютеры.
Локальная сеть в ОС Windows 7
Для того чтобы настроить параметры адаптера (маску и IP), выполняем необходимые действия, после которых на экран выводится весь ассортимент подключений к интернету:
- следует выбрать одно из них, соответствующее адаптеру подключаемого компьютера;
- в Свойствах находим «Протокол Интернета версии 4(TCP/IPv4)», по которому осуществляется подключение;
- потом следует вписать IP адрес.
Следует обратить внимание на то, что последняя цифра в нём является номером устройства, то есть в зависимости от того сколько их соединено в конкретной сети для первого вписываем – 1, для второго – 2 и так далее.
Маска подсети устанавливается автоматически после нажатия клавиши «Маска подсети».

Теперь все гаджеты подключенные к сети отобразятся в меню Сеть, но доступ к каждому из них будет происходить относительно настроек, прописанных в «Центре управления сетями и общим доступом».
Общий доступ к документам
Для открытия общего доступа к документам, на компьютере 1 выбираем нужную папку и в свойствах открываем доступ. Для разрешения изменений содержимого другими пользователями сети нужно ещё раз разрешить доступ.
В сетевом окружении компьютера 2, находим все компьютеры, которые находятся в рабочей группе и нажимаем ссылку.
После этих действий на компьютере 1 будет отображаться папка с общим доступом.
Два роутера сети
Иногда необходимо соединение двух маршрутизаторов. Это тоже можно сделать самостоятельно.

Для начала приготовим сетевой провод и решим, какой эффект желаем получить в результате действий: соединение действующих локальных сетей, единая точка доступа в Интернет, подсоединение устройств, проводным и беспроводным методом, ко второму роутеру.
Используя вай фай или сетевой кабель, можно подключить к сети два маршрутизатора.
При использовании кабельного соединения один его конец подключается к основному устройству (LAN), а второй вставляется во второе(WAN). Получив необходимые данные о запросе, завершаем работу, устанавливая галочку автоматического получения IP-адресов во втором маршрутизаторе.
Используя бескабельную сеть передачи информации для соединения маршрутизаторов, нужно просто войти в настройки второго роутера и, начав поиск по беспроводным сетям, присоединиться к Wi-Fi-сети, созданной, к тому моменту, первым устройством. Далее следует проделать те же действия, что и во время проводного подключения.
Локальная сеть в ОС Windows 8
Новая система Windows 8 делает доступными просмотр фильмов, игры, разговоры с приятелями, работу в Office, искать любимые приложения в специально созданном Магазине Windows прямо с экрана.
Для настройки заходим:
- в меню Пуск, отображается на экране гаджета уже при загрузке Windows 8;
- дальше следует перейти в несколько кликов перейти к подключениям, для Windows 8 это Ethernet;
- В свойствах находим «Протокол Интернета версии 4 TCP/IPv4»;
- открываем вкладку Общие;
- выбираем «Получить IP-адрес автоматически» и «Получить DNS-сервера автоматически».
Соглашаемся кнопкой «Ок», и этим действием завершаем настройку локальной сети ОС Windows 8. Проверить запуск подключения и доступ в интернет, можно просто нажав на значок «Подключение».

Бросается в глаза тот факт, что настройка локальной сети через роутер windows 8 и более ранних версий ОС схожи. Единственное различие между ними – вход в настройки. Но пользователи восьмёрки уже освоились с этим пунктом, используя горячие клавиши и поисковую систему. Справившись с поиском панели управления, все остальные действия владелец Windows 8, выполняет аналогично предыдущим версиям.
Подключение и проверка
При подключении и настройке беспроводной связи, следует проверить основные настройки:

Рассматривать создание такой сети будем на примере Windows 7, 8, 10. Никакого дополнительного оборудования кроме роутера и компьютеров (минимум их должно быть 2), не потребуется. Если все устройства поддерживают Wi-Fi, то создать беспроводное подключение можно и без использования роутера. Но в данной статье рассмотрим, как создать соединение с использованием именно беспроводного маршрутизатора.
Настроить сеть через беспроводной маршрутизатор (WiFi роутер) можно двумя способами. Первый – подключить компьютера, которые необходимо объединить при помощи сетевых кабелей. Второй – настроить беспроводное подключение по Wi-Fi. Такое соединение предпочтительнее для подключения к ней ноутбуков, а потому более часто используется в домашних условиях.
Предварительно нужно проверить настройки самого роутера.
Настройки маршрутизатора
Открываем окно настроек роутера введя в адресной строке браузера 192.168.0.1. На примере маршрутизатора D-LINK DIR-615 это окно будет выглядеть так.
Для других роутеров принцип работы будет аналогичным, отличия только в интерфейсе.
Для создания Wi-Fi сети переходим к основным настройкам
. Здесь назначаем имя сети (SSID), делаем точку доступа открытой, включаем беспроводное соединение. После этого жмём «Применить
».
Далее переходим к настройкам безопасности
. Здесь выбираем тип шифрования данных и вводим ключ.
После этого также нажимаем «Применить » — Wi-Fi сеть создана. Все эти настройки могут быть установлены по умолчанию, но убедиться в этом не помешает.
Настройка компьютера
Открываем Панель управления
. Проще всего это сделать через меню Пуск, кликнув по нему правой клавишей.
Открываем Сеть и интернет – верхняя строка .
Открыть тоже самое окно можно правым кликом по значку уведомлений рядом с датой и временем в нижнем углу экрана.
Сначала жмем Изменить доп. параметры общего доступа.
Устанавливаем пункты
, отвечающие за сетевое обнаружение, авто настройку и доступ. Практически все, за исключением последнего раздела.
Общий доступ с парольной защитой отключаем для простоты использования.
Теперь у Вас есть возможность осуществлять взаимодействие по локальной сети.
К примеру, через проводник в соответствующем разделе теперь будут отображаться все сетевые устройства.
По умолчанию наименование рабочей группы создается «WORKGROUP». Такое название должно быть на всех устройствах в сети. Изменить его можно в окне свойств путем введения «sysdm.cpl » в поле Выполнить (Win+R).

Откроются Свойства системы, вкладка Имя компьютера. Для редактирования имени нужно нажать кнопку Изменить . Используйте буквы латинского алфавита.
Предоставление общего доступа к папкам и файлам
После всех проведенных манипуляций Вы уже сможете, например, играть, отправлять документы на печать. Однако все еще не сможете полноценно пользоваться файлами сетевых компьютеров. По умолчанию открыта только папка Users.
Если Вы желаете предоставить разрешение к директории или целому разделу нужно правой клавишей открыть его свойства – вкладка Доступ
.
Далее открываем «Расширенная настройка
», нужно отметить «Открыть общий доступ к папке». Затем жмём «Применить».
Можно настроить разрешения пользователям на чтение и запись данных в эту директорию или раздел.
Немаловажно проверить опции Вашего персонального фаервола антивируса (или брандмауэра). Тип запуска и режим фильтрации должны быть установлены в положение «Автоматически
».