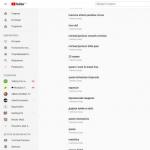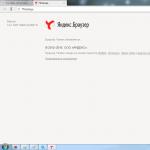Steg 1. Ange själv parametrarna för din ISP - Internetleverantör, som måste anges på routerns konfigurationssida:
- På vad Protokoll din operatör förser dig med Internet ( PPTP, L2TP, PPPoE, - Statisk eller dynamisk);
- Automatiskt eller manuellt din dator tilldelas en IP-adress och DNS;
- Tillgång ges genom Inloggning och lösenord;
- Finns det en bindning nätverkskort PC till operatörens server fysisk adress (MAC-adress).
Steg 2. I förbindelsens egenskaper av lokalt nätverk, i fastigheter Internetprotokoll version 4 (TCP / IPv4), om du ser siffror ska de skrivas om till ett anteckningsblock och sedan ställas in automatisk inställning IP-adresser, masker, gateway och DNS från leverantören:
- Start - Kontrollpanelen - Nätverksanslutningar eller Nätverk och kontrollcenter allmän tillgång- Ändra adapterparametrar - Lokal nätverksanslutning - klicka Högerklicka egenskaper:
Steg 3.Fysisk adress kan hittas genom att högerklicka på ikonen:
- Lokala anslutningar - Status - Information - I fönstret, i listan, den tredje raden - Fysisk adress
Låt oss börja konfigurera routern (routern)
Vi slår på routern, sätt in kabeln från operatören i kontakten INTERNET, vi ansluter med en kabel (medföljer som regel i satsen) nätverkskorten för routern (LAN 1-kontakt) och PC:n (Ethernet-nätverkskortskontakt). Routern bör åtminstone lysa effektdioder (PWR), aktiv först hamn och WLAN ( LUFT), även om det händer att den senare är inaktiverad i routerinställningarna. Innan du konfigurerar rekommenderar vi att du utför fullständig återställning router, under en lång tid, i 10 sekunder, håll nere knappen i hålet bakom Återställa.
Anpassning trådlös router RT-G32
Steg 1. Starta på PC webbläsare(standard, Internet Explorer men kan också vara Mozilla Firefox, Google chrome, Apple Safari eller Opera). I adressfältet anger vi routerns IP-adress, som i regel anges på undersidan av routern: http://192.168.1.1
För att gå in i routerkonfiguratorn, använd Användarnamn, vanligtvis, administration och Lösenord – administration, men det är bättre att förtydliga informationen på undersidan av routern eller i bruksanvisningen.

Steg 2. Om din leverantör tillhandahåller dig Statisk IP-adress och specifikt 192.168.1.1 , som matchar routerns IP-adress, ange i detta fall avsnittet " LAN"Och ändra routerns IP-adress till 192.168.100.1 , tryck sedan på " Tillämpa"Och starta om routern:

Steg 3. Efter att ha ändrat adressen kan du fortsätta till den grundläggande konfigurationen av routern. På sidan i avsnittet " GLÅMIG»Välj din operatörs protokoll från listan och ange parametrarna för IP-adressen GLÅMIG:



Som visas i figur 6 kan du ändra nätverksnamnet standard som du vill. Väljer kryptering för att skydda hemnätverk från att ansluta nyfikna grannar :) WPA-PSK TKIP - stark kryptering som säkerställer vår säkerhet. Det återstår att komma med och ange ett lösenord i fältet " WPA fördelad nyckel", Kom ihåg det och skriv ner det i din anteckningsbok.
Steg 6. Vi trycker på " Tillämpa", Efter att ha tillämpat nätverksparametrarna, tryck på" ", sedan" Utgång»
I slutet av omstarten är vår router redo för service.
NÄR DU INSTALLERAR DET TRÅDLÖSA NÄTVERKET ÄR DET NÖDVÄNDIGT!
- Vi rekommenderar att du ändrar sändningskanalen för Wi-Fi-signalen från automatiskt val till en specifik, t.ex. 6 eller 9 .
- För att uppnå maximal kommunikationshastighet över nätverket, använd inte krypteringstyper
Om du undrar hur du ansluter en ASUS-router till en dator och hur du kan konfigurera den, så skapades den här artikeln åt dig. Först, för att göra anslutningen, behöver du en speciell kabel som kallas patchkabel. Vanligtvis kommer denna kabel med en router, den tjänar till att ansluta en dator och ett modem, om anslutningen gjordes, i nätverksanslutningsinställningarna är det värt att titta på om det finns tillgång till nätverket.
Första steget - Nätverksanslutning och ställa in den.
Du måste gå till "Nätverks- och delningshantering", för detta går vi till Start-menyn, och där väljer vi "Kontrollpanelen". Det är där som motsvarande sektion kommer att finnas, som vi behöver, när du befinner dig i den måste du hitta anslutningen som är aktiv och genom att högerklicka på den, gå till fliken "Status".

När ett nytt fönster visas måste du välja "Egenskaper" och där hitta ett objekt som "Internet Protocol Version 4 (TCP / IPv4) 2" och gå till dess "Egenskaper". Naturligtvis, efter det, måste du omedelbart gå direkt till inställningen, det finns inget behov av att utföra många manipulationer, det räcker att automatiskt sätta en kryssruta framför varje objekt med ett värde.

Om detta var standarden behöver du inte göra några justeringar, bara lämna allt på sin plats, stäng alla fönster och gå till den andra punkten för att konfigurera din router.
Det andra steget är att ansluta kabeln från routern till datorn.
Om du tittar på enheten från baksidan kan du se sådana kontakter som LAN (gul), WAN (blå), Power (svart). En strömförsörjning måste vara ansluten till strömkontakten, patchkabeln som medföljer enheten sätts in i LAN-porten (den andra änden av sladden sätts in i datorn), men kabeln från din internetleverantör måste vara ansluten till WAN-porten.
Det tredje steget är att installera modemet.
För att fortsätta konfigurera modemet måste du starta webbläsaren och köra in 192.168.1.1 i adressfältet och trycka på ENTER-tangenten. Därefter öppnas en sida där du måste ange ditt användarnamn och lösenord. Som standard är de inställda som "admin", "admin".
Om det är första gången du går in i den här panelen från din dator, kommer en liknande dialogruta att dyka upp framför dig.

Om du klickar på "Hem"-knappen kommer du automatiskt till huvudsidan, där du måste välja språk för kontrollpanelens gränssnitt och konfigurera den trådbundna anslutningen. Om detta inte görs, då trådlös anslutning justera, kommer det inte att fungera på något sätt. För att komma igång behöver du gå till fliken med namnet WAN och välja "Internetanslutning" där.

Nu går vi direkt vidare till att ställa in vårt internet.
I anslutningstypen väljer du objektet med namnet - PPTP.
Motsatt punkt - DNS-inställning WAN ", måste du markera rutan " nej ", eftersom dessa inställningar måste fyllas i på egen hand, för detta måste du ringa leverantören och fråga om dessa uppgifter.
Kontospärren bör innehålla information om internetinloggning och dess lösenord. Denna information borde ha tillhandahållits av din internetleverantör vid avtalets ingående.
Vi tillämpar alla åtgärder och vi får en klar, effektiv internetanslutning.

Den fjärde punkten är att upprätta en trådlös anslutning.
På grund av det faktum att det inte är särskilt bekvämt att arbeta med en internetanslutning via en kabel, utvecklades en teknik som "Wi-Fi" för länge sedan, den låter dig komma åt Internet utan en kabel, av denna anledning kallas detta "Trådlös Internetanslutning". Nu kommer vi att göra några små manipulationer som låter dig konfigurera trådlös överföring data.
På hemsida kontrollpanelen måste du välja objektet med namnet "Trådlösa nätverk". Sedan går vi till fliken som heter "Allmänt", och där blir det nödvändigt att fylla i uppgifterna med pennor. SSID-fält - kräver namnet på nätverket. Du kan välja absolut vilket namn som helst, eftersom det kommer från din hjärna. Nu måste du ta hand om att skydda det skapade nätverket. För att göra detta, i "Autentiseringsmetod"-objektet, måste du ange en inställning som heter "WPA-2 Personal". Krypteringstypen kan väljas både kombinerad och AES. Ange sedan lösenordet som kommer att begäras när du ansluter till trådlös anslutning... Det är nödvändigt att ställa in ett lösenord som är tillförlitligt, men du får aldrig glömma det, annars kommer du inte att kunna ansluta till ditt eget nätverk och du måste återställa inställningarna till fabriksinställningarna.

När du har slutfört dessa åtgärder, avslutas inställningen, du måste spara resultatet, för detta klickar vi på knappen "Använd", den finns längst ner på sidan. Efter det startar vi om modemet och ser till att allt fungerar korrekt. Vi råder dig att kontrollera prestandan inte bara på en dator utan till exempel på en telefon, surfplatta och så vidare. Installationsprocessen är inte svår, och även en nybörjare kan göra det.
Router RT-G32 låter dig skapa upp till fyra WiFi-nätverk samtidigt. Som med andra Asus routermodeller konfigureras anslutningen via ett webbgränssnitt som kan öppnas i vilken webbläsare som helst. Stort antal justerbara parametrar och hastighet trådlöst nätverk upp till 150 Mbps gör Asus RT-G32 lämplig inte bara för hemmet utan även för kontorsbruk.
Gå in i routerns inställningar
Standard-IP-adressen som du kan använda för att logga in på Asus RT-G32-kontrollpanelen via en webbläsare är 192.168.1.1. För auktorisering måste du ange användarnamn och lösenord för routern. Som standard är detta admin/admin, men om någon tidigare konfigurerat routern kan de ändra denna data. I det här fallet rekommenderas det att förtydliga det nya användarnamnet och lösenordet med personen som konfigurerade enheten.

Råd! Om det inte är möjligt att ta reda på de ändrade parametrarna konto, använd fabriksåterställning. Det görs genom att länge trycka på "Reset"-knappen på baksidan av routern.
Kontrollpanelens hemsida innehåller menyer, en snabb nätverkskarta och tillgång till snabb förändring grund inställningar. Med hjälp av dem kan du:
- Ändra SSID (WiFi-namn).
- Begränsa maxhastighet WiFi.
- Slå på eller av radion.

Ändra internetinställningar till RT-G32
För att konfigurera Internet, klicka på fliken "WAN" i menyn till vänster. I detta skede är det lämpligt att ha tillgång till informationen om din anslutning, som tillhandahålls av leverantören. Beroende på vilken teknik som används kan detta inkludera en IP-adress, subnätmask, DNS-serveradresser och kontoinloggningsinformation.
Välj typ av WAN-anslutning från den första rullgardinsmenyn. När du använder IPTV, markera porten som utrustningen är ansluten till för att säkerställa funktionen digital-tv... Det rekommenderas att lämna parametern "Aktivera UPnP" oförändrad (värdet "Ja"). Det gör det enkelt att lägga till nya klienter i nätverket.

För automatisk anslutning till domännamnsservrarna, välj alternativet "Ja" i lämplig post. Ange IP-adresserna för den primära och backup-DNS-servern nedan. Ange din kontoinformation om anslutningstypen du använder kräver att du anger den. Resten av inställningarna för Asus RT-G32-routern för en specifik leverantör kan förtydligas på webbplatsen för företaget som tillhandahåller internetåtkomst.

Notera! Adresserna till Google Public DNS- eller Yandex DNS-tjänster kan användas som DNS-servrar.
Handledningsvideo: Några nyanser av att ställa in Asus RT-G32
Ytterligare routerparametrar
Du kan konfigurera WiFi på Asus RT-G32-routern på fliken "Trådlöst nätverk". I fältet "SSID" anger du önskat namn för det trådlösa nätverket. Nätverket kan göras dolt genom att markera kryssrutan "Dölj SSID". Som en metod för kryptering är det optimala valet "WPA2-Personal"-protokollet, typen "AES". WiFi-lösenord som anges i raden "Pre-Shared WPA Key".

class = "eliadunit">
Hur man ställer in router Asus RT-G32 på egen hand. Förvärvad den här modellen efter att ha läst artikeln i Computer Bild # 25 november 2011 säger routern faktiskt bra, men det var problem att ansluta den. Vi har två datorer: stationära systemenhet och en bärbar dator. Vi vill att båda maskinerna ska ha internet. Vi ansluter den lokala internetkabeln till WAN-porten på routern, ansluter sedan LAN-porten på routern och en enkel dator med en nätverkskabel, Internet visas omedelbart på den. Gå sedan till routerns trådlösa inställningar och anslut den till den bärbara datorn via Wi-Fi, men ingenting händer. Vår internetleverantör är Beeline, de ringde dit och de berättade att de inte fungerade med en sådan modell, de rådde oss att kontakta Asus teknisk support, de ringde dit med stora svårigheter och det mest intressanta, svaret var: - “ Ring din ISP i Beeline, bara där kommer att kunna berätta de exakta inställningarna för vår router. ”! Vi ringde tillbaka till Beeline, där de tipsade oss att byta vår router till en annan och skickade oss via SMS en lista över enheter som de arbetar med, Asus finns också där, förresten, men en annan modell. Hur man fortsätter? Evgeniy.
Hur man konfigurerar Asus RT-G32 router
Om du vill, vänner, kan du konfigurera vilken router som helst, eftersom de alla fungerar enligt samma princip, men om du inte vill bråka med inställningarna, så kan du naturligtvis ringa din leverantör och informera om dina avsikter att köpa en router. Om du till exempel tar Beeline så har de alltid både billiga och märkesmodeller, och självklart hjälper de säkert till med inställningarna, de har bra teknisk support, och rabatter inför semestern. Tja, vi är med dig, låt oss hjälpa till konfigurera Asus RT-G32 router till vår läsare. Och vi kommer att hjälpa personen, och erfarenheten kommer inte att skada. Vi har förresten publicerat en ny artikel: Att ställa in en D-Link DIR-300 NRU-router, du kan läsa den.
Vi hade inte den här routermodellen på vårt företag, jag var tvungen att ta den från våra godtrogna grannar för en dag, jag kom hem och bestämde mig för att kolla upp allt själv, min leverantör är förresten också Beeline. Låt oss som vanligt börja från början, så att konfigurera Asus RT-G32 router, vi gör allt rätt.


Huvudfönstret för routerinställningarna visas Asus RT-G32... Först och främst ställer vi in tillgång till Internet via en router på enkel dator... Gå till Inställningar GLÅMIG, det beror verkligen på din internetleverantör.


Min WAN-anslutningstyp L2TP, jag förklarar varför.

Om internetanslutningen görs med hjälp av tekniken VPN, och du kan ta reda på det i anslutningsegenskaperna Start-Kontrollpanelen - Nätverk och Internet - Nätverks- och delningscenter - Ändringar av adapterparametrar,


sedan går vi till leverantörens anslutningsegenskaper, i mitt fall Beeline, vi behöver fliken Säkerhet och se här typen VPN, han är med oss L2TP... Det betyder att vi anger L2TP i WAN-inställningarna på vår router.

Portval IPTV STB, välj vår hamn LAN-1.


Konfigurera WAN IP-adress automatiskt? Återigen går vi till nätverks- och delningscenter och tittar redan i egenskaperna lokal anslutning... I mitt fall Automatiskt.



Server Heart Beat PPTP / L2TP (VPN) vi tittar också i egenskaperna för anslutningarna hos vår leverantör, till exempel för mig tp.internet.beeline.ru... Tryck på knappen Tillämpa och Internet kommer att visas på din stationära dator.