Asus rt-n12-routern är en ganska populär budgetrouter som framgångsrikt har implementerat alla funktioner som krävs för ett enkelt hemnätverk. Enheten är en bärbar punkt WiFi -åtkomst med en datautbyte på upp till 150 Mbit, medan enheten stöder den utbredda 802.11n -kommunikationsstandarden med en driftsfrekvens på 2,4 GHz och är utrustad med 4 LAN -portar för "hård" anslutning av lokala datorer.
Router Asus rt-n12: indikatorer och kontakter
Routerens frontpanel har sju LED -indikatorer:
 1 - strömindikator (effekt);
1 - strömindikator (effekt);
- - av - strömmen är inte ansluten;
- - lyser med fast grönt ljus - systemet kan användas;
- - blinkar snabbt - bearbeta.
2 - indikator på tillståndet för det trådlösa nätverket WiFi;
- - "av" - ingen strömförsörjning (eller nätverket är frånkopplat);
- - fast grönt ljus - systemet är redo att utbyta data via en trådlös kanal;
- - blinkar - dataöverföring pågår (trådlöst nätverk).
3 - indikator för anslutning till Internet (WAN);
- - "av" - Internet från leverantören "till routern" kommer inte (möjligen var det problem "på linjen" eller tjänsten avbröts för utebliven betalning);
- - konstant ljus - aktiv internetuppkoppling;
4 - indikatorer för anslutning av lokalt nätverk(LAN-portar 1-4);
- - "av" - nätverkskabeln är inte ansluten (eller det finns ingen elektricitet);
- - på - motsvarande port är upptagen med en aktiv anslutning externa enheter till nätverket via Ethernet -kabel;
- - blinkar - data överförs (via kabel).
Bakpanelen är utrustad med flera RJ 45 -kontakter och switchar:
- - en separat placerad WAN -port(för anslutning av en Ethernet -kabel);
- - anslutningar LAN1-LAN4 (anslutning av nätverksenheter);
- - en rund kontakt för anslutning av en nätadapter;
- - standard strömbrytare;
- - WPS -knapp för snabb auktorisering i hemnätverket;
- - knapp för att återställa routerinställningarna till fabriksinställningarna (håll kvar i 7 sekunder);
Hur man ansluter en Wi -Fi -router asus rt - n12
Det är ganska enkelt att installera och konfigurera anslutningen av asus rt n12 -routern själv:
- - anslut kontakten till nätadaptern till DC In -uttaget på baksidan av routern;
- - anslut strömförsörjningen till 220 V strömförsörjning;
- - för den första installationen, använd den "hårda" anslutningen av asus trådlösa router -åtkomstpunkt till datorn via en Ethernet -kabel (för att undvika trådlös störning);
- - anslut internetkabeln från leverantören till WAN -uttaget på asus rt n12 -routern (om du behöver ansluta denna port till LAN -kontakten på modemet);
- - Anslut routerns LAN -port till nätverkskortkontakten på den "klassiska" datorn med en Ethernet -kabel från routerns "grundläggande" uppsättning;
- - om du har en TV-mottagare, anslut den också till routerns LAN-kontakt;
- - slå på strömbrytaren.
Detta slutför installationen och anslutningen av asus rt n 12 Wi -Fi -routern - enheten är helt klar för användning. Steg-för-steg-konfigurationen av modemet utförs via enhetens inbyggda webbgränssnitt, som kan nås via alla webbläsare som är installerade på datorn.
För att ange routerns inställningar i adressfält ange en kombination av siffror 192.168.1.1 och i det öppnade fönstret anger du dina autentiseringsdata.
 Som standard är inloggningen och lösenordet "admin / admin".
Som standard är inloggningen och lösenordet "admin / admin".
Om routern tidigare var i drift bör du först återställa asus rt n 12 -routern till fabriksinställningarna enligt instruktionerna i den sista delen av denna artikel.
Konfigurera en asus wirelessroute rt n12 -router för rostelecom
För att konfigurera asus rt n 12 wifi -router för att ansluta till Internet via leverantörer som Rostelecom och Dom ru, gå till routerns inställningar, hitta fliken "Ytterligare inställningar" och välj "WAN" här.

I den övre delen av fönstret anger du följande inställningar för Internetanslutning:
- - WAN-typ- välj PPPoE från listrutan över anslutningar;
De flesta av Rostelecoms prenumeranter använder PPPoE -internetanslutning. Men när du konfigurerar en router själv rekommenderas det fortfarande att klargöra din typ av internetanslutning: denna informationen finns i avtalet med leverantören eller via telefon i teknisk support från din internetleverantör.
- - valet av port för konfigurering av IPTV STB beror på vilken port du kopplade set-top-boxen till, men som standard rekommenderas det att använda LAN4-kontakten;
- - aktivera UPnP - markera alternativet "Ja" med en markör;
- - få WAN IP -adress automatiskt - välj "Ja";
- - aktivera PPPoE -vidarebefordran - det rekommenderas att ställa in alternativet "nej" från listan.
- - i kolumnerna för användarnamn och lösenord, ange data som mottagits från operatören "Rostelecom" för att ansluta till Internet.

Konfigurera en asus rt n12 -router för beeline och mts
I allmänhet liknar instruktionerna för att konfigurera en asus rt n12 -router för mts, beeline och andra "mobila" leverantörer att konfigurera en router för Rostelecom.
Ställ in följande värden på fliken "WAN" - "Internetanslutning":
- - typ av WAN -anslutning - ställ in L2TP -objektet;
- - aktivera UPnP - ställ markören till "Ja";
- - få WAN IP -adress automatiskt - markera "Ja";
- - anslut automatiskt till DNS -servern - välj alternativet "Ja";
- - L2TP -server (VPN) - för beeline, skriv in den här adressen tp.internet.beeline.ru.
"Användarnamn" och "lösenord" i detta fall utfärdas till abonnenten av tjänsteleverantören "Beeline". Ange dem. Resten av parametrarna behöver inte ändras - klicka gärna på "Apply" -knappen.
Men när du konfigurerar en router för MTS finns det vissa finesser.
På fliken WAN -anslutningsval måste du ställa in autoläge anslutningar. Inloggning och lösenord måste anges i lämplig flik "Konto- och anslutningsinställningar" - du får dem direkt från operatören.
Hur ställer jag in wifi på en asus rt n12 -router?
WiFi -inställning på asus rt n12 -routern utförs på fliken " Trådlöst nätverk", Där du behöver ställa in följande parametrar:


Att konfigurera en asus rt n12 -router för visning av IPTV består av följande steg:
- - välj fliken "lokalt nätverk" i menyn;
- - ytterligare IPTV;
- - aktivera multicast -routning - markera alternativet "Aktivera" med en markör;
- - aktivera IGMP Snooping - ställ markören till “Aktivera”.

Lämna resten av objekten oförändrade och klicka på "Apply" -knappen för att spara de nya inställningarna.
asus rt - n12 vpn -serverinställning
Gå till routerns kontrollmeny och följ steg för steg följande instruktioner:

Ange vilken IP -adress som helst i intervallet från 192.168.10.2 till 192.168.10.254: asus rt -n12 -routern stöder upp till 10 klienter samtidigt. I fliken VPN -server du måste ange ett användarnamn och lösenord. Spara dina ändringar.  I avsnittet nätverkskarta kan du se statusen för din VPN -server, dess IP -adress och anslutningsstatus.
I avsnittet nätverkskarta kan du se statusen för din VPN -server, dess IP -adress och anslutningsstatus.
Hur återställer jag inställningarna för asus rt n12 -routern?
Återställa anpassade inställningar till fabriksinställningar är enkelt: du behöver en vanlig nål eller nål för att göra detta. På routerns baksida letar du efter uttaget märkt "Återställ". Håll intryckt i 10 sekunder. Enheten har återställts. Släpp knappen.
Hur ställer jag in lösenordet asus rt n12?

Hallå! Vi kommer nu att konfigurera Asus RT-N12 + -routern. Du kan läsa en liten recension, foton, egenskaper och recensioner om denna router (glöm inte att lämna din feedback, det är mycket viktigt för oss :))... Jag är säker på att denna instruktion också kommer att fungera för andra Asus RT-N12-routrar. olika versioner, det finns många av dem, skrev om detta i artikeln på länken ovan. Men vad är det, enligt denna instruktion kommer det att vara möjligt att konfigurera nästan vilken router som helst från Asus. För tillfället har jag bara RT-N12 +, så vi kommer att plåga honom. Det kommer att finnas en möjlighet, jag kommer definitivt att skriva om andra modeller.
Nu kommer vi snabbt att konfigurera vår Asus RT-N12 +, jag ska berätta hur du ansluter allt, går till inställningarna, konfigurerar Internet, anger ett namn Wi-Fi-nätverk och ändra ditt lösenord. Jag kommer att ge en länk till instruktionerna för uppdatering av firmware. Om några minuter dricker du redan te och surfar på Internet via Wi-Fi :)
Jag kommer inte att granska den här routern, som jag skrev om den i detalj på dess sida (länk i början av denna artikel)... Jag skriver bara att routern ser väldigt snygg och snygg ut, den fungerar stabilt och vi tänker ha den främst för hemmabruk. Lämplig för anslutning av surfplattor, telefoner, bärbara datorer, TV-apparater etc. via Wi-Fi, och om det inte finns någon möjlighet trådlös anslutning, då kan du ansluta 4 enheter med kabel. För en liten lägenhet eller ett litet hus är detta ett bra alternativ.
Vi kommer att konfigurera det enligt schemat:
- Anslut och ange inställningar
- Konfigurera Asus RT-N12 med en guide snabb installation
- Upprätta en internetanslutning med en WAN -leverantör (om det inte fungerade via snabbinstallationsguiden)
- Ange Wi-Fi-lösenord och ändra namnet på det trådlösa nätverket
- Ändring av lösenord för åtkomst till inställningar.
För att konfigurera routern behöver vi definitivt information om vilken typ av anslutning din ISP använder och om den binder till MAC-adress... Och om anslutningstypen är PPPoE, L2TP eller PPTP behöver du ytterligare data, till exempel användarnamn, lösenord, eventuellt IP, etc. All denna data tillhandahålls av leverantören. Hur vet jag vilken typ av anslutning, dvs.
Anslutning och snabb installation av Asus RT-N12 +
Anslut ström till routern. Om strömindikatorn inte tänds, kontrollera om strömmen är påslagen med knappen på baksidan av routern. Anslut en nätverkskabel från din leverantör eller modem till WAN -kontakten. Och i en av de 4 LAN -portarna ansluter du kabeln som ansluter routern till datorn. Om du inte har en dator eller bärbar dator eller inte nätverkskabel, då kan du konfigurera routern via Wi-Fi. Men bättre med kabel, då kan den kopplas bort från datorn.

Om du kommer att konfigurera via Wi-Fi, anslut bara din bärbara dator (eller en annan enhet kan du konfigurera den från en surfplatta eller telefon) till det trådlösa nätverket, som visas omedelbart efter att routern startats. Nätverket kommer att heta Asus och kommer inte att vara lösenordsskyddat.

Det kan vara att standardnätverket kommer att namnges annorlunda, eller det kommer att vara med ett lösenord. Kanske har någon redan försökt konfigurera vår Asus RT-N12. Jag råder dig alltid att göra en fabriksåterställning innan du konfigurerar. Håll knappen på baksidan intryckt i 10 sekunder (visade henne på bilden ovan)... När de släpps slocknar alla indikatorer och routern börjar slå på.
Vi går till kontrollpanelen
När allt är anslutet öppnar du en webbläsare och skriver in adressen 192.168.1.1 ... Inställningarna ska öppnas omedelbart. Om detta inte händer, eller om något gick fel med dig, ta en titt. Vi borde se en snabbinstallationsguide. Tryck först på knappen Gå till.


På nästa sida behöver vi i fältet Nätverksnamn (SSID) ange namnet på ditt Wi-Fi-nätverk och i fältet Nätverksnyckel ange ett lösenord för att ansluta till det här nätverket. Skriv också detta lösenord någonstans.

Routern kommer att tänka och starta om. Ett Wi-Fi-nätverk kommer att visas med namnet vi just ställt in. Anslut till det med det nya lösenordet vi just ställt in.

Efter anslutning, gå tillbaka till inställningarna igen. Ett fönster med information om anslutningen ska visas. Klicka på Ytterligare.

Routern kommer att be dig om ett användarnamn och lösenord för att komma åt inställningarna (som du ställde in under installationsprocessen).

Om allt är exakt som jag beskrev ovan, har du mycket tur. Mest troligt betyder det att din ISP använder anslutningsteknik. Automatisk IP och routern ställde in allt själv. Förresten, Internet via routern borde redan fungera. Detta slutför routerns konfiguration.
Men om du har en anslutningstyp L2TP, PPPoE, eller PPTP (leverantörer: Beeline, Dom.ru och andra), då kommer inställningen att gå lite annorlunda. Du behöver bara ställa in några parametrar manuellt.
Konfigurera Internet PPPoE, L2TP, PPTP (Dom.ru, Beeline) på Asus RT-N12
Om din leverantör använder PPPoE-, PPTP-, L2TP- eller statisk IP -teknik ska routern uppmana dig att välja anslutningstyp efter att ha startat snabbinstallationsguiden, efter att ha kontrollerat anslutningen.


Du kan behöva ange några fler parametrar. IP -adress, servicenamn, etc. Allt beror på typen av anslutning och din ISP.
Under installationsprocessen, så snart routern upprättar en anslutning till Internet, kommer den att uppmana dig att konfigurera ett Wi-Fi-nätverk etc. Utför dessa inställningar som jag visade ovan i den här artikeln.
Du kan alltid själv ändra WAN -inställningar(internetanslutningar)... Gå bara till hemsida inställningar (det finns en knapp i snabbinställningsguiden) och öppna fliken Internet - Förbindelse.

På den här sidan kan du alltid fråga mest viktiga inställningar Internet anslutning. Om Internet via routern redan fungerar har du ändrat namnet på det trådlösa nätverket och lösenordet, sedan kan du avsluta konfigurationen av Asus -routern här. Och jag visar dig var och hur du kan ändra de viktigaste inställningarna.
Wi-Fi-inställning och lösenordsändring
Om du vill ändra namnet på ditt Wi-Fi-nätverk eller ändra nyckeln som du använder för att ansluta till Wi-Fi kan du göra detta när som helst i routerinställningarna direkt på huvudsidan. Ange bara ett nytt namn och / eller lösenord och klicka på knappen Apply.

Fler trådlösa inställningar inklusive kanalinställningar finns på fliken Trådlöst nätverk(vänster).
Efter att du har ändrat nätverksnamnet eller lösenordet, glöm inte att ansluta dina enheter till Wi-Fi igen. Om du har anslutningsproblem (vanligtvis efter byte av lösenord) ta bort ditt nätverk och anslut till det igen.
Skydda inställningarna för Asus RT-N12-routern
Under konfigurationsprocessen har vi redan ställt in nytt lösenord för att komma åt kontrollpanelen. Men om du inte har gjort detta eller vill ändra ditt lösenord, gå till fliken Administrering - Systemet... Ange samma lösenord två gånger och klicka på Kommer att gälla b.

Nu, för att komma in på adminpanelen, kommer du att använda det här lösenordet. Glöm det inte :) På den här sidan kan du också ändra tidszon, tilldela en åtgärd till WPS -knappen, aktivera Telnet, etc.
Om du har läst den här artikeln till slutet och du fortfarande vill göra något kan du uppdatera firmware på din RT-N12. Det finns mycket om detta ämne.
Denna enhet kan enkelt anslutas till en dator och sedan till Internet även av en inte särskilt erfaren användare.
PC -anslutning
För ASUS -anslutningar RT N12VP till personlig dator vissa objekt kommer att krävas (alla ingår):
- datakabel, som är ett tvinnat par, pressat på båda sidor med en RG-45-kontakt;
- kraftenhet;
- själva routern.
- slå på datorns nätverkskort;
- anslut datakabeln till den;
- den andra änden av datakabeln är ansluten till routern;
- från baksidan ansluter vi strömkabeln till enheten.
- anslut routern till en persondator med en patchkabel;
- starta vilken webbläsare som helst (Opera, Firefox, Google Chrome);
- i adressfältet, ange 192.168.1.1 - denna uppsättning siffror är routerns personliga adress;
- ett fönster öppnas där du måste ange samma i båda fälten (inloggning och lösenord) - "admin";
- tryck på "Enter".
- programmatiskt;
- hårdvara.
- vänd enhetens kropp mot dig med ryggen;
- hitta ett litet hål i plasten (den ligger mellan den vänstra antennen och "Power" -knappen);
- tryck på knappen i dess djup och håll den i denna position i 20 sekunder (kontinuerligt).
- vi utför auktorisation;
- på vänster sida av skärmen hittar vi ett avsnitt som heter "Administration";
- öppna fliken "Management";
- klicka på knappen "Fabriksinställningar".
- vi utför auktorisering på routern och väljer avsnittet "Internet" på vänster sida av skärmen;
- i "Typ av Wan-anslutning", välj PPTP;
- sätt en bock framför "Ja" i följande stycken:
Själva anslutningsprocessen utförs i flera steg:
Det är också viktigt att inte glömma att ansluta två antenner till routern - de följer alltid med enheten.
Tillstånd
För att mata in parametrar i en enhet av den aktuella typen är det absolut nödvändigt att utföra auktorisering. Processen är ganska enkel.
För att göra detta måste du utföra följande steg i strikt ordning:

Om användaren gjorde allt korrekt är auktoriseringen över. Således kan du komma åt enhetens parametrar, ange alla erforderliga egenskaper och utföra andra åtgärder.
Återställer inställningarna
Det händer ofta att utrustningen försvinner av någon anledning. ställ in parametrar, eller så slutar det helt enkelt fungera ordentligt. Ibland kan en banal omstart med en återställning av inställningarna låta dig lösa sådana situationer.
Det finns två sätt att ställa in routerns standardparametrar:
Det enklaste sättet är att återställa inställningarna med hårdvara (mekanisk). Detta kräver bara ett långt, tunt föremål med en rundad ände (skaftet på en reservoarpenna eller något liknande).
För att göra en återställning måste du:

Att återställa programmatiskt en lista över åtgärder måste följas:
Hittills har flera firmwares redan släppts för den här enheten. Därför processen mjuk omstart kan skilja sig något.
Oavsett hur åtgärden i fråga utfördes kommer RT N12VP -parametrarna att återställas till fabriksinställningarna. Detta kommer också att skapa internet hemnätverk på nytt.
Internetinstallation
Anslutning till Internet på en enhet av denna typ är det viktigaste steget. Eftersom RT N12VP först och främst är avsett att ge delad åtkomst till det globala nätverket. Olika leverantörer måste ställa in olika parametrar. Trots detta är processen med att ansluta till Internet ganska enkel.
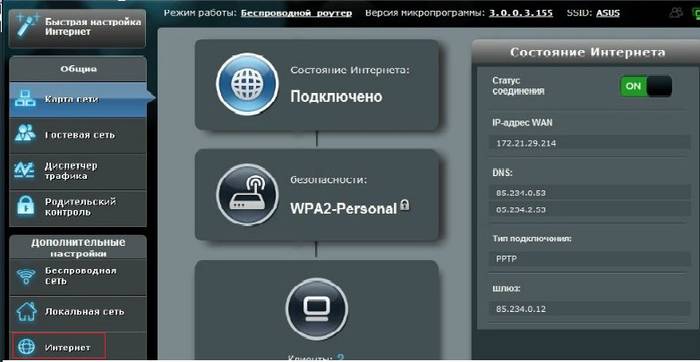
Rostelecom
ASUS RT N12VP -routern för Rostelecom är konfigurerad enligt följande:
- "Aktivera WAN";
- "Aktivera NAT";
- "Aktivera UPnP";
- i avsnittet "Skapa ett konto" skriver vi ner "Användarnamn" och "Lösenord" som anges i det ingångna avtalet för tillhandahållande av kommunikationstjänster;
- om parametrarna anges på en dator som tidigare var ansluten till Internet måste du klicka på "Klon MAC" -knappen;
- om datorn inte har varit ansluten till Internet tidigare, bör enhetens MAC registreras;
- klicka på "Acceptera" -knappen längst ned på sidan.
När du har slutfört alla ovanstående steg är det lämpligt att starta om routern.

I vissa regioner är förberedelserna för drift av denna routermodell något annorlunda.
Det är enklare och utförs enligt följande:
- godkännande pågår;
- gå till avsnittet "Internet";
- Välj "Automatisk IP" i fältet "Typ av WAN -anslutning".
- ange kryssrutorna mittemot "Ja" i följande stycken:
- "Aktivera WAN";
- "Aktivera NAT";
- "Aktivera UPnP";
- klicka på "Klon MAC";
- klicka på knappen "Acceptera";
- starta om enheten.

När du har slutfört processen kan du säkert fortsätta aktivera Wi-Fi-anslutningen och efterföljande arbete på Internet.
Beeline
När du förbereder dig för att arbeta RT N12VP med Beeline måste du upprätta en L2TP -anslutning.
Internetanslutning utförs enligt följande:
- vi loggar in på routerns gränssnitt med valfri webbläsare;
- gå till avsnittet "Internet";
- välj L2TP i fältet "WAN -anslutningstyp";
- aktivera WAN, NAT, UPnP;
- i fältet "Användarnamn" anger du numret på det ingångna avtalet;
- i fältet "Lösenord" måste du ange det lösenord som användes för att ange Personligt område på Beeline -webbplatsen;
- i "VPN -anslutningen" registrerar vi "tp.internet.beeline.ru";
- klicka på "Apply".

Konfigurera ASUS RT N12VP -router för IPTV
Ett viktigt inslag i RT N12VP-modellen är möjligheten att arbeta med en IPTV set-top box. Denna funktion presenteras ganska begränsat även i den senaste firmware.
Det är därför förberedelserna för arbetet utförs extremt snabbt:
- vi utför auktorisering i WEB-gränssnittet;
- gå till avsnittet "LAN";
- i artikeln "Val av IPTV-STB-port" anger vi porten som enheten var ansluten till;
- klicka på knappen "Acceptera".

Detta slutför processen. Om du måste ange VLAN-ID för att arbeta med en digitalbox av den aktuella typen den här modellen en router fungerar inte. Eftersom det helt enkelt inte kommer att vara möjligt att göra ett val på grund av frånvaron av denna vara.
Video: anslutning och installation
Wi-Fi på routern
För att ge tillgång till internet via Wi-Fi när Asus hjälp RT N12VP måste du göra följande:
- gå till avsnittet "Trådlöst nätverk" och öppna fliken "Allmänt";
- fyll i fältet "SSID" - vi betecknar namnet på Wi -Fi med latinska bokstäver;
- välj lämplig metod för att skydda de överförda data i fältet "autentiseringsmetod" - vanligtvis är det "WPA2 -Personal";
- vi registrerar åtkomstnyckeln till Wi-Fi, som kommer att användas på alla enheter utan undantag i fältet "Fördelad WPA-nyckel";
- klicka på knappen "Apply".

När du har slutfört alla ovanstående steg kan du säkert börja ansluta olika typer av enheter med Wi-Fi.
Om det behövs kan du också använda de ytterligare alternativen som visas på följande flikar:
- "WPS";
- "Bro";
- "Trådlöst MAC-adressfilter";
- "Radie";
- "Professionellt".
Den stora variationen av parametrar och alternativ är den viktigaste fördelen med ASUS RT N12VP -modellen. Det användarvänliga gränssnittet gör det möjligt att skapa ett nätverk "för sig själv" för alla användare, med hänsyn tagen till specifikationerna för dess användning i ett visst fall.
Firmware
Det händer ofta att enheten har någon form av fel. Eller så fungerar det inte korrekt med någon leverantör. I det här fallet kan vägen ut ur situationen bli en blinkande. För att göra detta måste du först ladda ner det från tillverkarens webbplats eller annan källa.
Processen av denna typ utförs enligt följande:
- vi utför auktorisering via WEB -gränssnittet;
- i den vänstra delen av fönstret som öppnas väljer du "Administration".
- klicka på fliken "Programuppdatering";
- hitta fältet "Ny firmware -fil";
- klicka på knappen "Bläddra", ange sökvägen till uppdateringsfilerna;
- klicka på "Skicka".

Den blinkande processen kan ta lång tid. Innan det är klart ska du under inga omständigheter stänga av datorn eller routern. Detta kan leda till att den senare misslyckas. När firmware -processen är klar måste du starta om enheten.
ASUS RT N12VP är en utmärkt enhet för att organisera delad åtkomst till Internet. Tack vare denna router kan du enkelt ansluta via Wi-Fi till World wide web... Arbetsparametrar denna apparat gör det möjligt att använda det både för att bygga kontorsinfrastruktur och för användning hemma.
Asus RT-N12-routern är en pålitlig router för att skapa ett lokalt trådlöst nätverk. Låt oss överväga hur denna routermodell är konfigurerad för populära internetleverantörer: Beeline, Rostelecom, Dom.ru, etc.
anteckna det denna instruktion endast lämplig för routrar med firmwareversion 3.0.x.x (svart gränssnitt). Om din routermodell använder en annan firmwareversion (1.x.x.x eller 2.x.x.x, blå-blått gränssnitt), kommer inställningarna att vara något annorlunda. Så, låt oss börja konfigurera routern.
Ansluter Asus RT-N12-routern
Det första steget är att ansluta enheten till en dator eller bärbar dator. Många användare gör misstaget att först installera routern på en specifik plats och först sedan ansluta den till datorn. Detta är fel inställning. Det är mycket lättare att konfigurera en router genom att ansluta den till en dator direkt, och först sedan placera den på en lämplig plats.
Först ansluter vi routern till elnät 220V. För att göra detta, använd strömförsörjningen som medföljer enheten. Sedan ansluter vi kabeln från internetleverantören till WAN -porten på baksidan av routern. Färgen skiljer sig från andra portar, som också finns på den här panelen. Fyra kontakter av samma färg är LAN -portar för anslutning av routern till andra enheter.
Anslutning till en dator utförs exakt via "LAN" -porten med en patchkabel (patchkabel), som ingår i paketet med enheten. Vi ansluter kabeln till en av LAN -portarna och ansluter den andra änden till datorns nätverkskort.
Innan du fortsätter med routerns inställningar rekommenderas det att återställa dess inställningar till fabriksinställningarna. För att göra detta, tryck på knappen "Återställ" och håll den intryckt i 10 sekunder. Den här knappen är mycket liten och ligger i en urtagning på enhetens ram, så du behöver en tändsticka, en nål eller ett kulspetsrör för att trycka på den. Efter att ha tryckt på knappen ska alla indikatorer på frontpanelen lysa samtidigt. Då startar enheten om.
Efter omstart, gå till routerns inställningsgränssnitt. Som med alla Asus -routrar kan du ange ditt personliga konto på ett vanligt sätt. I adressfältet i en webbläsare anger du routerns IP -adress och går till auktoriseringsfönstret. I fälten "Användarnamn" och "Lösenord" anger du standardvärdena: "admin" och "admin". Tryck sedan på "Enter" eller "Skicka" -knappen.
Efter det kommer enheten att erbjuda att göra automatisk inställning router. Men om du vill förstå hur konfigurationsprocessen fungerar, avvisa det här alternativet och konfigurera routern manuellt. För att göra detta, klicka på den husformade ikonen i det övre högra hörnet. Du kommer till huvudinstallationssidan.
Det första du behöver bestämma är vilken typ av anslutning din ISP använder. Typ av anslutning anges vanligtvis i avtalet om leverans av tjänster. Alla nödvändiga inställningar är också registrerade där. Om du har tappat din kopia av kontraktet, kontakta teknisk support så informeras du om alla nödvändiga parametrar.

I gränssnittet för routerinställningar hittar vi objektet "Internet" i den vänstra kolumnen. Låt oss ta en titt på hur du ansluter en dynamisk IP -adress. Denna typ av anslutning används av leverantörer som Rostelecom Udmurtia, TDK-Ural, Volya, Kyivstar. Det är väldigt enkelt att skapa en dynamisk IP. Det räcker med att välja alternativet "Automatisk IP" i listrutan "WAN-anslutningstyp" och ställa in "Ja" i fälten "Aktivera WAN", "Aktivera NAT" och "Aktivera UPnP". Den sista punkten är nödvändig för rätt arbete med filtjänster.
Vissa internetleverantörer använder bindning av MAC -adresser. Om detta även gäller din tjänsteleverantör fyller du i fältet MAC -adress. Som regel måste du ange adressen till enheten som du konfigurerar routern på. Klicka på "Klon MAC" -knappen så visas adressen till din dator eller bärbara dator i fältet. Klicka på knappen Godkänn för att spara dina inställningar.

Leverantörerna Rostelecom, Dom.ru, TTK och ett antal andra använder PPPoE -anslutning. Om du använder tjänster från ett av dessa företag väljer du "PPPoE" från listan "Typ av WAN -anslutning". I analogi med föregående stycke sätter vi prickar framför ordet "Ja" i de tre nedre fälten. Nu mest viktig poäng- fyll i fälten i avsnittet "Kontoinställningar". Vi registrerar inloggning och lösenord som anges i ditt avtal med tjänsteleverantören. Om leverantören använder MAC -adressbindning klonar vi den eller anger den manuellt. Vi sparar ändringarna genom att klicka på knappen "Acceptera".

Den populära ryska internetleverantören Beeline använder L2TP -anslutningstyp. När du konfigurerar ett wi-fi-nätverk för Beeline väljer du alternativet "L2TP" i listan "Typ av WAN-anslutning". Vi aktiverar WAN, NAT och UPnP, anger inloggning och lösenord för kontot. Fyll i fältet "VPN -server" och ange värdet "tp.beeline.internet.ru". Tryck på knappen "Acceptera".
Den här routermodellen är också lämplig för installation av IPTV - digital -tv... Det är sant att IPTV inte kan konfigureras för alla leverantörer. Asus RT-N12 har ett begränsat konfigurationsgränssnitt som inte har ett VLAN ID-objekt. Om din leverantör kräver att denna identifierare anges, är Asus RT-N12-routern inte lämplig för att installera digital-tv.

Installation av IPTV på denna router utförs enligt följande algoritm: gå till huvudmenyn och välj alternativet "LAN" ("Lokalt nätverk") i den vänstra kolumnen. Öppna listrutan "Välj IPTV-STB-port" och välj porten som din IPTV-digitalbox ska anslutas till. Tryck på knappen "Acceptera".
Och slutligen, låt oss titta på hur du ansluter wi-fi på Asus RT-N12-routern. I avsnittet "Ytterligare inställningar" hittar vi posten "Trådlöst nätverk". Gå till fliken "Allmänt".




