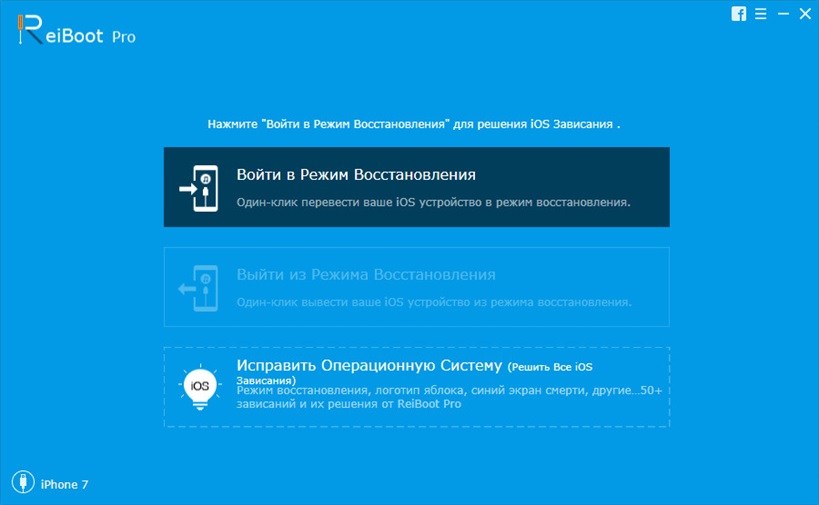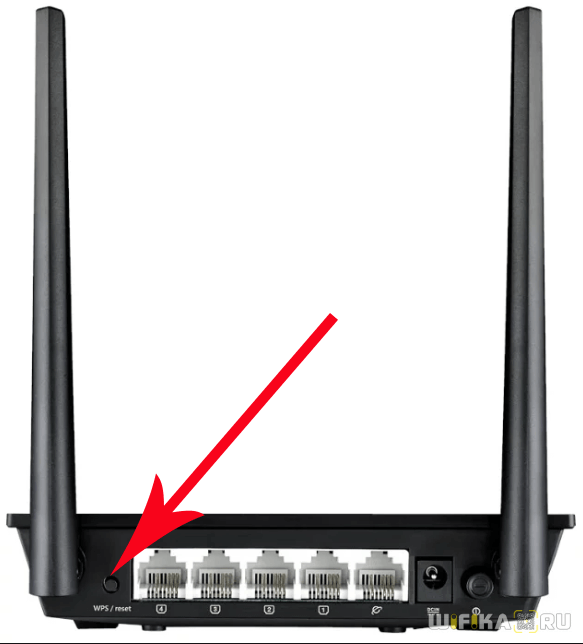Bruksanvisning
Det enklaste sättet att kombinera det brutna lokalt i en enda helhet är under installationen av operativsystemet Windows 7. Slå på och tryck på Del för att gå in i BIOS. Hitta Boot Device Priority och ställ in ditt optiska från första plats. Sätt in installationsskivan för Windows Seven i den och starta om datorn.
Upprepa ovanstående operation med de återstående avsnitten som du vill slå samman. Klicka på "Skapa", ange storleken på den framtida partitionen och klicka på "Använd". Fortsätt installera operativsystemet. Obs: all information från partitioner kommer att raderas.
Om du inte vill installera om operativsystemet eller om du behöver spara viktiga partitioner efter att du har anslutit dem använder du programmet Paragon Partition Magic. Du kan ladda ner den från den här webbplatsen: http://www.paragon.ru/home/pm-professional/.
Installera programmet och starta om datorn. Detta gör att programmet ger full åtkomst till avsnitten på din hårda. Kör programmet och välj något av de möjliga lägena. Välj "Slå samman partitioner."
Ange det eller de avsnitt du vill ansluta det första området till. Välj inte "Format" och "Ändra filsystem". Klicka på Använd.
källor:
- hur man kombinerar Windows 7 hårddiskpartitioner
Ofta måste användare kombinera flera hårddiskar i en grupp som använder RAID-teknik. Att installera en RAID-grupp på de flesta moderna moderkort är tillgänglig för alla användare och kommer inte att orsaka betydande svårigheter.

Bruksanvisning
Gå till avsnittet "SATA-konfiguration".
Ställ in värdet på "RAID" i posten "Konfigurera SATA som".
Relaterade videor
Var uppmärksam
Start - Kontrollpanelen - Administration - Datahantering - Diskhantering. Ta bort onödiga avsnitt och skapa en stor. otfarmatirovat.
Användbara råd
Detta hjälper programmet Acronis Disk Director Suite, som inte bara kan dela hårddisken i partitioner utan också kombinera flera partitioner i en.
När du köper en dator eller en annan är det nödvändigt att formatera och göra partitioner. När du inte är nöjd med hur hårddisken går sönder kan du upprepa den här åtgärden igen.

Du kommer att behöva
- Acronis Disk Director Suite-programvara.
Bruksanvisning
Innan du startar denna operation på partitioner är det nödvändigt att stänga allt som under deras arbete kan bli hårt. Kör programmet och välj den enhet du vill kombinera. Högerklicka på ikonen och välj "Slå samman".
Välj den här mappen och klicka på OK.
I programmets huvudfönster klickar du på menyn "Operationer" - "Kör".
Klicka på Fortsätt i fönstret som visas.
Hela kombinationen sker i MS-DOS-läge, d.v.s. en omstart av operativsystemet krävs. Klicka på Reboot-knappen i varningsfönstret som öppnas.
Relaterade videor
Var uppmärksam
Acronis Disk Director Suite-programmet hjälper dig med detta, som är utformat för att utföra icke-standardiserade partitionsoperationer (till exempel med C:, D:, E: enheter, etc.). En av dess funktioner är att kombinera hårddiskpartitioner.
Användbara råd
Högerklicka på “Min dator”. Hantering - diskhantering, radera först enhet D. Och öka sedan storleken på enhet C med det belopp som frigörs från att radera enhet D. Om du har XP, behöver du ett program.
källor:
- sammanslagning av partitioner 2018
Hårddiskar är en av de mest efterfrågade delarna på en dator. De bryter ofta ner, bränner ut eller slutar helt enkelt fungera. Oftast uppmärksammar vi inte närvaron eller frånvaro av partitioner på hårddisken. Men tänk om du behöver 1-2 partitioner och på din hårddisk finns det fler av dem? För att göra detta, anslut partitionerna på hårddisken. Detta görs bäst av specialprogram snarare än vanliga operativsystem.

Du kommer att behöva
- Arbeta PC eller Laptop
- Paragon Partition Magic
Bruksanvisning
För att öka hastigheten på processen att gå med i partitioner måste du rengöra dem och dem ordentligt. Helst bör alla områden som är involverade i limning vara tomma. Så om du har möjlighet - kopiera alla viktiga filer till andra media och formatera de du behöver. Obs: detta kanske inte är nödvändigt, men processen kommer att ta mycket längre tid (upp till 10 timmar).

Ladda ner och installera ett program som heter Paragon Partition Magic. Det rekommenderas att använda en version som inte är lägre än åttonde. Starta programmet och gå till "Guider" - "Ytterligare funktioner" - "Partition Merging" -flikarna. Följ instruktionerna som bifogas varje steg i programmet, välj de avsnitt du behöver och klicka på "Nästa". Obs! Programmet kan endast utföra denna operation med formatpartitioner (Fat32, Fat eller NTFS). Om partitionsformaten är olika kommer några av dem att vara nödvändiga, även om du inte vill. När du har slutfört planen för att skapa planen klickar du på kryssrutan "Tillämpa avsedda ändringar". Efter en tid kommer din kommer att starta om.

Efter omstart, tryck inte på några tangenter förrän systemet själv ber dig att delta i processen. Under en tid (1-10 timmar) kommer programmet att vara i DOS, varefter datorn startas om och processen för att ansluta hårda partitioner skiva kommer att vara klar.
Var uppmärksam
Kontrollera tillgängligheten för nödvändiga filer innan du formaterar partitionerna.
Användbara råd
Se till att ansluta den till laddaren när du arbetar med en bärbar dator utan att ta bort batteriet för hela processen.
Ofta måste användare av persondatorer dela hårddisken i två eller fler. Det finns dock ett behov av att förena dem.

Bruksanvisning
För att utföra operationer med hårddiskar, finns det under namnet Partition Magic. Det låter dig inte bara kombinera hårt, utan också att ändra storlek, etc. I allmänhet är detta program för diskar, det kan också ändra storlek på partitioner med filsystemet NTFS och FAT och kan överföra det till andra.
Om du inte har en datadisk (vanligtvis en D-skiva) och du kan ta bort informationen på den, formatera den och ta bort den, och sedan använda ovanstående program ökar du bara systemets storlek. Samtidigt går data inte förlorade, det är bara bättre, annars blir allt helt obegripligt.
För att hålla din dator frisk, formatera både enheter och installera omedelbart Windows.
Relaterade videor
Användbara råd
Du kan kombinera diskar, men ändå, om möjligt, avstå från proceduren - det blir lättare för systemet om en disk är lokal och den andra lagrar information.
Få människor kan bli förvånade av en hårddisk, uppdelad i flera avsnitt. Detta är ett helt naturligt tillstånd för många datorer. Utöver vanliga bekvämligheter hjälper den här metoden att undvika en hel del problem i samband med dataåterställning efter ett systemfel. Men få människor känner till den omvända processen - anslutningen av partitioner på hårddisken.

Du kommer att behöva
- Paragon Partition Magic
Bruksanvisning
Kör programmet som en erfaren användare. Högerklicka på ett av de avsnitt som du planerar att slå samman. Klicka på "Slå samman partitioner" eller "Snabbpartitioner." Välj det andra avsnittet du vill gå med i.

När du har slutfört alla operationer med partitioner klickar du på knappen "Apply" och väntar. Observera att om de filavsnitt du har valt skiljer sig från varandra måste en av dem formateras. För att påskynda partitionsprocessen rekommenderas de att formateras. Helst bör de inte innehålla filer och kataloger med samma namn.

Smash hårddisken in forum Du kan för olika ändamål, till exempel för säkerhet, för bekvämlighet eller när du installerar flera operativsystem på din dator. Men om det är nödvändigt kommer du alltid att kunna redan befintliga delar av disken i en enda helhet, och den ena och den andra processen kommer inte att orsaka mycket arbete, det viktigaste är att skydda data från förlust och följa instruktionerna.

Du kommer att behöva
- PC, Acronis Disk Director Suite
Bruksanvisning
Acronis Disk Director Suite används för att kombinera (partition) partitioner på en dators hårddisk. Programmet har ett enkelt, intuitivt gränssnitt och är utformat för att utföra icke-standardoperationer med skivpartitioner, som utförs i manuellt läge.
Installera Acronis Disk Director Suite på din dator, spara alla öppna dokument och stäng alla program som körs. Starta Acronis Disk Director Suite.
Välj med musen den partition (disk) som du vill slå samman med en annan och välj menyposten "Disk" - "Merge".
I fönstret som visas väljer du med musen den partition (disk) som du vill slå samman den tidigare valda. Klicka på "Nästa" -knappen och vänta medan programmet kontrollerar och låser partitioner (diskar).
I fönstret som visas väljer du eller skapar en ny mapp där du placerar den sammanslagna partitionen. Klicka på "OK" och avsluta programmet efter kommandot.
Starta om datorn. Under omstart visas applikationsfönstret Acronis Disk Director Suite. Var noga med att vänta tills arbetet är slutfört och alla nödvändiga åtgärder är slutförda. Det kan ta lite tid.
Dela upp och slå samman forum (diskar) är också möjligt med hjälp av andra program, till exempel Partition Magic. Acronis Disk Director Suite är dock det mest praktiska programmet för nybörjare.
Relaterade videor
Kapaciteten på hårddiskar som massproduceras av den moderna industrin växer ständigt. Mängden data som lagras av användare på deras persondatorer växer. Visningarna på kapacitetsparametrarna för informationslagringsenheter som är acceptabla för bekvämt arbete ändras i enlighet med detta. Så när man lägger till en ny enhet till en dator fattas ofta ett beslut att ansluta logiskt enheter på en gammal hårddisk för att få en, men mer rymlig plats att lagra information.

Du kommer att behöva
- - Administratörsrättigheter i Windows.
Bruksanvisning
Kopiera värdefull data från federerade logiska enheter. Skapa tillfälliga mappar på enheten som inte kommer att slås samman. Utnyttja funktionerna hos en filhanterare eller utforskare. Kopiera eller överför data du vill spara från de sammanslagna skivorna till temporära mappar.
Öppna hanteringsavsnittet. Utvidga om nödvändigt gren "Hantera (lokal)" i listan på höger sida om fönstret. Utöka filerna "Lagring". Markera "Diskhantering". Diskhanteringsgränssnittet visas.
Ta bort de sammanslagbara booleanerna. I listan över diskenheter hittar du den som är logisk enheteratt vara ansluten. Högerklicka på det område som motsvarar en av skivorna. I snabbmenyn väljer du "Radera disk ...". Ett varningsfönster visas. Klicka på "Ja" -knappen. Utför samma operation med alla sammanslagna skivor.
Börja processen med att skapa en ny logik i det fria utrymmet. Högerklicka på området "Gratis". I snabbmenyn väljer du "Skapa logisk enhet ...". Partitionsguiden visas.
Skapa en logisk enhet. I partitionsguiden klickar du på Nästa-knappen fyra gånger. Välj under vilken den skapade disken ska visas. Klicka på "Nästa". Ange alternativ. Klicka på Nästa-knappen igen och vänta tills formateringsprocessen är klar. Klicka på Slutför.
Se till att enheten är korrekt skapad. Det ska visas i diskhanteraren. Hans tillstånd måste vara "Rätt".
Överför data till den skapade disken. Överför vid behov data lagrade i tillfälliga mappar till en ny disk. Använd som tidigare funktioner i filhanteraren eller utforskaren.
Var uppmärksam
Du kan bara ansluta intilliggande logiska enheter.
Användbara råd
Markera kryssrutan "Snabbformat" när du skapar en disk, om du är säker på att enheten är fullt funktionell. Detta kommer att reducera formateringstiden kraftigt.
En fysisk hårddisk kan delas in i flera logiska hårddiskar och vice versa. Det finns många verktyg för den här operationen, varav ett är Acronis Disk Director.

Bruksanvisning
Installera Acronis Disk Director på din dator. Installationsprocessen är intuitiv och kräver inte att du är specifik. Starta om datorn när installationen är klar, starta sedan Disk Director och välj manuellt läge.
Om du har data om dessa enhetersom du vill spara, koncentrera sedan allt du behöver på den partition som ditt operativsystem är installerat, eftersom dess arbete är nödvändigt för att utföra denna uppgift att kombinera två lokala skivor.
När du har sparat alla nödvändiga filer på en av partitionerna tar du bort den andra partitionen. För att göra detta högerklickar du på det här avsnittet i listan i programfönstret och väljer kommandot "Radera" i snabbmenyn som öppnas. Således bildades det så kallade oallokerade området i minnet på hårddisken.
Högerklicka nu på partitionen som du har kvar med filerna och välj kommandot "Ändra storlek" i snabbmenyn.
Dra höger kant på det markerade diskutrymmet till remsans högra kant. Detta kommer att lägga till det oallokerade till det icke allokerade minnet, vilket resulterar i att programmet planerar en sammanslagningsoperation.
Målikonen aktiveras på verktygsfältet. Klicka på den för att utföra en sammanslagningsoperation. Programmet kräver en omstart av datorn. Bekräfta det i lämplig dialogruta. Vid start startar du den här uppgiften så kommer dina två lokala enheter att slås samman till en.
Relaterade videor
Det finns flera sätt att kombinera ett par sektioner. Vissa kräver speciella program, andra kan implementeras under installationen av operativsystemet.

Du kommer att behöva
- Partitionschef.
Bruksanvisning
Låt oss börja med att titta på att ansluta flera lokala enheter till en med operativsystemet Windows Seven. Börja processen med att installera detta operativsystem på vanligt sätt. Sätt i en disk, slå på datorn, välj din enhet som den primära enheten vid start. Välj installationsspråk och version av operativsystemet.
En meny visas på skärmen med en lista över lokala enheter som du vill installera operativsystemet på. Klicka på "Disk Setup" -knappen. Välj ett av de sammanslagna avsnitten och klicka på knappen "Radera". Gör samma sak med den andra skivan. Klicka nu på "Skapa" -knappen. Välj typen av filsystem på den framtida disken (NTFS eller FAT32), ställ in den största möjliga storleken för den.
Trots enkelhetens funktioner har denna metod en betydande nackdel - information från båda sammanslagna partitioner kommer att raderas. Använd ett specialverktyg för att undvika detta.
Ladda ner och installera Partition Manager. Välj den version som passar ditt operativsystem bäst. På Internet är det lätt att hitta de flesta versioner av programmet.
Kör programmet och slå på det avancerade användarläget. Öppna fliken "Trollkarlar" som finns på programverktygsfältet. Välj objektet "Ytterligare åtgärder" och klicka på underobjektet "Slå samman partitioner".
Välj flera lokala enheter (minst två) som du vill slå samman till en. Klicka på knappen "Nästa". I huvudverktygsfältet hittar du knappen "Apply" och klickar på den.
Om en av de anslutna partitionerna är en systempartition, bör programmet fortsätta att arbeta i DOS-läge efter en omstart.
Var uppmärksam
Ändra hårddiskpartitioner i Windows 7. Minska den primära partitionen. När du komprimerar en partition flyttas alla enkla filer automatiskt till ett annat område på disken för att frigöra ytterligare utrymme. Det finns inget behov av att formatera disken för att komprimera partitionen. Obs: Om partitionen är en oformaterad partition (det vill säga utan något filsystem) som innehåller data (till exempel en databasfil), kan komprimering av partitionen förstöra data.
källor:
- hur man kombinerar volymer av en disk på en dator
En hårddisk delad i flera partitioner är inte alltid bekväm att använda, och många måste kombinera logiska enheter, vilket skapar en av två. Att slutföra denna uppgift är inte svårt.

Bruksanvisning
Det bör genast påpekas att två standarder med Windows-operativsystemet kombineras två logiska skiva kommer att misslyckas, så du måste använda programvara från tredje part. Du kan använda den kostnadsfria demoversionen av Acronis Disc Director, som du kan ladda ner på den officiella webbplatsen eller på vilken Runet-programvaruportal som helst.
Kör programmet efter att ha laddat ner och installerat på datorn. Du kommer att se partitioner på din hårddisk. Klicka på en av dem i menyn till vänster, välj kommandot "sammanslagningsvolym".
I den nya dialogrutan, kontrollera det andra avsnittet och klicka på "OK" -knappen.
Du kommer att se hur knappen "Apply pending operations" på den övre panelen har ändrat färg. Klicka på den för att tillämpa ändringarna.
Programmet måste starta om datorn för att kombinera de valda logiska enheterna. Under omstarten kommer en procedur att utföras som kan ta ganska länge om skivorna är stora och många filer skrivs till dem.
För att ändra det aktuella tillståndet för det hårda och Det finns flera sätt. Även för enkel sammanslagning av flera partitioner i ett område kan du inte använda några extra verktyg.

Du kommer att behöva
- Partitionschef.
Bruksanvisning
Öppna "Management skivami. " Markera en av de hårda sektionerna skivasom kommer att delta i anslutningsprocessen. Högerklicka på den och välj "Radera volym".
Upprepa ovanstående operation för det andra avsnittet. Klicka nu på knappen Skapa volym. Ange filsystemformat och storlek på den framtida partitionen. Observera att denna åtgärd inte kan utföras med systempartitionen. Alla filer på båda skivax kommer att raderas.
Om du behöver utföra denna åtgärd utan data, eller om systemdisken kommer att delta i fusionen, använd sedan specialverktyget. Ladda ner Paragon Partition Manager.
Installera den här applikationen på din dator och starta om operativsystemet. Starta Partition Manager. Aktivera objektet "Avancerat användarläge".
Öppna fliken "Trollkarlar" som finns på programverktygsfältet. Gå till menyn "Avancerade funktioner" och klicka på "Slå samman partitioner".
Ett fönster kommer att visas med en varning om att du slår ihop en partition utan system med ett system. Klicka på "Ja" för att fortsätta. Ett fönster öppnas med status för de hårda partitionerna skiva före och efter kombination. Klicka på knappen "Nästa".
Klicka på Slutför för att tillämpa inställningarna. För att starta processen för att slå samman partitioner klickar du på knappen "Använd väntande ändringar".
Var uppmärksam
Datorn fortsätter att utföra den här åtgärden efter omstart i DOS-läge.
I en situation där det inte finns behov av att använda flera lokala skivor, kombineras de till en gemensam partition. För att utföra denna uppgift kan du använda flera metoder.

Du kommer att behöva
- - Partitionschef;
- - Vista eller Seven installationsskiva.
Bruksanvisning
Om du inte behöver installera om operativsystemet använder du ett specialverktyg. Ladda ner Partition Manager från Paragon.
Installera det nedladdade programmet och starta om datorn. Starta Partition Manager. Slå på avancerat användarläge. Hitta "guider" -menyn på huvudverktygsfältet och öppna den.
Öppna undermenyn "Avancerade funktioner" och välj "Slå samman partitioner." Klicka på knappen "Nästa".
Ange det första avsnittet som är involverat i fusionen. Observera: det nya avsnittet har samma bokstav som det första valda avsnittet. Klicka på knappen "Nästa". Ange det andra avsnittet som ska smälta samman.
Om du angav rätt inställningar klickar du på knappen "Nästa". I nästa fönster klickar du på Slutför för att lämna guiden Partition Connection.
Leta reda på knappen Använd schemalagda ändringar på panelen Virtuell operation. Klicka på den för att starta partitionens sammanslagningsprocess.
Om du behöver ansluta befintliga partitioner under ominstallationen av operativsystemet kan denna åtgärd utföras med enheter med Windows Vista och Seven. Börja installera ett nytt operativsystem.
När ett fönster med en lista med partitioner visas på skärmen klickar du på "Diskinställningar" -knappen. Välj någon av de avsnitt som ska slås samman och klicka på "Radera" -knappen. Upprepa detta steg med det andra avsnittet.
Klicka på Skapa. Ange storleken på det framtida avsnittet. Välj typ av filsystem. Fortsätt installera operativsystemet på en av de befintliga partitionerna.
Var uppmärksam
Vid sammanfogning av skivor under installationen av operativsystemet raderas all information från dem.
Det har länge sagts hur många människor - så många åsikter. Vissa är nöjda när de är på hårt e bara en sektion och du kan dumpa all information i en hög. Andra är vana vid att systematisera data, och deras hårddisk är indelat i enlighet därmed: i ett system, spel, video, musik etc. Men hur man delar in hårddisken i logiskt, vi vet nu.

Bruksanvisning
Om hårddisken är ny kan du dela upp den i partitioner redan när du installerar operativsystemet. Välj den enhet som ska installeras på systemet, ange storleken på den logiska enheten. Dela sedan resten på samma sätt.
Om systemet redan är installerat och du måste dela datadisken, behöver du ett slags program för att arbeta med diskpartitionerna. Du kan hitta ett sådant program på Internet. De flesta av dem har samma kapacitet och skiljer sig bara något i funktionalitet. Dessutom kan de också skilja sig åt genom att vissa av dem är gratis, och du måste betala för att använda andra.
Ta lite gratis program. Till exempel EASEUS Partition Master Home Edition. Du kan ladda ner den från tillverkarens webbplats http://www.partition-tool.com/download.htm. Installera programmet enligt dess instruktioner.
Kör programmet och klicka på knappen Gå till huvudskärmen. Du kommer att se en skärm där alla dina hårddiskar presenteras. Först av allt, minska storleken på huvudpartitionen på disken som du vill dela. För att göra detta, högerklicka på det och välj Ändra storlek / flytta partition. Ställ in den nya storleken på den första diskspartitionen i raden Partitionsstorlek och klicka på OK. Högerklicka nu på det som visas och välj Skapa partition. Ställ in storleken på den nya logiska enheten eller välj hela området om du vill ge allt tillgängligt utrymme för partitionen. Skriv namnet på enheten i raden Partition Label. Klicka på OK när du är klar.
Återigen, se till att du gjorde allt korrekt och klicka på Apply i det övre vänstra hörnet på skärmen. När programmet är färdig, starta om datorn om det behövs.
Relaterade videor
När det blir nödvändigt att kombinera lokala skivor i en partition rekommenderas det att använda specialprogram. Men denna process kan implementeras på ett annat sätt.

Du kommer att behöva
- - Partitionschef.
Bruksanvisning
Försök att ansluta volymer hård skiva under installationen av operativsystemet Windows Seven. Starta denna process genom att sätta in skivan i DVD-enheten och starta om datorn. Fortsätt att följa steg-för-steg-menyn tills en lista över tillgängliga partitioner visas.
Klicka nu på "Inställningar" -knappen skiva»Och välj en av de sektioner som kommer att involveras i processen att slå samman volymer. Klicka på knappen "Radera". Upprepa den här processen med de återstående avsnitten. skiva. Klicka nu på "Skapa" -knappen. Ange framtidens storlek volymer. Det erhålls genom att lägga till storleken på de borttagna partitionerna. Välj typ av filsystem.
Fortsätt med att installera operativsystemet i en av de förberedda avsnitten. Nackdelen med denna metod är att alla volymer kommer att formateras under anslutningen. Om du behöver spara filerna, ladda ner och installera programmet Partition Manager.
Hitta nu guiden Guider på verktygsfältet och öppna den. Gå till menyn "Avancerade funktioner" och välj "Slå samman partitioner" i den utvidgade undermenyn.
Klicka på "Nästa" -knappen och har tidigare markerat rutan bredvid "Avancerat användarläge". Välj nu det avsnitt som du kommer att bifoga ytterligare volymer. Klicka på knappen "Nästa". Ange nu ett avsnitt som du kommer att slå samman med det tidigare valda. Observera att programmet bara låter dig ansluta två sektioner i ett steg. Klicka på knappen "Nästa".
Leta reda på och klicka på knappen "Tillämpa väntande ändringar". Vänta tills volymförloppsprocessen är klar.
Relaterade videor
Logiska enheter är indelade i sektorer, som var och en formateras separat. Ofta behöver människor en operation för att förena sektorer för att utföra arbete i sitt vanliga läge. Tyvärr ingår inte verktyg för att utföra hård partitionering i listan över standard Windows-program. skiva och föreningen av dess avsnitt, så för detta ändamål måste du fortfarande använda program från andra tillverkare.

Du kommer att behöva
- - Ett program för att dela in en hårddisk i sektorer, till exempel Acronis Disc Director.
Bruksanvisning
Ladda ner Acronis Disc Director från tillverkarens officiella webbplats. Slutför installationen enligt instruktionerna i installationsguiden.
Spara all viktig information.
Kör programmet. I fönstret som öppnas ser du alla tillgängliga avsnitt i din hårda skiva, välj dem och klicka på kommandot ”Merge Volume” i menyn till vänster. I detta fall förvandlas alla tillgängliga logiska enheter till en.
Markera det andra avsnittet i det nya fönstret som visas. När du ser att knappen "Tillämpa väntande operationer" -knappen på den övre panelen i fönstret har ändrat färg, klicka på den för att utföra åtgärder.
Starta om systemet enligt begäran av programmet.
Om det inte var möjligt att slå samman partitioner som beskrivits ovan kan du prova metoden för att förstora partitionen. För att göra detta, spara all data från ett logiskt skivasom du måste ta bort senare. Om program tidigare har installerats på det, installerar du dem igen, eftersom kopiering av installationsfilerna inte ger dig några resultat - de har redan en annan adress under överföringen.
Ta bort avsnittet som inte innehåller den information du behöver genom Acronis-menyn. I detta fall bildas ett omärkt område i mängden av det förra logiska skiva, kom ihåg detta nummer. Om du behöver kombinera mer än två skivor, upprepa åtgärden för de återstående partitionerna, och inte glömma att filerna inte kommer att sparas när de raderas.
Öka storleken på det logiska med samma meny skiva med mängden ledigt utrymme (det kommer att visas som ett otilldelat område skiva). Om du tidigare har tagit bort mer än en partition, ökar du värdet med ett belopp som är lika med summan av storleken på de tidigare logiska enheterna. Starta om datorn.
Var uppmärksam
Var försiktig när du anger volymer: de är skrivna i byte.
Användbara råd
Säkerhetskopiera bara viktiga data från hela datorn och skriv dem till en flyttbar disk.
Det finns flera metoder för att ansluta hårddiskpartitioner. Ibland kan denna process genomföras redan innan operativsystemet installeras; i andra situationer krävs ytterligare program.

Du kommer att behöva
- - Partitionschef.
Bruksanvisning
Om du installerar Windows Seven eller Vista, slå sedan samman partitionerna under den här proceduren. Kom ihåg att all information som lagras på de sammanslagna partitionerna kommer att förstöras. Slå på datorn och öppna BIOS-menyn. För att göra detta, klicka på Ta bort-knappen i början av PC-start.
Gå till Boot Device Priority-menyn och välj Intern DVD-ROM som den första enheten i listan. Öppna DVD-enheten och sätt in Windows-installationsskivan i den. Tryck på F10-knappen för att spara BIOS-menyinställningarna och starta om datorn.
Vänta nu tills installationsmenyn för operativsystemet når valet av den lokala partitionen. Klicka på "Disk Setup" -knappen. Markera en av de avsnitt som du vill slå samman med resten. Klicka på knappen "Radera". Radera de återstående partitionerna. Klicka nu på "Skapa" -knappen. Ställ in storleken på den framtida lokala disken och välj typen av filsystem. Formatera det nya avsnittet. Välj en lokal enhet och fortsätt installera operativsystemet. Formatera naturligtvis den partition som du installerar operativsystemet på.
När det blir nödvändigt att slå samman partitioner efter installationen av operativsystemet rekommenderas det att använda programmet Partition Manager. Ladda ner versionen av det här verktyget som passar ditt operativsystem och installera det. Starta om datorn.
Starta Partition Manager och välj "Advanced Mode". Öppna "Guider" -menyn och gå till undermenyn "Avancerade funktioner". Välj "partitioner". Välj den diskspartition som du kommer att fästa återstående partitioner till. Observera att dess brev kommer att tilldelas destinationens lokala enhet. Klicka på knappen "Nästa". Välj det avsnitt som du vill gå med i det föregående. Ange namnet på den mapp där alla data som lagras på den andra disken sparas.
Relaterade videor
källor:
- hur man kombinerar hårddisk i Vista
Om du behöver kombinera flera lokala enheter till en, har du flera beprövade metoder till ditt förfogande. Vissa av dem avser alternativ för att slå samman partitioner innan du installerar operativsystemet.

Du kommer att behöva
- - Partitionschef;
- - Windows Seven-installationsskiva.
Bruksanvisning
Installationsprogrammen för operativsystemen Windows Seven och Vista har förbättrats avsevärt jämfört med Windows XP. En av de användbara funktionerna är möjligheten att helt konfigurera hårddiskens status. Slå på datorn genom att först sätta in installationsskivan för Windows Vista eller Seven. Håll in F8-tangenten och välj DVD-Rom från menyn som öppnas.
Börja nu installera det nya operativsystemet. När menyn öppnas för att välja den partition som OS kommer att installeras klickar du på "Diskinställningar" -knappen. Detta är nödvändigt för att öppna ytterligare inställningar. Vänsterklicka på det avsnitt som du vill slå samman med andra och klicka på knappen "Radera". Observera att all information som lagras i detta avsnitt kommer att gå förlorad.
Utför proceduren för att ta bort de återstående partitionerna på hårddisken som behövs i en volym. Klicka nu på "Skapa" -knappen, ange den största möjliga storleken på den nya lokala disken och välj formatet för dess filsystem. Klicka på Apply-knappen. Nu visas en ny volym i listan över partitioner. Klicka på "Format" för att inte utföra den här proceduren efter installation av operativsystemet.
Det är möjligt att kombinera partitioner utan att använda ominstallationen av operativsystemet. Ladda ner Partition Manager och installera den. Starta om datorn. Kör det här verktyget. Gå till menyn "Trollkarlar" och välj "Slå samman partitioner" -objektet i undermenyn "Avancerade funktioner".
Välj den partition som du ansluter återstående lokala enheter till. Observera att den sista volymen tilldelas bokstaven i detta avsnitt. Klicka på "Nästa" -knappen och välj det avsnitt som ska bifogas den föregående. Observera att dessa partitioner måste ha ett identiskt filsystem. Annars måste den bifogade enheten formateras. Slutför beredningen av sektioner. Klicka på knappen "Tillämpa väntande ändringar" och vänta tills programmet är slut.
Relaterade videor
Det finns många metoder för att kombinera hårddiskpartitioner i en enda helhet. Tyvärr körs många av dem framgångsrikt endast med full formatering av hårddisken.
Du kommer att behöva
- - Partitionschef.
Bruksanvisning
Om du behöver spara information lagrad på lokala skivor efter att ha kombinerat dem, använd sedan Paragon Partition Manager-verktyget. Ladda ner en version av det här programmet som fungerar med operativsystemet installerat på din dator. Starta om datorn så att programmet samlar in nödvändig information om hårddiskarna.
Starta Partition Manager och vänta tills nedladdningen är klar. Hitta fliken Guider ovanför verktygsfältet och öppna den. Gå till undermenyn "Avancerade funktioner" och välj "Partition Merging". Klicka på knappen "Nästa" i menyn som öppnas.
Välj nu den partition till vilken du kommer att ansluta en annan lokal enhet. Den allmänna volymen kommer att få bokstaven i detta avsnitt. Ange mappen där du vill spara all data på den andra lokala disken. Välj nu det avsnitt du vill bifoga till det föregående. Kom ihåg att om ett operativsystem är installerat på den här hårddisken måste den första volymen alltid vara systemvolymen. Annars slutar operativsystemet laddningen eftersom enhetsbokstaven ändras. Klicka på "Nästa" -knappen när du har valt avsnittet att gå med i.
Titta på den visuella visningen av framtida ändringar och klicka på "Nästa" -knappen om du har ställt in alla parametrar korrekt. Klicka bara på Slutför. Hitta knappen "Tillämpa väntande ändringar" på verktygsfältet och klicka på den. Efter ett tag kommer ett fönster med ytterligare information att visas. Klicka på knappen "Starta om nu". Programmet fortsätter processen med att slå samman partitioner i DOS-läge.
Upprepa den här algoritmen för att fästa de återstående lokala skivorna till systemvolymen. På ett sätt kan du bara ansluta två avsnitt.
Relaterade videor
De använder flera olika metoder för att ansluta hårddiskpartitioner. Vanligtvis använder de antingen specialprogram eller utför den här proceduren under installationen av operativsystemet.
- 1. Vad är diskpartitioner för?
- 2. Kombinera enheter i olika operativsystem
- 3. Windows 7
- 4. Windows 10: integrationsfunktioner
- 5. Ytterligare programvara
Datorn har blivit ett sådant objekt utan vilket det är svårt att föreställa sig en vanlig vardag. Var och en av användarna försöker anpassa den trogna assistenten till deras behov, så att du kan stöta på problemet med att kombinera hårddiskpartitionerna till en.
För att snabbt lösa problemet har vi utarbetat detaljerade instruktioner för olika operativsystem och erbjuder dig den mest effektiva lösningen på problemet.
Vad är diskpartitioner för?
I vilket operativsystem som helst är det en delning av delat minne i flera partitioner. En sådan lösning gör det möjligt att kontrollera mängden minnesfyllning, reglera separationen av all lagrad information och ge skydd mot viruspenetrering. Som regel kan hela mängden minne delas in i flera avdelningar:
- Den huvudsakliga enheten. Det här fysiska minnet används för att installera operativsystemet.
- Säkerhetskopia. Med hjälp av specialprogram tilldelas en liten del på den delade disken, som används för att lagra säkerhetskopian.
- Delad disk. Ett annat minne måste lagras för all annan information.
Att ha ett reservminne kommer att vara användbart när det behövs en återställning och en säkerhetskopia används för detta.
Kombinera enheter i olika operativsystem
Att arbeta med datorns fysiska minne leder till fullständig förstörelse av all lagrad information, så innan du börjar arbeta med facket måste du utföra flera viktiga åtgärder.

För att komma igång och redigera volymen är det viktigt att komma ihåg att all information kommer att förstöras fullständigt. Du måste skapa en exakt kopia av alla filer på datorn och släppa dem på ett externt medium. En alternativ lösning är att använda molnlagring. Olika program och tjänster kan erbjuda olika volymer för lagring av information, så att du kan välja den mest praktiska lösningen för alla filstorlekar.
För att kombinera de två avsnitten och skapa en enda fillagring måste du bestämma vilken typ av operativsystem som är installerat på datorn. Faktum är att för olika versioner av Windows finns det en annan handlingsalgoritm, och endast exakt efterlevnad av alla angivna parametrar hjälper till att göra unionen framgångsrik.
Windows 7
I Windows 7 har användare möjlighet att kombinera enheter utan att använda ytterligare programvara. Ett speciellt team har skapats för detta som snabbt kommer att utföra allt arbete. 
Handlingsalgoritmen är som följer:
- Öppna kommandotolken. För att öppna ett fönster med en kommandorad, gå till "START" -menyn och klicka på "Kör". Annars kan du använda tangentkombinationen WIN + R eller ange ordet KÖR i sökfältet.
- Kommando för att ringa kontrollfönstret. När en liten dialogruta har öppnats måste du skriva ut följande kommando: diskmgmt.msc. Den här kombinationen tar fram diskens kontrollpanel, efter att kommandot har matats in kan du klicka på OK.
- Arbeta med kontrollfönstret. När kontrollfönstret visas ser du all grundläggande information om alla partitioner på disken och du kan bestämma tuff En enhet som måste slås samman. I tabellform finns all digital information om fyllning och namn på disken, kapacitet och volym på upptagen utrymme.
- Borttagning och utvidgning. Om du redan har identifierat den enhet du vill ta bort behöver du bara sväva över den och klicka på höger musknapp. I kommandot "Radera volym" i rullgardinsmenyn. När du klickar på ett kommando kommer alla volymdata att förstöras. Efter borttagningen visas en tom volym på platsen för den raderade disken, som kan kopplas till en annan disk. För att göra detta, klicka på avsnittet som ska utvidgas och klicka på "Expand Volume". Det tomma utrymmet kommer att gå med i det avsnitt som du pekade på.
Windows 10: sammanslagningsfunktioner
I Windows 10 kan sammanslagningsprocessen vara densamma, eftersom operativsystemet själv har inbyggda arbetsverktyg för att arbeta med diskutrymme.
Filutrymmet hanteras också med hjälp av det inbyggda Diskhanteringsverktyget, och algoritmen för de utförda åtgärderna kan skilja sig bara i vissa tekniska subtiliteter:
- Ringa ett fungerande verktyg. För att starta måste du gå in i sökrutan och hitta önskat verktyg med hjälp av sökordet med huvudordet. Skriv "Management" och systemet kommer att ge dig önskade resultat. Ett alternativt sätt är att använda tangentkombinationen WIN + X.
- Slå samman och ta bort. För att ansluta flera enheter är resten av stegen desamma som med den tidigare versionen av operativsystemet. Välj volymen du vill ta bort och använd snabbmenyn för att ta bort den. Du kan sedan slå samman den tomma volymen med en annan partition och skapa mer utrymme.
Det är mycket möjligt att kombinera flera diskar till en utan dataförlust, för detta är det inte nödvändigt att använda komplexa program. Med en sådan instruktion kan du göra allt arbete själv, och själva sammanslagningsprocessen tar inte mycket tid.
Ytterligare programvara
I vissa fall kan arbetet med att kombinera diskar vara svårt eftersom användaren inte har förmågan att arbeta med enskilda sektorer. I det här fallet kan du använda ett speciellt program som ger tillgång till det fysiska utrymmet och gör att du kan slutföra alla åtgärder för att ansluta olika volymer.

Ett utmärkt exempel på ett sådant verktyg är Acronis Director. Det installeras enkelt på alla operativsystem och ger åtkomst till alla systemkonfigurationsinställningar. När du har installerat programmet och startat det i huvudfönstret kan du se all nödvändig information för att arbeta med diskar och volymer. Ytterligare åtgärder är av samma karaktär som i tidigare instruktioner. Du måste välja volymen som du vill rengöra och slå samman i framtiden och starta motsvarande knapp för att starta processen.
Att arbeta med föreningen med hjälp av ett specialverktyg hjälper till att göra datorkonfigurationen som passar dig och gör att du kan använda dig bekväm och effektiv.
Om du inte är bekväm med utformningen av hårddiskens hårddiskutrymme kan du självständigt lösa den här typen av svårigheter. Det finns ingen anledning att vända sig till en specialist för att få hjälp, du kan göra det själv. Just nu kommer du att få de nödvändiga rekommendationerna om frågor om hur man kombinerar hårddiskpartitioner och vad som exakt kommer att krävas för att återställa hårddiskkataloger. Tro mig, allt är mycket enklare ... Det viktigaste är lust och uppmärksamhet i handlingar. Låt oss börja.
Standardalternativ
Med hjälp av de inbyggda Windows-systemverktygen kan du dela och slå samman diskutrymme. Men denna artikel ägnas åt det andra alternativet - organisering av en enda volym av flera komponenter. Anta att du måste skapa en volym från två kataloger (C: \\ och D: \\).
- Öppna Start-menyn och ange kommandot - diskmgmt.msc i sökfältet.
- Servicefönstret "Management ..." öppnas.
- Ange avsnittet "D" och använd höger musknapp för att ringa sammanhangsmenyn från listan som du ska välja kommandot "Radera volym ...". Naturligtvis kommer all information om den att förstöras. Bekräfta din åtgärd.
- Nästa steg är att flytta markören för att köra "C" - öppna menyn och aktivera kommandot "Expand Volume".
- I det nya fönstret klickar du på "Nästa" och väljer sedan det odelade området (fjärrdisken "D").
- Avslutningen av processen är knappen "Slutför". Efter ovanstående process kommer systemvolymen "C" att utvidgas, och frågan om hur man kombinerar hårddiskpartitionerna kan betraktas som löst.

Effektiv arrangör: Acronis Disk Director Suite
Ovanstående program kan, om inte allt, då mycket. Starta Acronis och kontrollera i det nästa minimerade fönstret "Manuellt läge". Grundläggande olika åtgärder i användningen av det presenterade programmet, jag menar det övervägade alternativet, nej. Mjukvarans funktionalitet råder dock betydligt över Windows-baserade verktyg.
- Välj enhet (D) och när du ringer till snabbmenyn, ange "Kombinera".
- I nästa fönster anger du det avsnitt som du vill gå med i (C).
- Om disken (D) har data och inte har formaterats måste du skapa en mapp där den bärbara informationen kommer att finnas.
- Därefter ge henne ett namn.
- I nästa fönster klickar du på den nya mappen och bekräftar sedan - “OK”.
- Den sista handlingen - klicka på etiketten i form av en flagga.
För att förstå hur man kombinerar hårddiskpartitioner räcker det med en praktisk upprepning.
Partition återhämtning

Programvarufel är den huvudsakliga skyldigheten i en situation där systemet tappar åtkomst till en av hårddiskens volymer. Acronis kan dock fixa allt.
- Använd manuellt läge igen.
- På platsen för avsnittet kommer det att finnas ett odelat område, klicka på vilket, du måste välja "Avancerat", sedan - "Återställ".
- Nästa åtgärd - välj "Manuell" och tryck på "Nästa".
- Då visas fönstret "Sökmetod", där "Full" är ditt val.
- I det här skedet ser du kanske en lista genom vilken hårddiskpartitionerna återställs. Det är här i det här fönstret som alla förlorade data visas. Det är viktigt att välja det avsnitt från listan som bäst matchar storleken på sökningen.
- Klicka nu på den "checkbox" som du känner till och förvänta dig slutet på återställningsprocessen, vilket programmet kommer att meddela dig genom ett meddelande.
Avslutningsvis
Som ni ser är frågan "Hur man kombinerar hårddiskpartitioner?" faktiskt är det lätt att lösa, dessutom kräver det inte speciell kunskap och IT-kunskaper från användaren. För att din hårddisk ska fungera så länge som möjligt, och dess prestanda alltid förblir som bäst, utför snabbt förebyggande underhåll: defragmentering, rengöring och kontroll av fel. Var effektiv!
När du arbetar med en dator kan det ofta uppstå situationer när du behöver ändra storlek på partitioner på en hårddisk eller till och med kombinera dem till en. Till exempel måste du installera ett nytt operativsystem, som är större i volym än det föregående. Om systemet har två eller fler logiska volymer (inte räknar partitionen med det installerade operativsystemet), är det lämpligare att kombinera dem till ett. För att göra detta kan du använda både vanliga Windows-verktyg och program från tredje part. Överväg båda alternativen.
Metod 1: kombinera diskpartitioner med Windows-standardverktyg.
Innan du påbörjar proceduren på detta sätt måste du kopiera alla data från partitionen som du vill koppla till en annan, eftersom volymen raderas innan operationen och all information från den raderas i enlighet därmed. På Windows finns en diskhanteringskonsol för att utföra sådana operationer. För att öppna den, högerklicka på ikonen “Dator” och välj “Hantering”. Datahanteringskonsolen öppnas, där du i menyn till vänster måste välja "Diskhantering".Konsolen visar alla tillgängliga enheter. Nu måste du välja ett avsnitt som kombineras med något annat. Efter det, genom att högerklicka på det, välj "Radera volym". Vi bekräftar operationen, varefter ett otilldelat utrymme kommer att visas i menyn. Sedan öppnar vi kontextmenyn för den volym som du vill knyta ett oallokerat utrymme till och väljer objektet "Expand Partition".

Därefter öppnas guiden för volymutvidgning, där du blir ombedd att välja en disk, varför du behöver öka utrymmet på den lokala partitionen. I vårt fall är detta bara en volym som tidigare var en hårddiskpartition.

Metod 2: kombinera diskpartitioner i Acronis Disk Director.
Den här metoden är mer tillförlitlig, eftersom det inte är nödvändigt att överföra data från en disk till en annan i Windows: programmet kommer oberoende att slå samman partitioner. Acronis Disk Director har ett intuitivt gränssnitt som gör det enkelt för alla att förstå.anmärkning: Det finns två versioner av detta program: under Windows och en startversion. Det rekommenderas att du använder den andra versionen för att undvika fel som kan uppstå under proceduren. Om detta inte är möjligt ska du först se till att ditt operativsystem körs utan fel eller kraschar.
Information om alla delar av hårddisken visas i huvudprogramfönstret. För att utföra en sammanslagning, välj det avsnitt som du vill slå samman och klicka på "Slå samman partitioner" i sidmenyn.

En guide kommer att öppnas där du måste välja skivorna som ska smälta samman och också indikera vilken som kommer att vara den huvudsakliga, det vill säga vilken disk som kommer att anslutas till vilken.

Efter att ha utfört de nödvändiga manipulationerna måste du fixa dem genom att klicka på "OK" -knappen. Nu i huvudfönstret kommer ett nytt avsnitt med en volym på två tidigare att visas. Detta betyder dock inte att det redan har skapats. Acronis Disk Director använder bekräftelse för att undvika felaktiga användaråtgärder. När du har utfört nödvändiga manipulationer visas en kryssruta i det övre hörnet med antalet operationer som måste utföras.

När du klickar på det visas ett fönster med en lista över operationer. Här kan användaren återigen kontrollera riktigheten i sina handlingar. Om allt är korrekt, trycker du på "Fortsätt" -knappen för att starta stegvis partitionering av disken enligt instruktionerna som anges av användaren.

Denna process är irreversibel. Om programmet körs under Windows startas om datorn för att slutföra åtgärden.
Partition Magic och Paragon Partition Manager kan också användas för att kombinera hårddiskpartitioner. När det gäller funktionalitet liknar de Acronis Disk Director, så du kan använda vilken som helst av dem. Alla dessa diskfusionsprogram fungerar bra för alla versioner av Windows.
Låt oss överväga mer detaljerat hur man kombinerar hårddiskpartitioner.
innehåll:Om din PC har för många oanvända partitioner och du vill ta bort dem, använd följande instruktioner från artikeln.
Förbereder för att radera en skivvolym
Innan du sammanfogar flera volymer måste du utföra steg för att spara dina filer.
Alla redigeringar av en partition i Windows kommer att radera filerna och mapparna i denna volym permanent.
I de flesta av dem kan du använda gratis upp till 20 GB utrymme (, DropBox och andra).
Partitionering i Windows 7
I Windows 7 kan användare kombinera diskpartitioner utan att ladda ner ytterligare program till sin dator. Alla nödvändiga inställningar kan ändras på följande sätt:
- Det går till Start-menyn och öppnar Kör-fönstret. I Home Edition kanske den här nyckeln inte är tillgänglig. I så fall klickar du bara på Win + R för att öppna önskat fönster eller redigera utseendet på Start-menyn i inställningarna på hemskärmen;
- I fönstret som visas skriver du diskmgmt.msc - kommandot att ringa datorns fönster för hårddiskhantering. Bekräfta åtgärden genom att klicka på “OK”.

Fig.2 - kommandot ingång
- Följande fönster öppnas. Längst ner i fönstret visas alla hårddiskar som är anslutna till systemet och deras villkorade uppdelning. Varje uppdelningssektion är en separat volym. Det indikeras med en bokstav, har sin egen typ av filsystem och utrymme;

Fig. 3 - visa avsnitt i inställningar
- Du måste välja det avsnitt som du vill ta bort (slå samman med huvudvolymen på enhet C). Högerklicka sedan på den och klicka på "Radera volym". Sedan visas ett fönster med ett systemmeddelande där alla volymdata kommer att raderas och att du inte kan återställa dem. Bekräfta avinstallationen. I själva verket raderar du ingenting utan raderar helt enkelt avsnittet. Allt utrymme går till kör C;

Fig. 4 - radera volym
När du har tagit bort en volym kan du göra samma sak med resten och därmed skapa gratis sektioner. I stället för det föregående objektet visas "Tom volym".
Glöm inte att fästa det till önskat avsnitt. Klicka på det avsnitt där alla objekt kommer att slås samman och klicka på ”Expand Volume” i snabbmenyn.
I fönstret som öppnas, välj det tillgängliga tomma avsnittet och lägg till det i det huvudsakliga. Utför åtgärden tills hårets hårddisk inte är reserverad kvar på datorn.

Fig. 5-volym expansion i Windows 7
När du har slutfört proceduren måste du starta om Windows, annars kan ytterligare arbete leda till fel och radering av data.
Instruktioner för Windows 10
Instruktionerna som beskrivs i detta avsnitt av artikeln är lämpliga både för och för alla versioner av Windows 8. Avsnitten kan kombineras med hjälp av de inbyggda OS-verktygen.
Som i den tidigare beskrivningen av inställningarna behöver vi ett verktyg Diskhantering. Följ instruktionerna:
- Gå till sökrutan och skriv in ordet "Management". Det önskade alternativet visas i resultaten. Och du kan också trycka på tangentkombinationen Win och X genom att ringa genvägsmenyn. Den har en länk för åtkomst Diskhantering;

Fig. 6 - inställningsfönstret på hårddisken i Windows 10
- Bestäm vilka avsnitt du inte längre använder. För bättre orientering indikeras de med bokstäver som motsvarar namnen på skivorna i fönstret "Den här datorn";
- Om du bara vill lämna en volym väljer du vilken du ska fästa återstående element;
- Högerklicka sedan på objektet som ska raderas. Och avinstallera det;

Fig. 7 - ta bort en partition i Windows 10
- Bekräfta åtgärden genom att acceptera förlust av data;
- Ta bort partitionsutrymme;

Fig. 8 - frigör utrymme
- Nu kommer du att se att avsnittet har blivit tomt, men dess uppdelning kvarstår. Eftersom det inte längre används i systemet raderas dess namn och andra attribut. Objektet kan kombineras med huvudskivan;
- Som ett resultat av korrekt utförande av alla åtgärder kommer du att se att inskriptionen dök upp i stället för disksektionen: "Ej distribuerad". Nu kan du börja slå samman partitioner.
Klicka på huvudavsnittet - i de flesta fall är detta enhet C. I menyn väljer du volymutvidgningsposten.

Fig. 9 - elementfäste
Installationsguiden öppnas. Med det kan du enkelt dela ledigt utrymme eller kombinera det i ett systemlagringsmedium.

Fig. 10 - sammanslagna partitioner
Arbetar med Acronis Director
Ofta, i standardfönstret "Diskhantering", möter användare det faktum att tangenten "Radera volym" inte är tillgänglig eller att andra funktioner inte kan utföras.
Detta beror på gruppbegränsningar.
Kanske har systemadministratören förbjudit att utföra sådana åtgärder eller din version av operativsystemet innebär inte att du installerar diskpartitioner eller andra systemparametrar.
Att använda tredjepartsverktyg hjälper till att lösa problemet.
Acronis Director är ett av de bästa programmen som låter dig konfigurera skivkonfigurationen och kringgår alla förbud för att ändra inställningarna på din dator.
Huvudverktygsfönstret innehåller all nödvändig information om hårddatabäraren. Partitionsinformation finns också i det här fönstret.

Fig. 11 - huvudfönstret i Acronis Director
För att skapa en disk istället för flera partitioner, välj helt enkelt alla partitioner som du inte längre vill använda och klicka på ”Kombinera” i vänster del av fönstret.
I ett nytt fönster visas en detaljerad justering av elementen. Du måste välja volymen som ska vara den huvudsakliga och alternativt fästa andra objekt till den.
Slå samman hårddiskpartitioner FAST!
Jag visar hur du kombinerar hårddiskpartitioner med den enkla Acronis Disk Director. Om du fortfarande inte vet hur du gör så kan du titta på min korta videohandledning, där jag presenterade i detalj. Du kommer att behöva några minuter av din tid för att kombinera skivorna och Acronis Disk Director-applikationen.