Boot Copy hårddisk Det finns många fördelar: Om systempartitionen slutar fungera, behöver du inte installera om operativsystemet och programmen. Byt bara de felaktiga mediet, anslut en kopia som en ny disk och fortsätt att fungera. I motsats till de vanliga säkerhetskopiorna arbetar inte den lätta diskkopiorgen (Easeus.com) med arkiverade filer, men med en exakt duplikat där du kan visa alla mappar och filer via Windows Explorer. För det här alternativet behöver du en måldiskstorlek som inte är mindre än systempartitionen, som kan slå på egenskap av ägare av billiga datorer, som har en hårddisk för alla ändamål. För att spara utrymme kan du spara systemet genom att skapa bilden med hjälp av Windows. Men det här alternativet har sina egna begränsningar: att ladda ner från bilden du behöver en speciell nöddisk. Båda lösningarna är inte mödosamma - för ett par klick, kommer du att skapa en klon av din systempartition.
Första rena, sedan kopiera
På följande sidor visar vi dig steg för steg, hur man snabbt kopierar hdd Och sedan återställa det. Men det är bara meningsfullt med avsnitt WindowsRiddled från "Klama", fel och virus. Innan du utför uppgiften, ta bort hela digitala "skräp" och onödiga program. Det skannar noggrant disken för virus och gör sedan defragmentering, såväl som inspektion om fysiska fel. Ytterligare information Om det här ämnet hittar du i artikeln "Accelerera" sju "två gånger från chip nr 3 2013. Tack vare en sådan rengöring skär du storleken på systempartitionen, och kopian fungerar snabbare.
Rengör OS-bild med hjälp av Windows Utility
Egen fönster För att skapa bilden av hela systemet efter hårddiskfelet, återställer ditt operativsystem utan att installera om.
1 Run Backup Wizard Om XP-användare bara kan spara hela sitt system med enskilda program, ofta betalda (till exempel PARAGON DRIVE Backup), får ägarna till Windows 7 redan inbyggd tjänst för dessa ändamål. Det börjar genom starten | Kontrollpanelen | System och säkerhet | Arkivering och återhämtning | Skapa en bild av systemet. "

2 Välj målskivan I detta skede kommer mästaren att be om att ange målskivan. För att skapa en säkerhetskopia är det optimala valet av ett externt USB-media som kan ställas in från listan "Hårddisk". Alternativet "på DVD-skivor" i Terabyte-epoken är inte längre meningsfullt. Om din dator ingår i lokalt nätverkDu kan också lägga en säkerhetskopia på servern som tillhandahålls för detta.

3 Arkivera hela systemet Om din hårddisk är uppdelad i flera partitioner måste du välja vilken man ska skapa en kopia. Befälhavaren rapporterar samtidigt hur mycket fritt utrymme Detta kräver. När arkivering av fönster komprimerar data med ungefär två gånger. På vår testdator för en datapray av 44,8 GB med preliminära beräkningar krävs 35,19 GB ledigt utrymme. Vid nästa steg visas guiden valda skivor. Om allt är korrekt, klicka på "Arkiv" -knappen. Medan säkerhetskopiering körs kan du fortsätta att arbeta på en dator som vanligt. Vi har tagit ungefär fyrtio minuter.

4 Skapa Windows Recovery Disk Omedelbart efter arkivering kommer guiden att föreslå en bärare för att återställa systemet. Klicka på "Ja" och sätt in en tom CD eller DVD till en enhet. Klicka sedan på knappen "Skapa skiva" - Windows startar inspelning av alla nödvändiga filer till "Blank".

5 Vi reanimate OS Nu är det nödvändigt att testa resultatet och se till att om det behövs kommer återställandet av systemet att gå smidigt. Detta kan göras både i Windows och använder nöddisken. Starta om datorn och ange Start-menyn. nyckelord "Återställ". Klicka på linjen med resultatet och välj sedan "Utökade återställningsmetoder | Använd den systembild som skapats tidigare för att återställa datorn. " Guiden kommer att föreslå en säkerhetskopia av alla data som läggs till efter att ha skapat en OS-bild. För att göra detta, klicka på "Arkiv" -knappen. Om du inte vill arkivera dessa filer kan du hoppa över scenen genom att klicka på lämplig knapp. I båda fallen startas datorn omstartad. Från denna punkt är ytterligare åtgärder med en nöddisk absolut densamma. Välj alternativet "Använd det senaste prisvärda systemet" i guiden. Klicka på "OK" i flera dialogrutor och klicka sedan på "Slutför" -knappen.

Boot Copy med Easyus Disk Copy
I motsats till bilden av systemet, windows skapadeDet lätta diskkopieringsprogrammet förbereder en identisk startdiskettdisk.
1 Kopiera programmet på en USB-enhet eller CD Under sitt arbete skyddar Windows viktiga systemområden. I det här fallet kan programmet Easeus Disk Copy inte kopiera dem, så du ska skriva den på USB-flashenheten eller CD och starta datorn från den här enheten. Omedelbart efter att ha ringt till programmet, välj önskat media och klicka på "Fortsätt". På vår Flash Drive SanDisk tog detta verktyg 35 MB.

2 Starta om datorn Kopieringsprogrammet skriver Syslinux bootloader till en USB-enhet eller en tom CD. Efter det starta om datorn och använd "F2" eller "Radera" -knappen till BIOS. Ange din USB-enhet eller DVD-enhet som "Första startenheten" och spara de ändringar som gjorts genom att trycka på "F10" -knappen. Efter att ha startat datorn från det flyttbara mediet, enligt tillverkarens uttalanden, måste du se Syslinux-skärmen, som du vill välja "Startskiva 2,3". På vårt testsystem uppträdde dock en mästare i XP-stilen omedelbart. Klicka på "Nästa" i sitt fönster.

3 Välj kopieringstyp Om du är på din dator, bara en stor systemskiva, inte bruten i ytterligare partitioner, välj "Disk kopia" i guiden för att kopiera hela hårddisken till ett annat media. Om du har flera partitioner, använd alternativet Partition Copy och ange systemet.

4 Ange källan och målet Nu ska guiden markera disken eller partitionen som kopieras. Efter att ha klickat på knappen "Nästa" kan du välja målskivan. Om det är mer än en källa, kommer programmet att indikera det. Felmeddelanden kan undvikas genom att skapa en ny sektion innan du kopierar på målskivan som motsvarar storleken på källdisken. För detta måste du dock gå till Windows-gränssnittet och göra det, till exempel i datorhanteringen | Hårddiskhantering. Målskivan ska inte vara mindre än den ursprungliga, annars kommer det inte att vara möjligt att skapa en exakt kopia.

5 Kopiera enhet Vid nästa steg visas lättusskopia allmän information Om den kommande kopian. Med en större storlek ser målskivan som du kommer att se alla sektionerna av källan, och det återstående utrymmet på bäraren kommer att märkas som oanvända ("odelade"). Om alla data är korrekta, aktivera det tysta läget läge och klicka sedan på "Fortsätt" och klicka på "OK" -knappen med ett varningsfönster för att börja kopiera skivan. Som ett resultat kommer du att få en fysiskt korrekt dubblett av källmedia, som innehåller sina startsektorer.

6 Vi återställer systemet efter att ha bytt ut hårddisken, starta datorn från kopian och med lättusskop kopia, överför arbetssystemet till ett nytt medium.

Säkerhetskopiering operativ system kommer att låta dig snabbt återställa datorns prestanda och alla installerade program Vid fel i windows-arbete eller datorinfektion med virus.
1. Vad behöver du säkerhetskopiera
För att skapa en pålitlig kopia av systemet måste du snabbt konfigurera datorn från början, göra en komplett bild på "C" -skivan och startpartitionen (om någon). Detta kan göras med specialprogram Reservera kopia. I den här artikeln kommer vi att titta på acronis-programmet Sann bild..
För ett framgångsrikt backup-system och efterföljande snabb återhämtning finns det flera enkla förhållanden.
Användarfiler ska inte lagras på "C" -skivan, annars när systemet återställs, kommer de att gå vilse. Observera att filerna på "skrivbordet" och i användarmapparna som "Mina dokument", etc. Fysiskt på "C" -skivan. Förvara därför alla dina filer på en annan sektion, till exempel på "D" -skivan.
Installera inte spelet på C-enheten, eftersom de upptar en mycket stor volym som gör det svårt att säkerhetskopiera och återställa systemet. Installera spelen till en annan partition, till exempel till disken "D".
Hårddisk A-Data Ultimate SU650 120GB2. Var att ladda ner Acronis True Image
Acronis True Image är en av bästa program Reservera kopia. Den enda nackdelen är att hon betalas. Men du kan ladda ner den kostnadsfria provversionen. Med hjälp kan du göra inom 30 dagar backup System och startbara medier för att återställa säkerhetskopior. Efter 30 dagar kommer endast återhämtningen av systemet från de tidigare skapade säkerhetskopiorna och skapandet av startbara medier att vara tillgängliga.
3. Systemkrav Acronis True Image
För den framgångsrika operationen av Acronis True Image är det önskvärt att datorn uppfyller följande krav:
- Processorn med en frekvens av 1 GHz
- Volym slumpmässigt åtkomstminne från 1 GB
- Gratis diskutrymme från 1,5 GB
- Skärmupplösning från 1152 × 720
- Tillgänglighet av CD / DVD-enhet eller flash-enhet (för att skapa ett startbart media)
- Tangentbord och mus med PS / 2-kontakt (för gamla datorer)
- Administratörsrättigheter (för arbete från under Windows)
Du kan försöka använda programmet även om din dator inte uppfyller en eller flera krav.
4. Stödda operativsystem
Acronis True Image stöder följande versioner av Windows:
- Windows XP SP3
- Windows 7 SP1 (alla problem)
- Windows 8 (alla problem)
- Windows 8.1 (alla problem)
- Windows 10.
- Windows Home Server 2011
Alla 32/64-bitars versioner stöds av under Windows, förutom Windows XP X64. När du arbetar från det startbara mediet kan du skapa och återställa säkerhetskopior av sektioner med någon windows-versioner och Linux.
5. Stödda databärare
I Acronis True Image kan du skapa säkerhetskopior av sektioner som finns på följande media:
- Hårddiskar (HDD)
- Flashki (USB)
- Minneskort (SD, microSD, etc.)
Stödd backup-partitioner i FAT16, FAT32, NTFS-format (för Windows), ext2, ext3, ext4, reiserfs, ext3, ext4, reiserfs, swap (för Linux). För att säkerhetskopiera partitioner av andra format och data från korrupta eller fjärrpartitioner kan du använda kopian av hela disken i sektorläget.
6. Stödd backup media
Backup-kopior kan skapas på följande media:
- Hårddiskar (HDD)
- Solid State Drives (SSD)
- Externa skivor (USB, ESATA, FireWire, PC-kort)
- Flashki (USB)
- Optiska skivor (CD, DVD, Blu-ray)
- Externa nätverksskivor
- Skivor på andra datorer
- FTP-servrar
- Molnigt förvaring Acronis Cloud (betald service)
Du kan lagra en säkerhetskopia av operativsystemet på en annan del av hårddisken (till exempel på "D" -skivan). För större tillförlitlighet är det också önskvärt att kopiera till skivan på en annan dator. Men mest optimal alternativ är en externskivadär du också kan lagra.
Det bootable mediet är en CD / DVD eller Flash-enhet från vilken Acronis True-bilden kan startas om Windows inte laddas. Skapa en startbar CD / DVD eller Flash-enhet med guiden Bootable Carrier.

Sätt i en ren CD / DVD eller Flash-enhet och välj "Acronis Bootable Media".

Välj din CD / DVD-enhet eller flash-enhet.

Flashca måste ha FAT32 eller FAT16-filsystem. Filer på en flash-enhet raderas inte och kan användas som vanligt, så det här är ett ganska bekvämt alternativ.
Transcend Jetflash 790 8GB
Det är bättre att utvecklas och kopiera alla filer från flash-enheten till datorn.
Klicka på knappen "Start" och laddningsmediet kommer att skapas.

8. Återhämtning vid lastning
Om det inte finns någon CD / DVD-enhet i din dator (bärbar dator) eller det fungerar inte bra, kan du av någon anledning inte använda en flash-enhet eller bara vill gå vidare, du kan aktivera alternativet "Återställ när du laddar".
För att göra detta, välj avsnittet "Fler verktyg".

Sedan "Aktivera Acronis Startup Recovery Manager".

Och bekräfta aktivering.

Efter det, när datorn är laddad, visas följande meddelande.

När du klickar på F11-tangenten börjar Acronis True Image-programmet, med vilket du kan återställa systemet från säkerhetskopian.
Observera att vid ett allvarligt misslyckande på hårddisken "återhämtning när du laddar" kan sluta fungera. Också, "Boot Recovery" avaktiveras när Acronis True-bilden tas bort från datorn. Därför rekommenderas att du skapar en startdisk eller en flash-enhet.
9. Skapa ett backup-system
En säkerhetskopia av operativsystemet måste ingå i avsnittet Windows (CD "C") och startsektionen "som är reserverad av systemet" (om någon) storlek på 100-350 MB (beroende på versionen av Windows).
Om du planerar att använda "återhämtning vid laddning", måste den aktiveras innan du skapar en säkerhetskopia.
9,1. Välj en säkerhetskopieringskälla
För att skapa en säkerhetskopia, öppna fliken Backup och välj Backup-källan.

Sedan "skivor och sektioner".

Markera laddningssektionen "Reserverad av systemet" (om någon) och "Lokal disk (C :)".

Sektion med data där alla dina filer kommer att vara (D-skiva), välj onödigt. På datorns skiva kan det finnas andra sektioner.
Om datorn har stöd av UEFI-gränssnittet kan du se en "krypterad (EFI) -systemsektion" 4-450 MB, som innehåller de filer som krävs för att ladda systemet. Det är också önskvärt att inkludera i en säkerhetskopia.
Om du köpte en bärbar dator med ett förinstallerat operativsystem, kan den på skivan vara ytterligare sektioner för att återställa systemet. Därefter, förutom disken "C", rekommenderar jag att det noteras genom att kolla alla delar av en liten volym (någonstans upp till 1 GB).
9,2. Välja en backup-plats
Nu måste du välja en plats där säkerhetskopian kommer att ligga.

Klicka på "Recension".

Det är bäst att göra en separat mapp på en annan del av hårddisken och spara säkerhetskopiering till den, och sedan kopiera backupfilen någon annanstans. Jag gjorde mappen "Backup" på "D" -disken.

Om det inte finns någon separat partition på datorn eller den bärbara datorn), för att skapa en säkerhetskopia behöver du en extern disk, en stor flash-enhet (från 16 GB), rena DVD-skivor (från 4 st), en nätverksmapp på en annan dator eller tillgång till Acronis Cloud Cloud (Charge).
Jag rekommenderar att du lagrar backup-systemet för att använda en extern skiva, vilket också är användbart för. Du kan inte bara snabbt återställa systemet vid fel, men spara också dina värdefulla dokument, foton och videoklipp.
9,3. Starta Backup
När du har valt säkerhetskopieringssektionerna och säkerhetskopieringsläget klickar du på Skapa kopia.

Säkerhetsprocessen i operativsystemet med installerade Office-program på en modern dator tar 10-20 minuter och måste slutföra genom att lägga till en ny säkerhetskopia till katalogen och utseendet på filen i den valda mappen.

Filbackup kopior av Windows 7-10 x64 S. installerade drivrutiner Och huvudkontorsprogrammen tar i genomsnitt ca 15 GB.
10. Återställ backup
I händelse av att din dator började sakta ner, arbeta med misslyckanden, smittade med ett virus eller slutat belastning, allt du behöver göra är att återställa systemet från säkerhetskopian.
Observera att alla filer på "C" -skivan, på "skrivbordet" och i användarmapparna av "Mina dokument" -typ etc. kommer att raderas. Placera därför alla dina filer på en annan sektion (Disk "D") och gör regelbundet sina säkerhetskopior.
10,1. Återställ från under Windows
Om datorn är laddad kan systemåterställningen köras ur Windows. För att göra detta, välj säkerhetskopieringen och klicka på "Återställ skivor".

Välj alla sektioner från säkerhetskopieringen och klicka på "Återställ nu."

För att framgångsrikt återställa systemet måste du starta om datorn.

Processen att återställa operativsystemet med installerade Office-program på en modern dator tar 5-10 minuter.
10,2. Återhämtning från det bootable media
Om Windows inte är laddade kan systemåterställningen utföras med hjälp av en start-CD / DVD, Flash-enhet eller "Boot Recovery".
Om du aktiverat "Boot Recovery", då när nästa inskription visas, tryck snabbt på F11.

För att starta Acronis från media, sätt in startdisken eller flashenheten, slå på datorn och håll knappen "BOOT MENU".
För att ringa ned hämtningsmenyn, kan "F8", "F10", "F11", "F12" eller "ESC" användas. De kan ofta ses i anvisningarna på skärmen för initial skärm. Denna information kan hittas från instruktionen på tillverkarens hemsida. moderkort Eller en bärbar dator, sök på Internet eller en TYK-metod.

Omedelbart efter att du har vridit på datorn, klämmer du och håller "boot-menyn" -anrop innan startmenyn visas.

Använd pilarna "Down" och "UP", gå till en DVD-enhet eller en USB-flash-enhet och tryck på "Enter".
Vänta på att menyn visas på blåskärm Och med musen, kör "Acronis True Image".

Om musen inte har tjänat, kan alla åtgärder i programmet utföras med tangentbordet. Övergången mellan objekt utförs med pilar eller "TAB" -knappen och ställer in kryssrutan "Space" -knappen och bekräfta åtgärderna och trycka på knapparna "Enter". Övergången mellan knapparna utförs via "TAB" -knappen.

Klicka på knappen "Översikt".

Hitta din säkerhetskopia, välj den och klicka på OK.

I det här och följande fönster kan skivorna på skivorna skilja sig från de som är tilldelade till Windows. Fokusera på storleken på sektionerna och mapparna på dem.

Se till att du har valt "Återställ skivor eller sektioner".

Välj alla sektioner och klicka på "Nästa".

Vidare, beroende på antalet partitioner som återställs, kommer flera identiska fönster att visas för möjligheten att manuellt kartläggningsavsnitt från en säkerhetskopia med partitioner på en skiva där återhämtning uppstår.

Här motsvarar skivorna vanligtvis inte den utsedda i Windows, men sektionerna jämförs korrekt och tryck bara på "Nästa".
Om du har några hårddiskar, sedan att återställa huvudet bootrekord (MBR), välj den skiva till vilken Windows är installerad.

I det sista fönstret visas sammanfattningsdata på alla utförda operationer.

Kontrollera försiktigt att sektionerna återställs till deras tidigare plats, annars kan du lyfta partitionen med dina filer (skiv "d"). För försoning är det lätt att navigera i storlekarna av sektioner. Raderade sektioner måste vara identiska med storleken på den återställda.
Om allt är bra i sammanfattningen, tryck sedan på "Kom igång" -knappen och återställ partitioner. Om någon avsnitt inte matchar i storlek, välj den i den vänstra kolumnen och ange var den behöver återställas manuellt.
Processen att återställa operativsystemet med installerade Office-program på en modern dator tar 5-10 minuter och måste sluta med ett framgångsrikt återställningsmeddelande.

Ta bort det startbara mediet, stäng programfönstret med ett Röda Korset och en dator startas om.
Innan du börjar säkerhetskopiera eller återställningsproceduren kan du konfigurera vissa parametrar.

Vanligtvis är det inte nödvändigt med det här, men jag ska berätta lite om några av dem. Mest intressanta inställningar Beläget på fliken "Avancerat".

Jag kommer att beskriva de mest användbara av dem som du kan komma till nytta.
Separation av säkerhetskopian - Gör det möjligt att dela upp backup till filerna i den angivna storleken för att spela in dem på skivor av olika volymer.
Kolla upp - Kontrollera säkerhetskopieringens integritet efter det att den är skapad eller innan den återställs för att se till att det är bra.
Inställningar för flyttbara bärare - Gör det möjligt att göra media med säkerhetskopior samtidigt med Acronis-laddningsmedia. Återställningsprogrammet spelas in på den första disken med säkerhetskopian.
Stänger av datorn - Gör det möjligt att konfigurera datorns automatiska avstängning i slutet av säkerhetskopian.
De återstående inställningarna avser den viktigaste periodiska säkerhetskopian och säkerhetskopiering på schema. Du kan ladda ner en detaljerad beskrivning av alla parametrar i Acronis True Image-programmet i avsnittet "".
12. Ytterligare funktioner
Acronis True Image har ett nummer ytterligare egenskaperJag kommer kortfattat att beskriva, men vi kommer inte att överväga dem i detalj i den här artikeln.
Kloningskiva- Skapa kopior av alla eller några avsnitt från en hårddisk till en annan. Detta är användbart vid byte av den gamla hårddisken till den nya. Om en ny disk har en större eller mindre storlek, ökar sektionerna eller minskar proportionellt eller nya dimensioner manuellt, vilket är mycket bekvämt.
ÖverföraFönster påSSD. - Det utförs med hjälp av kloningsoperationen eller den vanliga säkerhetskopierings- och återvinningsmetoden som beskrivs i den här artikeln, med en ändring i storlekarna av sektioner.
Universell Återställ. - Gör det möjligt att återställa en säkerhetskopiering av operativsystemet till en annan dator. Detta är användbart om du köpte ny dator Eller avsevärt uppdaterad den gamla. I det här fallet, för att återställa systemet på det vanliga sättet kanske inte fungerar, kommer Windows helt enkelt inte att laddas.
Backup-filer och mappar - Gör det möjligt att göra säkerhetskopior av enskilda mappar och filer till det valda mediet eller i nätverkslagret. Det är bekvämt att filerna komprimeras till arkivet som lösenord kan skyddas. Nackdelen är endast tillgång till arkivet med filer med hjälp av programmet i sig och olämpligt för att lagra stora oförorenbara filer i ett sådant arkiv, till exempel video, diskbilder etc.
Akronis Moln. - Cloud Storage, där du kan säkerhetskopiera systempartitioner och mappar med användarfiler. Det kan vara användbart för ägare av små skivor (SSD) i närvaro av ett stabilt snabbt internet. Tillgång till dina filer kan erhållas via en webbläsare från någon annan dator. Men det här är en betalt tjänst med en årlig prenumeration.
Datasynkronisering - Gör det möjligt att synkronisera de valda mapparna med Acronis Cloud Cloud. Detta används främst för att synkronisera filer mellan flera datorer och mobila enheter.
Arkivering av data - Det är avsett att överföra till molnet av Acronis Cloud gamla filer som upptar mycket utrymme som används mycket sällan. Nackdelen är att utrymmet i Acronis Cloud är begränsat och operationerna med stora filer kräver ett stabilt snabbt internet.
Schemalagd säkerhetskopiering - Gör det möjligt att konfigurera ett flexibelt schema för att regelbundet skapa säkerhetskopieringssystem och filmappar i automatiskt läge. Det kan vara bekvämt på datorer som aktivt används för ansvariga uppgifter, men vanliga användare behöver inte.
Kontinuerligt skydd - Övervakar ständigt ändringarna på datorns disk och gör säkerhetskopior av system och viktiga filer och deras versioner. Konsumerar ständigt datorresurser och diskutrymme.
Prova.& Besluta (Försök och bestämma) - Ett mycket användbart tillägg för säkra experiment. Efter att ha aktiverat den här funktionen spelas alla ändringar på datorn i en speciell lagring. Du kan till exempel lära dig olika program och webbplatser utan rädsla för skadlig för din dator. När du kopplar bort försök och bestämningsläge kommer du att bli uppmanad att spara eller avbryta ändringar i systemet.
Säkerhetszon- Speciell dold partition på den hårddisk som du kan spara säkerhetskopior. Jag rekommenderar inte att du använder ett sådant sätt, eftersom det har ett antal brister. Det är inte känt i förväg vilken mängd avsnittet är nödvändigt och tillgången till säkerhetskopior är svårt.
Lägger till en skiva - Gör det möjligt att skapa sektioner på nya diskar som är anslutna till en dator.
Rengöring av en skiva - Säkra att radera filer från skivan utan möjlighet till återhämtning.
Rengöring systemskiva - Släpp utrymme på skivan genom att radera tillfälliga filer.
Övervakningspanel - Gör det möjligt att hantera säkerhetskopior på alla dina enheter via en enda kontrollpanel med en webbläsare.
Paralleller. Tillgång. - Gör det möjligt att få fjärråtkomst via Internet till någon dator eller mobilenhet och hantera säkerhetskopior på den.
13. Länkar
Nedan kan du ladda ner Acronis True Image-programmet och full guide Enligt den med en detaljerad beskrivning av alla funktioner och svar på vanliga frågor.
Transcend Storejet 25H3 2 TB Hårddisk
Transcend Storejet 25m3 1 tb hårddisk
Transcend Storejet 25m TS500GSJ25M TS500GSJ25m 500 GB hårddisk
Från virus och mjukvarufel, hårdvarufel eller mänskligt fel, det finns många potentiella faror som infekterar dina filer.
Och det kan hända ännu värre - till exempel, förlorar personliga bilder, ett musikbibliotek, viktiga affärsdokument - vad kan vara riktigt värdefullt. Det är därför det är nödvändigt att skapa en säkerhetskopia av din dator i automatiskt läge.
Det är mycket svårt att göra det väldigt mycket, men med rätten till programvara som det blir mycket lättare än du tror. Utan kontantkostnader eftersom det finns några gratis säkerhetskopiering och kloningsprogram.
Om du vill, kopiera innehållet i dina dokument någonstans , kloning en skiva till en annan, eller skapa en säkerhetskopia av hela ditt systemJag hittade många program som kan hjälpa till.
Åtgärd Backup.
Action Backup är kanske de bästa schemaläggningsfilerna för hem- och arbetsdatorer. Programmet är mycket bekvämt, eftersom det kombinerar användarvänlighet, liksom en bred funktionalitet för säkerhetskopiering. Med Action Backup får du: Support Full, Skillnad, Extension Backup, Automatiserade * Spara säkerhetskopior till FTP-server, CD / DVD, Remote Network Resources, Support för ZIP64-format, Stöd för funktionen "Shadow Copy", Operation i Windows Service Mode *, automatiserad borttagning av tidigare (föråldrade) arkiv *, skicka en rapport om e-post och mycket mer ( detaljerad beskrivning Funktionell finns tillgänglig på den officiella webbplatsen för utvecklaren).
Action Backup-programmet är perfekt för både nybörjare och erfarna användare, vilket gör det till ett utmärkt verktyg för att säkerhetskopiera filer på hemdatorer, liksom arbetsstationer och servrar.
* - tillgänglig endast i en betald version. På den officiella webbplatsen finns en jämförelse av versioner.
Aomei backupper.
Om du gillar backup-program är Aomei ett enkelt gränssnitt. Välj en disk eller sektion för säkerhetskiva, destinationsskiva och klicka Backupper Det kommer att finnas en bildskapande.

Programmet har goda verktyg om du behöver det. Det finns alternativ till kryptera eller klämma säkerhetskopiering. Du kan skapa inkrementella eller differentiella säkerhetskopior för att öka hastigheten. Du kan Återställ enskilda filer och mappar, eller all bild, och det finns även skivor och partitioner kloningsverktyg.
Vad du inte kan göra är tyvärr Schemalagd säkerhetskopiering - De måste köras manuellt. Men annars Aomei backupper. Det är ett utmärkt verktyg, med ett stort antal funktioner, men också lätt att använda.
Lättus todo backup gratis
Som de flesta gratis (för personligt bruk) kommersiella produkter, Lättus todo backup gratis Han har flera begränsningar - men paketet har fortfarande mer än tillräckligt med möjligheter för de flesta.
Programmet kan fungera som en fil och en backupfil baserad, till exempel manuellt eller på ett schema. Du kan arbeta med fullständiga eller inkrementella säkerhetskopior.

Möjligheten att begränsa skrivhastigheten minskar effekten av säkerhetskopiering till systemprestanda. Detta är möjligt i separata filer eller mappar, eller hela bilden med en programåterställningsskiva. Och det finns verktyg för att klona och formatera skivor också.
Med en negativ sida får du inte kryptering, det finns ingen differentialbackup, och du får bara en Linux-baserad disk (inte Windows PE). Men lättus todo backup ser fortfarande ut som ett stort program för oss.
Redo backup och återhämtning
Redo backup och återhämtning —
det är ett visualiseringsverktyg för säkerhetskopior med heder. I stället för att installera programmet måste du hämta den stora (249MB) ISO-filen och spela in den på en CD eller på en USB-skiva. Då bara starta från den för att köra ett enkelt verktyg som kan säkerhetskopiera hårddisken och återställa dem senare.
Det finns också ett återställningsverktyg, och till och med en webbläsare, om du behöver kontakta ett problem med PC.

Programmet är inte särskilt bekvämt. Du kan inte schemalägga backup, alla måste köras manuellt, och det finns väldigt få alternativ.
Men det är också lätt att använda och gratis för alla, så om du vill starta säkerhetskopior ibland kan du använda på vilken dator som helst utan att installera programvara - då är den här produkten lämplig för dig.
Cobian backup.
Cobian backup. Det är ett utmärkt verktyg för säkerhetskopiering, med ett stort antal funktioner. Du får en komplett, differential och extra backup, till exempel; ZIP eller 7ZIP-kompression; AES 256-bitars kryptering; inkludera och utesluta filter; Planner, säkerhetskopiering eller FTP-servrarOch listan kan fortsättas. Varje aspekt av programmet är extremt anpassning (det finns mer än 100 parametrar du kan konfigurera).

PC eller backup, nybörjare, är sannolikt att det är mycket svårt. Om du är mer erfaren kommer du att älska antalet verktyg Cobian backup. ger dig möjlighet att hantera backupprocessen över varje aspekt.
Makrium reflekterar gratis.
En av de mest populära gratis (för hemmabruk) av programmet Disk Image Creation, Makrium reflekterar gratis. Den huvudsakliga uppsättningen funktioner via gränssnittet är lätt att använda.
Programmet har inte inkrementella eller differentiella säkerhetskopior. Och du får inte kryptering eller lösenordsskydd. Det gör att säkerhetskopiering är mycket enkelt, även om (välj källskivan och ställ in kompressionsförhållandet, klart).

Det finns en planerare; Du kan montera bilder i Windows utforskaren eller helt återställa dem och med Linux och skiva windows restaurering Pe. Och i allmänhet Makrium reflekterar gratis. Utmärkt val för dem som vill ha ett enkelt, men pålitligt bildbackupverktyg.
DriveImage XML.
Gratis för personligt bruk DriveImage XM. Det är ett enkelt alternativ till mer avancerade konkurrenter. Backup är lika enkelt som att välja källskivan, destinationen och (tillval) ställa in kompressionsnivån.
Restaurering är lika enkel, och den enda väsentliga extra förmågan att kopiera direkt från en skiva till en annan.

Det finns några komplikationer någon annanstans. Klicka på "Task Scheduler" -knappen, och du får instruktioner om hur man manuellt konfigurerar Windows Task Scheduler Att starta säkerhetskopiering. Men om du bara behöver det huvudsakliga visualiseringsverktyget, ge DriveImage XML. bearbeta.
Fackup.
Fackup. är en bra verktyg Backup-filer, gratis för personlig och kommersiell användning. Gränssnittet är enkelt och förståeligt, och det finns ett antal funktioner.
Plugins tillåter dig att skapa säkerhetskopior av enskilda program med ett klick; Det finns stöd för inkludering och uteslutning av filter; Och du kan köra "spegeln" -backups som helt enkelt kopierar allt utan att komprimera det (vilket gör att filer är mycket enkla).

Komprimeringen är inte så bra, även om det är en svag zip2), och schemaläggaren är också enklare än du kommer att se i andra program. Men om dina behov är enkla Fackup. måste komma till dig.
Backupmakare
Första gratis för personlig användning Backupmaker. Det verkar som om något annat program backup-fil Verktyg, med ytterligare eller fullständiga säkerhetskopior av tillgängliga, planering, komprimering, kryptering, aktivera och utesluta filter, och så vidare.
Men intressant ytterligare tjänster Inkludera stöd för online backup till FTP-servrar, och när de utför backup automatisktnär uSB-enhet ansluten.

Programdata lagras i zip-filer, också, vilket gör dem mycket lämpliga för åtkomst. OCH Backupmakare Kommer i ett litet installationspaket 6,5 MB, mycket mer hanterbart än några av de skrymmande konkurrenterna.
Om du är en hemma användare letar efter filbackup-metoden, sedan säkerhetskopiera Tillverkare Kanske perfekt.
Clonezilla.
Precis som att upprepa backup och återställa, Clonezilla. Inte installationsprogram: det är boot onsdag dossom kan lanseras från en CD eller USB-flash-enhet.
Och det här är ett allvarligt kraftfullt program: Du kan skapa en diskbild; Återställ bilden (per skiva eller något samtidigt); Stäng skivan (kopiera en skiva till en annan), med mycket kontroll.

Medan du upprepade säkerhetskopiering och återställning fokuserar på användarvänlighet, men Clonezilla. Mer om att tillhandahålla ytterligare parametrar som "obevakad Clonezilla. Använda PXE-nedladdning. Det är inte svårt, förmodligen det bästa gratisprogrammet för kloningskivor - men programmet riktas till erfarna användare Och säkerhetskopiering, för nybörjare är det bättre att hitta ett mer lämpligt alternativ.
Paragon Backup & Recovery 2014 Gratis
Ett annat gratis personligt program Paragon Backup & Recovery 2014 Gratis
det är ett bra verktyg med några begränsningar.
Starkt stöd till basen: du kan skapa backup-bild(full eller differential), komprimera och kryptera musan filter undantagFör att bestämma vad som ingår, gör säkerhetskopior på schemaOch sedan återställa enskilda filer och mappar eller alla fulla.

Dessutom innehåller en separat sektion, hjälper till att spara dina säkerhetskopior på ett säkert sätt. Och en bra uppsättning grundläggande verktyg som ingår.
Problem? Du kommer inte att få inkrementell säkerhetskopiering; Du kan inte klona skivor eller sektioner, och gränssnittet känns ibland inte så bra. i alla fall Paragon Backup & Recovery 20134 Gratis Högkvalitativt verktyg och kostar din uppmärksamhet.
Duplicati.
Om du behöver online-säkerhetskopior, då Duplicati. är ett av de mest mångsidiga verktygen, med stöd för att spara filer SkyDrive, Google Docs, FTP-servrar, Amazon S3, Rackspace Cloudfiles och WebDAV.
När du lagrar information om datorer finns det alltid risk för dataförlust. Anledningarna kan ställas in. Börjar från elementärt borttagning av nödvändiga data och slutar med misslyckanden
För att säkerställa säkerhet viktig information Och inte spendera för mycket tid att installera program vid fel och behöver kloning.
Det betyder att i vissa enkla steg kan du återvända förlorad.
Den här artikeln är utformad för att hjälpa erfarna och nybörjare väljer det mest lämpliga programmet för kloning av hårddisken.
jämförelsetabell
Läs också:Så här delar du skivan i två: Instruktioner för alla operativsystem
| namn | Värdighet | nackdel |
|---|---|---|
|
Acronis True Image. | Ett stort antal alternativ; Ryska språket; Enkelt gränssnitt; välja ett driftsätt Närvaron av "moln". | Betald licens |
Lättusisk kopia. | Multifunktionalitet; Förståligt gränssnitt; helt fri; Hög noggrannhet med kloning. | Brist på ryska |
Macrium reflekterar. | Tillgängligt gränssnitt; Höghastighets- och kompressionsförhållande; välja en plats för lagring av bilden; Registrera data om optiska medier; Inbyggd backup schemaläggare; Gratis nedladdning. | Brist på ryska |
PARAGON DRIVE BACKUP | Multifunktionalitet; Tips "Masters"; Stöd för alla Microsoft OS; Urval av lagringsplats; Full eller partiell kloning. | Betald licens |
FARSTONE DRIVECLONE. | Gratis program; arbeta i realtid utan omstart av datorer; klonar helt och delvis; pålitlighet. | Stödjer inte Windows-versionen ovan 8,1 |
Seagate Disk Wizard | Helt fri; Ryska och prisvärda gränssnitt; Stöd för Windows 10/8.1 / 8/7 / Vista / XP 32 | 64-bitars; Två driftsätt. | Bara för datorer med hårt seagate diskar och Maxtor |
Aomei backupper. | Skapa kopior utan att avbryta arbetet; Stödjer Windows 10, 8,1, 8, 7, Vista, XP; Skiva clicing; Full och partiell kopiering; Kopiera kryptering. | Behovet av att installera sprickan. |
Clonezilla. | Stöd för alla operativsystem; Fri tillgång; Arbeta med en majoritet filsystem; Förmågan att komprimera bilden; Inspelning av bilden på distans och lokalt. | Brist på ryska; Starta från disk för att skapa bilder; Säkerhetsbesparing av enskilda filer och kataloger är inte möjliga. Endast en full diskbackup eller partition. |
| Stöd för Windows 10, 8,1, 8, 7, Vista, XP; Hög klonnoggrannhet; Stöd för hårddiskar IDE / ATA / SATA; Kloning och skapa virtuella bilder. | Multifunktionalitet I. hög hastighet Arbeta bara i världsversionerna |
Renee Becca. | Kopiering, kloning och återhämtning; Stöd för Windows 10, 8, 7, Vista, XP, 2000, 2003. | Svårighet när du laddar ner windows-användare 10; |
Acronis True Image 2018
Läs också: Systemöverföring till SSD: Kasta data och operativsystem

Acronis True Image är ett av de mest populära backup-programmen. Programmet har en bred funktionalitet, som hjälper till att lösa många problem med.
Mer exakt är Acronis True Image ett helt paket med olika program. På den officiella hemsidan kan du läsa instruktionerna och bekanta dig med nya objekt.
Utvecklare utökar ständigt möjligheterna och anpassa den till den vanligaste användaren. Förekomsten av ryska språket och enkelt gränssnitt Även nykomling blir enklare.
Programmets huvudfunktioner:
- Doming skydd. Det betyder att du inte bara kan spåra alla med anordningar (som använder en konto), men också kontrollera dem.
- Förmågan att synkronisera data. Det är underförstått att användaren kan ha samma data på alla datorer. Dessutom lagras alla synkroniserade data och deras versioner i Acronis Cloud.
- Kloningskivor. Flera enkla manipuleringar och programmet kommer att skapa en kopia av disken.
- Möjlighet att säkerhetskopiera mappar och filer. Det innebär att du kan kopiera bilder, videor, ljudinspelningar och andra filer selektivt. Det är, det är inte nödvändigt att kopiera alla sektioner som innehåller dessa filer.
- Förmåga att säkerhetskopiera hela skivan. Det vill säga att du kan göra en kopia av alla data tillgängliga på disken.
- Dataarkiveringsfunktion. Det är underförstått att de filer som sällan använder eller stora storlekar kan överföras till en flyttbar enhet (extern hårddisk, USB-enhet, NAS-enhet) eller i "Acronis Cloud".
- Förmågan att skapa ett startbart media. Det vill säga att du kan köra programmet även på en felaktig dator.
- Tillgänglighet av olika verktyg för anslutning och skydd, säkerhetsverktyg och integritet, kontroll och kloning verktyg.
Förmodligen kommer den enda nackdelen för en vanlig användare att ha en betald licens.
Även om ett så omfattande antal funktioner av avgiften på 1700 rubel. Inte så bra.
Ladda nerVideo: Ett enkelt sätt att klona en hård eller SSD-skiva med Acronis True Image
Enkelt sätt att klona hård eller SSD-skiva med Acronis True Image
Lättusisk kopia.
Läs också: Topp 15 Windows Disk Defragmenteringsprogram: Välj det bästa verktyget

Enkeltusskiva kopiera ett annat nog "starkt" program för kloningskiva, och snarare en uppsättning program.
Programmet utförs som en startdisk. Det är gratis och har ett brett utbud av funktioner.
- Program på engelska.
Video: Kloning av fönster med hårddisk på SSD
Hur man: Klon Windows 10 Hårddisk till SSD - lättusskiva kopia 3.0
Macrium reflekterar.
Läs också:5 tips för att konfigurera Windows Pogging-fil (7/8/10)

Macrium reflektera - ett annat program för att arbeta med en hårddisk.
Huvudalternativ:
- Kräver inte en omstart av Windows (skapar bilden av systemet "på flugan").
- Du kan välja var du ska lagra den skapade bilden (optisk medium, lokal hårddisk eller nätverksenhet).
- Du kan kopiera data som delvis och skapa en komplett diskbild.
- Hög hastighet.
- Hög kompression.
- Förekomsten av en inbyggd datavagstiftare.
- Möjlighet att spela in på CD / DVD.
Verktyget har ett enkelt och prisvärt gränssnitt, men på engelska.
Ladda nerPARAGON DRIVE BACKUP.
Läs också: Datorn ser inte hårddisken - vad ska man göra?

PARAGON DRIVE Backup Ett annat multifunktionellt verktyg som låter dig klona data.
Utvecklare försökte "investera" i programmet för möjlighet. PARAGON DRIVE Backup skapades för att glömma möjligheten att förlora data.
Viktigaste egenskaper:
- Tillgänglighet av användargränssnitt som hanteras av "mästare". Det innebär att du inte kan spendera tid för att studera instruktionerna, eftersom alla åtgärder åtföljs av prompts.
- Om systemet misslyckas är det tillräckligt att återställa backupen (som tar flera minuter) och du kan fortsätta att arbeta.
- För alla programalternativ tillhandahålls kontextoberoende promptsystem.
- Kompatibilitet med Microsoft operativsystem.
- Kompatibilitet med någon datorutrustning.
- Möjlighet att välja en lagringsplats.
- Möjligheten att klona, \u200b\u200bbåde hela skivan och dess enskilda sektioner.
- Förmåga att säkerhetskopiera utan att avbryta fönster.
- Förmåga att avbryta kopiering utan dataförlust.
- Möjligheten att återställa data från partitionen, hårddisken eller någon kombination av skivor och partitioner från ett arkiv.
- Förmåga att skapa en startdisk på avtagbart media.
Programmet har en uppsättning andra fördelar. Men det finns en betydande nackdel med licenspriset.
Ladda nerFARSTONE DRIVECLONE.
Läs också: Topp 15 hårddisksektorn Kontrollera program

FARSTONE DRIVECLONE. frihetKaraktäriserar enkelhet och tillförlitlighet. Huvudfunktionen för programmet klonar en hårddisk.
Huvudalternativ:
- Säkerhetskopiera absolut all data, (inklusive systeminställningar och sektioner information) följt av att spara.
- Förmågan att klona, \u200b\u200bbåda separata segmenten och hela skivan.
- Arbeta i realtid, utan att starta om systemet.
- Alla data kan överföras till eventuella flyttbara medier eller en annan PC-hårddisk i form av ett komprimerat arkiv.
- Förmågan att klona stora skivor.
Farstone DriveClone har inte multifunktionalitet, men huvuduppgiften utför. Men det finns en betydande nackdel: programmet stöder inte Windows äldre version 8.1
.Det är också värt att nämna den version av Farsone Restoreit Pro.
Det kombinerar inte bara möjligheten att klona en hårddisk, utan också möjligheten att kopiera data till reserven.
Ladda nerSeagate Disk Wizard
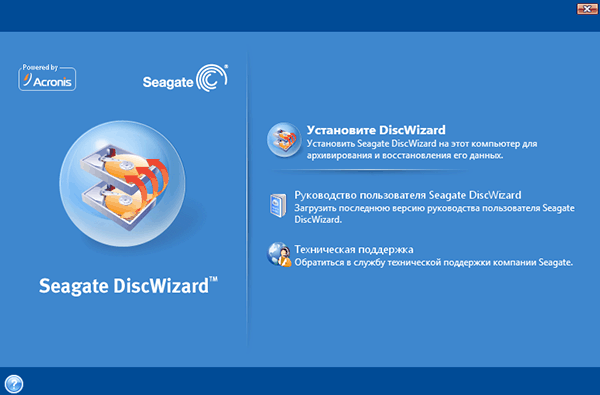
Seagate Disk-guiden är gratis programvara från Acronis True Image-utvecklare. För att vara mer exakt, så är det den fria versionen.
Viktigaste egenskaper:
Programmet är mycket enkelt och tillgängligt för att förstå. Men det finns en begränsning: det är bara lämpligt för de datorer som använder hårddiskar Seagate och Maxtor.
Ladda nerAomei backupper.

Aomei backupper - gratis appSkapat för att säkerhetskopiera data, återställ system och diskar.
Programmets huvudfunktioner:
- Skapa säkerhetskopior utan att avbryta arbetet på en dator.
- Möjligheten att klona diskar och sektioner.
- Backup kryptering (lösenordsskydd).
- Full och partiell kopiering av data.
- Förmågan att skapa ett startbart media.
- Stödjer Windows 10, 8,1, 8, 7, Vista, XP.
Programmet är multifunktion och är tillgängligt för ett brett utbud av användare. Förmodligen kan den enda nackdelen kallas behovet av ytterligare installation av sprickan.
Ladda nerClonezilla.

Det viktigaste problemet när du byter hårddisken är behovet av att installera och konfigurera operativsystemet och programmen från början. Det tar mycket tid och ansträngning.
Lösning av problemet - automatisk diskkloning (HDD, SSD) med speciell programvara.
Kloning - Det här är processen med sektoröverföring av operativsystemet, programvaran och användarfilerna från en skiva till en annan. Till skillnad från en säkerhetskopia eller skapa en diskbild (ISO) skapar kloning en 100% kopia av källmedia: de viktigaste partitionerna, strukturen och mjukvaran sparas.
Den nya klonade skivan är nästan identisk med den gamla. Det innebär att du inte behöver konfigurera arbetsmiljön, aktivera systemet och återställa licenser med programvara. Skillnaden mellan den och den ursprungliga bäraren är att från operativsystemet är bindningen till datorns körtel bort, men blir också otillgänglig för systemets rollback till initiala inställningar Med underhåll av användardata och installera om uppdateringsläget.
Förberedelse för kloning
Innan klonens början, se till att processen inte hindrar någonting:
- Om du använder en bärbar dator, ladda batteriet;
- Eliminera problem som leder till omstart och självupplysningar av datorn (om någon).
Det är också tillrådligt att göra säkerhetskopior av viktiga data.
Anslut skivmottagaren på vilket som helst gränssnitt som är tillgängligt. Processen kommer att gå snabbare om båda media är anslutna till SATA 6 GB-kontakter eller mer höghastighet, men om det inte finns någon sådan möjlighet, används USB (USB-SATA-adaptrar i datorbutiker).
Hårddiskkloningstid Beror på följande faktorer:
- Programfunktioner.
- Volymen av disken. Vad det är mer, ju längre verktyget överför filer, partitioner och struktur.
- Hastighet och typ av källa och mottagningsdrivning: Vid arbete med SSD (solid state-bärare) är processen snabbare än med HDD (magnetiska hårddiskar).
Kloningsverktyg
Vi är närvarande för din uppmärksamhet det bästa, enligt vår mening, verktyg för kloning av hårddiskar.
Renee Becca.

Macrium reflekterar.
Den största fördelen med makriumreflektering är ett enkelt och bekvämt gränssnitt. Programmet är också gratis för hemmabruk.
Under drift, stäng av de tunga applikationerna, eftersom programmet är krävande på datorresurser.
För att göra en klon av informationsbärare behöver du:

Handy backup.
Handy Backup är ett lättanvänt program för att skapa fysiska och logiska kopior av diskar. Verktyget skapar en exakt kopia av hårddisken som fullt ut behåller sin struktur.
Kloning utförs i automatiskt läge: Du behöver inte manuellt rengöra skräp, överföra filer, eliminera registerfel.
För permanent arbete med detta måste du köpa en licens. 30-dagars rättegång är gratis. Det är nog att utföra grundläggande funktioner. Gränssnittet är översatt till ryska.
Hur man använder Handy Backup:

Hdclone
HDClone är ett annat universellt verktyg för kloning av en hårddisk, vilket gör att du kan arbeta med lagringsanläggningarna från 137 GB och mer.

Acronis True Image.
En funktion av Acronis True Image är att de kopior som skapats i den kan lagras inte bara på din dator, liksom i molnlagret av Acronis Cloud. När du sparar data i molnet är åtkomst till kopian av skivan möjlig från vilken enhet som helst som är ansluten till Internet. För att skydda data använder programmet AES-256-kryptering.
För att njuta av alla möjligheter i verktyget måste du köpa en prenumeration. Kostnaden för standardversionen är 1700 rubel. Det finns en inledande version i 30 dagar.













