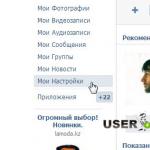Hallå! Frågan som vi kommer att överväga i dag ställs inte ofta. Men det är värt att diskutera. Hur stänger jag av Wi-Fi på routern? Svaret verkar vara uppenbart. Men att stänga av Wi-Fi sker på olika sätt. Du kan stänga av routern helt eller bara wifi-modul. Sedan fortsätter routern att överföra anslutningen till datorn som är ansluten via internetkabeln. Låt oss titta på metoderna för båda alternativen.
Avstängningsmetoder
Det enklaste sättet att stänga av en Wi-Fi-router är att använda strömknappen på routern. Den finns på nästan alla modeller, men den kan signeras på olika sätt: "ON / OFF", "Power", "On / Off". Att hitta henne är lätt. Oftast är detta den största och mest märkbara knappen.
Om det inte finns någon strömknapp, eller om du inte kan hitta den, kan du koppla bort routern från nätverket, det vill säga koppla ur den från uttaget. Du kan också koppla ur internetkabeln.
Dessa primitiva metoder är dock endast lämpliga i de fall du behöver stänga av internet helt hemma: både det trådlösa nätverket och det som går via routern till datorn via kabel. För att endast stänga av Wi-Fi, medan du lämnar en trådbunden anslutning, måste du använda andra metoder.
På dyra modeller finns en knapp som inaktiverar Wi-Fi-modulen, den är signerad "Trådlös på / av".

Wi-Fi-avaktiveringsknappen kan också anslutas till WPS. Om det inte finns någon sådan knapp måste du stänga av Wi-Fi på datorn i routerinställningarna.
På bilden är knappen märkt med nummer 1.WPS, som också inaktiverar den trådlösa modulen, och nummer 2 är avstängningsknappen på routern:

Uppmärksamhet! Stäng inte av Wi-Fi-modulen om alla enheter hemma är anslutna via ett trådlöst nätverk, och det inte går att ansluta en dator/laptop via en nätverkskabel. Om du stänger av Wi-Fi via din telefon eller surfplatta kommer du inte att kunna ansluta tillbaka på samma sätt! I slutändan måste du i alla fall använda en enhet med en kontakt för en internetkabel.
Detaljerade instruktioner
Jag hittade också en video med instruktioner för dig:
Låt oss ta en närmare titt på hur man stänger av Wi-Fi på routrar från TP-Link, Asus och D-Link sista vägen, den svåraste. För routrar av andra märken kommer instruktionerna att vara desamma. Skillnaden ligger bara i namnen på sektionerna i webbgränssnittet och den visuella designen av menyn.
För att komma in i inställningarna för routern eller modemet för att stänga av Wi-Fi måste du öppna valfri webbläsare som är installerad på din dator och gå in i adressfält"192.168.1.1" (eller annan adress som anges på själva routern). Ett auktoriseringsfönster öppnas. Om inloggningen och lösenordet inte har ändrats kan du ange standardvärdena \u200b\u200b- "admin" i båda fälten. Efter det kommer webbläsaren att öppna inställningarna.

- På TP-Link måste du öppna fliken "Trådlös" och avmarkera "Aktivera trådlös routerradio". I den ryska versionen är sökvägen något annorlunda: "Trådlöst läge - Trådlösa inställningar", kryssrutan måste vara avmarkerad från "Aktivera trådlös sändning".

- På Asus måste du öppna flikarna "Trådlöst nätverk - Professional" som finns till vänster. Vrid kontrollen "Aktivera radiomodul" till läget "Av". Även i ASUS kan du konfigurera routern att slå på och av enligt ett schema.
- På D-Link, gå till följande flikar: "SETUP - Wireless Settings - Manual Wireless Connection Setup" och avmarkera alternativet "Aktivera trådlöst". I den russifierade versionen måste du öppna "Wi-Fi - Grundinställningar" och avmarkera alternativet "Sänd trådlöst nätverk".
Hur ser man vem som är ansluten till Wi-Fi?
Innan du stänger av distributionen av Wi-Fi är det värt att kontrollera vilka enheter som är anslutna till den. Detta för att säkerställa att inaktivering inte avbryter några nedladdningar eller skapar andra problem. Denna funktion kommer också att visa om grannar ansluter till ditt nätverk.
Om det är stor belastning på routern sjunker internethastigheten. Därför är det viktigt att ställa in starka lösenord. Om någon redan har gissat lösenordet måste det ändras omedelbart.
För att se listan över IP-adresser för enheter som är anslutna till routern, öppna flikarna med orden "Status / Statistik / Klienter" eller "Statistik / Klienter" i de ryska versionerna av kontrollpanelen.

Förresten, användare kan selektivt kopplas bort från Wi-Fi-nätverket. Men för detta måste du känna till MAC-adressen för dina enheter. Här kommer jag att berätta hur du tar reda på din dators MAC-adress.
- Via "Start" väljer du posten "Kommandotolk (Administratör)".

- Skriv getmac på raden och tryck på Enter.

- Bredvid orden "fysisk adress" kommer du att se en uppsättning siffror och bokstäver. Det här är din MAC-adress. Skriv ner det på ett papper.

Efter att vi tagit reda på vem vi definitivt inte behöver inaktivera, går vi till administratörspanelen för routern:
- Vi skriver adressen till routern i webbläsaren;
- Logga in (antingen genom standardinloggning/lösenord, eller med dina egna uppgifter, om de har ersatts);
- På TP-Link-routern, välj "Trådlöst läge" och sedan "MAC-adressfiltrering";

- Aktivera filtreringen med knappen "Aktivera";

- Vi sätter ett märke på raden med ordet "tillåt";

Låt oss titta på några situationer:
- En vänlig granne använder ständigt ditt Wi-Fi och laddar ner torrents.
- Barn tittar på YouTube oavbrutet istället för att göra sina läxor.
- Du har ett litet företag, som ett kafé, och du vill hindra användare från gratis Wi-Fi.
I alla ovanstående situationer kan det vara frestande att stänga av folk från din WiFi-nätverk. Låt oss se hur du kan göra det.
Du kan alltid koppla bort människor från din WiFi-nätverk, förändras wifi lösenord i routerns inställningar. Men då måste man komma ihåg Nytt lösenord, samt återanslut på alla dina enheter, som smartphones, bärbara datorer, TV-boxar, etc. Du kan också artigt be personen att sluta använda ditt Wi-Fi, men vi vet alla hur det slutar.
Så vi vet två sätt att koppla bort människor från ditt Wi-Fi. För att göra detta behöver du en dator som kör Windows.
1. Netcut-program
För att koppla bort personer från Wi-Fi på Windows-dator, kan du använda ett speciellt program som heter Netcut. Även om det släpptes 2007 (och inte har uppdaterats sedan 2011), fungerar programmet utmärkt på alla Windows-versioner(vi testade på Windows 8 och 10). Användargränssnitt Programmen påminner om 90-talet.

Ladda ner Netcut från den officiella webbplatsen och installera den på din dator. Du kan också behöva ett annat program som heter WinpCap. Oroa dig inte, du behöver inte göra någonting eftersom installationsskärmen för Wincap kommer att visas automatiskt efter att Netcut har installerats.
Efter att ha startat Netcut-programmet får du en lista över alla enheter (MAC-adresser) som är anslutna till ditt Wi-Fi-nätverk. Välj den MAC-adress som du vill koppla från nätverket och klicka på knappen "Klipp ut". Således kommer du att koppla bort enheten från ditt internet. För att återgå åtkomst till Internet, tryck på "ON"-knappen.
fördelar
- Gratis program, lätt att använda och fungerar på alla versioner av Windows.
Minus
- Användargränssnittet är lite föråldrat (ser fult ut)
2. Router
Det populäraste sättet att stänga av Wi-Fi är att använda din routerinställningar. Du måste logga in på din routers webbgränssnitt och hitta DHCP-inställningarna. Vissa routrar låter dig koppla bort enheter direkt, men om din router inte stöder den här funktionen kan du binda mac IP till routern.

Du kan också kontakta din internetleverantör och rapportera att någon använder ditt wifi utan tillstånd. De flesta moderna routrar har en funktion fjärråtkomst, så att internetleverantören kan ansluta till din router och stänga av alla oönskade Wi-Fi-användare.
fördelar
- Denna metod fungerar på alla enheter
- Inget behov av att installera ytterligare programvara
Minus
- Åtkomst till routerns webbgränssnitt krävs
Den bästa lösningen är ett lösenord
Mest effektivt sätt rensa bort oönskade gäster i ditt WiFi-hemnätverk, såväl som alla sorters klibbiga människor som gillar att tyst ansluta till öppna kanaler för att använda Internet gratis, är enkel installation Lösenord. Det här alternativet passar faktiskt alla, men inte alla övervinner lättja, ställ in omedelbart önskade enheter Hus.
Först och främst bör du ändra inloggning och lösenord för själva routern, det vill säga i dess webbgränssnitt med inställningar. Vad är det för? Det är enkelt, vanligtvis är modem och routrar med standardinställningar för åtkomst väldigt lätta att konfigurera om av alla listiga tredjepartsanvändare som har wifi-adapter når din router. Det händer att detta redan har hänt, och du kan helt enkelt inte logga in på din routers webbgränssnitt. I det här fallet måste du återställa enheten till fabriksinställningarna. Detta görs enkelt och snabbt: det finns alltid en knapp på baksidan av enheten (eller ett hål med en knapp infälld inuti). Utan att stänga av routern från nätverket, tryck på den här knappen och håll den intryckt i tio sekunder. Så fort enheten blinkar med lamporna kan du släppa taget. Routern är som från fabriken igen.
Nu, efter att ha gått in i routerns gränssnitt, ändrar vi indata till vår egen (en angripare kommer inte att kunna återställa, för för detta måste han komma in i din lägenhet). Gå sedan till fliken Trådlös säkerhet, där vi väljer den senaste krypteringsmetoden, anger lösenordet, sparar ändringarna (skriv ner lösenordet på din smartphone och visa det inte för någon). Allt! Nu ställer vi in åtkomst på alla hemenheter, på alla smartphones, på en smart-tv och andra prylar. Nu kommer du definitivt inte ha osynliga grannar.
Sammanfattande
Du kan använda dessa metoder för att koppla bort personer från ditt Wi-Fi. Om du har några frågor, vänligen meddela oss i kommentarerna nedan. Vi ska försöka hjälpa dig!
Att upprätta en anslutning från tredje part stör ibland inte ens med en komplex kombination av tecken. Denna situation är fylld för ägaren av enheten, inte bara med förlust av internettrafik, utan också med läckage av personlig information, så anslutning från utsidan måste stoppas. Rimliga frågor uppstår: är det möjligt att se en lista över anslutna enheter, en router.
Närvaron av följande symtom indikerar ofta att utomstående är anslutna till nätverket:
- Minskad internetuppkopplingshastighet.
- Alltid aktiv dataöverföringsindikator på routern, även när alla prylar i huset är frånkopplade från internet.
Om något av dessa "symtom" hittas, rekommenderas det att kontrollera listan över anslutna enheter och vid behov eliminera andra användare från "wifi".
Hur man avgör vem som är ansluten
Det finns två sätt att upptäcka en "främling" på nätverket:
- Via routerns inställningar.
Innan du använder den här metoden måste du koppla bort alla prylar, förutom datorn, från wi-fi-nätverket.
Hitta sedan IP-adressen för routern på klistermärket på enhetens undersida eller kör kommandot ipconfig i kommandorad. De nödvändiga uppgifterna anges i kolumnen "Huvudgateway". 
Ange den mottagna IP-adressen i webbläsarens adressfält, webbgränssnittet med routerinställningarna öppnas. Här i ett av avsnitten kan du se alla prylar som är anslutna till nätverket. För TP-Link-enheter är detta fliken "Trådlös" - "Trådlös statistik". För Asus - fliken "Kunder". 

Vi pratade mer i detalj om hur man bestämmer främlingar på nätverket i artikeln - "
Inaktivera andra användare
Genom routrars webbgränssnitt
 Det är möjligt att blockera "utomstående" i fliken "Filtrering efter MAC-adress"/Mac-filtrering i routerinställningarna. Här är det möjligt att neka åtkomst till nätverket för endast en användare eller stänga åtkomst för alla enheter som inte finns med i listan över undantag. Den sista metoden är den mest tillförlitliga.
Det är möjligt att blockera "utomstående" i fliken "Filtrering efter MAC-adress"/Mac-filtrering i routerinställningarna. Här är det möjligt att neka åtkomst till nätverket för endast en användare eller stänga åtkomst för alla enheter som inte finns med i listan över undantag. Den sista metoden är den mest tillförlitliga.
Med speciella applikationer
Programvaran "SoftPerfect WiFi Guard" fungerar som en skanner nätverkskopplingar som finns på arbetsstation. Den är perfekt för att arbeta hemma.
Om utrustningen är känd för skannern, indikeras det i grönt. Annars rött. Det är möjligt att konfigurera automatisk nätverksskanning. Om en freeloader hittas som ett resultat av skanningen kommer programmet omedelbart att meddela ägaren. Det rekommenderas att ställa in ett ljud- eller e-postmeddelande.
Till en början var det meningen att programmet skulle blockera anslutningar på användarens begäran, men i slutändan övervakar det bara aktuella anslutningar. Du kan använda andra applikationer eller brandväggsfunktioner på routern för att blockera den.
Gratis verktyg som inte kräver installation. Skannar nätverket och visar en lista över anslutna datorer med adresser och tillverkarens namn. Du kan inte koppla bort andra användare från Wi-Fi i den, men du kan exportera data till HTML-format, XML, CSV eller in textfil för användning i andra applikationer är fullt möjligt.
Söker automatiskt av nätverket, hittar nya anslutningar och låter dig blockera extern användare. Du kan "klippa av" någon annans enhet här genom att välja den i listan och trycka på knappen Klipp ut. Netcut har även möjlighet att växla mellan olika nätverkskort och kontrollera anslutningshastigheten, samt ändra datorns MAC-adress.
Låter dig upptäcka och inaktivera andras enheter. Skannar nätverket, visar en lista över anslutningar med adresser och namn. Markerar personliga enheter som "Känt" och resten som "Okänd". senaste programmet blockerar tillgången till wifi.
Slutsats
Att koppla bort onödiga "gäster" från wifi är som regel ingen stor sak. Men att ställa in ett komplext lösenord och ändra det i tid kommer att göra det det bästa skyddet nätverk från oönskade anslutningar och håll internethastigheten på rätt nivå.
Har du någonsin kopplat bort främlingar från ditt nätverk?
Köpte en bärbar dator, telefon eller surfplatta. En bärbar enhet är speciellt utvald för att komma åt Internet via Wi-Fi på alla tillgängliga platser. Men en oförutsedd svårighet uppstår: av någon anledning försvinner plötsligt kopplingen. Vad är anledningen? Låt oss ta reda på det.
Plötslig och plötslig bortkoppling av det trådlösa nätverket kan hända av flera orsaker. De presenteras nedan:
- Wi-Fi-täckning kan försvinna på grund av att en av funktionerna hos alla moderna enheter, oavsett om det är en bärbar dator, surfplatta eller telefon, är att spara batteri.
- En viktig orsak kan vara närvaron av en svag Wi-Fi-signal.
- En annan orsak är oförutsedda fel i driften av drivrutiner, inklusive föraren som är ansvarig för högkvalitativ drift av det trådlösa nätverket.
Men oavsett orsakerna till att Wi-Fi stängs av är de alla ganska lätta att fixa. Det är bara viktigt att kunna göra de nödvändiga inställningarna, eller installera om drivrutinen. I det här fallet är det bäst att ladda ner drivrutinen från tillverkarens officiella webbplats, annars kan allvarliga problem uppstå Wi-Fi-drift. Låt oss prata om problemlösning mer i detalj.
Vad ska man göra om det finns en svag signal eller källor till starka störningar?
Denna faktor är ganska vanlig orsak inaktivera Wi-Fi-anslutning. Det behöver inte sägas att denna täckning är baserad på radiosignaler som kan svängas. Det är värt att säga direkt om signalnivån att den inte alltid är stabil. Den påverkas av flera faktorer, av vilka den viktigaste är spänningen in elektriska nätverk. Den mest mångsidiga elektriska enheterär inblandade i att skapa störningar, som ibland kan vara så starka att de stör spridningen av en Wi-Fi-signal.
Ännu mer irriterande är närvaron av metallföremål mellan den bärbara enheten och routern. När den bärbara datorn är placerad på ett ganska stort avstånd från signalutbredningspunkten kan den periodvis försvinna. Därför är Wi-Fi avstängt. Som redan nämnts är signalen inte stabil.
När en bärbar dator, telefon eller surfplatta är placerad nära routern är fluktuationerna omärkliga, och när de flyttar bort börjar de manifestera sig mer och mer, och som ett resultat avbryts Wi-Fi-anslutningen. Kommunikation har en särskilt negativ inverkan mobiltelefoner eller mikrovågsugnar. Du kan åtgärda problemet genom att flytta den bärbara datorn närmare den trådlösa routern.
Problem orsakade av batteribesparing
 Som ni vet är en av de grundläggande funktionerna för alla bärbara datorer, surfplattor och telefoner offline arbete, vilket uppnås tack vare högkvalitativ batteribesparing. I detta avseende har utvecklarna skapat specialprogram, som gör att du kan spara energi, och som automatiskt stängs av länge sedan oanvända moduler.
Som ni vet är en av de grundläggande funktionerna för alla bärbara datorer, surfplattor och telefoner offline arbete, vilket uppnås tack vare högkvalitativ batteribesparing. I detta avseende har utvecklarna skapat specialprogram, som gör att du kan spara energi, och som automatiskt stängs av länge sedan oanvända moduler.
Detsamma gäller för WiFi-adapter. Det är mycket möjligt att den stängs av automatiskt när den inte används. Det händer dock att programmet ger vissa fel och, som ett resultat av en instabil anslutning med Wi-Fi, stängs adaptern av efter en viss tid, oavsett om den behövs i det här ögonblicket Internetanslutning eller behövs inte.
Du kan lösa det beskrivna problemet genom att inaktivera det nämnda alternativet. För att göra detta måste du vara uppmärksam på batteriikonen i det nedre högra hörnet av skärmen. Efter att ha valt det bör du gå till "Avancerade batteriladdningsalternativ" och sedan ställa in den optimala laddningsplanen. Det är fullt möjligt att experimentera här tills den optimala planen hittas.
Slutligen väljer du ikonen "Redigera". Fönstret Energisparlägen visas. Här måste du ställa in maximal prestanda både när du kör på batteri och när du arbetar från nätverket. På det här sättet, automatisk avstängning Wi-Fi-adaptern blir inaktiv. Som ett resultat kommer Wi-Fi inte plötsligt att försvinna.
Men tänk om allt arbete görs på rätt sätt, men det finns fortfarande en permanent avstängning WiFi-anslutningar? Detta betyder att i operativ system installerat energisparinställningar. Det är möjligt att inaktivera den här funktionen med "Kontrollcenter trådlösa nätverk Och allmänhetens tillgång". Allt du behöver är att högerklicka på "Wi-Fi"-ikonen. Därefter bör du välja önskad popup-underpost - "Ändra inställningar". Här måste du hitta etiketten trådlös anslutning och klicka på den Högerklicka. I "Egenskaper" välj "Nätverk". Sedan ska du gå till "Inställningar" och välja "Strömhantering". Här bör du avmarkera rutan "Tillstånd att stänga av enheten för att spara elektricitet".