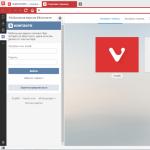Operativsystem i Windows-familjen som produceras av Microsoft ser ofta inte USB-enheter, och det kan finnas många anledningar till detta.
Hur detta manifesterar sig och om det finns en väg ut ur situationen är ämnet för vår artikel. Vi kommer att uppehålla oss vid skälen mer i detalj och försöka överväga varje fall separat. Om din bärbara dator eller persondator inte ser USB-flashenheten, visar detta sig på följande sätt:
- Du har anslutit ett USB-minne, men datorn visar meddelandet "infoga USB-enhet."
- Flash-enheten är ansluten, vilket framgår av ikonen och ljudet, men det finns inte i filhanteraren.
- En varning visas om formatering av USB-enheten.
- En varning om datafel visas.
Kontrollera om datorn ser den anslutna flashenheten i Diskhantering
För att starta ett speciellt verktyg som hanterar USB-enheter, gör följande: Öppna fliken Diskhantering och slå på och av flashenheten flera gånger. Om en ansluten USB-enhet visas kommer datorn att meddela dig att var och en av dess sektioner (det finns bara en i flashenheten) fungerar. I den här situationen är det enklaste sättet att åtgärda felet att datorn inte ser flashenheten. Högerklicka på en sektion för att göra den sektionen aktiv. Du kan även tilldela flashenheten bokstaven E eller D. Efter detta ser du att datorn har känt igen USB-enheten.
Öppna fliken Diskhantering och slå på och av flashenheten flera gånger. Om en ansluten USB-enhet visas kommer datorn att meddela dig att var och en av dess sektioner (det finns bara en i flashenheten) fungerar. I den här situationen är det enklaste sättet att åtgärda felet att datorn inte ser flashenheten. Högerklicka på en sektion för att göra den sektionen aktiv. Du kan även tilldela flashenheten bokstaven E eller D. Efter detta ser du att datorn har känt igen USB-enheten.
Och om, efter att ha återanslutit enheten, partitionsstatusen visas i "Diskhantering" som "Inte allokerad", så finns den antingen inte eller så fungerar den med fel. Högerklicka och skapa en partition. Men detta kan bara användas om menyn har alternativet "Skapa en enkel volym". Om du skapar en partition kommer flashenheten att formateras, även om all data som lagras på den kommer att gå förlorad.
Om du i verktyget hittar en etikett "oinitierad" USB-enhet betyder det att den är skadad. Du kan försöka återställa enhetens minne. Vi kommer att berätta hur du gör detta senare. Om du tidigare har skapat partitioner på en USB-enhet som inte stöds av Microsofts operativsystem, måste du ta bort dem. Steg-för-steg instruktioner kommer att berätta hur du gör detta.
Ytterligare enkla steg
Med OS-enhetshanteraren kan du se alla installerade USB-enheter och kontrollera att de fungerar korrekt. Se hur ditt USB-minne visas i hanteraren. Flash-enheten som är ansluten till datorn kan vara okänd, identifierad med sitt eget namn eller märkt som en USB-lagringsenhet.
Denna flashenhet måste tas bort. Sedan "uppdatera USB-lagringskonfiguration".

Mycket ofta, efter dessa steg, visas den uppdaterade USB-enheten i OS-filhanteraren.
Det finns också andra situationer som leder till ett fel där datorn inte ser flashenheten. Du kanske ansluter en USB-enhet med en förlängningssladd eller USB-hubb? Försök sedan att ansluta enheten direkt till var och en av USB-portarna i tur och ordning. Kanske är en av hamnarna ur funktion och du vet inte om det.
Prova ett annat alternativ. Stäng av din dator och ta bort allt som var anslutet till den (skrivare, kameror, externa media, kortläsare och andra enheter anslutna via USB), lämna bara det absoluta minimum och enheten. Efter detta slår du på datorn. Om datorn såg den anslutna lagringsenheten har du hittat problemet. Problemet är att det finns lite ström till datorns USB-portar. I det här fallet kommer det att hjälpa dig att byta ut strömförsörjningen eller köpa en USB-hubb.
Windows 10 ser inte flashenheten efter uppdatering eller installation (lämplig för Windows 7, 8)
Om du har uppdaterat ditt operativsystem är det stor sannolikhet att du kommer att stöta på ett sådant problem. I det här fallet ligger problemet antingen i avsaknaden av en ny version av USB-drivrutiner eller i det faktum att registerposterna för USB-enheter är föråldrade.Om detta är det andra alternativet kan du använda programmet USBOblivion. Du kan ladda ner det gratis till författaren och ta bort alla föråldrade poster. Var försiktig! Innan du tar bort är det bättre att skapa en återställningspunkt så att om USBOblivion inte fungerar korrekt kan du ångra de felaktiga åtgärderna och återgå till de tidigare inställningarna.

Innan du startar verktyget, koppla bort alla flashenheter som är anslutna till USB-portarna. Först efter det, kör det och rengör registret efter att ha sparat gamla poster i en fil.

När du har rengjort registret, starta om och anslut enheten igen. Om datorn igen inte ser det, följ steg för steg alla steg vi skrev om ovan: ta bort den, uppdatera konfigurationen och anslut igen.
Om du har ett operativsystem version 10, kan ett fel uppstå på grund av inkompatibilitet med drivrutiner. Om så är fallet kommer det att finnas ett märke bredvid föraren - ett utropstecken. I det här fallet laddar du ner uppdaterade versioner från de officiella utvecklarsidorna. Använd inte webbplatser från tredje part för att söka efter drivrutiner, särskilt om du behöver uppdatera dem för din mobila dator. I vissa fall rekommenderas det att även uppdatera Basic Input/Output System (BIOS).
Om flashenheten inte ses av Windows XP
Ägare av Windows XP, särskilt SP2-byggen, stöter ofta på ett problem där datorn inte ser flashenheten. Detta problem beror på bristen på uppdateringar i operativsystemet som skulle göra det möjligt att arbeta med USB-enheter.Om du har det här operativsystemet och stöter på problemet, följ dessa steg:
- Uppdatera bygget till SP3 och ta bort IE-webbläsaren.
- Uppdatera ditt operativsystem, även om du har en ny version.
- Om problemet uppstår på Win Vista, uppdatera även programvaran först.
- KB967132 - i den tidigare versionen var det omöjligt att ansluta flera flashenheter eller andra enheter. När de interagerade med varandra orsakade de krascher, frysningar och kritiska systemstarter.
- KB898962 - när skrivaren är avstängd slutar även flashenheten att fungera korrekt.
- KB315634 - det är omöjligt att ansluta nya USB-minnen, även om gamla som tidigare användes fungerar utan problem.
- KB924196 - detta fel indikerade att den personliga/mobila datorn inte såg den anslutna flashenheten eller bärbara mediaspelaren.
- KB88840 - när du ansluter/kopplar från en USB-enhet visar en dator eller bärbar dator en varning om ett vanligt Rundll32.exe-fel.
- KB362370 - den nya versionen av Windows XP stöder nu den andra versionen av USB-porten.
- KB881233 - efter att datorn vaknar från viloläge visas inte flashenheten i Enhetshanteraren. Ett problem som liknar det tidigare fallet uppstår efter att datorn kommer ur viloläget.
- KB857900 - efter att ha slagit på/stänga av flashenheter igen fungerade inte porten korrekt.
Ta bort gamla USB-drivrutiner helt
Du ansluter en flash-enhet, men datorn ser den inte och visar en varning om dess frånvaro. Problemet kan vara att dina gamla drivrutiner inte fungerar korrekt och därför kan USB-enheten inte tilldelas en bokstav. Gamla drivrutiner kan också orsaka problem med omstart, frysning eller felaktig användning av datorn när en flash-enhet är ansluten.Drivrutiner för Microsofts operativsystem installeras som standard direkt efter att den externa enheten anslutits för första gången. Då finns denna installerade drivrutin kvar i operativsystemet. Men när du ansluter en annan enhet kanske drivrutinen inte fungerar, vilket orsakar krascher och andra problem. Med ett ord, för att lösa alla typer av problem i samband med felaktig drift av drivrutiner, måste de tas bort och nya installeras igen.
Hur man tar bort drivrutiner för alla USB-enheter
Steg ett När du har stängt av datorn tar du bort allt: skrivare, kameror, externa media, kortläsare och andra enheter anslutna via USB.Steg två Starta operativsystemet.
Steg tre Ladda ner det kostnadsfria DriveCleanup-programmet, som är kompatibelt med alla versioner av Windows, från författarens officiella sida.
Steg fyra Filen drivecleanup.exe måste kopieras till
C:\Windows\System32\
Steg fem Skriv drivecleanup.exe på kommandoraden.
Steg sex Programmet rensar alla drivrutiner och poster.

När datorn har startats om sätter du i flashenheten och väntar medan verktyget installerar de uppdaterade drivrutinerna.
Installera om USB-enheter i Windows Enhetshanteraren
Om du har använt alla metoder som diskuterats och ingen av dem hjälpte, följ dessa fyra steg:- I Enhetshanteraren anger du devmgmt.msc.
- Öppna fliken USB-kontroller från Enhetshanteraren.
- Ta bort allt där namnen inkluderar USB-hub, Hub, Host Controller.
- Uppdatera USB-enhetskonfigurationen från hanteraren.
Ytterligare åtgärder
Det skulle också vara en bra idé att utföra följande fyra steg i följd:- En möjlig orsak till att en dator eller bärbar dator inte ser flashmedia är närvaron av virus. Ladda ner om du inte har det installerat och kontrollera alla diskar.
- En möjlig orsak kan också vara en felaktig registerpost. HKEY_CURRENT_USER\ Software\ Microsoft\Windows\ CurrentVersion\ Policies\ Explorer. NoDrives måste tas bort och sedan starta om din PC eller bärbara dator.
- I registerposter HKEY_LOCAL_MACHINE\ System\ CurrentControlSet\ Control du måste också ta bort StorageDevicePolicies.
- Om allt annat misslyckas, koppla ur datorn helt. Koppla ur sladden från uttaget efter att först ha kopplat bort datorn eller batteriet från den bärbara datorn och håll strömknappen intryckt en stund. Efter detta kan du slå på datorn och prova flashenheten.
Återställa data från en flash-enhet som datorn inte kan se
Om datorn ser din flash-enhet, men den är listad som "oinitierad" med en "oallokerad" partition, är enhetens minne skadat. Misströsta inte i förtid: i vissa fall kan all information som finns lagrad på en flyttbar enhet återställas.När du använder flash-enheter, kom ihåg två enkla saker som, i händelse av oväntade situationer, hjälper dig att återställa allt som lagrats på dem:
För det första, om du vill återställa en flashenhet, kopiera inte ytterligare information till den.
För det andra, om du återställer enhetens minne, spara informationen från den till en annan flashenhet.
Vi rekommenderar att du använder det bästa verktyget - . Programmet är gratis, effektivt, har ett tydligt ryskspråkigt gränssnitt och två versioner - installation och bärbar - därför är det mycket populärt bland olika kategorier av användare. Med denna programvara kan du återställa absolut all information från alla media, inte bara flashenheter.
Verktyget fungerar i både manuellt och automatiskt läge, och även nybörjare som aldrig har hanterat sådan programvara kan använda det. Recuva själv kommer att erbjuda det bästa sättet att återställa all information från en skadad flashenhet, du måste bara godkänna genom att klicka på bekräftelseknappen.
Om du efter alla manipulationer fortfarande inte kan ansluta USB-enheten till din dator eller bärbara dator, kan återställningsprogrammet inte användas, och informationen som lagras i dess minne är mycket viktig, rekommenderar vi professionell hjälp från specialister som hanterar dessa problem. De kommer att återställa både filer och allt innehåll som är lagrat på den skadade enheten.
Det finns många anledningar till varför datorn inte ser flashenheten, och om du besökte den här webbplatsen har du ett sådant problem. Felet kan visas på både Windows XP och Windows 7, 8.1 och Windows 10. Det finns flera alternativ för att det här felet ska visas när en flashenhet sätts in:
- Ett meddelande visas "Sätt i skiva", efter att ha anslutit flashenheten.
- Datorn uppmanar dig att formatera flashenheten.
- Ett datafelmeddelande visas.
- Datorn fryser efter att ha anslutit en flashenhet till den.
- Det är möjligt att ett fel uppstår "USB enhet känns inte igen", läs sedan.
I den här artikeln kommer jag att försöka beskriva flera effektiva metoder som kan lösa detta problem, börja med enkla först och sedan gå vidare till mer komplexa. Om det visar sig att den första metoden inte hjälpte, gå vidare till nästa. Om ingen av metoderna hjälper alls, finns det en möjlighet för fysisk skada på flashenheten och då kommer dessa instruktioner inte att hjälpa dig. Men låt oss vara optimistiska och försöka lösa problemet. Gå.
Kontrollerar flash-enheten i Diskhantering
Vi måste öppna verktyget Diskhantering. För att göra detta, tryck på tangenterna Win+R och ange kommandot diskmgmt.msc. Eller så öppnar vi "Kontrollpanel" — "Administrering" — "Datorhantering" — "Diskhantering".
Och vi ser om chefen ser vår flash-enhet. Försök att ansluta den och koppla bort den. Det idealiska alternativet skulle vara att om flash-enhet avsnittet kan "Bra", då kan du helt enkelt använda den här partitionen genom att högerklicka på den och, om nödvändigt, ställa in enhetsbeteckningen. Om du gjorde allt korrekt, bör du se flashenheten i "Den här datorn".
Du kan se följande meddelande: "Ej distribuerad", "Okänd" och andra saker, då kan detta betyda att flashenheten är skadad, i det här fallet är det värt att försöka återställa data.
Lösning ett. Enkel
När du ansluter en flashenhet via en USB-hubb eller förlängningskabel bör du ansluta direkt; om det inte fungerar, försök att ansluta flashenheten till andra portar, inklusive de som finns på baksidan av systemenheten. Försök också först att koppla ur alla enheter som är anslutna via USB och anslut sedan endast USB-minnet. Om allt gick bra, finns det en möjlighet att strömförsörjningen är otillräcklig. I det här fallet måste du köpa en kraftfullare. Det finns ett enklare alternativ - det finns USB-hubbar som har sina egna nätaggregat.
Om flashenheten inte är synlig på Windows XP
Ofta problem med att USB-enheter inte upptäcks är att de nödvändiga uppdateringarna inte installeras för att fungera med dem. I synnerhet använder många organisationer fortfarande Windows XP. Eftersom det kan finnas begränsningar på Internet, installeras inte sådana uppdateringar.
Så om du har Windows XP installerat, där flashenheten inte är synlig:
- Installera version SP3, om du har SP, avinstallera även Internet Explorer 8.
- Du bör installera alla uppdateringar på Windows XP.
Uppdateringar som fixar vissa buggar relaterade till USB-minnen:
KB925196, KB817900, KB968132, KB895962, KB88740, KB314634, KB871233, KB312370.
Jag kommer inte att beskriva dem, kanske hittar du information om dessa uppdateringar själv om du är intresserad.
Och om du har Windows Vista och samma problem uppstår bör du börja med att installera uppdateringar. Även om detta operativsystem nästan aldrig används längre.
Andra sättet. Ta bort USB-drivrutiner
Ibland uppstår fel, t.ex. "sätt i skiva", är associerad med skadade eller inaktuella drivrutiner. På grund av detta kan datorn även frysa eller starta om.
Så vad är anledningen? Efter att vi anslutit flashenheten till datorn för första gången installeras drivrutinerna; när flashenheten kopplas bort finns drivrutinen kvar i systemet. Därefter ansluter vi en annan flashenhet, som vi aldrig har anslutit, i det här fallet kommer Windows att försöka använda drivrutinerna för den tidigare flashenheten, varför konflikter uppstår. Låt oss nu försöka ta bort drivrutiner som inte finns i enhetshanteraren, som du förmodligen trodde.
Ta bort drivrutiner för USB-enheter
Låt oss skriva ner allt punkt för punkt för att göra det tydligare.
- Stäng av datorn och koppla ur alla USB-enheter (flash-enheter, minneskort, möss, tangentbord, hårddiskar, etc.).
- Sätt på datorn
- Ladda ner DriveCleanup (kompatibel med alla operativsystem)
- Kopiera filen drivecleanup.exe och flytta den till mappen C:\Windows\System32. Välj antingen 32 eller 64.
- Starta kommandotolken som administratör och ange följande kommando: drivecleanup.exe
- Nu börjar borttagningen av alla USB-drivrutiner, såväl som registerposter.

När operationen är klar, starta om datorn och sätt i flashenheten. Hon måste tjäna pengar på ett nytt sätt.
Ytterligare metod
Denna metod innebär helt enkelt att kontrollera din dator för virus, eftersom de kan göra att USB inte fungerar korrekt. Du kontrollerar din dator med ett antivirusprogram och om det finns virus rensar vi den.En annan metod. Du måste gå till registret och följa denna väg: HKEY_CURRENT_USER\Software\Microsoft\Windows\CurrentVersion\Policies\Explorer
Om det finns en parameter NoDrives, radera den och starta om datorn.
Tja, det sista på denna punkt. Vi går till registret och följer följande väg: HKEY_LOCAL_MACHINE\System\CurrentControlSet\Control
Om det finns en parameter som heter StorageDevicePolicies, radera den och starta om datorn igen.
Om metoderna ovan inte fungerar, försök att återställa data. Och även om detta inte hjälper, måste flash-enheten tas till ett servicecenter, bara till en bra och pålitlig.
Om du är en Windows-användare kan du stöta på problem med USB-enheten på din PC. Du kan se detta fel när du ansluter Pendrive, webbkamera, skrivare eller flash-enheter. Detta kan hända av många anledningar. Tack vare den här artikeln kommer du att lära dig hur du fixar: " Den bärbara datorn känner inte igen USB-enheter".
Detta problem finns i alla moderna versioner som Windows 10, 8.1, 8 och 7. Det finns faktiskt olika orsaker till detta fel.
Varför känner inte USB-porten igen enheter?
Alla PC-fel och problem har vissa orsaker. Här är vad som orsakar detta problem -
- Instabila eller skadade USB-kontroller.
- Föråldrad moderkortsenhet.
- Brist på viktiga Windows-uppdateringar eller andra tjänster.
- Skadade USB-enheter.
- Felaktiga energisparinställningar.
Fixa "känner inte igen usb-enhet" i Windows:
Varje problem har en lösning. Lyckligtvis finns det många sätt att lösa problem. USB-enhet på Windows. Låt oss prova de mest effektiva metoderna.
Metod 1: Starta om datorn.
Ett av de enklaste och snabbaste sätten att eliminera " kan inte känna igen usb-enhet" är att starta om datorn. Innan du startar datorn, koppla ur den i 1 minut. Detta kommer att återställa USB-hubben på ditt moderkort. Om problemet uppstår på den bärbara datorn, bör du ta bort den bärbara datorns batteri i 3-4 minuter och sätta i det igen. Starta nu datorn och se om problemet kvarstår.
Metod 2: Hitta en oupptäckt drivrutin.
Att söka efter drivrutiner som inte har upptäckts är ett annat bra val för att diagnostisera och reparera felet " Windows 7,8,10 känner inte igen usb-enheter" genom att använda Enhetshanteraren. Den har tillgång till alla interna och externa enheter som elektrifierar ditt system.
- Gå till din kontrollpanel.
- Välj Hårdvara och ljud.
- Klicka på Enhetshanteraren.
- Öppna åtgärdsmenyn.
- Klicka nu på "Sök efter hårdvaruändringar".
- Windows skannar din hårdvara.
- Stäng Manager och alla fönster på Kontrollpanelen.
- Kontrollera nu om din dator hittar drivrutinen genom att öppna igen Enhetshanteraren.
Metod 4: Uppdatera drivrutiner.
Ibland löser du problemet i Windows genom att uppdatera dina enhetsdrivrutiner. Du kan göra detta på olika sätt.
- Kontrollera USB-drivrutinstillverkarens webbplats. Hitta uppdaterade drivrutiner. Ladda ner och installera dem.
Metod 5: Hantera USB Hub Power
Ibland för att rätta till ett misstag" Windows känner inte igen USB-enheten", måste du göra följande.
- Öppna Enhetshanteraren igen.
- Klicka på "USB-kontroller".
- Högerklicka nu på USB Root Hub.
- Välj Egenskaper.
- Gå till fliken Energihantering.
- Avmarkera nu Låt datorn stänga av den här enheten för att spara ström.
- Klicka nu på "OK".
Metod 6: Ta bort en okänd USB-enhet
Om andra metoder inte fungerar bör du ta bort okända enheter för att lösa felet " datorn känner inte igen usb-enheter»
- Öppna först Kör genom att trycka på Windows-logotypen + R.
- Stiga på devmgmt.msc och klicka på "OK".
- Klicka nu på "USB-kontroller".
- Anslut en enhet som inte känns igen av PC-porten.
- Hitta ikonen som heter Okänd USB-enhet(portfel).
- Högerklicka på den och välj Ta bort.
- Starta om din dator.
Metod 7: Installera om USB-drivrutiner
Ibland Windows 10 känner inte igen usb-enhet, på grund av skadade USB-drivrutiner, bör du prova detta.
Varje dator- och flashenhetsanvändare har åtminstone en gång hamnat i en situation där flashenheten misslyckades. Det vill säga att det är omöjligt att se informationen som finns lagrad på den. Flash-enheten fungerar inte, datorn ser inte flash-enheten, filer skrivs antingen inte eller överförs inte från flash-enheten, eller så visar den en avvikelse i lagringsenhetens lagringskapacitet.
Men först till kvarn.
Datorn ser inte flashenheten
Faktum är att det finns många problem som påverkar datorns upptäckt av en flash-enhet - även versionen av själva operativsystemet.
Och så, du satte in en flash-enhet i datorn, den upptäcks inte. Hur yttrar sig detta?
Datorn berättar vad du behöver" sätt i skiva" Även när du gjorde det.
Datorn skriver att skivan behöver formateras eftersom den inte är formaterad;
Ett datafel har inträffat;
Datorn fryser när en flashenhet sätts i;
Enheten känns inte igen.
Nu kommer du att läsa en kort instruktion om hur du löser problemet när datorn inte ser flashenheten. Men detta betyder inte att denna instruktion kommer att hjälpa dig till 100%. Om en metod inte hjälper, gå vidare till en annan tills problemet försvinner.
Gå!
Det första du kan göra är att kontrollera om verktyget ser " diskhantering» din flashenhet. För att göra detta, kör detta verktyg:
Klick Start → Kör (Win+R)→ ange → diskmgmt.msc→ tryck Stiga på. ELLER
Kontrollpanel → Administrering → Datorhantering → Diskhantering.

I diskhanteringsfönstret, var uppmärksam på vad som händer när du ansluter och kopplar bort en flashenhet till datorn - försvinner disken och dyker upp igen, eller inte?
Det bästa alternativet är när datorn ser flashenheten och alla partitioner på den finns i " OK" Om så är fallet gör du följande: högerklicka på den och välj " gör avsnittet aktivt" Du kan behöva tilldela en bokstav till partitionen.
Tja, i princip kommer detta att räcka för att datorn ska se flashenheten.
Tja, tänk om det här verktyget plötsligt visar meddelandet " Okänd" eller " Inte initierad", samt en partition i staten" Ej utdelat", kommer detta att innebära att flashenheten är skadad. Därför ser datorn inte flashenheten. Du måste utföra dataåterställning (mer om detta senare).
Om du ansluter din flashenhet via en förlängningssladd eller USB-hubb, försök sedan ansluta den direkt. Prova också att ansluta till alla tillgängliga USB-portar. Därefter kan du som ett alternativ stänga av och starta om datorn, koppla bort andra enheter från datorn (ja, förutom tangentbordet och musen förstås) och sedan starta om datorn. I det här fallet, om flashenheten upptäcks och börjar fungera, är problemet uppenbarligen i strömförsörjningen till USB-portarna, det finns helt enkelt inte tillräckligt med ström. Det finns bara ett råd - byt ut strömförsörjningen mot en mer kraftfull.
Möjlighet att ta bort gamla drivrutiner
Använd det här alternativet när datorn inte ser flashenheten och skriver " Sätt i skivan", förutsatt att flashenheten redan är isatt. Detta problem och mer kan orsakas av gamla drivrutiner som är tillgängliga i Windows. Till exempel, när du ansluter en flashenhet till din dator stängs din dator av eller startas om.
Anledningen är att Windows installerar drivrutiner för flashenheter första gången du ansluter dem till porten, och när du kopplar ur flashenheten så finns drivrutinerna kvar i systemet och går ingenstans. Sedan du ansluter en ny flash-enhet, en konflikt uppstår, som orsakas av reaktionen från Windows när du försöker använda den gamla drivrutinen som installerades när du ansluter den första flash-enheten.
Hur tar man bort gamla drivrutiner?
Stäng först av datorn. Koppla bort alla minnesenheter och kringutrustning och tillbehör från den.
Slå på datorn.
Ladda ner verktyget DriveCleanup.
Vi kopierar, beroende på din version av Windows, en 32-bitars eller 64-bitarsversion drivecleanup.exe till pappa C:\Windows\System32.
Starta kommandoraden som administratör (höger musknapp på menyn " Start") och skriv in drivecleanup.exe . Klick Stiga på och se när datorn raderar alla drivrutiner och poster.

När borttagningen är klar startar du bara om din dator, sätter i ett nytt USB-minne och Windows installerar nya drivrutiner på den.
USB enhet känns inte igen
När du ansluter en flashenhet, skrivare eller någon annan enhet som ansluts via USB i Windows 7 och Windows 8.1 och du ser ett felmeddelande, en oidentifierad enhet - läs dessa instruktioner så ska vi försöka ta reda på det.
Det finns faktiskt många anledningar till att Windows inte kan känna igen en USB-enhet, och därför finns det också en hel del lösningar.
Enheten känns inte igen. Vad ska man göra?
Om du stöter på ett problem när du sätter i ett USB-minne och ett meddelande visas om att du har anslutit en oidentifierad enhet när du ansluter någon enhet via USB, se till att själva USB-enheten är i gott skick. Detta kommer att spara dig och mig tid. För att säkerställa att USB-kontakten fungerar korrekt kan du försöka ansluta den till en annan dator eller bärbar dator. Om allt inte heller fungerar ligger problemet i själva enheten. Om det fungerar, läs vidare.
Denna metod är för de fall där enheten tidigare fungerade utan kommentarer. Allt var bestämt.
Vi kopplar bort vår USB-enhet, som datorn inte kan känna igen, kopplar bort alla enheter som vi inte behöver för tillfället, och kopplar in en enhet som inte detekteras till systemenhetens bakpanel och ser om problemet är löst.
Rättelse av meddelandet " Enheten känns inte igen" genom Enhetshanteraren och USB-drivrutiner.
Låt oss gå till Enhetshanteraren(tryck på Win + R-tangenterna) enter devmgmt.msc vilket fält klickar vi på? Stiga på.

Den anslutna enheten kommer troligen att finnas i listan USB-kontroller eller Andra enheter(och kallas " Okänd enhet»).

Om den finns i listan med andra enheter och du är ansluten till Internet kan du högerklicka på den och trycka på knappen uppdatera drivrutiner.

Om en oidentifierad enhet fortfarande finns i listan USB-kontroller, högerklicka sedan på den och klicka på knappen på fliken Drivrutin rulla tillbaka eller Radera.

Ett annat alternativ är i USB-egenskaperna i " Energihantering» avmarkera rutan « Tillåt den här enheten att stängas av för att spara ström».

Du kan också prova för alla enheter som finns i " USB-kontroller" gör följande:
Klick " Uppdatera drivrutinen».
Klick sök efter drivrutiner på den här datorn.
Välj en drivrutin från listan över redan installerade drivrutiner.
I listan ser du att det finns en drivrutin som är kompatibel med enheten. Välj den och klicka på " Ytterligare" Drivrutinen kommer att installeras, varefter datorn kan känna igen enheten.
I Windows 8.1 uppstår det här problemet med externa hårddiskar och flashenheter som drivs från en USB 3.0-port.
Detta problem kan lösas i menyn för att hantera parametrarna för den bärbara datorns strömförsörjningskretsar.
För att göra detta, gå till Windows Kontrollpanel i avsnittet Energialternativ, välj det energischema du använder och klicka på "Ändra avancerade energiinställningar." I USB-inställningarna måste du inaktivera tillfälligt inaktiverande USB-portar.