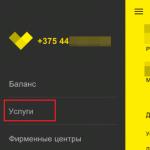Vid oavsiktlig radering av filer, diskformatering eller operativa fel hårddisk du måste komma ihåg:
- Med hjälp av själva OS kommer det inte att vara möjligt att återställa data, så vi använder program för bygga om hårt skiva från tredje part;
- Vi försöker, om möjligt, att inte använda skivan från vilken vi behöver återställa data alls.
Att radera filer och tömma papperskorgen tar inte direkt bort data på hårddisken. Anledningen till detta är en ganska lång process. fullständigt avlägsnande... Därför, för att påskynda raderingen av filer, uppfanns sådan "osynlig lagring" av dokument. Om ett annat dokument skrivs i stället för det raderade dokumentet kommer det redan att raderas oåterkalleligt. Därför, när det är möjligt, utför vi naturligtvis inga operationer för att kopiera, radera eller flytta data.
- Vi letar efter ett program som passar våra krav.
Nu ska vi bara ta itu med den tredje punkten.
Det bör också noteras att diskåterställning är en ganska lång operation. Så ha tålamod. Under återställning rekommenderas det inte att utföra några åtgärder med filer på disken (kopiera, ta bort, flytta). Sådana handlingar kan bara förstöra allt. Om ditt operativsystem är installerat på disken som du vill återställa, då det bästa alternativet kommer att skriva programmet till ett USB-minne eller en disk och starta genom dem, och inte via Windows.
I den här artikeln skulle jag vilja ge en lista över program för att återställa data från en hårddisk. Dessa program kan sägas vara universella och är lämpliga för dataåterställning inte bara med hårddiskar, men även med SSD, SD-minneskort och USB-minnen.
Filsystem som stöds: FAT16, FAT32, NTFS, HPFS, Linux Ext2, Ext3, ReiserFS, Linux Swap
Beskrivning:
Acronis Recovery Expert ingår i mjukvarupaketet
Acronis Diskdirektör 11 Avancerad arbetsstation. Ger högkvalitativ återställning av raderade eller skadade partitioner hårda disk. Om du vill vara redo att utföra återställning i händelse av oväntad dataförlust är Acronis Recovery Expert absolut nödvändigt för dig.
Programmet är betalt, men för vanliga användare finns möjlighet att använda en testversion. Ladda ner programmet från länken nedan.
Huvudfunktionerna i programmet:
- Stöd för ett stort antal filsystemformat;
- Möjlighet att köra verktyget från startbara diskar och flashenheter om operativsystemet inte kan laddas;
- Enkelt och intuitivt gränssnitt i Windows XP-stil;
- Stöder hårddiskar större än 180 GB.
Active Partition Recovery Pro
Filsystem som stöds: FAT12, FAT16, FAT32, NTFS, NTFS5
Beskrivning:
Bekvämt program för att återställa dina diskpartitioner. Stöder ett stort antal filsystem. Låter dig inte bara utföra återställning, men du kan även säga att förlänga livslängden på din disk. Programmet kan köras från både Windows och DOS genom att skriva programmet till en disk eller till ett USB-minne.
Programmet låter dig också återställa enskilda filer, men det används främst för att återställa hela diskpartitioner. Om data på disken har skadats av ett virus, låter Active Partition Recovery Pro dig återställa den.
Skärmdump: 
HDD Regenerator
OS som stöds: Windows XP / Vista / 7/8/10
Beskrivning:
Programmet specialiserar sig specifikt på att återställa dåliga delar av hårddisken. Programmets arbetsfönster är kommandoraden. Ganska inte modernt, men det här verktyget kan hjälpa i situationer där det inte hjälpte att använda andra program.
Programmet är ganska lätt att använda, men innan du använder det kommer det inte att vara överflödigt att studera detaljerna i dess arbete och programmets funktioner.
Skärmdump:

Hetman Partition Recovery
Filsystem som stöds: FAT16, FAT32 och NTFS
Beskrivning:
Ett program för att återställa hårddiskpartitioner och enskilda filer. Programmet hjälper till med oavsiktlig radering av data eller formatering, fungerar med befintliga partitioner, skadade och otillgängliga diskpartitioner så att du kan återställa dem.
Fördelen är support olika enheter: SD-minneskort, flash-enheter och hårddiskar. Arbetet i programmet är ganska bekvämt, det utförs både i manuellt läge och i guideläget, med vilket du steg för steg kan konfigurera dataåterställning.
Provversionen kan laddas ner från utvecklarens officiella webbplats.
Skärmdump:

R-Studio
OS som stöds: Windows 2000, XP, Windows 7, Windows 8/8.1/10
Beskrivning:
Ett program för att återställa data från flash-enheter, hårddiskar, USB-enheter... Stöder nästan alla Windows-operativsystem och kan fungera med stor mängd filsystem.
Funktioner i R-Studio
- Filsystemstöd: FAT12, FAT16, FAT32, exFAT, NTFS, NTFS5, HFS / HFS +, UFS1 / UFS2, Ext2 / Ext3 / Ext4 FS;
- Skapa en bild av hela den återställningsbara disken för ytterligare arbete med honom;
- Dataåterställning efter diskformatering, oavsiktlig radering av filer;
- Möjligheten att spara data till en nätverksenhet eller annan media.
Skärmdump:

Zero Assumption Recovery
OS som stöds: Windows XP, Windows 7, Windows 8/8.1/10
Beskrivning:
Ett utmärkt program för dataåterställning. Återställer FAT- och NTFS-partitioner.
ZAR är skrivskyddad och gör inga ändringar på disken som återställs. Detta undviker risken för ytterligare skada på skiljeväggen.
Skärmdump:

Idag är de flesta datorer utrustade med hårddisk... Det representerar det mest alternativa alternativet, som är svårt att ersätta med ett annat medium. Det är pålitligt och snabbt, har ett antal fördelar och låter dig lagra stora mängder information. Det är sant att haverier och skador på sektorn inte är uteslutna.
För att diagnostisera eller reparera hårddisken krävs programvarureparationer. För detta finns Victoria-verktyg för Windows.
Huvudsakliga fördelar
Det här programmet är mycket mer användbart än det verkar. Tack vare det kan du snabbt hitta överträdda sektorer, samt markera dem som icke-fungerande element. När denna procedur är klar kommer de inte att läsas, vilket kommer att fungera som ett fullfjädrat arbete utan misslyckanden och fel. Dessutom är Victoria kapabel att utföra effektiv diagnostik. Verifieringshastigheten är tillräckligt hög. Det är då lätt att avgöra om det kräver HDD behandling och om du behöver använda betalprogram för detta. Verktyget har också fördelen att det är lätt att använda och inte har några speciella kunskaper. Således kan även en oerfaren användare enkelt använda den.
Kollar din hårddisk med Victoria
Programmet distribueras utan installationsprogram i arkivet. Därför kräver det ingen installation, arbetet utförs utan denna process. Applikationen är inte särskilt tung, dess storlek är mindre än 600 kilobyte.
Efter att ha packat upp programvaran från arkivet måste du köra den. För att göra detta, välj ikonen som ser ut som ett grönt kors. Det krävs att du klickar på den. Efter det öppnas programfönstret. Till en början kan allt verka obegripligt och komplicerat. Men vid närmare eftertanke blir allt klart. Under arbetets gång måste du göra övergångar mellan flikarna. Därmed görs en ändring mellan huvudinformationen om media och andra funktioner. Huvudflikarna är:
Standard;
SMART;
TESTA.
Den första fliken innehåller data om hårddisken. Detta är information om firmware, modell, serienummer transportör, samt annan information. För att läsa uppgifterna måste du klicka på Passport. Fliken SMART öppnar informationen som enheten tillhandahåller. Detta inkluderar mediaprestanda, läs testresultat och mer. Tester presenteras som kan tydas med hjälp av Internet.
Fliken TEST är utformad för att testa hårddisken för fel, samt möjligheten att korrigera dem. Det är mest av allt involverat i arbetet, så det är värt att undersöka det närmare. På vänster sida av programmet finns olika kuber. De är sektorer. Under testning markeras kluster med en specifik färg. Detta kännetecknar hans tillstånd. Färgnyanserna är betecknade enligt följande:
Grå - bra sektorer;
orange - lång läsning, sektorer skapar mediainbromsning, de kommer att förlora sin funktionalitet mycket snart och det är inte möjligt att återställa dem;
grön - behöver mer tid att läsa, de är i gott skick;
röd - dåliga sektorer som inte kan läsas, inte kan återställas, kräver ett diskbyte;
blått med ett kryss - ett fel inträffade under läsningen, informationen kan inte återställas, sektorerna måste märkas om.
Knappar som används för anpassning Verktygsfältet innehåller följande nycklar:
- Ignorera (kan överföra till skannern att det inte finns något behov av att göra ändringar, dåliga sektorer bör ignoreras);
- Återställ (används för att återställa sektorer);
- Radera (informerar om behovet av att injektera sektorerna);
- Mappa om (vid ompartitionering av sektorer som innehåller fel måste detta alternativ vara aktivt).
Efter att ha ställt in alla nödvändiga inställningar måste du klicka på "Start"-knappen. Som ett resultat kommer programmet att utföra en detaljerad skanning av hårddisken. Detta kan ta ganska lång tid. Ju fler fel det finns, desto längre tid tar processen. Det händer att det drar ut på tiden även en dag eller mer. Stor betydelse har både mediets storlek och dess skick. Om disken är bra kontrolleras den tillräckligt snabbt.
I slutändan är det värt att notera att Victoria-programmet bara kontrollerar hårddisken. Applikationen kan inte rädda den från skada. Allt i världen är föremål för åldringsprocessen. Och hårddisken är inget undantag. Åldrande är en oåterkallelig process. Det kan inte stoppas eller återgå till det inledande skedet. Sektorer har sätt att misslyckas en efter en, ofta bortom reparation. En så kallad kedjereaktion uppstår. Om sektorer är skadade är det nödvändigt att byta hårddisk, och informationen som har förblivit intakt måste kopieras för att hinna spara.
Från tufft tillstånd disk beror på viktiga saker - driften av operativsystemet och säkerheten för användarfiler. Problem som filsystemfel och dåliga blockeringar kan leda till förlust av personlig information, misslyckande med att starta operativsystemet och fullständigt diskfel.
HDD-återställning beror på typen av dåliga block. Fysiska skador kan inte repareras, medan logiska fel måste rättas till. Detta kommer att kräva specialprogram arbetar med trasiga sektorer.
Innan du startar härdningsverktyget är det nödvändigt att utföra diagnostik. Det låter dig ta reda på om det finns problemområden och om du behöver arbeta med dem. Mer detaljerat om vilka dåliga sektorer är, var de kommer ifrån och vilket program som skannar hårddisken för deras närvaro, har vi redan skrivit i en annan artikel:
Du kan använda skannrar för inbyggda och extern hårddisk samt en flash-enhet.
Om, efter kontroll, förekomsten av fel och dåliga sektorer hittades, och du vill eliminera dem, kommer återigen speciell programvara att komma till undsättning.
Metod 1: Använda program från tredje part
Användare bestämmer sig ofta för att använda program som skulle utföra behandlingen av fel och dåliga block på en logisk nivå. Vi har redan sammanställt ett urval av sådana verktyg, och du kan bekanta dig med dem på länken nedan. Där hittar du också en länk till en lektion om diskåterställning.
När du väljer ett program för behandling av hårddisk, närma dig det klokt: med olämplig användning kan du inte bara skada enheten utan också förlora viktig data som lagras på den.
Metod 2: Använda det inbyggda verktyget
En alternativ felsökningsmetod är att använda chkdsk-verktyget inbyggt i Windows. Hon kan skanna alla enheter som är anslutna till datorn och åtgärda de problem som hittats. Om du ska fixa partitionen där operativsystemet är installerat, kommer chkdsk att börja fungera först nästa gång du startar datorn, eller efter en manuell omstart.
Det bästa sättet att arbeta med programmet är att använda kommandoraden.

Observera att inget av programmen kan fixa dåliga sektorer på fysisk nivåäven om det har deklarerats av tillverkaren. Nej programvara kan inte reparera skivans yta. Därför, vid fysisk skada, är det nödvändigt att byta ut det så snart som möjligt. gammal hårddisk till en ny innan den slutar fungera.
En extern hårddisk är mer sårbar än en stationär media. Den transporteras hela tiden från plats till plats, utsätts för miljöpåverkan, fallrisker och felaktig anslutning. Därför misslyckas det mycket oftare. Om nästa gång du ansluter till en dator kan det inte upptäckas operativ system, då kan detta indikera skada på filsystemet. Låt oss titta på hur man återställer ett externt media utan att formatera.
Orsaker till problem med en flyttbar disk
- Filsystemet är skadat.
- Ett programvarufel har uppstått på enheten.
- Den flyttbara hårddisken har drabbats av ett virus.
- Enheten kopplades inte från datorn ordentligt.
- Ovarsam hantering av drivningen, mekanisk skada.
Är det möjligt att återställa det för hand bärbar hård disk utan formatering? I de flesta fall, om inte enheten har skadats mekaniskt, kan data på den återställas. För att göra detta, överväg 2 sätt.
Återställa media med Windows
Den externa hårddisken kontrolleras för fel. För att göra detta, kör verktyget som ingår i Windows. För att köra det måste du kommandorad registrera kommandot "cmd". Efter att ha bekräftat kommandot visas en konsol på skärmen, där raden "chkdsk h: / f" är skriven, där "h" är bokstaven på ditt flyttbara media.
Om, när du försöker kontrollera, visar datorn ett meddelande som säger att det här ögonblicket det är omöjligt att kontrollera, då måste du gå med på erbjudandet om att kontrollera den valda disken vid nästa omstart av systemet.
Du kan välja ett annat sätt att kontrollera disken för fel, mer visuellt och tillgängligt. För att göra detta, följ dessa steg:

I de flesta fall, efter en skanning, kommer hårddisken att helt återställa sin struktur utan att formatera. Efter behandlingen startar den av sig själv och all data kommer att synas på monitorn.
Återställa en extern enhet med R-Studio
Du kan återställa externa media utan att formatera. Detta verktyg fungerar med alla kända filsystem, återställer information från raderade och skadade partitioner, fungerar med krypterade filer.
Efter att ha startat programmet kommer alla diskar att visas i dess fönster.
Alla media som är anslutna till datorn kommer att synas på vänster sida. Mediaåterställning utförs i följande ordning:
- Genom att välja från denna lista extern hård skiva kan du ta en titt på informationen om det mediet. Det kommer att visas i det högra fönstret.
- När du klickar på knappen "Skanna" kommer programmet att skanna det valda mediet och visa information i form av färgade kluster.
- När du håller muspekaren över ett kluster kommer all information om det att visas på höger sida av fönstret. Skanningens varaktighet beror på lagringskapaciteten. I vissa fall kan det ta tiotals minuter.
- I slutet av kontrollen visas ett fönster enligt följande:

- Vi måste gå till undersektionen "EXTRA HITTNADE FILER". En lista över hittade filer visas.

- Nu kan de hittade filerna återställas. För att göra detta måste du sätta etiketter framför filerna som vi behöver.
- Tryck på knappen RECOVER. Om du bestämmer dig för att återställa alla hittade filer kan du omedelbart använda knappen "ÅTERSTÄLLA ALLA".
- Efter att ha bekräftat valet måste du bestämma platsen för att spara de återställda filerna.
Eftersom de är väldigt stora krävs en hyfsad hårddisk. Med underskott ledigt utrymme endast en del av informationen kan återställas på media. Återställningsoperationen börjar med att ett sådant fönster visas.
God timme allihopa!
Jag tror att många användare har stött på en misstänkt hårt arbete disk: lång kopiering/läsning av filer, bromsar, laddning upp till 100 %, klickning, oförmåga att läsa några filer, etc.
Detta beteende hos disken kan indikera allvarliga problem med den. För att avgöra vad som är fel med det måste du tillgripa specialiserade serviceverktyg.
I den här artikeln vill jag fokusera på några bästa verktyg ah vem kan se S.M.A.R.T. (särskild teknik för hårddisksjälvövervakning,), kontrollera diskytan för dåliga block och försök att återställa dess funktionalitet (det vill säga försök att tilldela de dåliga sektorerna till reservdelen, för mer information om detta, se länken nedan).
Vad är ett dåligt block, hur man kontrollerar disken med Victoria-verktyget (i detalj för nybörjare, med exempel och skärmdumpar), se den här artikeln -
6 bästa verktyg för att kontrollera disken för dåliga block
Victoria / Victoria
Utvecklarwebbplats: http://hdd-911.com/

Ett av de bästa verktygen för att kontrollera och behandla dåliga block på din hårddisk. Programmet genomför testning, diagnostik och behandling av skivan på låg nivå. Förutom HDD stödjer Victoria andra typer av media: FDD, CD/DVD, USB/Flash/SCSI, hon "ser" även enheter under Windows genom API och portar.
Notera: Jag beskrev hur man arbetar med Victoria i en av mina tidigare artiklar, länken till det presenteras precis ovan.

Nyckelfunktioner:
- stöd för IDE / SATA-kontroller;
- möjligheten att se S.M.A.R.T. disk;
- förmågan att kontrollera akustiskt brus;
- tester för att kontrollera mekaniken och skivans yta;
- få full teknik. diskinformation;
- förmågan att arbeta under Windows och DOS;
- arbete på bärbara datorer stöds;
- Stöd lågnivåformatering HDD;
- Benchmark-funktioner.
HDDScan
En av bästa programmen för att kontrollera hårddiskar under Windows. Låter dig snabbt bedöma hårddiskens tillstånd, kontrollera hårddisken för dåliga sektorer, se S.M.A.R.T. attribut.
Dessutom låter programmet dig styra strömförsörjningen, justera det akustiska läget, kontrollera temperaturen på enheten (data kan visas i aktivitetsfältet).

Nyckelfunktioner:
- Stöd för SSD-enheter;
- Hårddiskstöd med gränssnitt: ATA / SATA, SCSI, USB, FireWire eller IEEE 1394;
- Körtest i linjärt verifieringsläge, linjär läsning och linjär skrivning;
- Läsa och analysera identifieringsinformation från hårddiskar med ATA / SATA / USB / FireWire / SCSI-gränssnitt;
- Ändra AAM-, APM-, PM-parametrarna på diskar med ATA / SATA / USB / FireWire-gränssnitt (användbart för dem som har mycket hårddiskbrus under drift);
- Fungerar i alla populära Windows OS: XP, 7, 8, 10.

HDTA2
![]()
HDAT2 - systemverktyg, nödvändig för diagnostik och "behandling" av hårddiskar. En av huvudskillnaderna mellan detta verktyg och Victoria (presenterat ovan) är stöd för en mycket större typ av diskar (notera: gränssnitt som stöds: ATA / ATAPI / SATA, SSD, SCSI och USB).
HDAT2 kan fungera i två lägen:
- disknivå: diagnostik och "behandling" av dåliga sektorer på vissa enheter. Förresten, förutom diagnostik kan du få all information om disken (som bara kan erhållas programmatiskt);
- filnivå: söka, läsa och checka in poster filsystem FAT 12, 16, 32. Möjlighet att kontrollera, ta bort och återställa register över dåliga sektorer, flaggor i FAT-tabellen.

Viktig!
Rekommenderar HDAT2 att använda med startdiskett eller en flash-enhet. Arbeta underifrån Windows-program kommer med största sannolikhet vara felaktigt. Använd versionen på utvecklarwebbplatsen "CD / DVD Boot ISO image"- den måste vara korrekt skriven till en USB-flashenhet/disk, som vilken som helst startbara media... Du kan läsa om detta i en av mina artiklar:.
MHDD
Utvecklarwebbplats: http://mhddsoftware.com/
MHDD - serviceverktyg för noggrann diagnostik och reparation av enheter (HDD). Verktyget låter dig arbeta med diskar på en låg nivå, genom portarna på IDE-kontrollern. Programmet har nog hög hastighet skanna och "desinficera" disken från "mjuka" -dåliga sektorer.

Huvud funktioner:
- exakt och mycket snabb diagnostik av hårddiskens tillstånd, den optimala algoritmen för att korrigera dåliga sektorer;
- förmågan att justera ljudet från enheten (AAM);
- se avläsningarna av S.M.A.R.T .;
- felloggar;
- möjligheten att radera all information på disken utan möjlighet till återställning;
- ett försök att värma upp enheten och testa den under extrema förhållanden;
- möjligheten att testa flera hårddiskar samtidigt.
Macrorit Disk Scanner
![]()
Macrorit Disk Scanner är ett bra och fungerande verktyg för kollar hårt disk i dåliga sektorer. Förresten, jag vill särskilt notera att verktyget skannar disken mycket snabbt- 1,5-2 gånger snabbare än, säg, den berömda Victoria! Det är sant att det inte hjälper att "bota" disken - det finns helt enkelt ingen funktionalitet som Victoria har.
Du kan skanna hela disken eller ett specifikt område av sektorer (användbart på stora diskar när skanningen kan ta för lång tid).
Verktyget låter dig arbeta med alla populära typer av enheter: IDE, HDD, SSD, SCSI, FireWire, RAID, SD-kort, etc.

Macrorit Disk Scanners huvudfönster
I allmänhet är det ett bra alternativ till tidigare program, speciellt när du enkelt och snabbt behöver ta reda på diskens tillstånd.
Ashampoo HDD-kontroll
Utvecklarwebbplats: https://www.ashampoo.com/ru/rub/pin/0365/system-software/hdd-control-3

Multifunktionellt program för att övervaka statusen för alla dina enheter i systemet. Tack vare minut-till-minut-kontrollen över statusen på dina diskar kommer programmet att förhindra förlust av information och varna dig i tid om alla problem.
Förresten, de som har använt Ashampoo-produkter vet att deras program är designade så att alla nybörjare enkelt och enkelt kan arbeta med programmet. HDD Control är inget undantag från denna regel, alla som vill ha det kommer att ta itu med det ...

Huvud funktioner:
- övervakning av status för enheter online;
- förmågan att testa disken (det finns flera tester tillgängliga för att få en "fullständig bild" av enhetens tillstånd);
- meddelande om det farliga tillståndet på disken, vilket leder till ett fel eller eventuell förlust av information;
- förmågan att defragmentera disken;
- stöd för enheter med gränssnittet: IDE, ATA, hårddiskar anslutna via USB och Firewire;
- stöder enheter anslutna via RAID-kontroller;
- visa diskinformation: registreringsnummer, cachestorlek, antal partitioner, etc.;
- det finns möjligheten att snabbt rensa disken från skräpfiler;
- möjligheten att exportera data om diskens tillstånd och de tester som utförts.
PS
Oavsett hur bra avläsningarna är efter att ha testat och diagnostiserat disken, glöm inte att säkerhetskopiera viktiga dokument och filer. Som de säger, en gång om året skjuter en pinne ...
Bättre att lägga 5 minuter extra på säkerhetskopiering än dagar och veckor av bortkastat arbete.