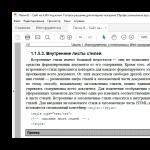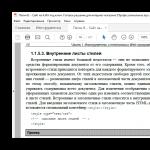För att inte förstå det enorma antalet funktioner och knappar som är värdelösa för vanliga användare som gränssnittet erbjuder adobe-program Photoshop och andra gillar det, många använder standardfärg, som ursprungligen står i vilket operationsrum som helst windows-system... Men i själva verket har även detta till synes enkla verktyg ett ganska stort antal funktioner, varav en är förmågan att skapa en transparent bakgrund för en specifik bild. I den här artikeln kommer vi att prata om hur man gör genomskinlig bakgrund i måla.
Varför behövs detta?
Det bör noteras genast att i detta fall det kommer inte om bakgrunden på foton, eftersom det är omöjligt att skapa en transparent bakgrund för bilden som sådan. Men samtidigt är det fortfarande möjligt att ta bort bakgrunden på foton när du sätter in dem i andra bilder, eftersom det kan störa deras sammanslagning, och detta är ganska enkelt att göra:
Knappen "Välj alla" har också sina egna snabbtangenter tilldelade kombinationen "Ctrl + A".
Nu kan du placera den infogade bilden där du vill ha den och avmarkera den. Eftersom du lyckades göra bakgrunden på bilden transparent med Paint tidigare kommer den inte att överlappa andra bilder på arbetsområdet, vilket är ganska bekvämt om du vill kombinera flera bilder med varandra.
Hur sätter man in?
Du kan infoga en bild i en annan med Paint på följande sätt:
- Öppna en bild som kommer att tjäna som grund för din bild och till vilken du ska bifoga en annan.
- Klicka på pilen under "Infoga" -knappen.
- Välj funktionen "Klistra in från" och välj sedan den bild som du har gjort en transparent bakgrund för.

Eftersom du kan ta bort bakgrunden i Paint för flera bilder så kan du kombinera ett stort antal filer med varandra så att de passar in i varandra så organiskt som möjligt.
Det är inte ovanligt att göra bakgrunden till en bild eller ett fotografi transparent.
Låt oss ta reda på hur man skapar en transparent bakgrund med gratis grafisk redaktör paint.net.
Vi trycker på knappen "Ladda ner paint.net".
En sida öppnas där vi ser att redaktören har ryska, nedan finns information om systemkraven.
Klicka på knappen som säger "Ladda ner den aktuella versionen ..."
I det nya fönstret som öppnas ser vi strömmen senaste versionen paint.net, klicka på länken och ladda ner arkivet.
Gör en transparent bakgrund i paint.net
För att ta bort bakgrunden måste du välja den. I vårt exempel är bakgrunden vit, men vad det inte betyder, för val:
- Vi tar ett verktyg - en trollstav;
- Urvalsläge - byt ut eller slå samman;
- Fyllningen är kontinuerlig, om du väljer "global", kommer icke-intilliggande vita pixlar också att väljas, till exempel inuti en sko, men vi behöver inte detta nu;
- Ställ in känsligheten till cirka 40%, ju högre procentsats, desto mer faller en liknande färg i valet;
- Tryck på "trollspöet" vit bakgrund.
Om du ser att valet har påverkat områden i huvudbilden, minskar du känsligheten.
Gå nu till "Redigera" och välj raden "Rensa val", eller tryck bara på "Del" - celler kommer att visas i form av ett schackbräde så att den transparenta bakgrunden anges.
Men i vårt exempel är det inte allt, skon har en rem längst upp, vilket innebär att området där det finns en bock bör också vara transparent.
Ta "trollstaven" igen och klicka på det vita området.
Det finns inga tydliga gränser här, det händer faktiskt i de flesta bilder, så valet måste slutföras .
Välj ett av tre verktyg: oval, lasso eller rektangel - det beror på din bild, bildens form. Välj det verktyg som du tror blir lättare att använda.
Överst aktiverar du "Union" eller "Subtraktion" (när du håller markören markeras dessa tips).
Union - om du behöver lägga till något i ett redan valt område.
Subtraktion - tvärtom måste du ta bort någon del från det valda området.
Var inte rädd för att göra ett misstag, du kan alltid gå tillbaka till originalversionen.
Så slutför valet efter behov och ta bort den vita bakgrunden.
Ta bort bakgrunden med ett radergummi
Det finns ett annat intressant alternativ ta bort bakgrunden med Eraser-verktyget.
För att göra detta måste du också göra ett val, och med ett radergummi kan du inte ta bort hela bakgrunden, men till exempel hälften, medan du inte kan vara rädd för att radera huvudbilden - radergummit raderar bara det valda området.
I praktiken stöter jag på komplexa bakgrunder - lutning, överflöd, olika mönster. I det här fallet tas bakgrunden bort gradvis, känsligheten för "trollstav" är liten, cirka 20-30%.
Klicka sedan på bakgrunden - någon del kommer att väljas, ta bort den.
Välj nästa del - ta bort den igen och så vidare tills hela bakgrunden blir transparent. Men på det här sättet kan du hoppa över vissa pixlar, så det är bättre att ställa in urvalsläget till "Union" och klicka med en pinne på alla icke markerade områden. Och glöm naturligtvis inte de ovala, lasso-, rektangelverktygen. Med deras hjälp lägger vi till eller subtraherar de önskade områdena i bilden.
Freeware Paint.NET-programmet är inte lika kraftfullt som många andra grafikredigerare. Du kan dock enkelt skapa en transparent bakgrund i en bild med den.
Så du behöver ett visst objekt i bilden för att ha en transparent bakgrund istället för det befintliga. Alla metoder har en liknande princip: delar av bilden som ska vara transparenta tas helt enkelt bort. Men med hänsyn till särdragen i den ursprungliga bakgrunden måste du använda olika Paint.NET-verktyg.
Metod 1: urval "Trollspö"
Bakgrunden som du tar bort måste väljas så att huvudinnehållet inte berörs. Om vi \u200b\u200btalar om en bild med en vit eller samma typ av bakgrund, utan olika element, kan du använda verktyget "Trollspö".

Metod 2: Beskärning efter val
Om vi \u200b\u200btalar om en bild med en varierad bakgrund, vilken "Trollspö" kommer inte att bemästra, men samtidigt är huvudobjektet mer eller mindre homogent, då kan du välja det och klippa av allt annat.
Justera känsligheten vid behov. När allt du behöver är markerat, tryck bara på knappen "Beskär till urval".

Som ett resultat tas allt som inte ingår i urvalet bort och ersätts med en transparent bakgrund. Allt som återstår är att spara bilden i formatet "PNG".
Metod 3: Urval med "Lasso"
Det här alternativet är praktiskt om du har en ojämn bakgrund och samma huvudobjekt som du inte kan fånga "Trollspö".

Dessa enkla metoder för att skapa en transparent bakgrund i en bild kan användas i Paint.NET-programmet. Allt du behöver är möjligheten att växla mellan olika verktyg och vård när du väljer kanterna på det önskade objektet.
Med den gratis grafikredigeraren Paint.net kan du skapa collage, redigera foton och klippa objekt från en bild. Du kan ta bort bildens bakgrund olika sätt.
Instruktioner
Oftast krävs en transparent bakgrund för att överlappa en del av bilden ovanpå en annan eller på själva illustrationen. En färglös bakgrund används aktivt vid byggandet av webbplatser. Många foton i webbutiker kräver också vitt bakom huvudbilden, vilket bara kan erhållas med en transparent, eftersom kameran inte kan skapa en ren vit bakgrund i färg 255 255 255 i RGB.
Använda trollspöet
Det enklaste sättet att skapa en transparent bakgrund i Photoshop CS6 och nyare versioner är att använda ” trollspö"eller" magi trollstav". Ytterligare ges steg-för-steg-instruktion:
Suddgummi
Verktyg " magiskt radergummi»Tar bort nära färger, dessutom omvandlar det automatiskt bakgrundslager till normalt. Följande är en steg-för-steg-instruktion om hur man skapar en transparent bakgrund för en bild:

- Då kan du använda en vanlig radergummi ta bort rester bakgrund och avsluta redigeringen för att göra bilden på en transparent bakgrund.
Byta ut bakgrunden
Med den här funktionen kan du ersätta bakgrunden eller till och med göra den transparent. detaljerade instruktioner om dess användning:

Hur man sparar en bild utan bakgrund i Photoshop
Du kan inte spara en bild utan bakgrund i det vanliga JPEG-formatet. Efter att ha sparat illustrationen skapas bakgrunden automatiskt. För att spara önskad illustration med en transparent bakgrund behöver du använd formatPNG... För att använda den måste du följa sökvägen: fil — spara som - när du sparar typen, ange PNG.