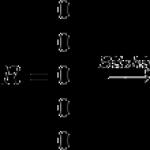Trött på att kika in mörk skärm bärbar dator? Öka ljusstyrkan! Proceduren för att genomföra denna enkla händelse kan skilja sig åt olika modeller bärbara datorer, men den övergripande processen förblir densamma. För att ändra ljusstyrkan kan du använda snabbtangentskombinationer eller använda funktionerna i operativ system. Välj den metod som du gillar bäst.
Använda kortkommandon för att öka ljusstyrkan
Det snabbaste sättet att öka ljusstyrkan är att använda speciella kortkommandon. Dessa kombinationer kan variera för olika bärbara modeller. I de flesta fall ändras ljusstyrkan genom att samtidigt trycka på Fn-knappen och en av F-knapparna (F1-F10). Dessutom kan ljusstyrkan justeras med en kombination av Fn och piltangenter.Kombinationen kan endast bestämmas experimentellt. Som regel har motsvarande knappar en speciell märkning i form av en "sol". Håll ned Fn och klicka på knappen för att öka ljusstyrkan tills du uppnår önskat resultat. Om det inte var möjligt att konfigurera skärmparametrarna på detta sätt använder vi mjukvarumetoden.
Vi arbetar via kontrollpanelen
Proceduren är som följer:Första steget.Öppna Start.
Andra steg. Gå till kontrollpanelen.
Tredje steget. Hitta avsnittet Skärm och öppna Inställningar för ljusstyrka.
Vi ser menyn för ströminställningar. Vi tittar ner och hittar skjutreglaget för justering av ljusstyrka. Dra skjutreglaget i önskad riktning.
Du kan också komma till den här menyn på annat sätt. För att göra detta, hitta en batteriikon i det nedre hörnet bredvid klockan. Vi högerklickar på den med höger musknapp, öppnar "Strömalternativ" och utför de redan kända åtgärderna.
Vad händer om ljusstyrkan inte ändras?
Om du inte kan ändra ljusstyrkan med snabbtangenter kan problemet ligga i den enkla bristen på drivrutiner för Fn-funktionsknappen. Ladda ner den nödvändiga drivrutinen från din bärbara datortillverkares webbplats och installera den. Om knappen fungerar (till exempel låter den dig justera ljudnivån), kontrollera att grafikkortets drivrutiner fungerar som de ska.Det värsta scenariot är ett hårdvaruproblem. Till exempel kan en bakgrundsbelysningslampa eller någon form av kabel gå sönder. För att felsöka sådana problem måste du kontakta reparationer. Nu kan du justera ljusstyrkan. Följ instruktionerna och allt kommer definitivt att lösa sig.
Låt oss först ta reda på om du kan justera ljusstyrkan, inte genom knapparna, utan genom Windows-inställningar. Om du kan, så är problemet troligen i själva nycklarna eller i speciell programvara som saknas eller togs bort efter det Windows-uppdateringar 10. Om du inte kan justera ljusstyrkan, använd Windows-inställningar, läs sedan nedan hur du fixar allt.
Anledningen finns i grafikkortets drivrutin.
En av de vanligaste orsakerna ligger i grafikkortets drivrutiner. Nämligen:
Vi löser problemet med ljusstyrkan genom att inaktivera PnP-skärmen.
Den här lösningen på problemet är lämplig för dem som inte har ikonen för justering av ljusstyrka aktiv i panelen Windows-meddelanden 10. 

Andra orsaker till fel på ljusstyrkan.
Program som TeamViewer. Många använder det här programmet för att fjärrkonfigurera sin dator. Faktum är att det här programmet installerar dessutom sin egen drivrutin för bildskärmen, som inte stöder justering av skärmens ljusstyrka. För att rätta till detta missförstånd:
Jag rekommenderar också att du kontrollerar dina bildskärmsdrivrutiner. Kanske har du en ovanlig bildskärm, men med ytterligare funktioner, som inte är tillgängliga på standardskärmar. I det här fallet måste du ladda ner drivrutinen specifikt för din bildskärm från tillverkarens webbplats.
God eftermiddag
Problemet med att justera ljusstyrkan på bärbara datorer är ganska vanligt. Och du bör inte blunda för det alls, för... Vår vision beror direkt på detta (om skärmen till exempel är för ljus -).
I detta sammanhang stöter vi oftast på två problem:
- ljusstyrkan justeras automatiskt och spontant- ibland mörkare, ibland ljusare, beroende på belysningen på platsen där den bärbara datorn är placerad (eller på bildens kontrast på skärmen). Hur man löser det här problemet beskrevs i den här artikeln:
- Ljusstyrkan är inte justerbar alls, den är alltid konstant (även om du trycker på special funktionstangenter).
I den här artikeln vill jag fokusera på den andra utvecklingen av händelser, och visa vad som kan göras. Så...
Sätt att justera ljusstyrkan
Till att börja med är det enligt mig värt ett försök olika sätt inställningar för ljusstyrka. Även om en av dem plötsligt inte fungerar är detta inte en anledning att inte prova den andra. I slutet, justering av ljusstyrkan- detta är en engångsprocedur som inte behöver göras särskilt ofta, och om något av alternativen fungerar kan problemet anses löst...
Alternativ 1
Det enklaste och snabbaste sättet att se vad som händer med batteriet och ljusstyrkan är att klicka på "batteri"-ikonen i facket. Därefter kommer du att dyka upp i en meny där du kan lägga till/subtrahera aktuella värden (se skärmdump nedan).

Alternativ nr 2
De flesta bärbara datorer har speciella funktionstangenter (de ska ha en karakteristisk ikon - ) - om du trycker på dem (till exempel Fn+F5 som i exemplet nedan) - då ska ljusstyrkan ändras och ett skjutreglage ska visas på skärmen (som kan justeras ytterligare med mus...).
Viktig!
Om inget händer när du trycker på funktionstangenterna rekommenderar jag att du använder rekommendationerna från den här artikeln:

Alternativ nr 3
Du kan ändra ljusstyrka, mättnad, nyanser, färger etc. bildparametrar i drivrutininställningarna för grafikkortet. För att ange dem, i de flesta fall, klicka bara Högerklicka möss på fritt utrymme skrivbordet och välj från menyn som visas AMD-inställningar(eller IntelHD|nVidia).
Till exempel, om du har ett IntelHD-videokort (som jag), välj helt enkelt i snabbmenyn som visas.

Sedan måste du öppna avsnittet "Skärm/färginställningar" . Därefter kan du justera bildkvaliteten på skärmen i detalj (se skärmbild nedan).

Alternativ nr 4
Windows har också ströminställningar som låter dig ställa in ljusstyrkan och körtiden för din enhet beroende på om den är inkopplad eller ansluten till ett batteri.
För att öppna dessa inställningar måste du:
- Tryck på tangentkombinationen: Win+R
- ange kommandot: powercfg.cpl
- tryck enter


Alternativ #5
I Windows 10 kan du anpassa din skärm via kontrollpanelen. För att göra detta, öppna menyn: START/Inställningar/System/Display.

Display (START - Inställningar - System - Display) // Windows 10
Vad ska man göra om ljusstyrkan inte kan justeras
1) Uppdatera drivrutinerna för videoadaptern // rulla tillbaka de gamla
I de flesta fall går det inte att ändra ljusstyrkan på grund av att systemet inte har relevant drivrutiner för grafikkortet. Detta kan hända om, till exempel, efter installation eller uppdatering av systemet, du inte laddade ner dem från den officiella webbplatsen (som ett resultat har du kvar drivrutinen som Windows själv installerade - den fungerar naturligtvis, men vissa alternativ är inte tillgängliga!) .
Här kan du göra följande:
- gå till den officiella webbplatsen för din enhet, ladda ner drivrutinen för videoadaptern och uppdatera den. För information om hur du gör hela proceduren, se den här artikeln:
- försök att rulla tillbaka drivrutinen till den gamla (som kan finnas kvar i systemet, till exempel efter att ha uppdaterat det). Jag rekommenderar att du provar det här alternativet först, och om det inte finns några andra versioner i systemet, försök sedan med den första, se länken precis ovan.
Hur man försöker rulla tillbaka systemet till den "gamla" fungerande drivrutinen:

I de allra flesta fall, efter att ha uppdaterat drivrutinen för videoadaptern, kan du ändra ljusstyrkan med hjälp av panelen utan problem Windows-hantering(till exempel genom effektinställningar), eller genom själva förarens kontrollcenter, även i de fall andra metoder inte fungerar!
2) Kontrollera om funktionstangenterna fungerar
Du kan lära dig hur du konfigurerar och aktiverar dem från en annan artikel av mig på bloggen (länk till den nedan).
Vad du ska göra om funktionstangenterna (F1-F12, såväl som Fn) inte fungerar, du kan inte ändra ljusstyrka, volym, slå på/av pekplattan eller Wi-Fi-adaptern:
3) Inaktivera adaptiv ljusstyrkekontroll
Vissa bärbara datorer har speciella ljussensorer och som standard justerar de skärmens ljusstyrka beroende på ljusnivån i rummet (kallas: adaptiv ljusstyrkakontroll). I de flesta fall ger det här alternativet inte den optimala nivån av bildkvalitet på skärmen och det rekommenderas att stänga av det.
För att göra detta, öppna Windows Kontrollpanel på följande adress: Kontrollpanel\Hårdvara och ljud\Strömalternativ\Ändra kretsinställningar
Behöver öppna ytterligare inställningar din strömförsörjningskrets.

I fliken "Visa/aktivera adaptiv ljusstyrka" - det kommer att finnas en värdefull inställning. Byt bara lägena till "Av." I vissa fall måste du starta om den bärbara datorn.

Låt mig förresten fästa din uppmärksamhet på det faktum att vissa bärbara modeller är utrustade med ytterligare inställningscenter (till exempel, Sony VAIO, Lenovo, etc.). De kan ha några alternativ som påverkar kvaliteten på bilden på skärmen (exempel nedan). Gå bara till liknande inställningscenter och inaktivera alla alternativ relaterade till sensorer för ljusstyrka och anpassningsförmåga...

4) Försök att ändra operativsystemet (eller installera ett andra för testning)
Jag skulle genast vilja notera att det är mycket tillrådligt att först gå till den officiella webbplatsen för din bärbara datortillverkare och se för vilket operativsystem det finns drivrutiner.
Som hjälp!

Vi kollar på den officiella webbplatsen för bärbar datortillverkaren för vilka Windows-operativsystem det finns drivrutiner
Tillägg är välkomna...
13.11.2018
Ibland finns det ett behov av att ändra ljusstyrkan på en bärbar datorskärm, men inte alla vet hur man gör detta. I ett mörkt rum kan du behöva en mindre ljus skärm, och utomhus en solig dag - en ljusare. Att ställa in den här inställningen är inte alls svårt.
De flesta bärbara datorer har speciella knappar för att öka eller minska ljusstyrkan. De avbildas vanligtvis som en sol med strålar och en triangulär pil som pekar uppåt respektive nedåt. När du trycker på önskad knapp måste du samtidigt hålla ned Fn-tangenten. Du kan ändra ljusstyrkan manuellt via en speciell bärbar datormeny. Klicka på Start-knappen, välj Kontrollpanelen. Öppna avsnittet "System och säkerhet", klicka på "Strömalternativ". Längst ner på skärmen kommer det att finnas en speciell reglage mittemot fönstret "Skärmens ljusstyrka". Genom att dra den ändrar du ljusstyrkan.
Om den bärbara datorn körs på batteri dämpar den automatiskt ljusstyrkan efter en viss tid så att mindre ström förbrukas och batteriet töms långsammare. Om du vill öka tiden det tar för systemet att automatiskt dämpa skärmens ljusstyrka, klicka på Start, Kontrollpanelen. Gå till avsnittet "System och säkerhet", "Strömalternativ". På sidan Välj måltidsplan väljer du Ändra planinställningar för din nuvarande plan. Bredvid Dim skärmens ljusstyrka ändrar du ljusstyrkans varaktighet under Batteridrift och/eller Ansluten. Klicka på knappen "Spara ändringar".

Vissa versioner av Windows har en funktion för adaptiv ljusstyrka. Dess väsen ligger i automatisk konfiguration skärmens ljusstyrka, beroende på ljusförhållandena, som bestäms med hjälp av en ljussensor. Följaktligen, om den bärbara datorn inte har ljussensorer eller de inte fungerar, denna funktion kommer att vara otillgänglig. För att aktivera adaptiv ljusstyrka på en bärbar dator, klicka på "Start"-knappen i det nedre vänstra hörnet av skärmen, välj avsnittet "Kontrollpanelen". Öppna avsnittet "System och säkerhet", välj "Strömalternativ". Klicka sedan på "Ändra planinställningar." I listan som visas expanderar du avsnittet "Display", underavsnittet "Aktivera adaptiv ljusstyrka". För att aktivera/inaktivera adaptiv ljusstyrka på en bärbar dator som körs på batteri, välj "Operation on battery power" och välj "On/Off" från listan. Om den bärbara datorn körs på nätström, välj "Ansluten" och välj "På/Av" från listan. För att ändringarna ska träda i kraft klickar du på knappen "Apply", "Ok".

Observera att ökning av ljusstyrkan kommer att förbruka mer energi och batteriet kan hålla kortare tid.
Märkligt nog lider ganska många människor av obehag eftersom de inte vet hur de ska minska ljusstyrkan på skärmen på sin dator. För många användare som arbetar länge vid en dator kan skärmens normala ljusstyrka orsaka trötthet och till och med sveda i ögonen. I den här artikeln, med hjälp av ett exempel, kommer vi att titta på hur du kan minska eller öka ljusstyrkan på en datorskärm.
Hur justerar man ljusstyrkan på en bärbar dator?
På nästan vilken bärbar dator som helst att justera skärmens ljusstyrka är ganska enkelt. Det finns speciella kortkommandon för detta.
Tryck på "Fn" och "Vänsterpil" eller "Fn" och "Högerpil"-tangenter (du kan ha andra ljusstyrkaknappar. Leta efter "sol"-ikonen på tangenterna) för att justera önskad bildskärmsljusstyrka.
Fn-tangent i kombination med den översta raden eller piltangenterna kan utföra en specifik åtgärd som ofta skrivet på själva nycklarna. Om dessa kombinationer inte fungerar på din bärbara dator betyder det troligen att den bärbara datorn saknar drivrutiner ( programvara), så att du kan använda snabbtangenter. Om det finns ett sådant problem, titta längst ner på "Metod 2".
Hur justerar man ljusstyrkan på en stationär dator?
Det enklaste sättet är att använda knapparna på själva bildskärmen för att gå till menyn och justera ljusstyrkan där. Om du av någon anledning inte kan justera ljusstyrkan med hjälp av hårdvara, finns det ytterligare två sätt.
Metod 1. Gå till din dators inställningar för videodrivrutin. Du kan nästan alltid hitta den nära klockan i fliken " Dolda ikoner". Därefter, i själva drivrutinen, måste du hitta "Justera färgparametrar" (din kan vara lite annorlunda) och där, flytta reglagen, uppnå önskad ljusstyrka.

Metod 2. Om du inte kan bli vän med din dators videodrivrutin kan du ladda ner ett litet program som gör allt åt dig. Till exempel låter programmet Monitor Bright dig ändra ljusstyrkan på vilken bildskärm som helst. Ladda ner och kör programmet. Programmet är väldigt lätt att använda.

Du behöver bara ange ett procentvärde från 0 till 100 i ett speciellt fönster.
Om du anger "0" blir ljusstyrkan maximal. Om du anger ett värde på 20 kommer ljusstyrkan att minska med 20% osv. På så sätt kan du justera önskad skärmljusstyrka på vilken dator som helst med bara två klick. Vi hoppas att informationen i den här artikeln var användbar för dig! Lycka till.
Hallå.
Ett ganska vanligt problem på bärbara datorer är problemet med skärmens ljusstyrka: den anpassar sig antingen inte, ändras sedan av sig själv, då är allt för ljust, eller så är färgerna för svaga. I allmänhet är det bara ett "ömt ämne".

I den här artikeln kommer jag att fokusera på ett problem: oförmågan att justera ljusstyrkan. Ja, detta händer, jag stöter själv periodvis på liknande frågor i mitt arbete. Förresten, vissa försummar att justera bildskärmsinställningarna, men förgäves: om ljusstyrkan är för låg (eller för hög) börjar ögonen anstränga sig och tröttna snabbt.
Så var ska man börja lösa problemet?
1. Justering av ljusstyrka: flera sätt.
Många användare, som har provat en metod för att justera ljusstyrkan, kommer till en otvetydig slutsats - den kan inte justeras, något har "fryst" och måste repareras. Samtidigt finns det flera sätt att göra detta, dessutom, när du väl har ställt in bildskärmen, kan du inte röra den under ganska lång tid, och du kommer inte ens ihåg att en av metoderna inte fungerar för dig...
Jag föreslår att du provar flera alternativ, jag kommer att diskutera dem nedan.
1) Funktionstangenter
På nästan allas tangentbord modern bärbar dator Det finns funktionella knappar. De är vanligtvis placerade på tangenterna F1, F2, etc. För att använda dem klickar du bara på knappen FN+F3 Till exempel (beroende på vilken knapp du har ljusstyrkeikonen på. På DELL bärbara datorer- dessa är vanligtvis knapparna F11, F12).
Funktionsknappar: justering av ljusstyrkan.
Om skärmens ljusstyrka inte har ändrats och ingenting visas på skärmen (ingen kontroll) - fortsätt...
2) Aktivitetsfältet (för Windows 8, 10)
I Windows 10 kan du mycket snabbt justera ljusstyrkan genom att klicka på strömikonen i aktivitetsfältet och sedan vänsterklicka på rektangeln med ljusstyrka: justera den optimalt värde(se skärmdump nedan).
3) Via kontrollpanelen
Först måste du öppna Kontrollpanelen på: Kontrollpanelen\Alla kontrollpanelobjekt\Strömalternativ
4) Genom grafikkortets drivrutin
Det enklaste sättet att öppna grafikkortets drivrutininställningar är att högerklicka på skrivbordet och välja grafikegenskaper från snabbmenyn (i allmänhet beror allt på den specifika drivrutinen; ibland kan du gå till dess inställningar endast via Windows kontrollpanel).
I färginställningarna finns det vanligtvis parametrar för inställning: mättnad, kontrast, gamma, ljusstyrka, etc. Egentligen hittar vi den önskade parametern och ändrar den för att passa våra krav.
2. Är funktionsknapparna aktiverade?
Mycket vanlig orsak, på grund av vilka funktionsknapparna på den bärbara datorn inte fungerar (Fn+F3, Fn+F11, etc.) - är BIOS-inställningar. Det är möjligt att de helt enkelt är inaktiverade i BIOS.
Valet av avsnitt där du ska gå in i BIOS beror på din tillverkare. Här (inom ramen för denna artikel) är det orealistiskt att ge ett universellt recept. Till exempel, i bärbara HP-datorer - kontrollera avsnittet Systemkonfiguration: se om alternativet Action Keys Mode är aktiverat där (om inte, växla det till aktiverat läge).
Funktionstangenter läge. Laptop BIOS HP.
På DELL bärbara datorer konfigureras funktionsknapparna i avsnittet Avancerat: objektet heter Function Key Behavior (du kan ställa in två driftlägen: funktionstangent och multimediaknapp).
3. Brist på nyckelförare
Det är möjligt att de funktionella knapparna (inklusive de som ansvarar för skärmens ljusstyrka) inte fungerar på grund av brist på drivrutiner.
Ge föraren ett universellt namn i denna fråga (som du kan ladda ner och allt kommer att fungera)- det är förbjudet (förresten, det finns några sådana här på Internet, jag rekommenderar starkt att inte använda dem)! Beroende på märket (tillverkaren) av din bärbara dator kommer drivrutinen att kallas annorlunda, till exempel: i Samsung är det " Kontrollcenter", i HP - "HP Quick Launch Buttons", i Toshiba - Hotkey-verktyg, i ASUS - "ATK Hotkey".
4. Felaktiga drivrutiner till grafikkortet. Installera "gamla" fungerande drivrutiner
Om allt fungerade som det skulle för dig innan och efter uppdatering av Windows (förresten, när du uppdaterar installerar du vanligtvis en annan videodrivrutin)– allt började fungera fel (till exempel, skjutreglaget för justering av ljusstyrka flyttas över skärmen, men ljusstyrkan ändras inte)- Det är vettigt att försöka rulla tillbaka föraren.
Förresten, viktig poäng: Du måste ha gamla drivrutiner som allt fungerade bra för dig med.
Hur man gör det?
1) Gå till Windows Kontrollpanel och hitta Enhetshanteraren där. Du öppnar den.
Uppdatera drivrutinen i Enhetshanteraren
Välj sedan "Bläddra på den här datorn efter drivrutinsprogram."
Det är förresten möjligt gammal förare (speciellt om du precis har uppdaterat den gamla Windows version istället för att installera om det igen) redan på din PC. För att ta reda på det, klicka på knappen längst ner på sidan: "Välj redan en drivrutin från listan installerade drivrutiner" (se skärmdump nedan).
Var man ska leta efter förare. Katalogval
Sedan är det bara att peka på den gamla (andra) drivrutinen och prova att använda den. Mycket ofta hjälpte den här lösningen mig, eftersom gamla förare ibland visar sig vara bättre än nya!
Lista över förare
5. Windows OS-uppdatering: 7 --->10.
Genom att installera till exempel Windows 10 istället för Windows 7 kan du bli av med problem med drivrutiner för funktionsknappar (speciellt om du inte kan hitta dem). Faktum är att det nya Windows OS har inbyggt standarddrivrutiner för att funktionsknapparna ska fungera.
Till exempel visar skärmdumpen nedan hur du kan justera ljusstyrkan.
Jag bör dock notera att dessa "inbyggda" drivrutiner kan vara mindre funktionella än dina "inhemska" ( till exempel kanske vissa unika funktioner inte är tillgängliga, till exempel automatisk justering av kontrast beroende på extern belysning).
PS
Om du har något att tillägga om ämnet för artikeln, tack på förhand för din kommentar om artikeln. Lycka till!
I instruktionerna kommer vi att titta på hur man ökar eller minskar ljusstyrkan på skrivbordsskärmen i Windows 10 vid tillfällen då den inte justeras med ikonen i meddelandefältet, samt genom "Alternativ" och justeringsknapparna på tangentbord.
Ofta är situationen relaterad till grafikkortets drivrutiner, men inte alltid. Vi kommer inte att överväga detta alternativ, med fokus på det faktum att de måste uppdateras eller rullas tillbaka till föregående version, om den första inte löser problemet.
Microsoft försökte implementera möjligheten att automatiskt ändra skärmens ljusstyrka. Det ligger i det faktum att denna systemparameter ändras automatiskt, genom komplexa beräkningar utförda med parametrarna som erhålls från belysningssensorerna. Dessa algoritmer är mycket långt ifrån perfekta, och det är inte alls realistiskt att beräkna alla tredjepartsfaktorer, miljöns egenskaper och varje användares uppfattning, så att justera ljusstyrkan är ganska ineffektivt. Låt oss ta reda på hur du manuellt justerar skärmens ljusstyrka i Windows 10 genom att inaktivera funktionen för adaptiv ljusstyrka.
1. Öppna "Kontrollpanelen".
2. Anrop appleten "Strömalternativ".

3. Gå till parametrarna för det aktuella energischemat.
![]()
4. Gå in i gränssnittet för att ändra avancerade strömförsörjningsparametrar.

5. Expandera alternativet "Aktivera adaptiv justering..." och ändra värdet till "Av".

6. Klicka på "OK" och kontrollera om justeringen av ljusstyrkan fungerar med knapparna eller med hjälp av mjukvarumetoden.
En av videosystemenheterna är inaktiverad
Anledningen till att ökande och minskande ljusstyrka inte fungerar kan vara oavsiktlig avstängning av en av enheterna som ansvarar för grafiksystem dator. Det kan vara en monitor och grafikadapter, även om det finns fall då chipset-drivrutinen är stygg. Det senare gäller bärbara datorer, oftast HP och Lenovo.
1. Ring enhetshanteraren med hjälp av den kompakta menyn Win→X.

2. Expandera objektet "Monitorer".
3. Om bredvid ikonen med namnet på din utenhet grafisk information eller en universell PnP-skärm finns det en ikon med en grå pil som pekar nedåt, ta fram snabbmenyn för objektet och klicka på "Aktivera enheter".

Efter att ha startat om datorn borde allt fungera.
Problem med grafikkortets drivrutiner
Låt oss ta reda på hur du ändrar skärmens ljusstyrka på en dator med Windows 10 när de två metoderna ovan inte fungerade.
Låt oss börja med det enklaste.
1. Öppna "Enhetshanteraren".
2. Expandera "Videoadaptrar".
3. Vi använder grafikkortet om det diskreta kortet är inaktiverat av någon anledning.

Funktionen för att ändra ljusstyrkan fungerar utan att starta om datorn.
Problemet kan vara bristen på en drivrutin för enheten, men användningen av en standarduppsättning systemfiler att kontrollera funktionen hos grafikkortet räcker inte för att utnyttja de flesta av dess möjligheter. Dessutom kan Windows 10 självständigt uppdatera sina drivrutiner och välja de mest lämpliga, enligt dess åsikt, även om det finns en nyare version på utvecklarens webbplats. I det här fallet måste du ladda ner senaste upplagan installationsfilen med enhetens drivrutin och utför manuell installation av systemprogramvaran.
Ibland måste man uppdatera chipset-drivrutiner när det gäller bärbara enheter under kontroll av "tiotals".
På vissa bärbara modeller justeras ljusstyrkan automatiskt beroende på det omgivande ljuset i rummet. Du kan dock justera denna indikator manuellt och ställa in en acceptabel och ögonsäker displayens ljusstyrka.
Använda snabbtangenter
Den bärbara datorns tangentbord har en Fn-knapp, som i kombination med andra tangenter låter dig styra individuella Windows funktioner, inklusive ändring av skärmens ljusstyrka.
På ASUS bärbara datorer Kombinationen Fn+F5 och Fn+F6 fungerar. På bärbara datorer från andra tillverkare kan du öka/minska ljusstyrkan med hjälp av navigeringspilarna.
Windows Mobilitetscenter
Ett annat sätt att ändra ljusstyrkan är att använda Windows Mobilitetscenter:

Med Mobility Center kan du ställa in andra viktiga parametrar, som påverkar varaktigheten Batteri-liv, och slå på projektorn eller den externa skärmen.
Inställning via strömförsörjningsschema
Om du är missnöjd med det faktum att den bärbara datorn självständigt ändrar intensiteten på skärmens bakgrundsbelysning beroende på om den drivs av elnätet eller batteriet, kan du korrigera denna situation via "Kontrollpanelen":

Ett fönster för att ställa in det aktuella strömförsörjningsschemat visas på skärmen. Du kan justera ljusstyrkan när du kör på batteri eller nätström. När du har installerat den nya konfigurationen, se till att klicka på "Spara ändringar" för att tillämpa inställningarna.
Varför kan ljusstyrkan fortfarande inte ändras?
Om ingen av de angivna metoderna för att ändra ljusstyrkan fungerar, försök sedan installera om (uppdatera) grafikkortets drivrutin. Gå till tillverkarens officiella portal och hitta programvaran för din bärbara dator på sidan "Service".
När du laddar ner drivrutinen, se till att du väljer den korrekt: programvaran för grafikkortet måste matcha versionen och bitheten för systemet.
Efter uppdatering av drivrutinen bör problemet med oförmågan att ändra skärmens ljusstyrka lösas. Om problemet kvarstår, är det troligtvis fysisk skada på matrisen eller kabeln, som kan korrigeras genom att byta ut den felaktiga delen.