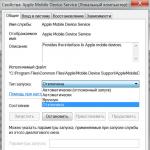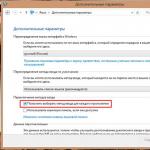Felkod 0x80070652 kan visas när nästan alla Windows-komponenter uppdateras. Detta händer särskilt ofta när Windows Defender försöker ladda ner sina uppdateringar. Från och med den sjunde versionen av det populära operativsystemet har de flesta användare stött på ett sådant problem minst en gång.
Så här fixar du Windows Defender-uppdateringsproblem.
Du kan hantera detta med hjälp av rengöringsmedel som CCleaner eller mer mångsidiga lösningar - Windows 7 Manager klarar många systemunderhållsuppgifter bra. Det andra programmet är dock betalt, även om det inte är särskilt dyrt.

Äta vanligt sätt uppdatera systemkonfigurationen så att viktiga filer inte påverkas.

Du måste förstå att felkoden 0x80070652 är en varning till användaren som med filsystem PC är inte okej. Det betyder inte skada på viktiga Windows-filer, men indikerar att ett eller flera program orsakar en konflikt.
Ofta leder en konflikt till uppkomsten av felkod 0x80070652 i Windows Defender systemapplikationer co tredjepartsprogram. Clean boot låter dig eliminera denna faktor genom att endast köra de applikationer som krävs för Windows fungerar. Windows Defender bör sluta utfärda varningar om problemet är i fel, "vänster" programvara.

Sammanfattningsvis
Vi bekantade oss med de viktigaste sätten att lösa problemet med Windows Defender. Felkod 0x80070652 borde inte längre störa dig i de flesta fall. Om det inte finns några positiva ändringar, försök att installera om systemet. Defender Error har så många ursprung och ännu fler lösningar. Vi har bara övervägt de viktigaste.
Hej kära vänner. Alla, förmodligen, åtminstone en gång ställts inför " Windows Defender". Idag ska jag berätta vad denna "försvarare" är, vad den är till för, hur den fungerar och hur man aktiverar/inaktiverar den.
Det är ingen hemlighet att det finns många olika spionprogram och virus, som syftar till att styra en dator på avstånd. Med hjälp av sådana program kan angripare ta reda på dina lösenord, personliga resurser och även stjäla viktig information. Efter det kan de införa kod i datorn som slutligen kommer att förstöra ditt operativsystem.
För att förhindra att detta händer, för din dators säkerhet, rekommenderas det att installera antivirus, aktivera Windows-brandväggen, vilket gör att du kan minska risken för datorinfektion. På nätverket finns det naturligtvis också för säkerhet, men det är inte ett faktum att det kan vara på riktigt, det vill säga att det inte skadar din dator.
Windows Defender - vad är det?
Kort och tydligt säkerställer denna "försvarare" datorns säkerhet från ovanstående bedrägliga program. Tyvärr finns det program som antiviruset inte kan upptäcka. Därför tränger detta "skydd" in i programmeringskod skadlig programvara. När Windows Defender hittar liknande program han tar bort det.
Från det ögonblick du installerar och startar Windows kommer Windows Defender att fungera bakgrund.
Hur öppnar jag Windows Defender?
För att öppna Windows Defender, följ dessa steg:
"Start" → i sökfältet skriv in ordet " försvarare ».

Vilka funktioner har programmet?
Om du redan har gått in i programmet kan du på den översta fliken se en viss programkontrollmeny, som kommer att användas för att söka efter skadliga program, såväl som andra inställningar för att hantera sökningen och programmet som helhet. Du kan ställa in tid och datum för schemalagda datorskanningar.
Om du väljer menyn " Markera Alternativ”, då kommer programmet att erbjuda dig tre alternativ:
1. Snabb kontroll
. Detta är det enklaste och snabbaste alternativet. Det är som standard installerat på datorn som standard. Om den är aktiverad kommer den att kontrollera systemfiler för förekomsten av virusfiler i dem.
2. Full check
. I det här fallet skannas alla filer på hårddisken, liksom Bagge. Skanningstiden beror på hur upptagen du är HDD filer.
3. Anpassad skanning
. Denna artikel talar för sig själv. Programmet skannar områden som du väljer.

Som du kan se är Windows Defender baserat på antivirusprogram. Den har också olika förråd som lagrar fjärrprogram och filer.
För mer adekvat arbete med programmet är det nödvändigt att uppdatera det regelbundet.
Dessutom finns det i detta program en så kallad " Tidskrift". Den listar alla åtgärder som utförs av programmet och åtgärder som tillämpas på andra, farliga program.

Om du klickar på länken " Tillåtna objekt”, kommer en lista att visas som kommer att indikera program som har tillåtits av användaren och som inte anses vara skadliga, och länken ” Karantän» har en lista över potentiellt skadliga program.
Tab « alternativ» låter dig hantera datorskanningar.

Hur aktiverar och inaktiverar jag Windows Defender 7?
Vi har redan listat ut hur man kommer in i programmet.
Vad ska jag göra om Windows Defender inte startar? För att göra detta, gå till "Start"-menyn och i sökfältet skriv in ordet " Tjänster ».

Vi hittar " Windows Defender". Vi klickar på den. I menyn som visas klickar du på " Springa».

Hur inaktiverar jag Windows Defender?
Om din dator har Microsoft Security Essentials, kommer Windows Defender att stängas av.

Plus, om du klickar på länken " Klicka här...", får du följande:

Om du vill starta den här tjänsten manuellt kommer du inte heller att lyckas.

Som du förstår inaktiverar Microsoft Security Essentials i sig Windows Defender helt. Förresten, det är möjligt att vissa antivirus kan göra detsamma.
Hur uppdaterar jag Windows Defender?
Det finns två sätt att uppdatera programmet:
1. Genom "Cent windows uppdateringar". I detta fall kommer programmet att uppdateras automatiskt. Men för vissa användare kan automatiska uppdateringar vara inaktiverade, så det andra alternativet behövs.
2. Det andra alternativet är ganska enkelt, det startar från det ögonblick du öppnar programmet. När du öppnar den kommer du att se en inskription där du kommer att bli ombedd att uppdatera programmet för ytterligare arbete.

Så det finns en knapp Sök efter uppdateringar". Du måste trycka på den. När du har klickat på den kommer programmet att börja ansluta till Windows Update.Den tid det tar att söka efter och ladda ner uppdateringar direkt beror på hastigheten på Internet.

När programmet hittar uppdateringar kommer de att installeras.

Efter alla steg för att uppdatera programmet kommer att vara redo att fungera.
Visst har många användare av Microsoft-systemet en fråga: behöver du Windows 7 Defender? För att svara är det först värt att överväga vad det inbyggda antivirusprogrammet ansvarar för och vilka funktioner det utför.
Windows Defender-funktioner
Huvuduppgiften för Windows Defender är att hitta och blockera program som är skadliga för systemet och användarfiler, spionprogram, virus och rootkits. Det inbyggda antivirusprogrammet ger skydd i realtid. Windows Defender 7 kan också rensa systemet från misstänkta program med ett klick.
Det inbyggda programmet förhindrar infektion av systemet på två sätt. I realtid kommer det att hjälpa till att blockera skadlig applikation redan innan lanseringen. Denna metod är mycket effektiv för att neutralisera hot när du surfar på Internet. Den andra metoden skannar system- och användarfiler efter hot. Denna check görs in automatiskt läge enligt det angivna schemat: när datorn slås på och av, samt vid vissa tider på dygnet. Det finns naturligtvis också möjligheten manuell start skanna systemet eller enskilda mappar och filer.
Effektiv duett
Vanligtvis, parallellt med den inbyggda försvararens arbete, används Windows-brandväggen, vilket hjälper till att säkerställa att åtkomsten till nätverket är begränsad för overifierade applikationer eller program som är speciellt valda av användaren. Brandväggen har tre åtkomstskyddsprofiler:
- offentlig - kommer att ge maximal nivå av trafikfiltrering och kommer att vara lämplig på platser med gratis WiFi-anslutning(kaféer, köpcentrum, tunnelbanestationer);
- arbetar - har en mindre sträng filtrering av överförd information, eftersom den är utformad för att fungera i ett mer tillförlitligt nätverk;
- hemprofilen har den lägsta nivån av datafiltrering, eftersom i hemnätverk, som regel finns det bara ett fåtal datorer som inte utgör ett nätverkshot.
Att använda Firewall och Windows Defender tillsammans ger maximal skyddsnivå för systemet och användardata.
Systemuppdateringar
Naturligtvis för korrekt funktion inbyggt skydd måste du komma ihåg att installera rekommenderade Windows-uppdateringar som ger uppdaterade antivirusdatabaser och patchar. Det bästa alternativet när det gäller skydd kommer det att finnas en inställning för automatiska systemuppdateringar. Men på svaga datorer kan detta leda till mycket obehagliga förseningar under bakgrundsinstallationen av uppdateringar, och du kan också behöva starta om OS ganska ofta, vilket inte kommer att vara bekvämt alls, till exempel när du akut behöver kolla din e-post .
För att förhindra att Windows avbryter ditt arbete på den viktigaste platsen, rekommenderas det att du väljer att installera uppdateringar enligt ett schema, vilket gör att du kan utföra processen vid en lämplig tidpunkt för dig. Det är också möjligt att ställa in en manuell systemuppdatering, men användaren måste komma ihåg att leta efter det då och då.
Summering
Det är säkert att säga att det inbyggda antivirusprogrammet kommer att skydda din dator från de flesta hot om du följer rekommendationerna för dess användning. Han kommer att bli värdig gratis lösning problem med virus och kommer att ge säkert arbete på internet.
Det bör noteras att Windows 7-försvararen, som har mycket anständiga recensioner, inte kan ge fullt skydd utan ovanstående åtgärder (brandvägg, uppdateringar). Många användare är fortfarande benägna till betalda skyddssystem som Nod 32, Kaspersky och andra, men detta är lösningen ganska individuell. Här, som de säger, smaken och färgen ... Om så önskas kan Windows 7-försvararen stängas av eller slås på när som helst.
Hur slår man på försvararen?
Om användaren bestämde sig för att stanna kvar med skyddet inbyggt i systemet från Microsoft, är det troligt att frågan kan uppstå om hur man aktiverar Windows 7 Defender.
Enligt standarden, nyss installerat system Windows Defender 7 är redan igång. I samma fall, om det av någon anledning var inaktiverat, är det värt att överväga flera alternativ för att aktivera det.
"Lätt" alternativ
Det första alternativet är det enklaste, men tyvärr är det inte alltid möjligt att använda det på grund av en serviceavstängning eller systemmeddelanden. För att implementera det behöver du bara flytta pekaren till kryssrutan på höger sida av panelen snabbstart, som finns längst ner, och välj alternativet "Slå på virusskydd (viktigt)".
Därefter bör antivirusprogrammet starta och öppna ett fönster med data om skyddsstatusen för din dator.

Hjälpcentermeddelanden
Om du har problem med att visa ett säkerhetsmeddelande bör du först försöka aktivera systemmeddelanden. För detta klick Högerklicka klicka på kryssrutan på den nedre panelen och välj "Öppna Action Center".

I det nya fönstret som öppnas, gå till fliken "Inställningar för Action Center" och markera rutan "Virusskydd".


Efter dessa steg kommer det obligatoriska meddelandet att visas i Action Center.
Konfiguration via System Configuration Application
Om meddelandet saknas och Windows Defender 7 fortfarande inte startar betyder det att själva antivirustjänsten är inaktiverad. För att aktivera den, Windows-sökning du måste skriva msconfig.exe och välja programmet som hittas. Genom att klicka på den kan du öppna systemkonfigurationsfönstret. Efter att ha valt fliken "tjänster" i den, bläddra igenom listan till objektet "Windows Defender Service" och markera rutan på den.

Klicka sedan på knappen "Verkställ" nedan och starta om din dator så att ändringarna kan träda i kraft. Om du behöver inaktivera Windows Defender 7 beskrivs hur du inaktiverar det via systemkonfigurationen i lämpligt avsnitt nedan.
Inställning med datorhanteringsmenyn
Dessutom kan applikationstjänsten Windows Defender 7 också aktiveras genom "hantering" (det här alternativet rekommenderas om systemkonfigurationsmenyn av någon anledning inte hjälpte). För att göra detta, gå till kontrollpanelen och välj "Administrativa verktyg", klicka sedan på genvägen märkt "Datorhantering" och i fönstret som öppnas hittar du listan till vänster. I den väljer du "tjänster och applikationer", sedan "tjänster", så får vi se full lista tjänster.

Liksom i den tidigare versionen letar vi efter "Windows Defender Service", högerklicka på den (RMB) och välj "egenskaper" -objektet, där vi klickar på "kör" och väljer även den "automatiska" starttypen .

Efter att ha tillämpat inställningarna och startat om datorn kommer tjänsten att aktiveras. Windows Defender 7-applikationen kan inaktiveras eller aktiveras via det här objektet.
Om stegen ovan utförs korrekt visas ett meddelande i supportcentret, vilket gör att du framgångsrikt kan aktivera antivirusprogrammet. Det är värt att nämna att alla utförda åtgärder också är relevanta för Windows 8.
Hur inaktiverar jag Windows 7 Defender?
När beslutet är fattat att bli av med Windows Defender Antivirus-applikationen blir hur man inaktiverar det användarens huvuduppgift. Faktum är att för att avaktivera måste du göra nästan samma steg som för att aktivera det. Alternativet att inaktivera genom systemkonfigurationen kommer att skilja sig från aktivering endast med en bock - istället för att installera den måste den tas bort. Och i händelse av avstängning genom "hantering", i egenskaperna måste du välja starttyp inte "Automatiskt", utan "Inaktiverad".
Om din dator innehåller Windows Defender 7, kommer det att berätta hur du inaktiverar den nästa instruktion. Det rekommenderade alternativet för att inaktivera det inbyggda antivirusprogrammet är att inaktivera det via själva försvarsmenyn. För att göra detta, i Windows-sökningen, skriv "Defender" och klicka på resultatet med bilden av en stenmur på ikonen. Gå till menyn "Inställningar", sedan till fliken "Administration" och avmarkera rutan bredvid "Aktivera applikation".

Genom att tillämpa inställningarna kommer försvararen att inaktiveras helt. För att bli av med det irriterande skyddsmeddelandet i meddelandecentret måste du i dess inställningar avmarkera alternativet "Virusskydd". Nu Windows Defender helt inaktiverad. Efter det är det naturligtvis tillrådligt att installera ett alternativt antivirusprogram.
Defender är en antiviruskomponent som är förinstallerad i operativsystemet Windows 7. Om du använder antivirusprogram från tredje part, är det vettigt att sluta arbeta med Defender, eftersom det finns lite praktisk användning kvar i dess funktion. Men ibland är denna komponent av systemet inaktiverad utan användarens vetskap. Att slå på det igen är ganska enkelt, men det är inte alltid möjligt att ta reda på det på egen hand. Den här artikeln kommer att bestå av tre sätt att inaktivera och aktivera Windows Defender. Låt oss börja!
Windows Defender är inte ett fullfjädrat antivirusprogram, så att jämföra dess kapacitet med sådana mastodonter för utveckling av datorskyddsprogram som Avast, Kaspersky och andra är felaktigt. Denna OS-komponent låter dig tillhandahålla det enklaste skyddet mot virus, men du kan inte räkna med att blockera och upptäcka någon form av gruvarbetare eller ett allvarligare hot mot datorsäkerheten. Dessutom kan Defender komma i konflikt med andra antivirusprogram, vilket gör att denna tjänstekomponent måste stängas av.

Låt oss säga att du är nöjd med arbetet med detta antivirusprogram, men på grund av några senaste installerat program eller som ett resultat av att en annan person ställt in datorn visade sig den vara inaktiverad. Inga problem! Som nämnts tidigare kommer instruktioner för att återuppta försvararens arbete att anges i denna artikel.
Inaktiverar Windows Defender 7
Kan stoppas Windows fungerar Defender genom att stänga av det via gränssnittet för själva Defender-programmet, genom att stoppa tjänsten som ansvarar för dess funktion, eller enkel borttagning från en dator som använder specialprogram. Den sista vägen kommer att vara särskilt användbart om du har väldigt lite diskutrymme och varje megabyte ledig disk utrymme har värde.
Det enklaste sättet att inaktivera den här komponenten är i dess inställningar.
- Vi måste komma in "Kontrollpanel". För att göra detta, klicka på knappen "Start" på aktivitetsfältet eller på knappen med samma namn på tangentbordet (gravyr på tangenten Windows matchar nyckelmönstret "Start" i Windows 7 eller senare versioner av detta operativsystem). I den högra delen av denna meny hittar vi knappen vi behöver och klickar på den.

- Om i fönstret "Kontrollpaneler" Visa vyn aktiverad "Kategori", då måste vi ändra vyn till "Små ikoner" eller "Stora ikoner". Detta gör det lättare att hitta ikonen "Windows Defender".

Det finns en knapp i det övre högra hörnet av innehållsfönstret. "Se" och den angivna vyn. Vi klickar på länken och väljer en av de två typer av visning som passar oss.

- Att hitta ett föremål "Windows Defender" och klicka på den en gång. Ikonerna i kontrollpanelen är ordnade kaotiskt, så du måste gå igenom listan över program som finns där.

- I det öppnade fönstret "Försvarare" på den övre panelen hittar vi knappen "Program" och klicka på den. Sedan trycker vi på knappen "Alternativ".

- Klicka på raden i den här menyn "Administratör", som finns längst ner i den vänstra alternativpanelen. Avmarkera sedan alternativet "Använd det här programmet" och tryck på knappen "Spara", bredvid vilken skölden kommer att ritas. I Windows 7 indikerar en sköld åtgärder som kommer att utföras med administratörsrättigheter.

När du har inaktiverat Defender bör det här fönstret visas.

Klick "Stänga". Klart, Windows Defender 7 är inaktiverat och bör inte störa dig från och med nu.
Metod 2: Inaktivera tjänsten
Denna metod låter dig inaktivera Windows Defender inte i själva inställningarna, utan i systemkonfigurationen.

Metod 3: Avinstallera med ett tredjepartsprogram
Standardprogram för att lägga till och ta bort låter dig inte avinstallera en komponent som är inbyggd i operativsystemet, men Windows Defender Uninstaller är enkelt. Om du bestämmer dig för att ta bort den inbyggda Systemverktyg, se till att spara dina viktiga data på en annan enhet, eftersom konsekvenserna av denna process allvarligt kan påverka den fortsatta prestandan för operativsystemet som helhet, upp till förlusten av alla filer på enheten från installerat Windows 7.

Aktiverar Windows Defender 7
Vi kommer nu att titta på metoder för att aktivera Windows Defender. I två av de tre metoderna som beskrivs nedan behöver vi bara markera rutan. Vi kommer att göra detta i Defender-inställningarna, systemkonfigurationen och genom administrationsprogrammet.
Metod 1: Programinställningar
Den här metoden upprepar nästan hela instruktionen för att inaktivera genom Defender-inställningarna, den enda skillnaden är att Defender själv kommer att erbjuda oss att aktivera den så snart den lanseras.
Vi upprepar instruktionen "Metod 1: Programinställningar" från 1 till 3 steg. Ett meddelande kommer att visas från Windows Defender som meddelar oss om dess inaktiverade tillstånd. Klicka på den aktiva länken.

Efter en tid öppnas antivirusprogrammets huvudfönster och visar data vid den senaste genomsökningen. Det betyder att antiviruset är påslaget och är helt redo för arbete.

Hej admin! Efter att jag uppdaterat på min Windows bärbar dator 8.1 till Windows 10 började de tio bästa uppdateras aktivt, och efter varje avstängning av den bärbara datorn, meddelandet "Arbetar med uppdateringar. Avslutade 100%. Stäng inte av datorn "och den bärbara datorn stängs inte av på länge, jag är trött på det och jag. Allt skulle vara bra, men jag använder Windows Defender som ett antivirusprogram, och dess antivirusdatabaser uppdateras via Windows Update, som jag inaktiverade, vilket innebär att antivirusdatabaserna för antivirusprogrammet inbyggt i Win 10 inte får uppdateringar. Hur kan jag uppdatera Windows Defender manuellt? Kan jag ladda ner Windows Defender-uppdateringsfilerna separat för Windows 7, Windows 8.1 och Windows 10 operativsystem?
Hej kompisar! Vi vet alla vad som är inbyggt i Windows 10 gratis antivirus skyddar vårt operativsystem från olika skadliga program och tar emot virussignaturuppdateringar varje dag via Windows Update.
Om du har inaktiverat uppdateringar i Windows 10 betyder det att antivirusprogrammet Windows Defender som är inbyggt i operativsystemet inte heller kommer att uppdateras. Därför har det stor betydelse, håll Windows Update aktiverat så att Windows Defender tar emot uppdateringar i tid.
Om du av någon anledning har inaktiverat Windows-uppdateringar kan du uppdatera Windows Defender manuellt (offline), i dagens artikel kommer jag att visa dig hur du gör detta.
I Windows-inställningar välj "Uppdatering och säkerhet",
Sedan "Windows Defender" och titta på versionen av undersystemet, samt definitionerna av antivirusprogrammet och definitionen av antispywareprogrammet. Efter manuell uppdatering versioner måste ändras.
Vänsterklicka på knappen "Sök i Windows".

Och vi skriver "Windows Defender", klicka sedan på det visade programmet "Windows Defender",

Ett fönster visas Windows antivirus Försvarare. Vi ser att definitionerna av virus och spionprogram är mycket gamla.
Klicka på knappen "Uppdatera".

Klicka på knappen " Uppdatering av definition».

Windows Defender antivirusdatabaser uppdateras.

Antivirus uppdaterat.

Delsystemversionen, liksom definitionerna av antivirusprogrammet och definitionerna för antispionprogram, har ändrats.

Under uppdateringsprocessen kan du få ett felmeddelande - "Det gick inte att uppdatera virus- och spionprogramsdefinitioner."

https://www.microsoft.com/en-us/wdsi/definitions
Microsofts uppdatering av skydd mot skadlig programvara och spionprogram.
Scrollar ner till ord...

Uppdateringar för att skydda mot skadlig programvara och spionprogram.

Vi väljer versionen av operativsystemet som är installerat på vår dator och dess bitdjup. I mitt fall är detta Windows 10-64 bit.

En 120 MB fil mpam-fe.exe med virussignaturuppdateringar för Windows Defender laddas ner till min dator. sjösättning given fil från administratören.

Programmet öppnar inte något fönster. Windows Defender uppdateras på några minuter. Nu i Windows-inställningarna, välj "Uppdatera och säkerhet", sedan "Windows Defender" och titta delsystemversion, samt definitioner av antivirus och antispionprogram. Efter en manuell uppdatering bör versionerna ändras.
Hej kära vänner. Alla, förmodligen, åtminstone en gång ställts inför " Windows Defender". Idag ska jag berätta vad denna "försvarare" är, vad den är till för, hur den fungerar och hur man aktiverar/inaktiverar den.
Det är ingen hemlighet att det för närvarande finns många olika spionprogram och virus som syftar till att styra en dator på avstånd. Med hjälp av sådana program kan angripare ta reda på dina lösenord, personliga resurser och även stjäla viktig information. Efter det kan de införa kod i datorn som slutligen kommer att förstöra ditt operativsystem.
För att förhindra att detta händer, för din dators säkerhet, rekommenderas det att installera antivirus, aktivera Windows-brandväggen, vilket gör att du kan minska risken för datorinfektion. På nätverket finns det naturligtvis också för säkerhet, men det är inte ett faktum att det kan vara på riktigt, det vill säga att det inte skadar din dator.
Windows Defender - vad är det?
Kort och tydligt säkerställer denna "försvarare" datorns säkerhet från ovanstående bedrägliga program. Tyvärr finns det program som antiviruset inte kan upptäcka. Därför penetrerar denna "försvarare" programkoden för det skadliga programmet. När Windows Defender hittar ett sådant program tar det bort det.
Från det ögonblick du installerar och startar Windows körs Windows Defender i bakgrunden.
Hur öppnar jag Windows Defender?
För att öppna Windows Defender, följ dessa steg:
"Start" → i sökfältet skriv in ordet " försvarare ».

Vilka funktioner har programmet?
Om du redan har gått in i programmet kan du på den översta fliken se en viss programkontrollmeny, som kommer att användas för att söka efter skadliga program, såväl som andra inställningar för att hantera sökningen och programmet som helhet. Du kan ställa in tid och datum för schemalagda datorskanningar.
Om du väljer menyn " Markera Alternativ”, då kommer programmet att erbjuda dig tre alternativ:
1. Snabb kontroll
. Detta är det enklaste och snabbaste alternativet. Det är som standard installerat på datorn som standard. Om det är aktiverat kommer systemfiler att kontrolleras för förekomst av virusfiler i dem.
2. Full check
. I det här fallet skannas alla filer på hårddisken, såväl som RAM. Skanningstiden beror på hur full din hårddisk är med filer.
3. Anpassad skanning
. Denna artikel talar för sig själv. Programmet skannar områden som du väljer.

Som du kan se är Windows Defender baserat på antivirusprogram. Den har också olika arkiv som lagrar fjärrprogram och filer.
För mer adekvat arbete med programmet är det nödvändigt att uppdatera det regelbundet.
Dessutom finns det i detta program en så kallad " Tidskrift". Den listar alla åtgärder som utförs av programmet och åtgärder som tillämpas på andra, farliga program.

Om du klickar på länken " Tillåtna objekt”, kommer en lista att visas som kommer att indikera program som har tillåtits av användaren och som inte anses vara skadliga, och länken ” Karantän» har en lista över potentiellt skadliga program.
Tab « alternativ» låter dig hantera datorskanningar.

Hur aktiverar och inaktiverar jag Windows Defender 7?
Vi har redan listat ut hur man kommer in i programmet.
Vad ska jag göra om Windows Defender inte startar? För att göra detta, gå till "Start"-menyn och i sökfältet skriv in ordet " Tjänster ».

Vi hittar " Windows Defender". Vi klickar på den. I menyn som visas klickar du på " Springa».

Hur inaktiverar jag Windows Defender?
Om din dator har Microsoft Security Essentials, kommer Windows Defender att stängas av.

Plus, om du klickar på länken " Klicka här...", får du följande:

Om du vill starta den här tjänsten manuellt kommer du inte heller att lyckas.

Som du förstår inaktiverar Microsoft Security Essentials i sig Windows Defender helt. Förresten, det är möjligt att vissa antivirus kan göra detsamma.
Hur uppdaterar jag Windows Defender?
Det finns två sätt att uppdatera programmet:
1. Via "Windows Update Center". I detta fall kommer programmet att uppdateras automatiskt. Men för vissa användare kan automatiska uppdateringar vara inaktiverade, så det andra alternativet behövs.
2. Det andra alternativet är ganska enkelt, det startar från det ögonblick du öppnar programmet. När du öppnar det kommer du att se en inskription där du kommer att uppmanas att uppdatera programmet för vidare arbete.

Så det finns en knapp Sök efter uppdateringar". Du måste trycka på den. När du har klickat på den kommer programmet att börja ansluta till Windows Update.Den tid det tar att söka efter och ladda ner uppdateringar direkt beror på hastigheten på Internet.

När programmet hittar uppdateringar kommer de att installeras.

Efter alla steg för att uppdatera programmet kommer att vara redo att fungera.
Hej kompisar! När jag skrev om Microsoft Security Essentials stötte jag på Windows Defender 7. Jag insåg att jag inte visste något om det och bestämde mig för att skriva en artikel för att förtydliga för mig själv varför Windows Defender 7 behövs och när det är tillrådligt att använda det.

Huvudfönstret för Windows Defender 7 visas i bilden nedan.

Om Windows Defender inte startar kan du behöva starta tjänsten med samma namn manuellt. Dessutom, genom att söka i Start-menyn, starta verktyget "Tjänster".

Att hitta en tjänst Windows Defender och dubbelklicka på den. I kapitel Starttyp välj från rullgardinsmenyn Automatisk (fördröjd start) och tryck på knappen " Springa»

Efter det bör vi starta Windows Defender utan problem. Om tjänsten av någon anledning inte kunde startas skulle jag kontrollera datorn efter virus med två olika verktyg (till exempel Dr.Web Cureit och Kaspersky). Sedan skulle jag kolla efter trojaner med MBAM. Startade om och skulle försöka starta tjänsten. Om resultatet är negativt har jag återställt systemfilerna. Om nu resultatet är negativt så skulle jag fundera på att installera om operativsystemet.
Låt oss hoppas att det blir lättare att slå på och köra Windows Defender.
Hur man stänger av Windows Defender
Allt verkar vara klart med de uteslutna filerna, mapparna och filtyperna. Om en försvarare, av misstag, reagerar på ett medvetet säker fil, då kan du lägga till det till undantagen.
På fliken i detalj, precis som i Microsoft Security Essentials, markerar jag kryssrutan för att kontrollera USB-enheter så att försvararen kontrollerar anslutna flashenheter, externa hårddiskar och andra lagringsmedia.

I kapitel Administratör du kan stänga av försvararen helt och låta loggen visas för alla användare. Om det finns flera användare på datorn kan du låta dem se vad Windows Defender 7 har hittat.

Alla med inställningar.
Uppdatering för Windows 7 defender
Om du till exempel vill göra en fullständig genomsökning av din dator, är det lämpligt att innan dess söka efter uppdateringar. Du kan göra detta genom att klicka på Nedåtpil bredvid hjälpikonen och välj Sök efter uppdateringar

Tidskrift
I kapitel Tidskrift du kan se vad försvararen gjorde med de upptäckta föremålen.

Microsoft SpyNet
I loggavsnittet kan du gå med i Microsoft SpyNet-communityt. Det vill säga, om din dator kör okända spionprogram och du är ansluten till Microsoft SpyNet, kommer information från din dator att skickas till Microsoft. Där ska de jobba och hitta "Motgiftet". Detta "motgift" med nya definitioner kommer sedan att laddas in i Windows Defender 7 på alla datorer i världen och detta spionprogram kommer att göras ofarligt.
Du kan gå med som ordinarie medlem eller i rollen erfaren deltagare. I det andra fallet kommer mer data att överföras från din dator och, som jag förstår det, kommer effektiviteten att hitta motgiftet att bli högre.

Du kan också gå med i Microsoft SpyNet-communityt i avsnittet "Program".

Jag valde att gå med som Power Member eller Advanced Membership Program.
Innan du utför kontrollen är det lämpligt att uppdatera. För att utföra en snabbkontroll, klicka bara på knappen. Kolla upp. Om datorn började fungera instabilt är det lämpligt att göra det Full check. Du kan starta den genom att öppna menyn till höger om knappen Kontrollera.

Anpassad skanning används för att skanna enskilda mappar eller externa enheter. Klick Välja för att välja enskilda enheter eller kataloger (mappar) och sedan Kolla nu

Alla inställningar och användning.
Hur man aktiverar Defender i Windows 7 via registret
Valentina delade denna metod i kommentarerna till den här artikeln. Tack Valentina.
- Vi skickar i registergrenen: HKEY_LOCAL_MACHINE\Software\Policies\Microsoft\Windows Defender till DisableAntiSpyware-nyckeln och ändrar värdet (1) till (0).
- Vi startar om datorn och jublar, Windows Defender fungerar.
Slutsats
I den här artikeln har vi listat ut vad Windows Defender 7 är. Det här är inte en fullfjädrad antiviruslösning, utan bara skydd mot spionprogram och annan potentiellt farlig programvara. Det är trojanskt skydd. Jag kommer att använda det på mycket gamla datorer (till exempel på min farfars bärbara dator), eftersom försvararen kräver mindre resurser än ett fullfjädrat antivirus. Min farfar kommunicerar bara på Skype och tittar på bilder. Det vill säga sannolikheten för infektion är minimal. Jag blir glad om du delar din åsikt om använder Windows Försvarare. Förresten, i Windows 8 övergav utvecklarna Microsoft Security Essentials och överförde all dess funktionalitet till Windows Defender 8, som också följer med operativsystemet. Jag undrar vad som kommer att hända i Windows 10?
Felkod 0x80070652 kan visas när nästan alla Windows-komponenter uppdateras. Detta händer särskilt ofta när Windows Defender försöker ladda ner sina uppdateringar. Från och med den sjunde versionen av det populära operativsystemet har de flesta användare stött på ett sådant problem minst en gång.
Så här fixar du Windows Defender-uppdateringsproblem.
När du laddar ner eller installerar systemsäkerhetsuppdateringar, särskilt om de har försenats till senare, är det mest troligt att ett meddelande med den här koden visas. Den åtföljs vanligtvis av texten "Det var ett problem med Windows Update." Om du inte använder regelbundna uppdateringar kommer problemet inte att göra sig påmind. Det finns tre huvudsakliga sätt att lösa detta problem.
Systemåterställning
Windows Defender har, precis som alla andra program, sitt eget uppdateringssystem. Det innebär att många av dess komponenter ersätts av andra så fort de inte längre är relevanta. Om du hela tiden skapar återställningspunkter kommer detta att hjälpa till i kampen mot nästan alla programproblem.

Finns koden kvar och plågar dig fortfarande? Sedan kan du använda en annan föreslagen metod.
Datoruppdatering
Varje gång du installerar och avinstallerar program, kränks registrets integritet. Detta kan inte undvikas - Windows-programvaran lämnar alltid sina spår i systemet. Och även långt efter borttagningen finns programelement i registret.
Du kan hantera detta med hjälp av rengöringsmedel som CCleaner eller mer mångsidiga lösningar - Windows 7 Manager klarar många systemunderhållsuppgifter bra. Det andra programmet är dock betalt, även om det inte är särskilt dyrt.

Det finns ett regelbundet sätt att uppdatera systemkonfigurationen så att viktiga filer inte påverkas.

Du måste förstå att felkoden 0x80070652 är en varning till användaren att inte allt är i sin ordning med PC-filsystemet. Det betyder inte skador på filer som är viktiga för Windows, men det indikerar att ett eller flera program orsakar en konflikt.
"Ren" systemstart
Ofta leder en konflikt mellan systemapplikationer och tredjepartsprogram till uppkomsten av felkoden 0x80070652 i Windows Defender. Clean boot låter dig eliminera denna faktor genom att endast köra de program som krävs för att Windows ska fungera. Windows Defender bör sluta utfärda varningar om problemet är i fel, "vänster" programvara.

Sammanfattningsvis
Vi bekantade oss med de viktigaste sätten att lösa problemet med Windows Defender. Felkod 0x80070652 borde inte längre störa dig i de flesta fall. Om det inte finns några positiva ändringar, försök att installera om systemet. Defender Error har så många ursprung och ännu fler lösningar. Vi har bara övervägt de viktigaste.
Hur man ställer in och använder Windows Defender 10
Windows 10 har ett inbyggt verktyg för att skydda mot skadlig och potentiellt farlig programvara– Windows Defender. Trots detta använder många användare det inte på sina datorer, utan föredrar antivirusprogram från tredje part. Användare är inte medvetna om existensen av ett sådant Windows 10-verktyg eller litar inte på det.
Microsoft erkände och validerade det växande hotet från spionprogram och skadlig programvara genom att introducera Windows Defender i sina operativsystem för några år sedan. Windows Defender fanns redan i Windows XP och Windows 7, men från och med Windows 8 introducerade Microsoft en förbättrad version av Defender som effektivt skyddar din dator från virus.
På grund av det faktum att närvaron av två antivirusprogram på datorn samtidigt kan komma i konflikt med varandra, om du installerar ett antivirusprogram från tredje part, avaktiveras Windows Defender automatiskt.
Hur man kontrollerar om Windows Defender är aktiverat
För att kontrollera om Windows Defender är aktivt på din dator, titta bara på meddelandefältet (till vänster om klockan). Klicka bara på pilen för att visa de dolda ikonerna och se om fästningsikonen finns där.
Om det inte finns någon sådan ikon betyder det att försvararen inte är aktiv eller att ett annat antivirusprogram finns på datorn. Om du inte är säker på om du har ett antivirusprogram på din dator kan du kontrollera om Windows Defender är aktiverat manuellt.
Hur man slår på eller av Windows Defender

4 skäl att använda Windows Defender i Windows 10
Efter lanseringen av Windows 10 kunde användarna ofta höra att den här versionen av operativsystemet är den säkraste. En av anledningarna till detta är också den mycket förbättrade Windows 10 Defender. Den är nu mer konkurrenskraftig med andra antivirusprogram, och det finns anledningar till varför du kan använda den utan att behöva oroa dig för att behöva installera andra program:
- Windows Defender är integrerat i operativsystemet. Det kan användas direkt efter installation av systemet och det finns ingen anledning att oroa sig för att installera uppdateringar - programmet uppdateras Windows uppdatering.
- Det kostar inget att använda Windows Defender. Det är helt gratis.
- Ett fullfjädrat antivirus med ytterligare alternativ som: datorskydd i realtid, molnskydd, Windows Defender offline, periodisk genomsökning.
- Mycket lätt att använda, kräver inga avancerade inställningar förutom att aktivera standardfunktioner kräver den inte ytterligare PC-resurser för sitt arbete.
Många användare är inte tillräckligt uppmärksamma på att skydda sin dator från virus och skadlig programvara med hjälp av testversioner betalda program som huvudantivirus eller antivirus med föråldrade databaser, som ett resultat av vilket de lider av fel och fel i operativsystemet, såväl som dataförlust.
Kanske för stora företag som arbetar med stora mängder viktig data, kommer funktionerna och funktionerna i Windows Defender 10 inte att räcka till. Men för majoriteten av hemanvändare som försöker använda gratis antivirusprogram och verktyg vars funktionalitet är begränsad, så kommer Windows Defender 10 att vara en klar favorit.
(1 röster, snitt: 5,00 av 5)
HetmanRecovery.com
Uppdaterade Windows Defender i Windows 10
Windows Defender och brandvägg i Windows 10 ser till att systemet är så säkert och säkert som möjligt.
När du startar Windows 10 för första gången övervakar Windows Defender din dators säkerhet genom att söka efter skadlig programvara eller oönskad programvara.
Windows Defender använder realtidsskydd för att kontrollera varje fil du laddar ner eller kör på din dator.

Att kolla specifika filer eller mappar, välj dem, högerklicka (eller tryck och håll), välj sedan Skanna med Windows Defender. Om Windows Defender hittar skadliga föremål kommer Windows Defender-appen att meddela dig och ge dig råd om hur du skyddar din dator.
Windows-brandväggen filtrerar information som kommer till din dator från Internet och blockerar potentiellt farliga program. Så här inaktiverar du det här alternativet:
- Klicka på Start-knappen och välj sedan Windows System > Kontrollpanelen.
- Välj System och säkerhet > Windows-brandvägg > Slå på eller av Windows-brandväggen > välj de nätverk du vill ändra inställningar för > klicka på OK.
Notera. Om din dator är ansluten till ett nätverk kan nätverkspolicy hindra dig från att ändra inställningarna för Windows-brandväggen. Kontakta din administratör för mer information.
Följ stegen nedan för att tillfälligt inaktivera realtidsskydd.
- Klicka på Start-knappen och välj sedan Inställningar > Uppdatering och säkerhet > Windows Defender.
- Stäng av realtidsskydd.
Notera. Windows Defender inaktiveras automatiskt när ett annat antivirusprogram installeras.
Hittade du ett stavfel? Markera texten och tryck på Ctrl + Enter
Stabil drift av ett antal tjänster krävs, som kan frysa från tid till annan, vilket negativt påverkar prestandan för antivirusskydd. Under en omstart startas alla Windows Defender-komponenter och tjänster om. Om omstarten inte löste ditt problem, var uppmärksam på följande lösningar.
Om ett antivirus från tredje part är installerat på din dator är det detta som kan orsaka en konflikt som orsakar prestandafel. Inkompatibilitetsproblem leder till långsam systemprestanda, programkrascher, frekventa fryser och andra problem.
När du installerar antivirus från tredje part är Windows Defender vanligtvis inaktiverat. Om du bara vill använda det inbyggda systemskyddet, avinstallera antivirus från tredje part och starta om datorn. Efter att systemet startar bör Windows Defender slås på igen.
Instruktioner (hur man avinstallerar antivirus) och verktyg (AV Uninstall Tools Pack) finns på vår webbplats för fullständigt avlägsnande antivirus från Windows-systemet.
3. Hotrengöring
Annan vanlig orsak Om Windows Defender Security Center misslyckas kan din dator vara aktivt infekterad med skadlig programvara. För att hitta ett hot måste du göra en grundlig analys av systemet. Du kan använda antivirusskannrarna Malwarebytes Free och Microsoft Safety Scanner för att kontrollera.

Kör en genomsökning och om skadlig programvara hittas, rensa och starta om ditt system. Om Windows Defender fortsätter att ge fel, se följande instruktioner.
4. Integritetskontroll
Av misstag eller plötsligt kan vissa filer skadas på datorn, vilket i sin tur leder till brott mot Windows Defender. För att säkerställa att det inte finns några skadade filer i systemet, kör det inbyggda verktyget System File Checker (SFC):

Om SFC-verktyget upptäcker filintegritetsöverträdelser kommer problemen att åtgärdas automatiskt.
5. Kontrollera status i registret
All felaktig hantering av registernycklar kan inaktivera Windows Defender Security Center. Det är viktigt att kontrollera huvudnycklarna.
- regedit och tryck på Enter.
- Registerredigeraren startar. Följ stigen HKEY_LOCAL_MACHINE > PROGRAMVARA > Policies > Microsoft > Windows Defender.
- Nytt > DWORD-värde (32-bitars)

Många applikationer är beroende av tid och datum i Windows-systemet. Ett felaktigt tidsvärde kan påverka prestandan hos det inbyggda antivirusprogrammet. Se till att datum och tid är korrekt inställda.
Högerklicka på klockan i aktivitetsfältet och välj "Ställ in datum och tid". På inställningssidan, aktivera "Ställ in tid automatiskt" och välj din tidszon.

7. Ladda ner de senaste uppdateringarna
Ofta kan Windows Defender-fel orsakas av en felaktig systemuppdatering. Däremot kan Microsoft ha åtgärdat problemet i en patch eller ny kumulativ uppdatering. Se till att du har den aktiverad automatisk uppdatering Windows och kontrollera regelbundet efter nya tillgängliga uppdateringar.
För att kontrollera, gå till Alternativ >

8. Kontrollera zoninställningen och uppdatera proxyn i Internet Explorer
En felaktig inmatning i Internet Explorer-zonen gör att Windows Defender kraschar. Det enda och enkla sättet att lösa detta problem är att återställa webbläsarinställningarna.
För att göra detta måste du manuellt utföra följande steg
- Kommandorad
- Kopiera kommandot NETSH WINHTTP SET PROXY 1.1.1.1:8080 eller NETSH WINHTTP SET PROXY MYPROXY.NET:8080 och klistra in det på kommandoraden.
- Tryck enter.

Så här fixar du Windows Defender Security Center-fel 0x800704ec
Egentligen är det inte riktigt ett misstag, för operativ system speciellt utformad för detta beteende. Orsaken till felet är att antivirusprogram är installerat och aktivt på datorn. För att undvika motstridiga programåtgärder inaktiverar antivirusprogram automatiskt Windows Defender. Det finns flera sätt att åtgärda felet 0x800704ec.
Metod 1: Ta bort antivirus från tredje part
Du kan lösa problemet normal radering antivirusprogram från datorn - som ett resultat kommer Windows Defender att bli aktivt på systemet igen.
- Stiga på appwiz.cpl och tryck på Enter.
- Välj antivirusprogram för att raderas och välj "Radera".
- Bekräfta ytterligare förfrågningar om att avinstallera produkten, om några.
- Starta om din dator. När systemet startar bör Windows Defender Security Center bli aktivt igen.
Notera: Om du har problem med att avinstallera ett antivirus från tredje part, se Hur du avinstallerar ditt antivirusprogram för en lösning.
Metod 2: Ändra registerinställningar:
I vissa fall kanske metod 1 inte fungerar och för att lösa problemet måste du ändra systemregisternycklarna:
- Tryck på Windows + R kortkommando. Stiga på regedit och tryck på Enter.
- Registerredigeraren startar. Navigera till HKEY_LOCAL_MACHINE > SOFTWARE > Policies > Microsoft > Windows Defender .
- I det högra området, välj nyckeln och ange värdet "0". Klicka sedan på OK.
- Om du inte ser DisableAntiSpyware-nyckeln högerklickar du på fritt utrymme och välj Nytt > DWORD-värde (32-bitars). Ge det namnet DisableAntiSpyware och ställ in värdet på "0".
Metod 3: Använd grupprincipredigeraren
Ibland kan Windows Defender Security Center inaktiveras via inställningarna för grupprincipredigeraren. Du kan enkelt kontrollera och återställa inställningar:
- Stiga på gpedit.msc och tryck på Enter.
- Gå till Datorkonfiguration > Administrativa mallar > Windows-komponenter> Windows Defender Antivirus.
- och dubbelklicka på den.
- Välj alternativet "Inte angivet". Klicka på "Apply" och sedan "OK".
Metod 4: Starta tjänsten
- Tryck kombination Windows-nyckel+R.
- Stiga på tjänster.msc och tryck på Enter.
- Välj och dubbelklicka på den.
- Se till att alternativet "Automatisk" är valt och att tjänsten körs. Annars startar du tjänsten manuellt.
Hur man fixar Windows Defender Security Center-fel 0x8050800d
Många användare stöter på detta fel när de försöker skanna systemet. Ett popup-fönster visas med en felkod och uppmanar användaren att stänga programmet. Den mest troliga orsaken till detta fel är en konflikt mellan Windows Defender och ett antivirus från tredje part. Det finns två huvudsakliga sätt att lösa problemet:
Metod 1:
- Ta bort resterna av den föregående på ett säkert sätt antiviruslösning(Hur man tar bort antivirus). Du kan avinstallera programmet manuellt eller använda GeekUninstaller för att automatisk sökning och avlägsnande.
- Inaktivera och Säkerhetscenter med hjälp av redigeraren gruppolicy. Tryck på Windows-tangent + R , skriv gpedit.msc och tryck på Enter.
- Gå till Datorkonfiguration > Administrativa mallar > Windows-komponenter > Windows Defender Antivirus
- Välj en policy i den högra rutan Stäng av Windows Defender Antivirus och dubbelklicka på den.
- Välj "Aktiverad", klicka på "Apply" och sedan "OK".
- Genom att använda Windows utforskaren gå till C:\ProgramData\Microsoft\Windows Defender\Scans (visa dolda objekt måste vara aktiverat) och ta bort mappen "Scans".
- När du har avinstallerat Scans, återaktivera Windows Defender med samma procedur, men välj alternativet "Inte konfigurerat" i steg 5.
- Tryck på Windows-tangenten och skriv Kommandorad. Högerklicka på objektet som visas och välj alternativet "Kör som administratör".
Så här fixar du Windows Defender Security Center-fel 0x800705b4
Det här felet kan orsakas av antivirustjänsten. tredjepartslösning. En konflikt är möjlig mellan två program med liknande funktionalitet. I det här fallet måste du ta bort antivirus från tredje part för att Windows Defender Security Center ska fungera igen.
Metod 1: aktivera systemets brandvägg
- Tryck på Windows-tangenten och skriv Kontrollpanel. Välj det alternativ som visas. Gå till avsnitt B Windows brandvägg och välj "Slå på eller av Windows-brandväggen" från den vänstra navigeringsmenyn. Välj alternativet "Aktivera Windows brandvägg” och tryck på ”OK”.
- Tryck på Windows-tangent + R , skriv tjänster.msc. Högerklicka på "Tjänster" och välj alternativet "Kör som administratör".
- Välj Windows Defender Security Center-tjänst och kontrollera tjänstens status. Om fältet är tomt, dubbelklicka på namnet på tjänsten och välj alternativet "Start". Om tjänsten inte startar, ställ in Starttyp på Automatisk och starta om datorn.
Metod 2: återställ Windows
- Starta applikationen alternativ
- Gå till Uppdatering och säkerhet > Återställning och välj alternativet "Starta om nu"
- Välj sedan alternativet "Felsökning" och "Återställ din dator"
- Välj "Behåll personliga filer" och ange ett administratörskonto och klicka på "OK".
- Om du uppmanas att använda installationsskivan måste du ansluta installationsskiva Windows 10 eller OS återställningsskiva.
Notera: Att återställa Windows kan ta en anständig tid. Windows-dator du kan starta om flera gånger.
Metod 2: Kör en integritetskontroll
Om ovanstående metod av någon anledning inte fixar felet, måste du köra en systemfilkontroll för att upptäcka och åtgärda skadade eller saknade systemfiler.
- Tryck på Windows-tangenten och skriv Kommandorad. Högerklicka på objektet som visas och välj alternativet "Kör som administratör".
- Svara "Ja" på UAC-prompten.
- I fönstret som öppnas skriver du sfc /scannow
- Tryck på Enter för att köra kommandot.
- Vänta på skanningsresultaten.
Hur man fixar Windows Defender Security Center-fel 0x8050800c
I slutet av 2016 med ett fel 0x8050800c Många användare av systemets antivirus i Windows 10 stötte på när de ville utföra en systemsökning på jakt efter skadlig programvara.
Orsaken till problemet kan vara en felaktig patch eller uppdatering som distribuerats till datorn. Många användare kunde bli av med detta fel genom att helt enkelt installera alla tillgängliga Windows 10-uppdateringar/
Metod 1: Installera uppdateringar
- Gå till appen Inställningar > Uppdatering och säkerhet och klicka på "Sök efter uppdateringar".
- Vänta medan Windows Update söker efter och installerar alla nödvändiga uppdateringar i automatiskt läge.
- Starta om datorn och se till att det inte finns något fel.
Metod 2: Använd Norton Removal Tool
Ofta det här problemet inträffar för användare som någonsin har installerat Norton-produkter på systemet och avinstallerat dem felaktigt. För att noggrant ta bort spår av Norton Antivirus, använd Norton Removal Tool.
- Ladda ner och kör Norton Removal Tool.
- Följ anvisningarna på skärmen för att bli av med installerade appar Norton och deras spår på PC.
- Starta om datorn för att tillämpa ändringarna. Efter omstart, se till att det inte finns något fel.
Så här fixar du Windows Defender Security Center-fel 577
Ibland, när de försöker avinstallera ett antivirus från tredje part, kan användare stöta på fel 577 när de startar Windows Defender-tjänsten:
"Fel 577: Windows-system kan inte kolla digital signatur den här filen. På sista ändring hårdvara eller mjukvara kan ha installerats felaktigt signerad eller skadad fil eller skadlig programvara av okänt ursprung."
Det finns två huvudsakliga sätt att lösa detta problem:
Metod 1: Använd säkerhetscentret
- Tryck på Windows-tangenten + R
- Stiga på wscui.cpl och tryck på Enter (enter)
- Klicka på "Aktivera" bredvid alternativet "Virusskydd". Efter det kommer systemets antivirus och alla nödvändiga tjänster att lanseras.
Metod 2: Använda systemregistret
- Tryck på Windows-tangenten + R . Stiga på regedit och tryck på Enter.
- Registerredigeraren startar. Navigera till HKEY_LOCAL_MACHINE > SOFTWARE > Policies > Microsoft > Windows Defender .
- Kontrollera värdet på DWORD-nyckeln. Om värdet skiljer sig från 0, dubbelklicka då på posten och i fönstret som öppnas anger du 0 i värdefältet Spara ändringarna.
- Kör filen MSASCui.exe på nästa plats C:\Program Files\Windows Defender
Hittade du ett stavfel? Välj och tryck på Ctrl + Enter
Prenumerera på nyheter