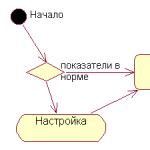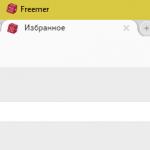Denna artikel beskriver steg för steg hur du aktiverar WiFi på en ASUS -bärbar dator för en nybörjare. Erfarenheten visar att detta inte är så svårt som det verkar vid första anblicken. Det räcker med att noggrant följa instruktionerna som ges inom ramen för detta material - och du borde definitivt lyckas. Anslutningsproceduren är följande:
- Konfigurera routern.
- Installation av hårdvaruomkopplare.
- Parameterisering av "BIOS".
- Förarkontroll.
- Ansluter till en trådlös åtkomstpunkt.
- Nätverkstestning.
Det är i denna ordning som presentationen av materialet kommer att byggas för att förenkla installationen.
Allmän information
Så hur aktiverar jag WiFi på alla ASUS -bärbara datorer? Låt oss först ta reda på vad det är och varför det behövs. Idag kan det utföras på två sätt: med hjälp av ett tvinnat par och utan ledningar. Standarden vi är intresserade av hänvisar till den senare av dem. Numera är de flesta elektroniska enheter utrustade med en sådan adapter. Inte bara bärbara datorer och netbooks, utan också smartphones, telefoner och surfplattor. Denna lista kan fortsätta på obestämd tid. Detta genomförs enligt följande. Dess anslutningslänk är en router som den inkommande kabeln från leverantören är ansluten till. Den innehåller en adapter - en källa som gör att andra enheter, inklusive en bärbar dator, kan ansluta till det trådlösa nätverket. I sin tur har den mobila datorn ett nätverkskort som tar emot data från routern. Detta uttalande gäller till nätverksadress... Så snart den tas emot går överföringen av information åt två håll samtidigt.

Konfigurera routern
Om du inte vet hur du aktiverar WiFi på en ASUS -bärbar dator måste du förstå reglerna. Om du har en konfigurerad och redan fungerande nätverksrouter kan du hoppa över det här avsnittet. Så först måste du ansluta routern. För att göra detta är det installerat nära den bärbara datorn. En annan viktig förutsättning är att det finns ett ledigt uttag för att organisera strömförsörjningen. Vi ansluter omedelbart den tvinnade parkabeln som följer med den till den bärbara datorn. Vi installerar strömförsörjningen i ett uttag och dess kabel med en stift i routern. Vi slår på den bärbara datorn och routern. Efter nedladdningen av den mobila datorn, starta vilken webbläsare som helst och gå in i den adressfält"192.168.x.1". I stället för "x" på vissa modeller måste du ange "1", och på andra - "0". Vi tittar noggrant på dokumentationen och hittar den information vi behöver. Tryck sedan på Enter. Som svar på denna åtgärd visas en begäran där du måste ange ditt användarnamn och lösenord. De måste också finnas i dokumentationen för routern. Därefter ställer vi in parametrarna för den "inkommande" anslutningen. Denna information finns i kontraktet, som ingås med leverantören, och platsen för deras inmatning finns i routerns bruksanvisning. Med hjälp av det hittar vi också objekt om namnet på nätverket, lösenord och krypteringsmetod. Vi ställer in de två första av dem efter eget gottfinnande, men den sista måste ställas in på WPA2 (det ger den största graden av skydd). Sedan stängs allt av, kretsen demonteras. Routern är installerad på plats för permanent distribution. Ingångskabeln från leverantören och strömförsörjningen är ansluten till den. I nästa steg tänds det.

Hårdvaruomkopplare
Låt oss nu ta reda på hur du aktiverar hårdvara. Vissa modeller av "ASUS" -företaget är utrustade med en speciell strömbrytare som låter dig stänga av denna adapter helt. Placeringen på det bärbara fodralet kan vara annorlunda, så du måste titta på dokumentationen för det. Denna vippomkopplare måste vara i läge On. Andra viktig poängär en tangentkombination som låter dig stänga av den också. Den består av Fn-tangentbordslayout-omkopplaren och en av (den har Wi-Fi-logotypen). Genom att trycka på dem samtidigt kan du stänga av eller slå på det trådlösa nätverkskortet. Statusindikator denna apparatär motsvarande lysdiod. Om den är på eller blinkar är adaptern aktiv. Annars måste du trycka på tangentkombinationen igen för att aktivera den. En annan viktig nyans som måste beaktas är tillgängligheten av förare. Detta kommer att beskrivas lite senare i denna artikel.
BIOS
I vissa fall är det nödvändigt att aktivera WiFi på en ASUS -bärbar dator med "BIOS". Eftersom ett sådant alternativ kan placeras i helt olika delar av menyn är det helt enkelt omöjligt att göra utan en bruksanvisning. Vi hittar den här artikeln i den. Gå sedan till när du laddar eller startar om den bärbara datorn grund inställningar... Därefter hittar vi objektet av intresse för oss. Den måste ställas in på Enabled utan att misslyckas. Om så inte är fallet, ändra det med lämpliga knappar.

Drivrutiner
För att aktivera WiFi på en ASUS bärbar dator krävs drivrutiner för att styra denna adapter. För att göra detta, gå till "Start" -menyn och sedan - "Kontrollpanelen". I den hittar vi "Enhetshanteraren". I den kontrollerar vi om det finns ett utrop eller frågetecken bredvid dess namn. Om de inte är där är allt bra, därför kan detta skede hoppas över. Annars måste du ladda ner drivrutinerna från tillverkarens officiella webbplats och installera dem så att alla dessa ikoner försvinner. I vissa fall kan det krävas ytterligare omstart av datorn. Glöm inte det, vi gör det utan att misslyckas.
Förbindelse
Nästa steg är att konfigurera WiFi på din ASUS bärbara dator korrekt. För att göra detta, klicka på logotypen för nätverksanslutningar i aktivitetsfältet i det nedre högra hörnet (oftast är detta en bildskärm med en röd skärm). En lista över tillgängliga trådlösa anslutningar öppnas. I det övre högra hörnet på den här skärmen finns en knapp "Uppdatera" (den visar 2 blå pilar). Det är på den som du behöver klicka Högerklicka möss. Efter det börjar den söka efter tillgängliga trådlösa nätverk. I slutet av denna åtgärd måste listan uppdateras. Vårt nätverk dök upp i det, vars namn angavs tidigare vid konfigurationen av routern. Klicka på det. Som svar bör ett fönster visas där vi anger lösenordet. Sedan väntar vi på att få nätverksadressen. Detta indikeras av en ändring av ikonen för trådlösa nätverk. Den kommer genast att se ut som en brun och transparent trappa, och sedan blir den vit och ogenomskinlig. Efter det kan du gå vidare till nästa steg.

Funktionskontroll
Efter de utförda manipulationerna måste du se till att allt görs korrekt och att internetanslutningen fungerar. För att göra detta, starta någon av webbläsarna som är installerade på datorn. I adressfältet anger du rambler.ru och trycker på Retur. Efter det ska laddningen av webbsidan börja. Om detta inte hände på den bärbara ASUS -datorn kontrollerar vi statusen för kontosaldot. I de flesta fall, i avsaknad av medel, blockerar leverantörer åtkomst till den globala webben. Om detta inte är problemet, kontrollerar vi inställningarna som görs i varje steg, och kontaktar först operatören och rådgör med honom om orsakerna till eventuella funktionsstörningar.

Resultat
Inom ramen för denna artikel beskrevs hur man aktiverar WiFi på en ASUS -bärbar dator av olika modeller för en nybörjare. Om du följer de tidigare angivna instruktionerna kan du enkelt och enkelt lösa problemet. Det finns inget svårt i detta, alla klarar en sådan uppgift, oavsett deras utbildningsnivå.
Jag kommer att beskriva alla sätt jag vet slå på Wi-Fi nätverk på en bärbar dator (trots allt kan allt som kan stängas av slås på och av?!) Jag börjar med de enklare och mer vanliga metoderna, sedan går jag vidare till mer komplexa metoder som kommer att behövas av enheter .
Så om du ser på ikonen i aktivitetsfältet stängde av Wi-Fi (eller ser inte ikonen alls), så är den här artikeln för dig.
Slå på Wi-Fi med en reglage / knapp på det bärbara fodralet.
På många bärbara modeller måste du använda skjutreglaget eller en separat knapp för att slå på Wi-Fi för att slå på Wi-Fi. Denna switch är ofta placerad på framsidan av den bärbara datorn.

Omkopplaren ser annorlunda ut, men den har en funktion - att slå på och stänga av det trådlösa nätverket.

För att slå på Wi-Fi, flytta bara reglaget till På-läget.
Så här aktiverar du Wi-Fi med en kortkommando.
Om din bärbara dator inte har reglage eller separata Wi-Fi-aktiveringsknappar, ta en närmare titt på tangentbordet, på den hittar du Wi-Fi-ikonen på en av funktionstangenterna (F1-F12).

Den kan placeras på olika knappar, allt beror på tillverkarens och modellen på den bärbara datorn.

För att aktivera Wi-Fi måste du trycka på den här knappen eller använda kortkommandot

Tänk på de tangentkombinationer som oftast används i bärbara datorer. olika tillverkare:
- Acer... Vi håller ner tangenterna:
+ . - Som oss... Kombination
+ . - HP... Klicka här
+ . - Lenovo. Nödvändiga knappar:
+ . - Samsung... Eller
+ eller + . - Dell tangentbordsgenväg
+ eller +
Så här aktiverar du Wi-Fi i Windows-inställningar.
Om de angivna procedurerna inte hjälpte och du fortfarande undrar Hur slår jag på Wi-Fi på min bärbara dator? det är nödvändigt att kontrollera om det trådlösa nätverksanslutning v Windows -inställningar... För att göra detta måste du gå till Network Control Center och allmän tillgång... Ett sätt är att högerklicka på nätverksikon i det nedre högra hörnet av skärmen och välj "Nätverks- och delningscenter".


Ett annat sätt att använda snabbtangenter

Det spelar ingen roll vilken av metoderna du använde, resultatet blir ett - fönstret Nätverksanslutningar visas på monitorn. Därefter måste du hitta trådlös anslutning högerklicka på den och välj "Aktivera" (om alternativet Aktivera inte är tillgängligt är Wi-Fi-nätverket aktiverat).

Aktivera Wi-Fi via Windows Enhetshanterare.
Om du fortfarande är din Wi-Fi-adapter inte är aktiverat måste du kontrollera om det är aktiverat i aktivitetshanteraren. För att göra detta, klicka på Start-knappen, högerklicka på Dator och välj Hantera. Välj Enhetshanteraren i den vänstra menyn.

Eller tryck på kortkommandot


Om adapterikonen är markerad med en pil ned, betyder det att den är inaktiverad. För att aktivera den, högerklicka på den och välj "Aktivera".
Uppdaterar Wi-Fi-drivrutiner.
En annan anledning till att Wi-Fi inte fungerar kan vara en olämplig förare eller brist på den. För att installera nödvändig förare, gå till webbplatsen för den bärbara tillverkaren, hitta din modell (på vissa webbplatser kommer det att vara svårt att göra detta, du kan skriva den bärbara modellen i kommentarerna, jag ska försöka hjälpa dig) och ladda ner drivrutinen för nätverkskort Wi-Fi för ditt operativsystem. Därefter räcker det att installera drivrutinerna, efter att datorn har startats om ska Wi-Fi fungera.
Det spelar ingen roll vilket sätt du aktiverade det trådlösa nätverket, i slutändan bör du se Wi-Fi-ikonen i aktivitetsfältet. När du klickar på den ser du de Wi-Fi-nätverk som är tillgängliga för anslutning.

Dataöverföring via Wi-Fi är en av fördelarna med alla bärbara enheter... Data överförs med hög hastighet, inga ledningar och ytterligare enheter, anslutningen är mycket enkel: du behöver bara hitta åtkomstpunkten, och datorn kommer att göra allt själv. Men även helt nya enheter kan behöva Wifi -installation. På en bärbar dator från Lenovo kan detta göras av användaren, eftersom det i regel inte är ett tekniskt fel, utan operativsystemets inställningar.
Anpassning
Vad ska jag göra om wifi inte fungerar på en bärbar dator från Lenovo? Specialisterna i detta företag gillar att förse bärbara datorer med olika ytterligare knappar, vare sig det är NovoButton - en knapp för att komma in i BIOS, eller en switch för trådlös nätverksaktivitet. Detta orsakar ibland förvirring för användarna. Kanske kommer tillverkaren snart att förse enheterna med referenslitteratur, men medan den inte finns där letar ägarna efter information på egen hand.
Hur aktiverar jag wifi på en bärbar dator från Lenovo? Det första sättet är att använda kortkommandot Fn + F5. Vissa bärbara datorer från detta företag är dock utrustade med ytterligare knappar, vars placering skiljer sig beroende på modell, men som regel är omkopplaren placerad antingen bredvid mikrofon- och hörlursingången, eller bredvid strömbrytaren. Den tredje platsen ligger bredvid strömkontakten.
Växla
Om Wifi -strömknappen på en Lenovo -bärbar dator är på sidan, kommer det troligen att vara i form av ett reglage med möjlighet att växla åt vänster och höger, om det är bredvid strömmen, ser det ut som en vanlig knapp med en grön datorikon. I det här fallet kommer bredvid den så kallade NovoButton, som är ansvarig för att gå in i BIOS och återställa enheten till fabriksinställningarna. Nej, om du trycker på den startas inte datorn omedelbart och datorn återförs till originalskick så ingenting händer om användaren av misstag klickar på den.
Till exempel har modellen och några andra inte en sådan switch, och användarna har ofta frågor om att aktivera trådlösa nätverk, eftersom att trycka på snabbtangenterna Fn + F5 inte heller fungerar: "Flygplans" -läget är aktiverat. På vissa bärbara datorer från detta företag kan kombinationen Fn + F2 fungera, men om operativsystemet installerades om kan kombinationerna ändras. I det här fallet är det enklaste sättet att titta på listan med snabbtangenter på kontrollpanelen.
Snabbtangenter
Hur aktiverar jag wifi på en bärbar dator från Lenovo om den här metoden inte fungerade? Användaren bör kontrollera om det finns lämpliga drivrutiner. Faktum är att om operativsystemet installerades om och guiden (eller ägaren själv) inte brydde sig om att installera proprietära drivrutiner, utan använde de vanliga som följer med paketet från Windows själv, kanske dessa snabbtangenter helt enkelt inte fungerar. För att ta reda på om det finns ett sådant problem måste du se till om resten av F- och Fn -snabbtangenterna är funktionella och om det finns en Wifi -knapp bland dem.
Det bärbara datorprogrammet som är ansvarigt för funktionen av funktionsknapparna kan kräva en separat nedladdning från tillverkarens officiella webbplats.

Aktiverar trådlös överföring
Om du har följt instruktionerna, men Wi-Fi fortfarande inte fungerar på din Lenovo-bärbara dator, kontrollera om flygläget är aktiverat. Om den är aktiverad är alla anslutningar inaktiverade, och ofta kan en så enkel sak vara lösningen på hela problemet. Om läget inte är aktiverat måste du se till att den trådlösa adaptern är aktiverad i själva operativsystemet. Du bör klicka på "Start" -menyn och gå till "Kontrollpanelen" genom att skriva den i sökningen (i versioner av Windows 8 och äldre kan du använda Win + X -tangentbordsgenväg) och sedan gå till "Enhetshanteraren" . I den expanderar du fliken "Nätverkskort". Beroende på modeller kan namnet på den sökte enheten skilja sig åt (till exempel: Broadcom 802.11g Network Adapter, du bör leta efter en liknande).
När den önskade enheten har hittats måste användaren se till att den är aktiverad: högerklicka och välj "Aktivera". Om det är aktivt kan du stänga av och på det igen, ibland hjälper det också till att lösa problemet. Efter att du har installerat om drivrutinerna eller aktiverat / inaktiverat adaptern bör enheten startas om.

Ta bort adaptern
Finns det fler alternativ för att aktivera wifi på en bärbar dator från Lenovo? Ja - ta bort adaptern. Högerklicka på adaptern i samma meny, men välj "Ta bort" istället för "Aktivera". Detta betyder inte att datorn för alltid kommer att förlora funktionen att ansluta till trådlösa nätverk, men det kommer att vara nödvändigt att ladda ner och installera de senaste drivrutinerna från tillverkarens webbplats specifikt för detta operativsystem och den bärbara modellen.
Oftast löser denna metod problemet med trådlösa nätverk på Lenovo G580 laptop.
![]()
Om Wi-Fi brukade fungera
Alla tidigare metoder för att aktivera Wifi på Lenovo bärbar dator bör hantera problemet om datorn är ny och aldrig har anslutits trådlöst tidigare. Men om allt tills nyligen var i ordning och den bärbara datorn upptäckte nätverket och nu hänger nätverksikonen med ett rött kors i brickan och operativsystemet rapporterar att nej, situationen kan vara annorlunda. Naturligtvis måste du först prova alla tidigare lösningar på problemet, och om de inte hjälper, läs instruktionerna vidare.
Detta problem är ganska vanligt bland ägare till bärbara datorer som kör Windows 7 och äldre. Först måste användaren se till att routern fungerar och att andra enheter lyckas ansluta till det trådlösa nätverket. Om allt fungerar, tror operativsystemet på den här bärbara datorn att Wi-Fi-adaptern är avstängd.
Det första steget är att kontrollera aktiviteten för den trådlösa anslutningen i listan över nätverksanslutningar (först måste du gå till nätverks- och delningscenter, gå till fliken "Nätverk och Internet" och därefter till "Nätverksanslutningar" meny).
I Windows 8 och äldre, i den högra rutan, ska du hitta alternativet "Inställningar", sedan - "Ändra datorinställningar" och i fönstret som visas väljer du "Nätverk" -menyn och i version 8 av operativsystemet - "Trådlös". Där måste du se till att de trådlösa modulerna är aktiva.

Aktivera tjänster
Också ofta problem kan inaktivera nödvändiga tjänster. Ofta inaktiverar användare många komponenter i operativsystemet för att påskynda datorn, och det kan verkligen hjälpa. Faktum är att Windows kan utföra många olika uppgifter, och för var och en av dem behövs vissa verktyg, men systemet kan inte veta vilken av dem användaren kan behöva i nästa ögonblick, så det håller de flesta aktiverade. Detta leder till avmattning, särskilt om datorn har lite RAM -minne.
Till exempel, varför behålla skrivar- och faxtjänsterna när ägaren inte behöver sådana enheter och inte kommer att användas? Datorguiden (eller användaren själv) kan också stänga av tjänster relaterade till driften av nätverk om en internetanslutning inte förväntas, och detta påskyndar arbetet avsevärt.
Lista över tjänster
Nedan finns en lista över de huvudsakliga tjänsterna, utan vilka internetanslutningen inte kommer att upprättas eller inte fungerar korrekt.
![]()
- DHCP -klient: Tjänsten används vid anslutning. Det bör väljas för att slå på automatiskt, men inte manuellt.
- DNS -klient: Måste också ställas in på Aktivera automatiskt.
- Nätverksanslutningar: Som namnet antyder är ansvarig för dessa funktioner. Du kan uttrycka det "manuellt" även om Internet används.
Ofta möter användare som har köpt en bärbar dator eller netbook svårigheter när de aktiverar och konfigurerar wifi. Själva proceduren är ganska enkel, men i vissa fall finns det olika problem och oförutsedda svårigheter, det krävs också ibland innan du fortsätter att ansluta wi-fi till den bärbara datorn. I den här artikeln kommer vi att överväga både standardanslutning och alternativ för att lösa sådana problem.
Hur man slår på wifi på en bärbar dator
Vanligtvis räcker det med 2-3 enkla operationer för att slå på wifi. Vilken beror på modell och tillverkare av den bärbara datorn. Här är alternativen för att aktivera wifi -nätverket på bokar från de mest populära tillverkarna:
- På en ASUS bärbar dator måste du trycka på kombinationen av knapparna FN och F2.
- Håll ner FN -knappen på Acer och Packard -klockan och tryck på F3 parallellt.
- På bärbara HP -datorer aktiveras wi -fi med en tryckknapp med en symbolisk antennbild och på vissa modeller - med en kombination av FN- och F12 -knapparna. Det finns också sådana modeller där en vanlig knapp med ett antennmönster tillhandahålls för detta ändamål.
- För att slå på wi-fi på Lenovo håller du FN och trycker på F5. Det finns modeller som har en speciell anslutningsomkopplare för trådlösa nätverk.
- På Samsung bärbara datorer, för att slå på wi-fi, måste du hålla ner FN-knappen och trycka på antingen F9 eller F12, beroende på modell.
För att ansluta wi-fi till bärbara datorer av olika modeller och olika tillverkare kan en egen original nyckelkombination användas. Detaljerad beskrivning för specifik modell bör letas efter i bruksanvisningen som följde med den bärbara datorn. FN -knappen finns på nästan alla modeller av moderna bärbara datorer. Med dess hjälp är olika funktioner anslutna och boken är ansluten till andra enheter. Om den bärbara datorn inte har en FN -knapp används en speciell knapp eller omkopplare för att slå på det trådlösa nätverket. Som regel indikeras det med en av dessa figurer.
Om det inte finns på tangentbordet, undersök ändarna på den bärbara datorn, kanske är omkopplaren på sidan. Titta också noga på undersidan av din bärbara dator. Det finns modeller där omkopplaren sitter på bottenluckan. Dessutom gör tillverkarna knapparna knappt märkbara. Det smälter praktiskt taget ihop med kroppen, och du kanske inte ser det vid första anblicken. Det kan signeras av Wireles eller Wlan. Slå på wifi med rätt knapp eller kombination, men det fungerar inte? Du bör konfigurera Wi-Fi på din bärbara dator.
Exempel på dold WiFi -switch
Uppmärksamhet: Det bör sägas att sådana switchar kan hittas på de mest oväntade ställena, även på baksidan av en bärbar dator. Så om din WiFi inte fungerar, ta en närmare titt på din bärbara dator för växeln.
Hur man ställer in wifi på en bärbar dator med Windows 7
Innan du konfigurerar måste du kontrollera tillgängligheten och anslutningen av drivrutiner. Förarverifiering Att kontrollera drivrutinen är att ta reda på om de alls finns på din enhet och om den används för närvarande. Så in Kontrollpaneler Välj föremål Enhetshanteraren som kan gömma sig inuti objektet Hårdvara och ljud.
Ett fönster öppnas där vi hittar Nätverkskort... Det bör finnas två objekt: Ethernet och Wi-Fi. En av dem bör ha ordet "Wireless" i sitt namn. Detta är din adapter.
Om det inte finns någon post om wi-fi-adaptern, eller om det finns en ikon med utropstecken på en gul bakgrund betyder det att du har ett förarproblem. Om det inte finns någon post betyder det att drivrutinerna inte är installerade och du måste installera dem från disken som följde med den bärbara datorn. Eller hitta den på tillverkarens webbplats. Utan dem fungerar inte wi-fi. Om det finns ett rekord, men mittemot är det gult utropstecken, klicka på det här objektet med höger musknapp. Välj "Engagera" i fönstret som visas. Orsaken till svårigheterna i anslutningen kan ligga i det faktum att energisparläget är inställt i adaptern. För att stänga av den, högerklicka på den, sedan Egenskaper - Energihantering, nu måste du avmarkera rutan "Tillåt att den här enheten stängs av för att spara energi".
Nu mår föraren bra. Slår på adapternwi- fi . För detta genom Kontrollpanel→ Nätverk och Internet går till Nätverkskopplingar... Här hittar vi Trådlös nätverksanslutning... Detta är wi-fi-adaptern. Öppna dialogrutan med höger musknapp och välj "Aktivera". Ansluter till en åtkomstpunkt. Det återstår att ansluta den bärbara datorn till åtkomstpunkten. Se till att åtkomstpunkten är aktiv. Hitta wi-fi-ikonen i det nedre högra hörnet av skärmen i aktivitetsfältet. När du klickar öppnas ett fönster för hantering av nätverk, välj önskat nätverk, klicka på "Anslut".
Om nätverket skyddas av ett lösenord kommer systemet att be dig att ange det (om du har glömt lösenordet för ditt nätverk kan du ta reda på det). Först efter att du har angett det nödvändiga lösenordet kommer du att kunna använda Internet. Om nätverket är öppet ansluts det automatiskt. Det är allt. Aktivera och konfigurera Wifi på en bärbar dator avslutad... Om du en gång ställde in wi-fi behöver du inte göra det längre, eftersom de automatiskt sparas i den bärbara datorns minne. Du behöver bara aktivera den med lämplig knapp eller kortkommando. Kom ihåg att anslutning trådlöst drar mycket ström från din enhet, så batteriet kommer att förbrukas ganska intensivt. Trevliga och enkla anslutningar utan äventyr!
Jag skriver direkt att den här artikeln inte handlar om hur man ansluter, utan hur man slår på wifi (vissa skriver wi-fi, wi-fi) bärbar asus.
Var inte förvirrad och det gäller alla modeller, inklusive n61j, eee pc, k53s, k50c, 4000, k55v, k53t, r50c, x54h, x53u, a52j, k52j eller a3000.
För att aktivera Wi-Fi (Wi-Fi, Wi-Fi) på en Asus-bärbar dator måste adapterdrivrutiner installeras på den.
Bara de måste vara "infödda" - annars kommer ingenting av din idé.
Var man laddar ner de ursprungliga wifi -drivrutinerna och hur man installerar - därför stänger vi den här frågan - det borde inte vara några problem.
De flesta bärbara asus -datorer har en knapp på fodralets sida (men inte alla). Hon brukar gräva på den plats som anges på bilden nedan.
Endast eftersom modellerna ständigt uppdateras utesluts inte andra platser (läs instruktionerna).
Ibland kan spaken vara på en sådan plats att det är svårt att föreställa sig, som om den var gömd - titta noga.
Endast, även om du slår på den här knappen (ofta i kombination med bluetooth), kanske wifi inte fungerar. Av någon anledning programmerar utvecklare fler nycklar för att starta. I grund och botten är det Fn + F2, men det kan finnas andra - f1 - f12.
Det är också en bra idé att kontrollera tangentbordet för knappar med en antennikon. De, tillsammans med Fn, slår på wifi. Se bilden nedan.

Universellt snabbt sätt att slå på asus laptop wifi
Allt som beskrivs ovan är standardmetoderna för att aktivera wifi olika modeller Asus bärbara datorer, men vad händer om de inte kan lösa problemet och varför?
Saken är att om du köper en asus -bärbar dator med ett förinstallerat operativsystem Windows 7, Windows 8, vista eller XP (det finns ingen försäljning med de två senare idag), då installerar utvecklarna alla drivrutiner, komponenter (programvara) på sina äga och testa dem.
Då är alternativen som beskrivs ovan ganska genomförbara. Installera operativsystemet på din asus laptop själv - du förlorar allt detta och processen kanske inte fungerar.
Om du har ett sådant fall, gå till den här sidan (drivrutiner för wifi -adaptern kan installeras).
Sedan (efter att du har installerat och kört programmet) kan du aktivera eller inaktivera Wi-Fi (om du har inbyggda drivrutiner) med bara ett klick, utan några knappar och tangenter.
Det är förmodligen allt du kan säga, men att slå på wifi som jag skrev ovan betyder inte att du ansluter, så jag kommer också att kort beskriva denna process.
Klicka på ikonen "nätverk" i facket och klicka på raden "nätverkskontrollcenter ....". På vänster sida finns ett alternativ "hantera trådlösa nätverk"
Gå dit, klicka på "lägg till" och välj ditt alternativ till en dator eller Internet - fyll i alla platser genom att klicka vidare längst ner och bekräfta "OK".
Detta är naturligtvis en mycket förenklad beskrivning av hur du ansluter wifi på en asus -bärbar dator till ett nätverk eller en annan dator, men du kan räkna ut det, men det kommer att finnas frågor - alternativet "kommentarer" till dina tjänare. Lycka till.
Den moderna världen kan inte längre föreställas utan trådlös teknik som mobil och Wi-Fi. Wi-Fi är redan tillgängligt inte bara på kontor, nöjes- och köpcentra, utan sprids också snabbt till lägenheter och privata hus. Tyvärr, när det gäller att konfigurera och ansluta Wi-Fi, kan inte alla Internetanvändare omedelbart vidta nödvändiga steg och slå på Wi-Fi på en bärbar dator. Därför kommer vi att försöka berätta enkelt språk och gör våra instruktioner steg för steg och begripliga för varje läsare av denna artikel.
Det är värt att notera att det för närvarande finns en hel del bärbara tillverkare: ASUS, Acer, Sony, Alienware, Compaq, DELL, HP, Lenovo, MSI, Packard Bell, Samsung, Panasonic. Och i alla Wi-Fi-anslutningar på olika sätt. Mer exakt finns det två typer av WiFi -aktivering: hårdvara och programvara. Vi kommer att börja våra instruktioner med en beskrivning av maskinvarans sätt att slå på Wi-Fi och beskriva hur du ansluter Wi-Fi på en bärbar dator om det ger möjlighet att slå på det trådlösa nätverket med knappar eller en speciell växelströmbrytare.
Hur man hårdvaruaktiverar Wi-Fi på en bärbar dator
Som nämnts ovan är vissa bärbara modeller utrustade med en speciell knapp som slår på Wi-Fi-nätverket. Undersök därför noggrant den bärbara datorn för sådana reglage:


Eller en separat knapp som låter dig konfigurera Wi-Fi på en bärbar dator:


Om du inte hittade någon speciell reglage eller knapp som slår på wi-fi, undersök sedan tangenterna F1-F12, som kan visa en antenn. Det vill säga Wi-Fi-nätverkssymbolen:

Vi kommer att försöka lista de nödvändiga tangentkombinationerna för populära bärbara tillverkare:
- För att aktivera Wi-Fi på bärbara datorer Som oss (Som oss) du måste använda en kombination av knappar Fn + F2.
- För att slå på wifi på en bärbar dator HP (Hewlett Packard) måste klicka Fn + F12. Eller använd en speciell nyckel med en Wi -Fi -bild - en antenn.
- På tillverkares bärbara datorer Packard bel och Acer (Acer) Wi-Fi är aktiverat med en kombination av knappar Fn + F3.
- Kända bärbara datorer MSI Använd en kombination av knappar för att slå på Wi-Fi Fn + F10.
- För att ansluta bärbar dator till wifi från Samsung (Samsung) behöver klämma fast Fn + F12 eller Fn + F9.
- På bärbara datorer från en känd tillverkare Lenovo (Lenovo) en speciell mekanisk reglage kan installeras. Eller så ingår wi-fi genom en kombination av knappar Fn + F5.
- Bärbara datorer från Toshiba (Toshiba) brukar använda en kombination av knappar Fn + F8.
- På bärbara datorer Sony Vayo (Sony Vaio ) en mekanisk omkopplare kan installeras.
Om det inte finns någon Fn-nyckel på din bärbara dator betyder det att det är möjligt att antingen en speciell reglage eller en speciell knapp är ansvarig för att slå på Wi-Fi. I avsaknad av båda är det nödvändigt att ansluta den bärbara datorn till Wi-Fi på programvarunivå genom att kontrollera drivrutinerna och programvara... Detta är nästa kapitel i vår instruktion.
Hur man programmatiskt ansluter Wi-Fi på en bärbar dator
Vissa bärbara modeller levereras med tillverkarens programvara, genom vilken du kan aktivera din bärbara Wi-Fi-adapter. Till exempel bärbara datorer utrustade med Intel -adaptrar har Intel PROSet -programvara installerad och många bärbara Samsung -bärbara datorer har enkla inställningar. Därför, om det inte finns någon speciell omkopplare eller knapp på den bärbara datorn, måste du leta efter sådan programvara i Windows -operativsystemsfältet.
Låt oss nu titta på hur du ansluter en bärbar dator till Internet via wifi, det vill säga proceduren för att slå på wi-fi i Windows-operativsystemet. Våra instruktioner är universella och lämpliga för användare av operativsystem som Windows 7, Windows 8 och Windows 10. Kontrollera först att drivrutinen är installerad på den trådlösa adaptern på din bärbara dator och kan ses i enhetshanteraren. För att göra detta, gå direkt till Enhetshanteraren genom att gå till Start, sedan till Kontrollpanelen, sedan till System och öppna Enhetshanteraren.

I enhetshanteraren hittar du menyalternativet "Nätverkskort" och expanderar det. Därefter bör alla tillgängliga nätverkskort visas där, inklusive den trådlösa, som innehåller ordet "Trådlös". Detta är vår trådlösa adapter. Se till att det är aktiverat och att det inte finns några ikoner med ett gult utropstecken (indikerar ett problem med drivrutinerna) och ett rött kryss (indikerar en sammanbrott)

Som nämnts ovan måste du se till att den trådlösa adaptern är aktiverad. Och vid behov, använd den.

Om det inte finns några drivrutiner måste du ladda ner dem från tillverkarens webbplats eller försöka uppdatera dem med systemet:


Din trådlösa nätverksanslutning måste vara påslagen. Om det av någon anledning visade sig vara avstängt, som på bilden ovan, slå på det genom att klicka på det med höger musknapp och välja menyalternativet "Aktivera". Vidare är det tillräckligt att hitta i brickan Windows -ikon i form av en stege, klicka på den och hitta ditt trådlösa nätverk.

Tryck sedan på knappen "Anslut". Om inget lösenord har ställts in för den trådlösa anslutningen slås Wi-Fi på automatiskt. Annars måste du ange lösenordet för nätverket, som i Windows kallas säkerhetsnyckel.

Det är allt, vi hoppas att instruktionerna var till hjälp. Du kan ställa alla frågor i kommentarerna. Slutligen, titta på en video om hur du aktiverar och konfigurerar wifi på en Windows 7 -bärbar dator:
Numera alla fler människor Använd internet. Tekniken står inte stilla, utan utvecklas med "ljusets hastighet". Varje Internetanvändare som till och med är lite insatt i högteknologisk teknik, uppskattar med tiden charmen med frånvaron av "kilometer" ledningar, som ständigt måste lösas.
Speciellt Wi-Fi blev kär i bärbara datorer, eftersom den här enheten i sig är bärbar och trådarna bakom dem begränsar rörelsefriheten. Trots den massiva användningen av webben undrar många: hurslå på Wi-Fi på en bärbar dator, hur man konfigurerar WI FI, varför den bärbara datorn inte ser nätverket? Faktum är att ansluta ett trådlöst internet inte är en supersvår uppgift, och den här artikeln beskriver de grundläggande sätten att ansluta en bärbar dator till Wi-Fi.
Kära användare, Wi-Fi-modulen är inte inbyggd i alla bärbara modeller.
Detta bör övervägas innan du tittar på de vanligaste problemen och orsakerna till bristen på anslutning. För att ta reda på om den här funktionen är tillgänglig på din bärbara dator kan du helt enkelt använda sökmotorer... För att göra detta måste du hitta en bärbar modell på Internet (gå till webbplatsen för en onlinebutik som säljer datorutrustning: Eldorado, MVideo, Yandex Market, etc.) och uppmärksamma inskriften "Wi-Fi" i de tekniska specifikationerna. Om den hittade beskrivningen säger "nej" eller "frånvarande", kan detta lösas genom att köpa en extern signalmottagare (adapter), som ser ut som en flash -enhet.
Om du ser att nätverksikonen inte är aktiv eller inte visas alls hoppas vi att artikeln hjälper dig att felsöka detta problem. Så, hurslå på wifi på bärbar dator? Låt oss överväga de mest använda alternativen.
Hårdvarawifi -anslutningsmetod
Vissa bärbara datorer från välkända tillverkare, till exempel enheter från Sony Vaio, har en inbyggd reglage som Inklusive nätverket måste flyttas mot "på" eller "1". Denna mekaniska knapp är oftast placerad på vänster eller höger sida av den bärbara datorn, men det finns också modeller med platsen för önskad nyckel på framsidan.
Ibland finns det två knappar med värden för att slå på och av anslutningen till det trådlösa nätverket. Tillverkare markerar ofta internetanslutningsknappen i blått, rött eller orange för att göra det lättare att hitta den.
Men bara den tänds när Wi-Fi fungerar. Men var inte avskräckt i förväg, för här kommer indikatorn inbyggd i den bärbara datorn och som sitter på enhetens framsida till undsättning. Om det är markerat grön Därför är Wi-Fi anslutet, och du kan börja använda Internet, och när det är rött eller orange är det problem med att ansluta till nätverket.
Aktivanycklar
Sätta påWi-Fi på en bärbar dator du kan också använda en kombination av aktiva tangenter som aktiverar ett visst kommando, i vårt fall är detta en Wi-Fi-anslutning. Det bör noteras att varje tillverkare har sina egna egenskaper:
- Asus, till exempel, slår på Wi-Fi samtidigt som tangenterna "Fn" och "F2" används;
- I Acer utlöses strömmen på av en kombination av "Fn" och "F3".
- HP ansluter Wi-Fi medan du håller ned "Fn" och "F12";
- Lenovo svarar vanligtvis på "Fn" och "F5";
- För Samsung är ett av två anslutningsalternativ möjligt - "Fn" och "F9" eller "Fn" och "F12";
- I MSI -bärbara datorer, för att ansluta till wai-fayu, kombinationen av "Fn" och "F10" används i stor utsträckning;
- Toshiba -enheter svarar på "Fn" och "F8".
Men det här är på enheter från ganska kända företag, och som för mindre vanliga märken, i det här fallet måste du själv leta efter Wi-Fi-direktknappen på din bärbara dator. Oftast ligger det inom tangenterna "Fn" - "F12". I utseende liknar det nätverksikonen på din smartphone, eller så har den en bild av en antenn som ger en signal.
programvaraslå på wifi
Inte alltid på tangentbordet eller den bärbara datorn finns det en strömknapp för adaptern, på vissa Samsung -modeller och Intel kan initialt ha ett fabriksprogram som ansvarar för Wi-Fi-anslutning Till extern enhet ta emot signalen. För Samsungs bärbara datorer kallas denna programvara "Easy Setting", för bärbara datorer från Intel - "Intel PROset". I sådana fall, anslutningen trådlöst internet utförs när du använder det här verktyget. För att slutföra anslutningen, starta ett av programmen och välj "Aktivera".
Sätter påvia Windows OS
Om ovanstående metoder inte är effektiva och du fortfarande plågas av frågan " hurslå på Wi-Fi på bärbar dator", Då bör du försöka köra det genom inställningarna. Detta görs på två sätt:
- För att söka efter ett nätverk via "Inställningar" måste du följa ordningen för kommandona "Start" / "Kontrollpanelen" / "Internetnätverket" / "Nätverks- och delningscenter". Till vänster i fönstret, välj "Ändra adapterparametrar". Här flyttar vi markören till "Trådlöst nätverksanslutning"Och högerklicka på" Aktivera ". Om det är "Inaktivera" istället, har anslutningen redan upprättats.
- Du kan komma till nätverkskontrollcentret på ett annat sätt, för detta, högerklicka på nätverksikonen längst ner på skärmen (till höger) och gå till önskat avsnitt... Följ sedan sekvensen av åtgärder som anges i föregående metod.
Lanseragenom "enhetshanteraren"
Wi-Fi in bärbar dator Således sätter på mindre ofta än på andra sätt, men ändå måste det övervägas. Nätverkskort är sällan inaktiverade i systemet, men om detta händer kommer du inte att se ikonen "Trådlös nätverksanslutning", eftersom den kommer att vara inaktiv. För att åtgärda detta fel måste du använda tangentkombinationen "Windows" (på bärbara datorer anges det på en av tangentbordsknapparna med förkortningen "Win" eller bilden av "Windows" -logotypen) + "R" i den aktiva rad i fönstret "Kör", skriv "devmgmt.msc", Enhetshanteraren öppnas.



Välj, högerklicka och gå till avsnittet "Egenskaper", där du kan se enhetens tillstånd, namnet på adaptern.


Om den valda enheten av någon anledning inte startar, är anledningen troligen in fel förare för adapter eller brist på det. För att åtgärda detta, ladda ner programvaran (drivrutinen) för nätverkskortet för din bärbara modell med Officiell sida tillverkare. Använd sökmotorn: gå till tillverkarens webbplats, hitta avsnittet "Support" i Den här delen ange namnet på enheten, hitta "Wireless Lan driver". Oftast, i frånvaro av en förare, finns det en gul triangel med ett utropstecken bredvid Wi-Fi eller trådlösa tjänster, men som i alla fall förekommer undantag här.
Dataöverföring över Wi-Fi-nätverkär en av fördelarna med alla bärbara enheter. Data överförs från hög hastighet, inga kablar eller ytterligare enheter behövs, anslutningen görs ...
När en användare köper en bärbar dator vill han naturligtvis använda alla möjligheter den ger. Ämnet för dagens artikel, Hur man slår på WiFi på en bärbar dator i Windows 7 eller 8, valde jag inte för ingenting. Det verkar som att det inte finns något komplicerat här, men om du inte känner till några av nyanserna kommer denna procedur inte att verka så trivial.
Problem kan uppstå och som tur är löses de snabbt och enkelt, du behöver bara veta exakt hur. Bara i den här artikeln kommer vi att prata om några av de fallgropar som kan uppstå när du slår på Wi Fi.
Finns det wifi överhuvudtaget
Först och främst måste vi ta reda på om din dator eller bärbar Wi-Fi... I modern bärbara datorer, bärbara datorer, netbooks, telefoner och andra enheter har Wi -Fi. Du kan kontrollera om din enhet har en i Google, men jag kan försäkra dig direkt att om du köpte den för länge sedan, kanske den inbyggda mottagaren helt enkelt inte finns där.
När ska du söka specifikationer din enhet, leta efter Wi-Fi-inskriptionen med samma namn. Till exempel en beskrivning av en Asus -bärbar dator:

Fysisk aktivering av Wi Fi
Vissa bärbara datorer har ett reglage som du måste flytta för att aktivera eller inaktivera Wi-Fi. För att ge dig en uppfattning om vad jag pratar om nu, titta på bilden:

I närheten av det kan det finnas inskriptioner: "AV" eller "0" - av / på, samt "På" eller "1" - på / på. Det ligger vanligtvis till höger eller vänster på den bärbara datorn, och det kan också vara på framsidan av det.
Det finns bärbara modeller där du för att aktivera eller inaktivera Wi-Fi måste klicka på motsvarande knapp som finns på bilden nedan (knappen till vänster):


Ofta tillverkar bärbara tillverkare denna knapp med bakgrundsbelysning: till exempel när Wi-Fi är på är den på, om den är avstängd kommer den bärbara datorn inte att markera den här knappen.

Även om detta inte alltid är fallet, det vill säga att den här knappen inte är markerad när den är påslagen, måste du själv avgöra om din Wi Fi är aktiverad. För att göra detta, var uppmärksam på indikatorerna på den bärbara datorns framsida. Om du slår på Wi-Fi ska indikatorn som är ansvarig för den här enheten tändas och därmed låta användaren veta att det nu är möjligt att använda det.

Funktionsknappar (Fn +)
På bärbara datorer från olika tillverkare denna procedur är något annorlunda. Låt oss ta en titt på snabbtangenterna du kan ha på din bärbara dator:
- Acer. Vi håller ned tangenterna: "Fn + F3".
- Som oss. Kombinationen "Fn + F2".
- HP. Här trycker vi på "Fn + F12".
- Lenovo. Önskade knappar: "Fn + F5".
- Samsung. Antingen "Fn + F12" eller "Fn + F9".
Ovan har vi listat sätten att aktivera WiFi på de mest populära bärbara modellerna. Det finns dock ingen garanti för att du har exakt en av dessa bärbara datorer.
Fn -knappen kan helt enkelt saknas. Undersök sedan noggrant alla tangenter på tangentbordet. En av dem ska ha en ikon ritad WiFi -nätverk, tryck på den och nätverket slås på.
Nedan kan du se hur wi-fi-ikonen ser ut:

På skärmdumpen kan du se att på den här bärbara datorn måste du trycka på "Fn" + "F2".
Slå på Wi-Fi i Windows
Om du gjorde ovanstående metoder men inte lyckades ansluta till Wi Fi gör du följande: gå till "Start" -menyn - "Kontrollpanelen" - "Nätverk och Internet" - "Nätverks- och delningscenter". Klicka på objektet till vänster: "Ändra adapterparametrar".

Högerklicka på: "Trådlös nätverksanslutning" och välj "Aktivera".

Om det inte finns något sådant objekt, men det finns "Inaktivera", är Wi-Fi aktiverat i Windows.

Efter det borde Wi-Fi fungera, men om det inte hjälpte, eller om det uppstod något fel, eller om det inte finns något nätverk med det namnet, uppstår frågan: "Hur slår jag på WiFi på en bärbar dator då?" . Läs vidare!
Om vår bärbara dator inte automatiskt kan ansluta till önskat nätverk då kan problemet vara att signalmottagarenheten är inaktiverad i enhetshanteraren. Nu ska jag visa dig hur du åtgärdar detta med Windows 7 som ett exempel.
Gå till Start-menyn, högerklicka på Dator och välj Egenskaper.

Klicka på vänster "Enhetshanteraren" i fönstret som öppnas.

Härifrån kan du se: vilka komponenter i den bärbara datorn kan du styra - aktivera eller inaktivera nödvändig enhet... Vi hittar den vars namn innehåller ordet Trådlös... Klicka på den med höger musknapp och välj "Engagera".

Förresten, om det finns en gul triangel med ett utropstecken bredvid serviceikonen, betyder det att drivrutinen för den här enheten inte är installerad på den bärbara datorn. I den här situationen, använd en annan enhet (dator, bärbar dator, netbook, surfplatta, etc.) genom vilken du laddar ner drivrutinerna för Wi-Fi, överför till den bärbara datorn och installerar dem.
Andra nyanser av att slå på Wi-Fi
Ovan har jag beskrivit i detalj hur man slår på WiFi på en bärbar dator. Men så att du ser hela bilden av hur du aktiverar och hur du ansluter till Wi-Fi, följ starkt länken vidare, eftersom jag i den här artikeln talar om andra nyanser som kan uppstå i ditt fall. Artikeln "" skrevs på ett "live" -exempel, så det kommer att vara oerhört användbart för dig.
Om du inte är bekant med att installera drivrutiner läser vi: "". För att hitta drivrutinen, gå till den officiella webbplatsen för tillverkaren av din bärbara dator, ange modellen i sökningen efter webbplatsen. Leta sedan efter en drivrutin för Wireless i listan.
Jag utesluter inte att användare som läser den här artikeln inte känner till Wi-Fi-lösenordet. Om du inte känner honom kommer du inte att kunna komma in i det skyddade nätverket. För att ta reda på hur du ser lösenordet för Wi-Fi, rekommenderar jag att du läser: "". Jag antar också att vissa kommer att fråga om hacking, ja, du kan hacka, men jag kommer inte att skriva om det.
Situationerna är olika och det finns ingen anledning att utesluta möjligheten att inget av ovanstående tips hjälper dig. Vad ska man göra då? Lyckligtvis för dig finns det program från tredje part som du säkert kan använda. Dess mening är att efter installationen, detta program vid varje Windows start aktiveras automatiskt och genom att trycka på en viss tangentkombination utför du vissa åtgärder. Till exempel, slå på Bluetooth eller WiFi.
Det finns ett stort antal sådana verktyg, jag kan nämna SoftSwitch som ett exempel. Förutom ovanstående funktioner vet den också hur man slår på kameran och pekskärmen. För var och en av dessa funktioner finns det en viss kombination av tangentbordsknappar, som du kan bekanta dig med om du bestämmer dig för att ladda ner denna skapelse av programmerare. Hitta det här programmet i Google kommer det inte att vara svårt för dig, eftersom det har Gratis licens Mjuk ( gratis licens). Ladda ner det, installera det och njut!
Och jag har kanske allt om denna fråga. Tack för att du läste och jag hoppas verkligen att jag hjälpte dig.
För klarhet, se videon:
Laptopägare brukar använda för att komma åt Internet trådlös anslutning, lyckligtvis finns det en Wi-Fi-adapter på alla bärbara modeller utan undantag. Men för att kunna använda det måste du ibland ta reda på hur du slår på wifi på en bärbar dator.
Snabbtangenter eller hårdvaruomkopplare
Det första steget är att fysiskt slå på Wi-Fi-adaptern. På olika bärbara modeller är denna procedur något annorlunda, men innebörden är densamma: du måste hitta en hårdvaruknapp eller använda funktionstangenterna. Låt oss titta på några exempel:
Du kan fortsätta med alternativen för att aktivera Wi-Fi under en lång tid, vilket ger sätt för MSI, Acer, Samsung och andra märken. Även olika serier av samma tillverkare har olika sätt att aktivera den trådlösa modulen, därför:
- Undersök det bärbara fodralet för en hårdvaruknapp eller strömbrytare för Wi-Fi.
- Undersök tangentbordet - en av tangenterna i F1 -F12 -raden bör vara markerad med en trådlös ikon. Om du trycker på den tillsammans med Fn -knappen slås adaptern på eller av.

Om du har en bärbar dator i Sony Vaio -serien kanske det inte finns en hårdvaruknapp eller en Fn -knapp på tangentbordet. För Wi-Fi-drift i detta fall krävs det specialverktyg VAIO Smart Network, som finns på tillverkarens officiella webbplats.
Fn -knappen fungerar inte
Vad händer om Fn -knappen inte fungerar? Hur aktiverar du adaptern i det här fallet? Först måste du ta reda på varför nyckeln inte fungerar. Fn körs under BIOS -kontroll och har ett eget verktyg, utan vilket nyckeln inte fungerar. Därför, om knappen inte fungerar, måste du först hitta på tillverkarens webbplats ett verktyg för att aktivera snabbtangenter för en specifik bärbar modell (namnet bör innehålla ordet "HotKey"). 
Om installationen av verktyget inte hjälpte eller om nyckeln är fysiskt skadad måste du använda den alternativ metod slå på adaptern. I Windows 8 och Windows 10, för att aktivera adaptern, klicka helt enkelt på Wi-Fi-ikonen i meddelandefältet och flytta reglaget för det trådlösa nätverket till den aktiva positionen. Om adapterdrivrutinerna är korrekt installerade måste ikonen finnas. 
I Windows 7 finns det ingen sådan funktion, men du kan försöka aktivera den trådlösa anslutningen genom fönstret för att ändra adapterinställningar (beskrivs nedan). Om denna metod inte hjälpte måste du leta efter ett externt tangentbord med en fungerande Fn -tangent och sedan inte längre stänga av Wi-Fi-modul.
Konfigurera Wi-Fi på olika versioner av Windows
Du kommer att räkna ut den fysiska inkluderingen av modulen snabbt nog. Ibland på detta Wi-Fi-inställning slutar: systemet utför resten av nödvändiga åtgärder på egen hand och visar en lista över tillgängliga trådlösa punkter. Men ibland måste du upprätta en anslutning manuellt.
Oavsett Windows -versioner, först måste du kontrollera att drivrutinerna för Wi-Fi-modulen är installerade utan fel:

För att vara säker är det bättre att gå till den officiella webbplatsen för den bärbara tillverkaren och hitta senaste versionen den trådlösa LAN -drivrutinen för din modell. Dessutom högerklickar du på adaptern och väljer "Aktivera" (om den är stoppad).
Windows XP
I teorin borde Windows XP ha slutat använda för länge sedan, men på vissa äldre Dell -modeller och andra bärbara datorer fortsätter det legendariska systemet att utföra sina funktioner. Wi-Fi in Windows -miljö XP är konfigurerat enligt följande:

Det ska finnas en "Trådlös nätverksanslutning" -ikon i Explorer -fönstret. Dess närvaro visar att Wi-Fi-modulen fungerar korrekt. Högerklicka på ikonen och välj Aktivera. Ytterligare:

Om listan över tillgängliga punkter inte innehåller det nätverk som din router distribuerar, klicka på "Uppdatera lista". Välj sedan önskad punkt med namn och klicka på "Anslut". Om nätverket är lösenordsskyddat uppmanas du att ange åtkomstkoden, varefter anslutningen upprättas.
Windows 7
I Windows 7 har proceduren för att ansluta till ett trådlöst nätverk förändrats något och blivit lite enklare. Nu visas alla tillgängliga nätverk efter att ha klickat på Wi-Fi-ikonen i systemfältet. Men om det inte finns någon ikon, då:
- Gå till Network Sharing Center.
- Klicka på "Ändra adapterinställningar".
- Hitta en trådlös anslutning och se till att den är påslagen.

När du har aktiverat den trådlösa anslutningen visas Wi-Fi-ikonen i facket. Klicka på den för att se en lista med tillgängliga punkter, välj ett nätverk och klicka på "Anslut".
Windows 8
I Windows 8 förblir proceduren för att ansluta till Wi-Fi densamma, men flygplansläget har lagts till, som du måste kunna arbeta med. Om adapterdrivrutinen är installerad och den trådlösa anslutningen fungerar korrekt, kommer du att se Wi-Fi-ikonen på meddelandepanelen, när du klickar på den visas en lista över tillgängliga nätverk.

Om det inte finns någon ikon, följ samma steg som i Windows 7 - öppna fönstret "Ändra adapterinställningar" och slå på den trådlösa anslutningen. Om det inte finns någon trådlös anslutning i sig, kontrollera drivrutinerna och statusen för modulen - allt ska vara påslaget och installerat. 
Om adaptern är påslagen är drivrutinerna installerade, men inga tillgängliga nätverk hittas, kontrollera att ikonen för flygplansläge inte visas i meddelandefältet. Om det finns ett måste du inaktivera det här läget. För att göra detta, klicka på ikonen och flytta reglaget till läget "Inaktiverat".
Windows 10
I Windows 10 förblir allt detsamma med mindre ändringar, så att du snabbt kan ta reda på hur du ansluter din bärbara dator till Wi-Fi:
- Klicka på ikonen för trådlöst i facket.
- Välj önskat nätverk.
- Klicka på "Anslut" och ange ditt lösenord.
Om åtkomstpunkten inte visas kan du försöka justera nätverksinställningarna. Klicka på länken med samma namn - avsnittet "Nätverk och Internet" öppnas Windows -inställningar 10.
Det finns två flikar du är intresserad av här:
- Wi -Fi - se till trådlöst nätverk ingår.
- Flygplansläge - se till att läget är inaktiverat.
Du kan gå till avsnittet för att ändra adapterparametrarna och aktivera den trådlösa anslutningen. Enkelt uttryckt, i Windows 10 har du flera likvärdiga alternativ - du behöver bara välja det som är mer bekvämt för dig.