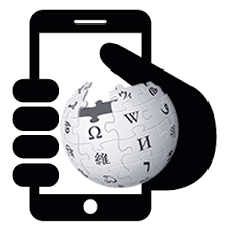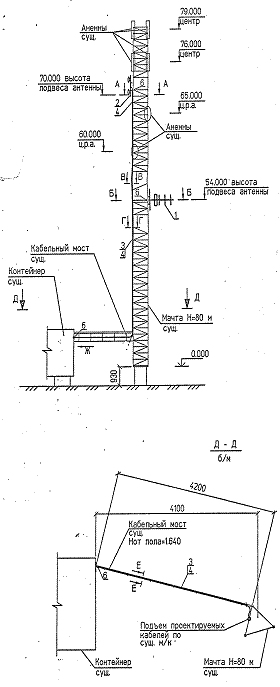Visst har du stött på en sådan obehaglig situation när det i det mest inopportune ögonblicket finns problem med trådlös anslutning till Internet (till exempel måste du snarast skicka e-post eller arbeta på vägen där det inte finns tillgång till teknisk support) Men oroa dig inte, vissa Wi-Fi-problem kan lösas ganska enkelt.
Vi kommer att analysera steg för steg, en efter en av de vanligaste typerna WiFi-problemsom förekommer hos avlägsna arbetare.
Ingen trådlös anslutning: felsökning
Vad du ska göra om du ser ett rött kors på ikonen för trådlöst nätverk i statusfältet på din dator eller smartphone, och ett meddelande visas att det inte finns någon trådlös anslutning eller inga trådlösa nätverk, även om du är säker på att nätverket ska vara:
1. Kontrollera om den trådlösa enheten är påslagen
Hitta en bärbar switch / switch eller en specialfunktionsknapp (vanligtvis finns på F1-F12-tangenterna) på din bärbara dator som kan aktivera eller inaktivera Wi-Fi-adaptern - adaptern kan ha avbrutits av misstag. Skjut vippbrytaren / omkopplaren eller tryck på en knapp för att kontrollera den.
Förutom, trådlös enhet kan stängas av av ströminställningarna på din bärbara dator eller smartphone. För att åtgärda detta, gå till avsnittet "Ström" på enheten och ändra inställningarna så att den trådlösa adaptern inte stängs av när batteriet är slut.
Om du använder en Wi-Fi USB-adapter måste du se till att den är korrekt ansluten. På smartphones bör du också kontrollera om trådlöst är aktiverat i telefonens grundinställningar.
2. Försök att närma dig en router eller åtkomstpunkt för att eliminera störningar.

Fönster, väggar, möbler, trådlösa telefoner, metallföremål och alla typer av andra hinder kan påverka radiosignalstyrkan (en studie av Cisco fann att mikrovågor kan minska datauppgången med 64%, och videokameror och analoga telefoner kan bidra till 100% minskning bandbredd) Om du kan, närma dig den trådlösa källan. PÅ hemnätverk Försök att installera routern på en central plats i lägenheten.
3. Starta om eller återställ routern eller åtkomstpunkten
Om du har tillgång till routern kan du stänga av den eller starta om den för att återställa signalen, ibland hjälper det att ansluta.
Väderförhållanden eller elektriskt brus kan också återställa routern till dess standardläge. I det här fallet ansluter du till routern med IP-adressen (till exempel http://192.168.0.1 - adressen måste anges på själva routern). När du anger routerinställningarna måste du konfigurera om de användarinställningar som har återställts (till exempel WPA-säkerhet).
4. Kontrollera SSID
Vanligtvis hittar din dator eller smartphone automatiskt nya tillgängliga trådlösa nätverk och låter dig välja en av dem att ansluta. Vissa trådlösa nätverk är dock konfigurerade för att kunna dölja dem (de visar inte sitt nätverksnamn eller SSID - en speciell identifierare) för allmänheten.
Om du inte kan hitta nätverksnamnet i listan över tillgängliga trådlösa nätverk, be nätverksägaren om SSID och eventuell säkerhetsnyckel. Lägg sedan till det nya trådlösa nätverket manuellt.
5. Kontrollera att ditt nätverkskort automatiskt får IP-adresser och gateway-inställningar.
De flesta trådlösa routrar har DHCP-servrar konfigurerade som gör det möjligt för datorer och andra klientenheter att ansluta sig till nätverket, så deras IP-adresser behöver inte konfigureras manuellt. Kontrollera TCP / IP-inställningarna för din trådlösa nätverksadapter för att se till att adaptern automatiskt får inställningar från DHCP-servern. Om det behövs måste du ställa in "Hämta IP-adress automatiskt" i nätverksanslutningsegenskaperna.

6. Uppdatera drivrutinerna (firmware) för ditt nätverkskort och operativsystem
Problem med drivrutiner kan också orsaka problem med nätverksanslutningar - din nätverksdrivrutin kan vara inaktuell. Försök med en systemuppdatering först. Besök även din routers webbplats för att se om firmwareuppdateringar är tillgängliga.
7. Låt din dator försöka ansluta igen
Windows kan försöka fixa trådlösa problem eller tillhandahålla ytterligare sätt felsökning. Högerklicka på nätverksanslutningsikonen i statusfältet och välj Återställ (Windows XP) eller Diagnostics and Recovery (Vista / Windows 7).
När alla komponenter för anslutning till Internet redan har köpts, kan du börja koppla in. Så, ställa in trådlöst wifi-nätverk beror på huvudenheten representerad av en dator, bärbar dator. Ställa in World Wide Web direkt beror på operativsystemet på persondatorn.
Alla wi-fi-kameror för Windows startar också efter att ha tagit hänsyn till funktionerna i den medföljande utrustningen. Ett system som användaren väljer måste ha ett fönster där en speciell punkt för hantering av nätverksanslutningar visas.
Om du behöver upprätta en trådlös anslutning i Windows xp, bör du ta hänsyn till skillnaden mellan den aktuella produkten från datorföretag och tidigare versioner.
Att installera ett trådlöst Wi-Fi-nätverk i Windows xp anses vara mer komplicerat än i Windows 7.
Windows XP. Först måste användaren välja alternativet “i Start-menyn på kontrollpanelen Nätverkskopplingar". Hitta sedan "trådlös anslutning" och klicka på den. Efter att detta kommando har aktiverats skapas kommunikation, men du bör se tillgängliga trådlösa nätverk genom att välja rätt objekt.
För att huvudenheten ska fungera i en given riktning måste du ”Ändra preferensordning för nätverk. När ett nytt fönster visas kan du redan placera en markör bredvid "Använd Windows för att konfigurera nätverket" och klicka på "Avancerat". Återigen måste du gå tillbaka till "Ändra ordningsföljd för nätverk" och ta bort markören från "Nyckeln tillhandahålls automatiskt." Sedan matas nätverksdata in och ”OK” trycks in för att bekräfta.
Trådlös åtkomst för Windows 7
Att ställa in ett trådlöst Wi-Fi-nätverk i Windows 7 börjar med ”Kontrollpanelen”, där ”Avancerade systeminställningar” har valts.
Gå sedan till fliken "Datornamn" och klicka på alternativet "Ändra".
Efter denna åtgärd visas ett fönster på skärmen med namnen på datorn eller domänen. Den personliga arbetsenheten måste ha ett unikt namn. Om detta namn måste ändras krävs en datorstart.

Ställ Internet-anslutningsinställningar i Windows 7
Klicka sedan på ikonen för den trådbundna anslutningen, som finns i skärmens nedre högra del. Här visas "Network and Sharing Center." Det måste väljas genom att trycka på bekräftelsetangenten. I listan som visas väljer du alternativet "Lägg till" och skapar ett Dator till datornätverk. Klicka på "Nästa" för att fortsätta.
Ange eventuellt data i fälten med nätverkets namn och parametrar. Bekräfta sedan åtgärder och inkludera allmän tillgång Internet anslutning. Trådlöst nätverk wifi-fönster 7 kommer att börja arbeta omedelbart efter att ha klickat på "Stäng".
Ansluter Windows 8 till Wi-Fi
Ursprungligen etablerade inställningar på personliga datorer eller bärbara datorer tillåter inte alltid att du enkelt ansluter till ett trådlöst nätverk. Trots allt operativ system Windows 8 kanske inte ser den trådlösa adaptern, även om den finns.
Ställa in ett trådlöst Wi-Fi-nätverk i Windows 8 börjar vanligtvis genom att klicka på divisionsikonen med en asterisk. Därefter visas en lista över föreslagna trådlösa nätverk på monitorn. En av dem bör väljas genom att skriva in den nödvändiga säkerhetskoden. Ovanstående åtgärd bekräftas med knappen "Nästa".
När det kommer om ett hemnätverk är det bäst att välja delning. Med en normal anslutning försvinner asterisken bredvid divisionsikonen och signalmottagningsnivån börjar visas.
Trådlös mottagning av den tionde versionen
Operations rum windows-system 10 skiljer sig från tidigare versioner avancerade inställningarsom tillhandahåller användning av pekskärmar. Den uppdaterar också automatiskt de nödvändiga drivrutinerna. På grund av detta extra funktion Att ställa in ett trådlöst Wi-Fi-nätverk i Windows 10 orsakar inte mycket svårigheter. Användaren behöver bara klicka på ikonen i skärmens nedre högra hörn och besluta om det tillgängliga nätverket.

Wi-fi-anslutning på Windows 10
Det är också möjligt att automatiskt välja en anslutning genom att kryssa i rutan bredvid motsvarande artikel. Om wi-fi-adaptern inte är ansluten visas ett kors i stället för en asterisk på fästmarkören som beaktas. Detta fixas enkelt genom att trycka på en specifik knapp.
Oftast skyddas det trådlösa nätverket med ett lösenord som måste matas in i fönstret som visades när det ansluts och bekräftas.
På moderna datorer och bärbara datorer har redan en inbyggd specialradio som ansvarar för att skicka och ta emot information på avstånd utan att använda kablar. Av denna anledning inställningarna wifi-anslutning förekommer utan mycket svårighet.
Att ansluta till ett trådlöst nätverk är det bekvämaste sättet att få tillgång till Internet med bra hastighet utan onödiga kablar. Men för att dra full nytta av den trådlösa anslutningen måste du först förstå hur du ställer in Wi-Fi på en bärbar dator.
Aktivera adapter
Innan du börjar skapa en ny anslutning måste du kontrollera om Wi-FI-adaptern är på.
Funktionsknappen för att slå på / stänga av adaptern för varje bärbar datormodell har sin egen. Till exempel på aSUS-bärbara datorer Fn + F2 används, och på Acer - Fn + F3. På vissa Lenovo-modeller styrs adapterens status av en hårdvaruskontakt på frontpanelen. 
För att avgöra vilken nyckel du har installerat, titta på F1-F12-serien. En av knapparna bör ha en ikon - en antenn som ger ut en signal. Tryck på den här knappen i kombination med Fn-tangenten och se till att Wi-Fi-adapterns indikatorlampa ändrar färg från rött till blått eller grönt.
Vad ska man göra om Wi-Fi-adaptern inte slås på?
Det finns situationer då adaptern inte slås på efter att du har tryckt på funktionsknappen. Vanligtvis beror förekomsten av detta problem på ett av följande skäl:
- Felaktigt installerade drivrutiner.
- Felaktig systemdrift.
- Laptop-virusinfektion.
Tills du eliminerar orsaken får frågan om hur man ställer in en wai wai på en bärbar dator inte positivt tillstånd. Det vanligaste problemet är fel installerade drivrutiner, men systemet kommer inte vara på plats för att kontrollera om det finns virus. Om malware-applikationer inte hittat, installera om drivrutinerna för Wi-Fi-modulen och försök slå på den igen.
Hur man ställer in Wi-Fi på en bärbar dator
Inställning på Windows XP
För att konfigurera det räcker det att korrekt ange några parametrar för den trådlösa anslutningen:

Om på trådlös anslutning Om lösenordet är inställt måste du ange säkerhetsnyckeln, varefter anslutningen kommer att upprättas.
Inställning på Windows 7
Med XP sorterad, låt oss nu se hur man ställer in ett trådlöst nätverk på en bärbar dator med installerade fönster 7. Det finns praktiskt taget inga grundläggande skillnader:

På den här wifi-installation på en bärbar dator med Windows 7 klar. När du är ansluten anger du säkerhetsnyckeln och får åtkomst till Internet.
För Windows 8.1 eller Windows 10 finns det inga skillnader i konfigurationen från den sjunde versionen. Listan över tillgängliga nätverk kan anslutas direkt från meddelandepanelen - det finns en speciell Wi-Fi-ikon i facket.
Wi-Fi-inställningsvideo på bärbar dator
Idag är trådlöst mer populärt än någonsin. Ja, det är inte förvånande, eftersom det är otroligt bekvämt: du kan använda Internet utan att vara bunden, säg, till en kabel. Det huvudsakliga villkoret för användning av ett trådlöst nätverk är tillgängligheten till Wi-Fi-täckning.
anpassning
Så för det första noterar jag att det finns en värddator och andra datorer i nätverket. I det första fallet fungerar din dator som en ledare för det trådlösa nätverket, och i det andra använder resten av datorerna den viktigaste för att ansluta till Wi-Fi. Det finns också program som gör det enkelt att skapa en åtkomstpunkt, till exempel kan du läsa hur. För att ställa in trådlöst nätverksfönster 7 på huvuddatorn, måste du: slå på den trådlösa modulen, gå sedan till "Start" och sedan till "Dator". Därefter ska du välja "Egenskaper", där på vänster sida finns en aktiv rad "Avancerade systemparametrar".
Där ser du fliken "Datornamn", där du ska ange namnet på ditt nätverk (det kan till exempel vara ditt namn). Om du också vill ändra datornamnet och namnet på arbetsgruppen klickar du sedan på knappen "Ändra" under beskrivningen, klickar på det och byter namn på allt efter din smak. Om du inte behöver göra något av detta klickar du bara på OK efter att ha fyllt i beskrivningsraden.

Observera att i facket nära klockan finns det en ikon som anger nätverket, klicka på det.

Ett fönster med de aktuella anslutningarna visas framför dig och längst ner finns en aktiv rad "Nätverk och delningscenter".

När du går på den på vänster sida ser du en kategori med kontroll trådlösa nätverkoch klicka på knappen "Lägg till".

Om du vill lägga till ett nätverk manuellt väljer du avsnittet "Skapa ett dator-till-datornätverk" och "Nästa".
Ett fönster med en kort instruktion om detta nätverk visas framför dig, du måste ange ett godtyckligt nätverksnamn, lösenordet du har uppfunnit, det är säkerhetsnyckeln och typen av säkerhet, nämligen WP2-Personal. Slutligen, aktivera delning av internetanslutning.

Trådlös säkerhet
Informationen på din dator måste skyddas från obehörig åtkomst av obehöriga användare, eftersom nätverkssignalen kan gå långt bortom din lägenhet eller kontor. För att göra detta väljer du inte ett användarnamn och lösenord, som systemet föreslår, men tänk på ditt personliga. Detsamma gäller nätverkssäkerhetsnyckeln, den måste vara original så att ingen kan välja rätt. För att öka skyddsnivån rekommenderas dessutom att du använder en brandvägg - ett program som låter dig skydda systemet från virus och andra negativa program som påverkar din dator negativt.