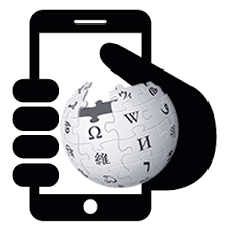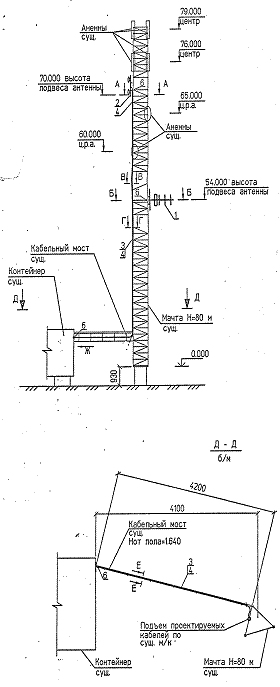Innan du börjar ta reda på varför Wi-Fi eller Internet inte fungerar, bör du veta (särskilt för de som just har köpt en Wi-Fi-router) att det inte räcker bara för att ansluta leverantörens kabel till routern, du måste fortfarande konfigurera den (konfigurera Internet och Wi-Fi-nätverk ) Alla metoder som beskrivs nedan är giltiga om du hade Wi-Fi och Internet fungerat tidigare och plötsligt slutade eller om du inte kan ansluta en ny enhet till Wi-Fi. För enkelhets skull delade jag upp artikeln i två delar, den första handlar om oförmågan att ansluta till ett trådlöst nätverk, den andra delen kommer att besvara dina frågor om du är ansluten till ett Wi-Fi-nätverk, men det finns inget internet.
Det går inte att ansluta till Wi-Fi-nätverk.
Starta om routern.
Det första du kan göra om du stöter på problem med att ansluta till ett Wi-Fi-nätverk är att starta om routern. För att göra detta kopplar du helt enkelt bort strömförsörjningen från routern och kopplar in igen efter några sekunder. Efter 1-2 minuter enheten startar upp och försök sedan ansluta till det trådlösa nätverket igen. För att undvika sådana situationer i framtiden rekommenderar jag att du uppdaterar routerns firmware (kanske tillverkaren känner till problemet och fixar det i den nya firmware).
Slå på Wi-Fi-modulen på en bärbar dator.
Kontrollera om Wi-Fi är på på den bärbara datorn, jag vänder mig inte, jag beskrev alla sätt att slå på Wi-Fi i artikeln Hur du aktiverar Wi-Fi på en bärbar dator .
Ändra det trådlösa läget.
Om du försöker ansluta en enhet (bärbar dator, smartphone) som är mer än 5-7 år gammal, observera att den kanske inte stöder modernt läge Wi-Fi fungerar - n. Därför måste du växla routern till ett driftsläge som stöds av enheten eller aktivera blandat läge b / g / n. Mer information om Wi-Fi-lägen beskrivs. För att byta läge för trådlöst nätverk måste du gå till routerns webbgränssnitt, gå till wifi-inställningar och välj lämpligt läge.
Tar bort det duplicerade SSID-nätverksnamnet.
En av möjliga problem oförmågan att ansluta till Wi-Fi är duplicering av Wi-Fi-nätverket (SSID). Anta att du kom till vänner, de har ett Wi-Fi-nätverk som heter "Hem", du har anslutit dig till det. Tid gick och redan hos andra vänner eller hemma träffade du samma nätverksnamn. Den bärbara datorn (detta gäller även surfplattor, smartphones) försöker ansluta till nätverket med det tidigare sparade lösenordet, men det misslyckas eftersom det använder ett nytt lösenord för det här namnet. För att lösa problemet måste du ta bort det matchande nätverket från listan över sparade Wi-Fi-nätverk.
För att göra detta högerklickar du på nätverksikon i det nedre högra hörnet av skärmen och välj "Network Control Center och delning".

Därefter ser du en lista över sparade trådlösa nätverk. Om du ser att nätverket du försöker ansluta till finns i den här listan måste du ta bort det från den här listan. Välj ett nätverk och klicka på knappen "Radera". Efter det måste du ange ett lösenord för att ansluta till det trådlösa nätverket.

Inget internet över wifi.
Kontrollera internetbetalning.
Det enklaste som kan hända när Internet inte fungerar är det dags att betala för det eller arbete pågår med leverantören. För att klargöra situationen, ring leverantören och kontrollera om du har några skulder för Internet och om det finns några verk på linjen.
Statisk IP-adress.
Ett av problemen med att Internet inte fungerar, kanske - den föreskrivna statiska adressen är inte med de nätverksinställningar som är nödvändiga. I det här fallet rekommenderar jag att du använder automatisk hämtning av nätverksinställningar. För att göra detta måste du komma till Network and Sharing Center. Ett sätt att göra detta är att högerklicka på nätverksikon i det nedre högra hörnet av skärmen och välj "Network and Sharing Center."

Ett annat sätt är att använda snabbtangenter

Det spelar ingen roll vilken av de metoder du använde, det kommer att bli ett resultat - fönstret Nätverksanslutningar visas på monitorn. Nästa du måste trådlös anslutning klicka med två musklick. I fönstret som öppnas väljer du "Egenskaper" i egenskapsfönstret "Internetprotokoll version 4 (TCP / IPv4)"


Problemet med routern.
Internet kanske inte fungerar på grund av ett routerfel, det enklaste du kan göra är att starta om det. Det finns situationer när routern återställer Internet-inställningarna, i det här fallet är det nödvändigt att ansluta till det via webbgränssnittet och ange Internet-inställningarna igen, så att jag i framtiden kommer att få mindre problem med routern, jag rekommenderar att du uppdaterar dess firmware.
Slutsats
I den här artikeln beskrev jag alla metoder jag känner för att lösa problem med Wi-Fi och Internet. Om dessa metoder inte hjälpte dig kan du beskriva problemet i detalj i kommentarerna och jag kommer att försöka hjälpa dig tillsammans med läsarna på denna webbplats.
I Windows 7 finns det många sätt att skapa och konfigurera trådlösa anslutningar, kallade trådlösa profiler:
- Nätverksanslutningsikonen i meddelandefältet är det primära sättet att ansluta användare till tillgängliga trådlösa nätverk.
- Konfigurera en anslutning eller nätverksdialogruta är ett sätt för användare att manuellt skapa trådlösa nätverksprofiler.
- Dialogrutan Hantera trådlösa nätverk är ett annat sätt att manuellt konfigurera trådlösa nätverk och ange exakta inställningar.
- Grupppolicyer - Nätverksadministratörer kan använda grupppolicyinställningar i en AD Directory-miljö för Active Directory för att centralt konfigurera och automatiskt distribuera trådlösa inställningar på datorer som är medlemmar i en domän. (Se artikeln Trådlösa grupppolicyinställningar i Windows Vista under avsnittet Kabelfil för april 2007.)
- Kommandorad - nätverksadministratörer kan använda netsh wlan-sammanhanget för Netsh.exe-verktyget för att manuellt konfigurera trådlösa nätverk och deras inställningar. Det finns Netsh-kommandon för att exportera befintliga trådlösa profiler till en XML-fil och sedan importera en trådlös profil från den här filen till en annan dator.
Följande avsnitt beskriver i detalj hur du ansluter till ett trådlöst nätverk med hjälp av ikonen för nätverksanslutningar i meddelandefältet och dialogrutan "Konfigurera anslutning eller nätverk" i Windows 7, hur du hanterar trådlösa nätverk och hur du ansluter till trådlösa nätverk som inte sänds.
Använd nätverksanslutningsikonen i meddelandefältet
För att ansluta till ett tillgängligt trådlöst nätverk, klicka på ikonen för nätverksanslutningar i meddelandefältet på skrivbordet. I panelen som öppnas kommer en lista över upptäckta trådlösa nätverk att presenteras, och på datorer, domänmedlemmar, namnen på trådlösa nätverk konfigurerade av grupppolicy (Fig. 1)
Fikon. 1 Lista över tillgängliga nätverk
Från den här panelen kan du ansluta till ett trådlöst nätverk från listan genom att dubbelklicka, eller genom att välja ett nätverk och sedan klicka på ikonen "Anslut", eller genom att högerklicka på nätverksnamnet och välja "Anslut" på snabbmenyn.
För att visa information om trådlöst nätverk i listan, håll muspekaren över nätverksnamnet. Du kommer att se namnet på det trådlösa nätverket, signalstyrka, säkerhetstyp, kommunikationstyp (802.11b / g / n) och nätverksidentifierare (SSID). Status för det anslutna nätverket och dess egenskaper eller det nätverk som är konfigurerat med grupppolicy kan ses genom att välja kommandot för att visa trådlösa nätverksegenskaper i snabbmenyn (Fig. 2).
För att uppdatera listan över trådlösa nätverk, klicka på upp- eller nedpilen i det övre högra hörnet av panelen. För att koppla bort från det trådlösa nätverket, högerklicka på nätverksikonen och välj Koppla från.
Fikon. 2 Dialogrutan för status för trådlös nätverksanslutning.
Denna dialogruta kan öppnas i Windows 7 (fig. 3) genom att välja länken "Ställ in en ny anslutning eller nätverk" i fönstret "Nätverk och delningscenter".
![]()
Fikon. 3 Dialogrutan för att ställa in en anslutning eller ett nätverk.
Om du vill skapa en trådlös nätverksprofil manuellt väljer du "Anslut manuellt till ett trådlöst nätverk" och klickar sedan på "Nästa". Du bör se vad som visas i figur 4.

Fikon. 4 Sidan för att ange information om det tillagda trådlösa nätverket.
Ange information om det tillagda trådlösa nätverket:
Nätverksnamn - ange namnet på det trådlösa nätverket;
Säkerhetstyp - välj metoden som används för att autentisera anslutningen till det trådlösa nätverket från följande alternativ:
- Ingen verifiering (öppen) (Ingen verifiering (öppen)) - ett öppet autentiseringssystem utan kryptering;
- WEP - ett öppet autentiseringssystem som använder Wired Equivalent Privacy (WEP);
- WPA2 - personlig åtkomst via Wi-Fi Protected Access 2 (WPA2) med en delad nyckel (även känd som en lösenfras);
- WPA - personlig åtkomst via Wi-Fi Protected Access (WPA) med en delad nyckel;
- WPA2 - åtkomst till företag via WPA2 med IEEE 802.1X-autentisering;
- WPA - åtkomst till företag via WPA med IEEE 802.1X-autentisering;
- 802.1x - IEEE 802.1X-autentisering med WEP (även känd som dynamisk WEP).
Valet beror på kapaciteten hos den trådlösa adapter som är känd av Windows. Om någon typ av autentisering inte visas i listan, kontrollera om den trådlösa adaptern stöder den här typen och är det kompatibelt med Windows 7 senaste versionen drivrutiner.
Delad nyckelautentisering visas inte. Microsoft avskräcker starkt användningen eftersom det ger en låg säkerhetsnivå för ditt trådlösa nätverk. Om du vill konfigurera autentisering med en delad nyckel väljer du Öppna i den här panelen och väljer sedan Delad på fliken Säkerhet i de trådlösa egenskaperna (som beskrivs senare i det här avsnittet). artikel).
Krypteringstyp - välj metoden som används för att kryptera data under överföring via ett trådlöst nätverk. Valet beror på vilken typ av säkerhet som valts.
- När du väljer typ av säkerhet "Ingen autentisering" (Öppna) kommer inget att väljas;
- om du väljer WEP-säkerhetstyp, kommer WEP-krypteringstyp att väljas;
- om du väljer säkerhetstyp 802.1x kommer WEP-krypteringstyp att väljas;
- när du väljer säkerhetstyp "WPA2-personal", "WPA2-enterprise", "WPA-personal" eller "WPA-enterprise" kan du välja krypteringstyp - AES eller TKIP.
Som tidigare beror listan över krypteringsalternativ på funktionerna för den använda trådlösa nätverksadaptern som är registrerad i Windows.
- Säkerhetsnyckel - Ange WEP-nyckeln (om du valde WEP-säkerhetstypen), den delade WPA-nyckeln (om säkerhetstypen är WPA-privat) eller den delade WPA2-nyckeln (om säkerhetstypen är WPA2-privat). För säkerhetstyperna WPA2-Enterprise, WPA-Enterprise och 802.1x bestämmer Windows 7 automatiskt säkerhetsnyckeln när du utför 802.1X-autentisering.
- Dölj tecken - ange om du vill visa värdena på den angivna säkerhetsnyckeln.
- Starta denna anslutning automatiskt - Ange om Windows 7 automatiskt kommer att ansluta till det trådlösa nätverket. Om du avmarkerar kryssrutan måste du ansluta manuellt till det trådlösa nätverket från listan över tillgängliga nätverk som visas genom att klicka på ikonen i nätverksmeddelandeområdet.
- Anslut även om nätverket inte sänder - Bestäm om Windows ska försöka ansluta även om det trådlösa nätverket inte har sitt namn. Detta kommer att få Windows att skicka en sondram för att upptäcka det trådlösa nätverket. Dessa sondbegäranden kan användas av angripare för att bestämma namnet på ett icke-sändningsnätverk.

Fikon. 5 Sidan har lagts till.
Du kan välja "Ändra anslutningsinställningar" för att komma åt sidan med egenskaper för trådlöst nätverk, som beskrivs senare i denna artikel, eller klicka på Stäng.
Så antar att du har en stationär dator med en permanent internetanslutning hemma och en bärbar dator som du vill ansluta till ett lokalt nätverk med en stationär dator, samt ge en gemensam internetuppkoppling. Idag finns det flera lösningar på detta problem, men inte alla kan kallas enkla och prisvärda, särskilt för användare som inte har speciell nätverkskunskap.
Enligt vår mening är det enklaste och prisvärt sätt är användningen av två Wi-Fi-adaptrar (den så kallade Ad-Hoc- eller "punkt-till-punkt" -anslutningen), som arbetar enligt 802.11b-standarden och ger en växlingshastighet på 11 Mbit / s, vilket är tillräckligt för normal drift.
För våra experiment använde vi USB-styrenheten WNC-0101 USB och MaxTelect Mission Hammer Wide, Mini-PCI-styrenhet Realtek RTL 8180 Wireless LAN inbyggd i den bärbara datorn.

Välj sedan vilka anslutningar som ska användas för att ansluta till andra datorer i nätverket. Observera att här kan du kombinera trådbundna och trådlösa anslutningar. I vårt fall valde vi bara “Wireless Connection 3” som är baserad på LevelOne WNC-0101 USB-styrenhet.

I de kommande två fönstren anger du datornamn och beskrivning (valfritt) samt namnet på arbetsgruppen.

Kom ihåg att datorerna i din lokalt nätverk måste tillhöra en arbetsgrupp, annars kan du inte se dem i nätverket.

Och till sist, det sista fönstret låter dig aktivera eller inaktivera delning av filer och skrivare.

När du har klickat på "Nästa" -knappen fortsätter guiden att konfigurera IP-anslutningsinställningarna, liksom delning och skydd. Om du gjorde allt på rätt sätt kommer den sista skärmen att öppnas där du blir ombedd att spara inställningarna eller helt enkelt slutföra guiden, vilket vi kommer att göra med glädje.

Efter konfigurationen hittar du några ändringar i nätverksanslutningsinställningarna.

Så i egenskaperna för "Local Area Connection" på fliken "Advanced" kommer alla kryssrutor att ställas in och anslutningarna för hemnätverket definieras.

Och i egenskaperna för TCP / IP-protokollet "Wireless Connection 3" kommer att ställas in en fast IP-adress och subnetmask.
![]()
Nu kan du fortsätta att starta guiden på den bärbara datorn. Här händer allt mycket snabbare och du behöver bara etablera den andra typen av anslutning. Befälhavaren kommer att göra resten åt dig.

Allt är allt, installationsprocessen kan betraktas som fullständig, och du som rättmätig ägare av det trådlösa hemnätverket kan köra alla internetapplikationer, inklusive spel. Dessutom kan du enkelt arbeta både med hårddiskar på en annan dator och med skrivare och ge trådlös utskrift från en bärbar dator i ett annat rum.
Några ord om hastigheten och räckvidden för det trådlösa nätverket ...
Som vi sa ovan använde vi för vårt första trådlösa nätverk styrenheter som arbetade enligt 802.11b-standarden med en maximal utbyteshastighet på 11 Mbit / s. Naturligtvis är det i dagens tider inte mycket, och mot bakgrund av moderna styrenheter som arbetar under 802.11 g- och 802.11 Super G-protokollen, vilket ger växelhastigheten 54 Mbit / s och 108 Mbit / s, ser det inte särskilt bra ut. Men för den första erfarenheten är en sådan lösning tillräcklig, vilket gör att vi kan uppnå ganska bra möjligheter utan att behöva ta itu med vissa specifika funktioner i höghastighetsanslutningar, som vi fortfarande måste tänka på i framtiden.
När det gäller den faktiska växelkursen använde vi ICB 2000-programmet för att studera det, vilket gör att vi kan mäta nätverkstrafik. Och vi är inte intresserade av hastigheten på konstgjord genererad trafik, men i själva överföringen av filer och annan information.
Så först tittar vi på vad vårt trådlösa nätverk kan när vi kopierar en stor fil från en stationär dator till en bärbar dator med samtidig visning online på en bärbar dator i en film inspelad på en stationär dator. I detta läge maximerar vi belastningen på den trådlösa kanalen.

Som ni ser är det högsta bandbredd Den trådlösa kanalen i detta läge är i genomsnitt 4636 Kb / s. Det är mycket viktigt att notera här att vi inte observerade några hämningar när vi tittade på en film, vilket gör att vi kan dra slutsatsen att i små hemnätverk är funktionerna i 802.11b-nätverk tillräckligt.
Om du börjar kopiera i motsatt riktning, dvs. i nedladdningsläge för en stationär dator kommer den maximala bandbredden för vår kanal att vara något högre - 4984 Kb / s med ett toppvärde på 5305 Kb / s.

Om vi \u200b\u200bkopierar en fil från en stationär dator till en bärbar dator kör vi samma uppgift, men i motsatt riktning kommer hastigheten att sjunka något. Dessutom sjunker hastigheten i uppladdningsläget inte avsevärt, men i nedladdningsläget ser vi en märkbar minskning av prestanda.

Och slutligen, låt oss se vad som händer när vi startar en nätverksapplikation som genererar en balanserad belastning på kanalen. Här började vi precis se på en bärbar dator en film inspelad på en stationär dator.

Som ni ser är i detta läge belastningen på kanalen så obetydlig att det tillåter demoner att starta nätverkssökning på ett par datorer. Detta förklarar bristen på bromsning när man tittar på en film med en parallell kopia av filen. Vad gäller utbudet är det i ett sådant nätverk inte särskilt stort och beror på rumskonfigurationen. Faktum är att i en vanlig lägenhet eller ett litet kontor fungerar allt bra.
Hur många datorer kan kombineras till ett sådant trådlöst nätverk?
En trevlig överraskning för många av er är att ett enkelt Ad - Hoc - nätverk kan innehålla flera datorer samtidigt, som enkelt kan anslutas till varandra och ger enkel åtkomst till Internet. Kom dock ihåg att en ökning av antalet datorer som samtidigt arbetar i nätverket reducerar nätverksprestanda avsevärt, vilket är associerat med behovet av att överföra all data via en stationär dator, som i vårt fall är en gateway.
Slutsats ...
Så vi hoppas att ovanstående detaljerade rekommendationer kommer att förenkla din första upplevelse av att skapa ett trådlöst hemnätverk. Trots processens yttre komplexitet visade allt sig vara mer än enkelt. Vi kan dock inte hävda att lösningen som presenteras är universell och kommer att vara lika korrekt i alla fall. Erfarenheten visar att nästan varje installation av ett trådlöst nätverk med ny utrustning väcker några frågor, särskilt för användare som inte har specialutbildning. Det viktigaste är att du tydligt ska förstå och presentera sekvensen av åtgärder som bör leda till en framgångsrik lansering av det trådlösa nätverket. I nästa artikel kommer vi att presentera dig för utrustning som kan öka prestandan i ditt hemnätverk betydligt.
Du kommer behöva
- Ansluten Wi-Fi-router, en fungerande dator med Windows-operativsystem, en klient för att arbeta i ett trådlöst nätverk
Bruksanvisning
Gå till startmenyn. Välj "Inställningar" och i dem - "Nätverksanslutningar". Högerklicka på ikonen "Nätverksplatser" och öppna rullgardinsmenyn där du väljer "Egenskaper".
Återgå till " Nätverkskopplingar". Högerklicka på ikonen “Trådlös” nätverksanslutning"Och i rullgardinsmenyn väljer du" Egenskaper ".
Välj "Allmänt" på fliken som öppnas och se till att kryssrutan är markerad på knapparna "När ansluten, visa ikonen i meddelandefältet" och "Meddela när anslutningen är begränsad eller frånvarande".
Klicka på fliken "Trådlösa nätverk" i samma fönster.
Om fliken Trådlösa nätverk i fönstret Trådlös nätverksanslutning saknas av någon anledning klickar du på OK.
Gå till "Start" -menyn, välj "Inställningar" och gå till "Kontrollpanelen".
I det nya fönstret "Kontrollpanelen" dubbelklickar du på ikonerna "Administration" och "Tjänster".
Kontrollera att tjänsten Trådlös installation är i drift. Annars dubbelklicka på " Trådlös installation", Och i det nya egenskaperfönstret klickar du på" Start "-knappen och OK.
Gå tillbaka till fönstret Nätverksanslutningar. Högerklicka på ikonen "Trådlös nätverksanslutning", öppna rullgardinsmenyn och gå till "Egenskaper".
Se till att det finns en bock på "Använd Windows för att konfigurera nätverk" på fliken "Trådlösa nätverk".
Klicka på knappen Lägg till i avsnittet Föredragna nätverk. Klicka på fliken "Länkar". Skriv MIAN i rutan Nätverksnamn. Se till att knappen "Anslut även om nätverket inte sänder" är markerad. Välj WPA i avsnittet Autentisering. Välj TKIP i rullgardinsmenyn på fliken "Datakryptering". Kontrollera att kryssrutan är markerad på knappen "Detta är en direkt dator-till-datoranslutning" -knappen och avmarkerad på "Åtkomstpunkter används inte."
Klicka på fliken "Autentisering" i fönstret "Egenskaper för trådlöst nätverk". Välj "Protected EAP" från rullgardinsmenyn i avsnittet "EAP Type". Avmarkera rutan bredvid "Autentisera som en dator när datorinformation är tillgänglig." Se till att kryssrutan inte är markerad på knappen "Autentisera som gäst om det inte finns information om datorn eller användaren". Klicka på Egenskaper-knappen.
Avmarkera knappen "Verifiera servercertifikat" i fönstret "Skyddade EAP-egenskaper". Kontrollera om "Säkrad lösenord" (EAPMSCHAP v2) finns i avsnittet "Välja en autentiseringsmetod". Markera rutan bredvid Aktivera snabb återanslutning.
Klicka på knappen Konfigurera. Avmarkera knappen "Använd automatiskt Windows-inloggning och lösenord" i fönstret "EAPMSCHAP v2 Properties". Klicka sedan på OK.
Klicka på OK i fönstret "Protected EAP Properties". Klicka på fliken "Anslutning" i popupfönstret "Trådlösa nätverksegenskaper". Se till att kryssrutan är markerad på knappen "Anslut om nätverket är inom räckvidd" och klicka på OK.
Klicka på OK i fönstret Egenskaper för trådlös nätverksanslutning.
PÅ modern värld de flesta människor överger gradvis kablar och andra besvär med kabeldragning internet. Och detta är inte förvånande. Varför binda dig själv och din bärbara dator till en specifik plats när du har möjlighet att gå med honom i hela lägenheten och till och med bortom? Nästan alla leverantörer erbjuder att ansluta den trådlösa WiFi-tjänsten internet. Men det finns sätt att kringgå systemet och spara mycket pengar. Vi berättar hur du ställer in trådlöst internet hemma. Exempel på en Beeline-leverantör och en D-Link dir 615-router.
Du kommer behöva
- Wifi router
- Bärbar dator eller PC med WiFi-adapter
- LAN-kabel
Bruksanvisning
Installera en router.
Den mest optimala platsen för denna enhet är i mitten av lägenheten. Detta ger den bästa signalen i något av dess hörn. När du har installerat routern, anslut den eller den bärbara datorn med nätverkskabeln som ingår i satsen och sätt in den ena änden i nätverkskortet och den andra i vilken LAN-port som helst. Gå till routermenyn genom att skriva //192.168.0.1 i valfri webbläsare som använder admin-användarnamnet. Gå till Setup - Guiden för Internetanslutning. Klicka på nästa två gånger och välj användarnamn (Russia L2TP) i det tredje steget.

Ange sedan ditt användarnamn och lösenord för Internet, lämna DNS-inställningen som standard och i L2TP-serverns IP-adress anger du tp.corbina.net. Klicka på anslut. Därefter måste du starta om routern genom att koppla bort strömmen från den i minst 15 sekunder. Denna åtgärd bör utföras om den inte inträffade automatiskt.

WiFi-installation.
Gå till Setup - Trådlösa inställningar - Trådlös nätverksinstallationsguide. Ange nu namnet på ditt framtida nätverk och lösenordet till det. När du har klickat på Spara-knappen är det trådlösa nätverket redo att fungera. Om det inte finns internetåtkomst från den bärbara datorn, starta om routern.

Relaterade videoklipp
notera
Ställ in komplexa lösenord som innehåller bokstäver, siffror och symboler för att undvika att skada din router.
Försök att inte återställa routern till fabriksinställningar efter konfigurationen.
Om enheten inte fungerar korrekt uppdaterar du den programvara som laddats ner från tillverkarens webbplats.
källor:
- hur man ansluter wifi internet
För alla dess bekvämligheter, trådlöst förening är den mest sårbara för obehöriga anslutningar. Det kan dock skyddas pålitligt med routerns standardmedel med vissa inställningar.

Bruksanvisning
Anslut Wi-Fi-routern till datorn med en Ethernet-kabel. I det här fallet bör indikatorn på routern lysa och signalera en anslutning via det lokala nätverket. Starta sedan alla webbläsare för att ange routerinställningarna. För att göra detta, ange adressen 192.168.1.1 i adressfältet i webbläsaren. Vid en lyckad anslutning bör en dialogruta visas i webbläsaren, där du måste ange inloggning och lösenord för att ange. Som standard är användarnamnet och lösenordet "admin" "admin". Gå till routerns inställningsfönster genom att gå till fliken Säkerhet.
Den mest pålitliga trådlösa förening lösenord skyddat. För att ställa in ett lösenord väljer du först den krypteringstyp som kommer att användas av routern. För hushållsändamål rekommenderas det att använda WPA-kryptering. Som lösenord är det bättre att använda en slumpmässig uppsättning bokstäver, siffror och symboler, vilket kommer att vara svårt att knäcka. Använd inte telefonnummer, efternamn och födelsedatum som lösenord, den här typen av data är ganska lätt att knäcka eller välja.
Ange lösenordet för alla enheter som du planerar att ansluta till ditt Wi-Fi hemma och för att undvika besvär, se till att de ansluter automatiskt.
Förutom lösenordet kan det trådlösa nätverket skyddas av en begränsning av antalet nätverksklienter, det vill säga om bara två datorer kontinuerligt används i ditt hus wi-fi, kan du ställa in en gräns för två klienter, och ingen annan kan ansluta till detta nätverk. Detta görs också i routerns inställningar. Men om någon av enheterna är kopplad från nätverket av någon anledning, så kan vem som helst ansluta till "gratisplatsen". Därför jämför inte denna metod i sin effektivitet med ett lösenord.
Relaterade videoklipp
Använd båda metoderna för att skydda ditt trådlösa nätverk för bästa säkerhet. Ställ in ett lösenord och begränsa antalet kunder med antalet Wi-Fi-enheter i ditt hem.
Teknologier som infraröd, Bluetooth blir mindre populära eftersom de ersätts av moderna trådlösa nätverk. Wi-Fi används mer och mer, som i städer finns det ett stort antal gratis poäng.

Bruksanvisning
Trådlös på en bärbar dator förening Det aktiveras av en viss tangentkombination. Vanligtvis är det Fn + F2. För att ansluta till Internet måste du leta efter specifika åtkomstpunkter. På en dator kan du bara ansluta till Wi-Fi om du har en speciell flyttbar enhet. Fråga en kringkonsult om Wi-Fi-enheter för en persondator. Priserna kan vara olika, men beror huvudsakligen på radien för signalmottagning.
När enheten har köpt, packa upp den och sätt in den i USB-enheten. Om du har USB 3.0-teknik i datorn, sätt sedan in Wi-Fi exakt där. Datorsystemet upptäcker automatiskt den nya enheten. Satsen levereras också med en drivrutin-CD. Sätt i den i enheten och installera alla drivrutiner. Starta sedan om datorn så att alla sparade i systemet är åtagda. Efter omstart visas en ikon i facket som visar status för Wi-Fi.
Gå till artikeln "Kontrollpanelen". Detta kan göras med hjälp av genvägen "Min dator". Klicka sedan på genvägen som heter "Trådlösa nätverk". Här är alla inställningar relaterade till W-Fi-teknik, liksom Bluetooth. Klicka på Aktivera Wi-Fi-knappen.

Du kommer behöva
- Wi-Fi-adapter.
Bruksanvisning
För att ansluta en stationär dator till en åtkomstpunkt måste du ha en speciell enhet - en Wi-Fi-adapter. Välj lämplig modul. De är av två typer: interna och externa adaptrar.
Kontrollera de typer av radiosignaler som din Wi-Fi-router skapar. Oftast kan du hitta 802.11 b-, g- och n-kanaler. Välj rätt Wi-Fi-adapter baserat på den mottagna informationen.
Anslut den trådlösa modulen till datorn. Slå på datorn och vänta tills operativsystemet laddas. Installera de drivrutiner som krävs för att Wi-Fi-adaptern ska fungera korrekt. Det är bäst att använda den ursprungliga disken som medföljde enheten.
Var särskilt uppmärksam på fältet "Krypteringstyp". Välj TKIP eller AES i den. Markera rutan bredvid "Starta denna anslutning automatiskt."
Om din åtkomstpunkt är konfigurerad för att dölja ditt namn, aktivera alternativet "Anslut även om nätverket inte sänder". Tryck på "Nästa". Välj ”Slutför” och vänta tills anslutningen till åtkomstpunkten har upprättats.
Kontrollera om den trådlösa anslutningen fungerar. Det är värt att notera att vissa datorer kanske inte ansluter till en trådlös åtkomstpunkt om de är anslutna till en Wi-Fi-router genom en patchkabel.
Relaterade videoklipp
Fördelarna med ett trådlöst nätverk är obestridliga. Du är inte bunden till någon särskild arbetsplats och du kan gå till nätverk var som helst i din lägenhet, kontor, köpcentrum etc., där det finns ett nätverkstäckningsområde. Detta är bekvämt och kan förenkla arbetet i alla organisationer. Våra instruktioner hjälper dig själv att konfigurera ditt trådlösa nätverk.

Bruksanvisning
Leta upp ikonen Nätverksgrannskap på skrivbordet. Om den här ikonen inte är tillgänglig på skrivbordet, gå till "Start //" Inställningar // "Nätverksanslutningar. Klicka sedan på ikonen "Nätverksplatser med höger musknapp. En rullgardinsmeny visas där du måste välja “Egenskaper.
I det öppna fönstret "Nätverksanslutningar, högerklicka på ikonen" Trådlös nätverksanslutning. En rullgardinsmeny visas, välj “Aktivera.
Kontrollera inställningarna på fliken Allmänt. Kryssrutorna ska vara på knapparna "När du är ansluten, visa ikonen i meddelandefältet och" Meddela när anslutningen är begränsad eller frånvarande.
Hitta och välj fliken "Trådlösa nätverk i fönstret" Trådlös nätverksanslutning - "Egenskaper
Om du inte hittade en sådan flik där, måste du i fönstret Egenskaper för trådlös nätverksanslutning - klicka på "OK-knappen. I" Start-menyn, klicka på "Inställningar" -knappen och sedan på "Kontrollpanelen.
I fönstret "Kontrollpanelen" som öppnas dubbelklickar du på "Administration, dubbelklickar på" Tjänster. Se till att tjänsten "Trådlös nollkonfiguration (eller" Trådlös installation) är i "Körning. Om inte, dubbelklicka sedan på "Trådlös nollkonfiguration, i fönstret för serviceegenskaper som visas, klicka på Start-knappen och" OK. I fönstret Nätverksanslutningar högerklickar du på ikonen för trådlös nätverksanslutning och välj "Egenskaper. Hitta fliken "Trådlösa nätverk" och se till att kryssrutan "Använd Windows för att konfigurera nätverk" är markerad.
Klicka på knappen Lägg till i fältet Föredragna nätverk. På fliken "Länkar", i fältet "Nätverksnamn (SSID), måste du skriva MIAN (uppmärksamhet! Alla bokstäver måste skrivas med stora bokstäver). Markera “Anslut även om nätverket inte sänder. Välj WPA i avsnittet Autentisering på menyn. Välj TKIP på fliken Datakryptering på menyn som visas. Se till att kryssmarkeringen är på knappen "Det här är en direkt anslutning mellan datorn och datorn, och att" Åtkomstpunkter inte används finns det ingen bock.
I fönstret Egenskaper för trådlöst nätverk väljer du "Autentisering. I avsnittet "EAP-typ i popup-menyn, välj" Protected EAP (PEAP). Avmarkera kryssrutan "Autentisera som en dator om datorinformationen är tillgänglig." Se till att kryssrutan inte är markerad på knappen "Autentisera som
Hur ansluter jag ett trådlöst nätverk?





Varje lägenhetägare vill ha ett trådlöst Wi-Fi-nätverk, eftersom det är bekvämt. Tack vare trådlöst wifi-nätverk Du kan ansluta till Internet var som helst i lägenheten från alla enheter som kan detta, och nuvarande teknik gör sådant trådlöst internet mycket snabbt och stabilt. Men inte alla vet hur man ansluter ett trådlöst Wi-Fi-nätverk oberoende och korrekt för att kunna använda det.
Vad du behöver för att ansluta Wi-Fi
För att ansluta till ett trådlöst nätverk behövs två saker:
- Alla kablar som är anslutna till dig. Det spelar ingen roll vilket företag Internet kommer från, det är viktigt att det finns en tråd att ansluta till routern.
- En router som skapar ett trådlöst Wi-Fi-nätverk. Routern kan vara både för det optiska Internet och ADSL-linjen (telefoninternet).
När du har alla dessa saker kan du börja ansluta till ett trådlöst Wi-Fi-nätverk.
Hur du ansluter ett trådlöst Wi-Fi-nätverk
Routrar finns tillgängliga för både konventionell fiberoptik och ADSL-linjen. Skillnaden kommer bara att vara i vilket jack kabeln från leverantören ansluter.
För att ansluta, slå på routern till uttaget och anslut kabeln från leverantören till den. Om du behöver en fast internetanslutning till en dator ansluter vi en tråd till LAN-porten, som vi sedan sätter in i samma port på datorn.
Det återstår bara att konfigurera routern.
Hur man ställer in ett trådlöst Wi-Fi-nätverk
Du kan konfigurera routern både via en dator som är ansluten via en tråd till routern och via en trådlös Wi-Fi-anslutning, som fungerar omedelbart när routern slås på. Men båda konfigurationsmetoderna har samma schema:
- Vi ansluter till ett trådlöst Wi-Fi-nätverk eller ansluter en tråd till en dator från en router.
- Vi öppnar alla webbläsare och i adressfält ange routerns ip-adress, som anges i dokumentationen.
- Ange användarnamn och lösenord som finns i dokumentationen i fönstret som öppnas. Ofta är lösenordet och användarnamnet ordet admin.
- I inställningsmenyn för routern måste du ange leverantörsdata som du kan ange på webbplatsen, per telefon eller i dokumentationen.
- I avsnittet Trådlöst måste du också ändra namn och lösenord för det trådlösa nätverket så att ingen kan använda det och spendera din trafik.
- Dessutom kan du också ändra inloggning och lösenord för att ange routerns inställningar, men detta är inte nödvändigt, eftersom bara användaren som är ansluten till det trådlösa nätverket kan ändra routerns inställningar.
- Efter konfigurationen sparar vi alla de ändrade parametrarna och startar om routern.
Efter omstarten kommer ändringarna att träda i kraft och du kan använda det trådlösa Wi-Fi-nätverket.
Du kan också läsa våra artiklar.
Vad kan vara enklare än att ansluta till en trådlös wiFi-nätverk? Ange bara lösenordet och vänta tills anslutningen upprättas. Detta händer vanligtvis, men vad händer om anslutningen är begränsad (utan Internet-åtkomst) eller om anslutningen inte är upprättad alls? Låt oss prata om orsakerna till sådana fel och hur vi ska hantera dem.
Varför Windows 8 inte ser eller ansluter till ett WiFi-nätverk
En dator eller bärbar dator som kör Windows 8 ser inte Wi-Fi-nätverket av följande skäl:
- wiFi-adapter inte installerat, frånkopplat eller felaktigt;
- systemet har inte en trådlös drivrutin;
- ”On Airplane” -läget är aktiverat på datorn;
- det finns inga trådlösa åtkomstpunkter i ditt område;
- en åtkomstpunkt (trådlös router) som är i närheten är frånkopplad, felaktigt konfigurerad eller felaktig;
- dator- och åtkostöds inte ömsesidigt;
- i närheten finns en enhet som stör radiosignalen;
- wiFi-adaptern är i övervakningsläge.
Om nätverket är synligt men anslutningen inte skapas eller är begränsad:
- internetåtkomst för detta nätverk är inte konfigurerat eller nekas;
- nätverksanslutning är begränsad av administratören;
- Åtkomstpunkten kan inte behandla begäran på grund av trängsel;
- felaktiga åtkomstpunktinställningar används.
Återställ din trådlösa nätverksanslutning
Kontrollera nätverksadaptern
Bordsdatorer säljs utan WiFi-nätverkskort, så för att ansluta till trådlösa nätverk måste du köpa och installera adaptern separat. Till exempel, som på bilden.
Du behöver inte köpa en Wai Fi-adapter för en bärbar dator - den är redan inne.

För att den bärbara datorn ska se trådlösa nätverk och ansluta till dem måste WiFi vara på. På vissa modeller finns en omkopplare eller knapp på huset för detta.

Andra använder kortkommandot Fn + F1 ... F12. För att slå på den trådlösa adaptern är nyckeln med antennens bild ansvarig.
Efter att ha startat bör WiFi-adaptern visas i hanteraren windows-enheter 8. För att kontrollera detta, starta manager från snabbmenyn på Windows-knappen (Start)

och utöka listan "Nätverkskort". Om din adapter finns på den här listan betyder det att systemet känner igen och installerade det. Om den visas som en okänd enhet, gå till tillverkarens webbplats och installera drivrutinen.

Om adaptern är ansluten, men systemet inte ser den, se till att den är aktiverad i BIOS.
Det alternativ som är ansvarigt för driften av den inbyggda WiFi kallas OnBoard Wireless LAN eller Trådlöst LAN-stöd . Dess värde bör vara "Aktiverat".

Se bland annat till att den trådlösa adaptern inte är i monitorläge. Även om de som använder detta läge alltid vet om det (det krävs installation av en speciell drivrutin).
Kontrollera åtkomstpunkten
Om datorn eller bärbara datorn inte ser hemåtkomstpunkten kan du försöka ansluta till en annan. För att kontrollera kan du använda offentliga nätverk, till exempel på kaféer eller parker, eller privata med dina vänner. För att testa en stationär dator utan att ta den ur huset kan du tillfälligt skapa en virtuell åtkomstpunkt på en annan enhet.
Om trådlösa nätverk inte upptäcks någonstans, bör du leta efter problem i adaptern eller WiFi-inställningarna på datorn, och om det inte finns någon anslutning till bara en åtkomstpunkt är problemet antagligen detta.
Diagnostiska steg (om föregående steg inte löste problemet, fortsätt till nästa steg):
- Se till att åtkomstpunkten är påslagen och avger en signal (bestäms av glödlampan i det trådlösa nätverksindikatorn).

- Se till att det inte finns några enheter som orsakar elektromagnetisk störning nära routern och datorn - trådlösa telefoner, mikrovågsugnar och kraftfulla kraftkablar. Försök flytta åtkomstpunkten närmare datorn för att öka signalstyrkan.
- Stäng av routerns ström och slå på den igen. Om problem kvarstår, utför en fabriksåterställning: med ett skarpt föremål - en tandpetare eller gem, tryck på den infällda återställningsknappen, som finns på baksidan eller botten av enheten. Efter denna manipulering återställs alla inställningar till staten som efter ett köp.

- Byt sändningsfrekvenskanal. Anslut datorn till åtkomstpunkten via kabel, öppna menyn för trådlösa inställningar, hitta alternativet " Kanal "Och byt till en annan kanal. Kanske på några av dem kommer anslutningen att återställas.

- I samma meny, kontrollera inställningen "Dölj SSID" och, om den är aktiv, kolla "Nej". Dölja en SSID inaktiverar sändning av nätverksnamnet - ett sådant nätverk visas inte i listan över tillgängliga anslutningar. Aktivera också stöd för b / g trådlösa standarder om Wi-Fi-adaptern på din dator körs på en av dem och åtkomstpunkten på den andra, till exempel "a", som "b" och "g" inte stöder.

- Om många enheter ansluter till åtkomstpunkten samtidigt kan det sluta svara på grund av trängsel. Hemma är sådana situationer osannolika, men händer ofta i organisationer. Försök ansluta till ett annat, mindre upptaget nätverk, eller försök igen efter ett tag.
Kontrollera Windows 8-inställningar
Flygplansläge
WiFi kan försvinna på grund av att användaren aktiverade "Flygplan" -läget i Windows 8 - i detta läge stängs nätverksadaptern av och datorn ser inget trådlöst nätverk. För att fastställa att problem verkligen uppstod på grund av detta hjälper nätverksikonen i systemfältet - det har formen av ett flygplan.
![]()
För att avsluta flygplansläget i Windows 8, öppna popup-panelen Charms och klicka på Inställningscharm.
Klicka sedan på "Ändra datorinställningar."

Se till att Windows ser WiFi igen och att nätverksikonen i facket har samma utseende.
Nätverksdiagnostik
Windows 8 har ett verktyg som automatiskt diagnostiserar problem med nätverksanslutning. Det kallas diagnostik. windows-nätverk". Det här verktyget ser och tar bort många hinder för WiFi, till exempel när det finns en anslutning, men datorn ansluter inte till Internet (anslutningen är begränsad) eller Internet är där, men åtkomsten till webbplatser är begränsad.
När anslutningen är begränsad markeras nätverksikonen i facket med ett utropstecken.
![]()
För att starta Windows 8 Network Diagnostic Tool, högerklicka på nätverksikonen och välj "Diagnostics of problems" i menyn.

Verktyget kontrollerar alla nätverksanslutningar på datorn och bestämmer vad som är begränsad Internet-åtkomst. Lokala problem som kan åtgärdas fixas automatiskt. Och om anslutningen inte kan återställas, till exempel på grund av problem med åtkomstpunkten eller problem på leverantörens sida, kommer informationen att visas i fönstret märkt "Inte fixat".

Om det finns flera anslutningar på datorn, varav endast en är begränsad, eller om diagnosverktyget inte ser något problem, kan du bara diagnostisera det valda nätverket. För att göra detta, gå till "Nätverks- och delningscenter" och gå till mappen "Nätverksanslutningar" (klicka i övergångsfältet "Ändra adapterinställningar").
Öppna anslutningsmenyn, som är begränsad, och klicka på "Diagnostics".

WLAN Auto Config Service
Anslutningsproblem uppstår också efter att nättjänster har stoppats av misstag eller omedvetet. För drift av WiFi i Windows 8 är WLAN-autokonfigurationstjänsten ansvarig. Om den trådbundna Ethernet-anslutningen är obegränsad och systemet helt enkelt inte ser de trådlösa nätverken, börja testet från den här tjänsten.
- Starta applikationen Tjänster: öppna snabbmenyn på Windows-knappen (Start) och klicka på Kör.

- Skriv sedan kommandot "Öppna" services.msc och klicka på OK.

- Hitta i listan windows-tjänster 8 WLAN autokonfiguration, öppna menyn och välj "Egenskaper".

- Om tjänsten stoppas klickar du på "Kör" och väljer "Automatisk" i listrutan "Starttyp".

För att WLAN Auto-Tuning Service ska starta är det nödvändigt att en annan tjänst fungerar - Dispatcher windows-anslutningar. Hitta henne i samma lista och ställ in liknande inställningar.
Andra parametrar wiFi-anslutningar Datorer kräver inte manuell konfiguration. All data för åtkomst till Internet - IP, gateway-adress, DNS, etc., nätverket tar emot automatiskt från DHCP-servern på åtkomstpunkten.
Efter utsläpp ny version programvara Microsofts problem växer som en snöboll. Och en av dem är bristen på en strömknapp eller inställningar för Wi-Fi, vilket leder till felet: “Det gick inte att hitta trådlösa enheter på den här datorn. " Så artikelns ämne löser ett problem med en knapp, med inställningar och aktiverar det trådlösa nätverket i Windows 10. Om datorn inte slår på trådlöst internet (det finns ingen knapp, det finns inga inställningar osv.) Ligger problemet antingen i adaptern eller i drivrutinen Wi-fi
Om problemet med drivrutinen eller adaptern är löst och Internet är stabilt kan du förvandla din bärbara dator till en router. Skapa en hot-spot (hur man gör det, skrev vi redan tidigare) och distribuera Internet till kringutrustning - datorer, smartphones, surfplattor, ultrabooks.
Intressant råd i kommentarerna:
- Öppna systemdisk, till exempel "C" och använd sökningen för att hitta mappen "trådlöst LAN".
- Gå till: C: \\ eSupport \\ eDriver \\ Programvara \\ WirelessLan \\ Qualcomm Atheros \\ WirelessLan \\ 10.0.0.342 \\ 2886 \\.
- Det finns två installation, installation, filer. Öppna båda filerna så löses problemet.