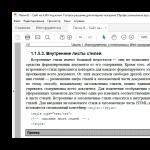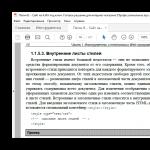Låt oss se hur installationen görs lokalt nätverk via en router och vad det är, för många människor har flera datorer anslutna via Wi-Fi i sin lägenhet, och ännu mer så har alla en gadget: en surfplatta, en smartphone, ett skrivbord, som det är bekvämt att ligga på soffa. Men hur obekvämt det är när du vill överföra ett foto eller en låt, från en dator till en annan, eller från en telefon till en surfplatta, till exempel, eller till en stationär dator, eftersom du inte kan göra det så enkelt med Wi-Fi . I det här fallet måste du drabbas av ledningar eller flash-enheter, leta efter Bluetooth, men faktum är att din WiFi-router i huvudsak är en enda nod, en server som ansluter dessa enheter till ett enda lokalt Wi-Fi-hemnätverk! I den här artikeln kommer jag att berätta hur du skapar en lokal nätverksanslutning via en router, och du behöver inte längre gå efter ett USB-minne och ledningar från din telefon, du kan göra det medan du ligger på din favoritsoffa, överför filer från enhet till enheter via Wi-Fi-fil med delat nätverkslagring utan att göra onödiga rörelser.
Kopplingsschema olika enheter till det lokala nätverket via Wifi router.
Låt oss säga några fler ord om det lokala nätverket och varför vi kan behöva det. Ett trådlöst lokalt nätverk är i huvudsak ett slags datalagring i nätverk, som bildas som ett resultat av anslutningen av flera datorenheter, via Wi-Fi, en wifi-router i det här fallet som server. Dess syfte är inte bara att överföra filer utan också att kommunicera med varandra om alla enheter som är anslutna till den, du kan kommunicera med den från närliggande rum, spela nätverksspel, till exempel i Counter-Strike, samt anslut andra digitala enheter, till exempel skapa en anslutning till en nätverksskrivare, skanner, kamera och andra enheter som kan ansluta till routern via Wi-Fi.
inställningar
Och så, vad, vad och varför, vi tänkte på det, låt oss gå ner för att skapa ett lokalt nätverk. Denna inställning det utförs på samma sätt på alla operativsystem Windows inklusive nya fönster 10. Det är lätt för oss att skapa en lokal nätverksanslutning, faktum är att om du använder en WiFi-router, har du redan och konfigurerat den, du visste bara inte om det! Vi behöver bara skapa delad åtkomst till alla nödvändiga mappar på datorer, och de går automatiskt till nätverkslagringen via Wi-Fi.
Öppna "Nätverks- och delningsanslutningscenter".

Klicka på nätverksikonen i aktivitetsfältet LMB eller RMB (höger eller vänster musknapp) för att öppna "Lokalt anslutnings- eller delningscenter".
I "Network and Sharing Center Connection Center" kontrollerar vi att vårt aktiva nätverk är "Hemnätverk", ett hus ska byggas:

Namnet på vårt WiFi-nätverk visas med fetstil längst upp.
En annan typ av nätverk kan anges: "Enterprise-nätverk" eller "Offentligt nätverk", i detta fall, klicka på länken med namnet och ändra typen av nätverk:



Spara HomeGroup-lösenordet själv, klicka på Slutför.
Nu skapas vårt lokala lokala nätverk och vi kan ansluta till det via Wi-Fi.
Ändra LAN-lösenord
Om du inte vill komma ihåg dessa klotter kan du ställa in ditt eget lösenord.


Dela filer
Vårt nätverkslagring är redan konfigurerat, men en viktig sak måste göras, faktum är att standardåtkomst till alla filer och mappen på datorer inte tillhandahålls och detta måste göras manuellt. Det finns två alternativ här, med och utan lösenordsskydd. För hemmet är det naturligtvis bekvämt att inte bry sig om lösenord, vi kommer att överväga detta alternativ.
Inaktivera lösenord för filer
Vi öppnar ändringen av parametrarna för hemgruppen, som beskrivs ovan.

Klicka på "Ändra avancerade delningsalternativ".

Vi öppnar båda grupperna.



Vi har fyllt i parametrarna för den första gruppen, i gruppen "Allmänt", fyll i allt på samma sätt, den här gruppen är avsedd när du har flera konton på din dator.
Dela mappar
Nu är allt klart, det återstår att öppna delad åtkomst till de mappar på disken som vi vill använda och kommer automatiskt att vara synlig för alla enheter som är anslutna till routern via kabel eller Wi-Fi. Jag kommer att visa med mitt exempel lokal disk, kan du göra det med valfri mapp på din dator.

Vi kan se att även om det inte finns några tillgängliga filer i vårt lokala nätverk, för att göra detta, öppna "Den här datorn" och välj fliken "Nätverk" till vänster i menyn.

Klicka på mappen och välj Egenskaper.

I fönstret "Egenskaper", öppna fliken "Åtkomst", klicka på "Avancerade inställningar ..."

Markera kryssrutan "Dela den här mappen", klicka på OK.

Ansluter enheter till nätverket
Windows
När ett lokalt nätverk har skapats på en av datorerna, på de andra datorerna i "Nätverks- och delningscenter", med tanke på aktiva nätverk, är det möjligt att gå med i det "Homegroup: Can join". Klicka på länken som tillhandahålls. Om det inte finns någon, är det nödvändigt att ställa in nätverksplatsen till “för att kunna gå med i en hemgrupp. hemnätverk».

För att ändra nätverket till hem, klicka på länken "Offentligt nätverk" och välj objektet "Hemnätverk", varefter nätverkstypen ändras.


Vi markerar de nödvändiga elementen som kommer att vara offentligt tillgängliga från den här datorn... Klicka på Nästa.

Ange lösenordet för vår hemgrupp. Klicka på Nästa.


Vi kontrollerar att filerna som vi expanderade på huvuddatorn nu är tillgängliga på den bärbara datorn.
På samma sätt kan du aktivera delning för alla filer och mappar på vilken dator som helst som är ansluten till din hemgrupp.
Smartphone
Vi räknade ut Windows, låt oss ta reda på hur vi kan se våra delade filer via Wi-Fi, till exempel från en surfplatta eller telefon för Android OS. Först behöver vi specialprogram... Jag rekommenderar att du laddar ner ES Explorer.

Programvarulanseringar.


När skanningen är klar har vi våra filer på andra datorer som vi har placerat i vår hemgrupp.
Inte heller på datorn, vi ser filerna som finns på android-enhet i affären. Installationen är klar.

Användbar att se
Video
Hittade ett skrivfel? Markera texten och tryck på Ctrl + Enter
Wi-Fi är en allestädes närvarande teknik, i lägenheter på Internet är ett trådlöst Wi-Fi-nätverk ett måste. Några plus: billigt - en gång, utan ledningar - två, pålitligt - tre. Det är också enkelt att hantera nätet med egna händer, upp till oberoende beslut problem "varför fungerar inte internet via Wi-Fi?"
Det finns många missuppfattningar om Wi-Fi. Särskilt för dem som inte har varit nära involverade i trådlöst internet. Så frågorna är födda: hur man ansluter Wi-Fi? Vilken leverantör ska jag kontakta?
Rätt svar: anslut uteslutande med dina egna händer - det är lättare och mer tillförlitligt; någon leverantör kommer att göra - helst den som redan betjänar din lägenhet. Detaljer nedan, dessutom på enkelt språk.
Snabbt utbildningsprogram: Wi-Fi för nybörjare
Wi-Fi är vanligt datornätverk... Det vanliga trådbundna "nätet" - bara utan ledningar. I Kaukasus och Centralasien är det kul att ringa ett trådlöst nätverk, men det kallas gärna "wai-wai" eller till och med "wah-wah".
Strängt taget är Wi-Fi bara en teknik trådlös överföring data. Men i vardagsliv med detta ord förstår vi vanligtvis närvaron av Internet - det finns "wi-wai", vilket betyder att det finns internet. Och Internet är ett nätverk, och alla nätverk måste ha någon form av anslutningslänk som ansluter allt till varandra. I ett Wi-Fi-nätverk är en sådan länk en router.
En router kan jämföras med en radiostation och en mottagare, bara den kombinerar båda: den överför och tar emot data. Enheter som en bärbar dator är anslutna till den via luften (Wi-Fi) och kommunicerar med den. I det här fallet blir routern en mellanhand "översättare" mellan den bärbara datorn och internetleverantören - den skapar en dialog mellan dem. Andra enheter, till exempel en stationär dator, kan också läggas till i den här länken. Och nu ansluter routern leverantören (Internet), bärbar dator och dator, och de kommunicerar alla med varandra.
Diagram - hur en router ansluter internet och datorer ...
En trådlös router är hjärtat i ett Wi-Fi-nätverk
Wi-Fi-nätverket har ett centrum - en router (aka en router). Fin låda lika tjock som ett cigarettpaket, med antenner och "lampor" - lysdioder.
Vilka uppgifter har en Wi-Fi-router?
- ta emot internet från en leverantör;
- distribuera det mottagna Internet till smartphones och bärbara datorer, surfplattor och stationära datorer - i allmänhet till alla enheter med Wi-Fi-stöd. Inom en radie på upp till 30-50 meter. Inte mer - i en urban betongsten och flera murar;
- ansluta flera enheter med Wi-Fi inbördes - skapa ett nätverk mellan dem.

Hjärtat i Wi-Fi är en trådlös router
Routerpris - 15-60 dollar. Det önskade intervallet är 20-40. Dyrare modeller, från 50-60 $, behövs för specifika behov: anslut en skrivare eller en extern hårddisk, lägg upp en torrentklient på den eller lägg till några andra tekniskt relaterade intressanta saker.
Varje enhet kan ansluta till routern: surfplattor, smartphones. Ansluten också till Wi-Fi-nätverket moderna TV-apparater, videoövervakningssystem och till och med kylskåp med dammsugare. Med varje Wi-Fi-aktiverad enhet hittar routern sitt språk automatiskt och inga drivrutiner behövs för detta.
Hur man väljer en router för Wi-Fi: kriterier och parametrar
Pris för hemrouter
Önskvärt från $ 20 till $ 50 per modern modell... Billiga enheter är kända för "sår", till exempel från överhettning. Dyrare modeller behövs bara när deras ägare vet vilka icke-standardfunktioner han verkligen behöver (som en torrentklient, Internet-sändningar från 2-3 källor istället för en).
Routermärke / varumärke
TP-Link-enheter har visat sig utmärkta: söta, pålitliga, tekniska - för alla smaker. De tillhör, liksom representanter för D-Link-produkter, klassen "plug and forget" i flera år. I princip, för att hitta en helt låg router till försäljning - måste du prova. Enheten är ganska enkel, och därför har bara mycket billiga "kineser" uppriktiga pukaler.
Hur många antenner behöver du?
Ju större desto bättre? Inte alls. Hastigheten och räckvidden kommer inte att vara bättre (om de inte är parade med en router med tre antenner, en lika tre-antenn mobiltelefon eller annan enhet). I andra fall är det bara marknadsföring.
Routrar efter anslutningstyp
Var kommer Internet hemifrån? Rätt, från leverantören och vilken typ av anslutning har den? Bland alternativen:
- optisk fiber (i själva verket - en nätverks-LAN-kabel), det är också en Ethernet. Typiska hastigheter varierar från 5-10 Mbps till teoretisk gigabit. Själva den fiberoptiska linjen leder inte till lägenheten / datorn utan till ingången till leverantörens "låda". Från denna "låda" den välbekanta koppar lAN-kabel... Kontaktdonet liknar en vanlig telefonkontakt, bara större;

Toppport nätverksanslutning LAN, nedan - "telefon" ADSL-kontakt. Det är genom dem att Internet "kommer" till routern och "distribueras" via Wi-Fi.

Det är mycket viktigt att välja routermodem enligt din anslutningstyp. ADSL-router fungerar inte med mobilleverantörer. LAN-routern kommer också att vara en sabotör om du försöker få den att fungera med dedikerad / 4G.
Så du måste veta vilken typ av internetanslutning du har - och följaktligen välja en trådlös router med den här parametern. Det finns också universella routrar med två eller flera typer av anslutningar: till exempel passar en 3 / 4G-router bra med både ADSL- och LAN-kablar. Du kan bara använda en leverantör och behålla den andra anslutningen som reserv (i nödfall när du flyttar eller byter internetleverantör). Vanligtvis är den andra typen av anslutning i en router inaktiv i flera år och kostar ytterligare 5-15 dollar vid köp.
Slutligen finns det trådlösa routrar Wi-Fi, som inte tillhandahåller anslutning till externa nätverk och internet alls. Hem- / kontorsenheter fungerar bra med varandra och med en sådan "isolerad" router, men de kan inte komma åt Internet via den.
Routrar efter porttyper och kontakter
En Wi-Fi-router är en riktig minidator. Dess funktionalitet går långt utöver en enkel skarvar. Ju fler kontakter och portar den har, desto mer funktionell är den.
Bland routerns standardkontakter:

Från vänster till höger: antennkontakt, ström, fabriksåterställningsknapp, uSB uttag, WAN-port, antennkontakt, nätverksportar LAN - och igen antennanslutningen.
- strömkontakt: Detta är vanligtvis en rund kontakt. Det är alltid närvarande, men talet handlar faktiskt inte om honom;
- lAN-portar: som regel finns det från 1 till 4 (räknas inte WAN-porten för anslutning till leverantören). Det mest praktiska när det finns en stationär dator hemma utan en Wi-Fi-adapter. Vi ansluter den här datorn till nätverket med en trådbunden metod - och sparar på att köpa en trådlös adapter. Det är fantastiskt när LAN-portar stöder moderna höghastighetsanslutning 1 Gbit / s - och dåligt (om än billigt) när de begränsas av den snabbt åldrande hastigheten på 100 Mbit / s. Denna hastighet är inte "extern", utan på nätet: med detta maxhastighet kommer att kommunicera din trådbundna datorer med varandra och med det trådlösa segmentet;
- uSB-portar: 1, sällan 2 eller 3. En utmärkt lösning för anslutning av en nätverksskrivare, antingen ett USB-minne eller - en extern hårddisk... Är det inte bekvämt att ladda ner torrentfiler utan att slå på huvuddatorn? Eller skriv ut dokument på en skrivare som alltid är ansluten till det lokala trådlösa nätverket. Ibland stöder USB-portar anslutning av 3G (4G) -modem från operatörer mobil kommunikation: det är fantastiskt att ha en reservkommunikationskanal till hands;
- sIM-kortplats - finns vanligtvis i routrar som är utformade för att ansluta till det mobila Internet.
Välja en Wi-Fi-nätverksstandard
Det finns sådana:
- 801.11ac: den mest moderna och hastighetsstandard Wi-Fi. En router i den här klassen kan rekommenderas att köpa, som nästa n-standard. Kostnaden för en sådan modell är lite dyrare - det här är en investering med tanke på en snabbare enhet. Ja - det är inte ett faktum att dina nuvarande enheter kommer att kunna arbeta med standardhastigheter ac... I teorin är detta upp till en gigabit, eller till och med en och en halv - men bara i teorin: under ideala förhållanden, korta avstånd, en massa antenner (på routern och på mottagarna).
- 801.11n: denna standard är ganska modern. Fungerar bra med gamla nätverk b och g (och betecknas därför ofta med bokstäver b / g / n). Datahastigheter är svårare än de var i g-klassens era, men i praktiken kan du räkna med en 2-4 gånger ökning av praktisk hastighet för samma intervall. Enheter (mottagare) med 801.11n-stöd är de vanligaste på marknaden även under 2017.
- 801.11g: inkluderar stöd för den äldre standarden b, stöder hastigheter upp till 54 Mbps. Routrar av denna kategori var utbredda fram till omkring 2010, då började de dö ut ...
- 801.11b: De säger att någon ens såg denna dinosaurie från det djupa förflutet "levande" ...
Så - enligt standarden för Wi-Fi-nätverket ska routern väljas antingen helt modern 801.11 neller ultramodern 801.11 ac.Och var inte uppmärksam på:
- föråldrad 801.11g.
- marknadsföringsintag som Gigabit WAN, 1000 Mbit och andra WiGig. Även om det finns en intressant standard 801.11ad: högsta hastighet, men på minsta avstånd (5-8 meter) inom siktlinjen. En specifik enhet för speciella behov, det finns tillräckligt med sådana standarder.
Konfigurera Wi-Fi första gången du slår på den
Routern väljs, köps och packas upp; leverantören har levererat hem Internet i flera år. Hur ansluter du Wi-Fi med dina egna händer?
- Strömförsörjning (ingår i paketet) - till uttaget och till själva routern.
- LAN-kabel (måste också ingå i satsen, upp till en meter lång) - ena änden till en dator / bärbar dator, den andra till en router.
- Strömbrytaren på routern är i "på" -läget. Det är det, processen att sätta på och konfigurera gick!
Routerindikatorer - användbar information för att ställa in och använda

Routerindikatorer, från vänster till höger: slå på (ström), ansluta till internet, distribuera Wi-Fi, ansluta via nätverkskablar (1-4). Andra modeller kan ha andra indikatorer (eller inte), också - indikatorernas placering skiljer sig från tillverkare till tillverkare.
Enhetens "glödlampor" är mycket användbara. Användaren behöver dem, som en förare behöver en hastighetsmätare. Indikatorer är ansvariga för att visa följande information:
- Kraft: närvaron av ström i enhetens ledningar och mikrokretsar. Normal indikation är konstant, jämn ljus;
- ADSL / 3G / WAN: närvaron av åtminstone en viss signal från leverantören: det är ännu inte internet, men ... Normal indikation: antingen ett fast ljus eller "blinkande";
- Internet: På (eller blinkande) indikator indikerar närvaron av Internet som redan finns i "rutan" på routern. Denna lysdiod är vanligtvis av när den slås på först och innan justering;
- LAN (1-4): förekomsten av "kommunikation" mellan routern och datorn med vilken routern är ansluten med en nätverkskabel. Normal indikation - ofta blinkande av porten som kabeln är ansluten till (och följaktligen datorn).
- Wi-Fi: LED blinkar betyder Wi-Fi-delning. Ofta fungerar det första gången du slår på den, även innan du ställer in nätverket.
Du kan konfigurera och hantera ett Wi-Fi-nätverk uteslutande via en webbläsare. All tillgång till "kontrollpanelen" och routerns chips görs exakt på detta sätt - via webbgränssnittet. Inte svårare än att komma åt brevlåda e-post.
Vad är en Wi-Fi-routerinställning för: ett lösenord och andra godsaker
Tre saker måste göras med det framtida Wi-Fi-nätverket (i princip har det redan dykt upp inom husets väggar):
- skydda anslutningar med ett lösenord så att bara du och dina nära och kära kan ansluta till detta nätverk;
- ställ in ett vänligt namn och andra parametrar för nätverket (valfritt);
- "Skapa vänner" Internet från leverantören med ditt eget trådlösa nätverk.
Hur man loggar in på routern
Du måste öppna en webbläsare och gå till routerns adress i det nyligen skapade lokala nätverket (det "föddes" när du anslöt routern till datorn via en LAN-kabel). Denna adress skrivs alltid antingen i själva ärendet eller i anslutningsinstruktionerna. Det finns vanligtvis två alternativ: 192.168.1.1 eller 192.168.1.0 (det finns punkter mellan siffrorna, det finns inga punkter i slutet). Det är inte nödvändigt att ange "www" och "http: //" - webbläsaren ersätter de nödvändiga tecknen.

Inmatad i adressfältet? Vi trycker på Enter på tangentbordet och kommer in i routerns "säkerhetszon". Här måste du ange ditt inloggnings- och lösenord för åtkomst. Dessa data finns också antingen i enhetens fodral eller i manualen. Det mest populära "paret" för godkännande från alla tillverkare:
- logga in: administration
- lösenord: administration
Och här är vi "inuti" routern. Även om inställningsgränssnitten skiljer sig från modell till modell finns det allmänna principer. Efter att ha förstått inställningen av en router kan användaren enkelt arbeta med helt andra modeller, och även språkbarriären kommer inte att skada. Förresten, konstigt nog, är det att föredra att arbeta med ett engelskt gränssnitt: även framstående tillverkare har sådana "jambs" i översättning att du är förvånad. På engelska är allt standard, och orden är bekanta.

Huvudfönster för TP-Link ADSL-routerinställningar. Vi är intresserade av menyn till vänster. Nämligen - avsnittet Trådlöst (trådlöst nätverk).
Inställningsavsnittet som krävs för att arbeta med Wi-Fi finns till vänster i menyn - det här är Trådlös (trådlös anslutning). För andra modeller kan ett liknande avsnitt kallas Wi-Fi eller WLAN - synonymer, vad kan du göra.
Grundläggande Wi-Fi-nätverksinställningar

Grundläggande Wi-Fi-nätverksinställningar
De tre bockarna högst upp indikerar:
- Gör det möjligt (gör det möjligt) trådlöst nätverk. Som standard är Wi-Fi redan på.
- Dölj (dölj) sända namnet på det trådlösa nätverket. Paranoidläge: andras enheter "ser" inte ditt trådlösa nätverk utan speciell förberedelse. Problemet är att dina nya enheter inte behöver anslutas på ett enkelt sätt... Vi rekommenderar inte det här läget hemma: vad är det för fel att grannarna vet namnet på Wi-Fi-nätverket?
- Isolera enheter från varandra (Kunderisolering): en sällsynt funktion, när den är påslagen, kan varje enhet bara fungera med en router (ta emot internet från den), men är inte tillgänglig för andra enheter. Manens bärbara dator syns inte från fruens smartphone och tvärtom. Bekvämt för att organisera offentliga åtkomstpunkter, men det ser konstigt ut för hemmet.
Nedan finns ett fält för att specificera namnet på ditt nätverk (SSID / trådlöst nätverksnamn) - det är bekvämt att inte bli förvirrad bland de många grannarna "Connection_28153", "TP-Link_2343434", "Dlink-124". Författarens hemnätverk heter Home. Tråkig och ooriginal, men visuell.

Skapa ett annat nätverk med ett svårt att uttala namnet TP-Link_CA8458 bland dussintals grannar? Nej, det är bättre att ha något mer personligt. Hemma i vårt fall.
Vanliga frågor om Wi-Fi-routrar
1. Måste jag stänga av routern på natten?
Nej, det här är det inte speciell betydelse... Och energiförbrukningen är minimal.
2. Köp Wi-Fi-routrar i din lokala butik.
Att beställa från utlandet eller från huvudstäderna är en otacksam uppgift. Anledningen är att lokala säljare erbjuder produkter som är skräddarsydda specifikt efter lokala förhållanden. Vad är användningen av en dyr router som kommer från Amerika, som inte vet hur man arbetar med Omsk-frekvensbanden hos en mobilleverantör (ett verkligt och ofta fall från praktiken). Lokala säljare kan vanligtvis se till att deras varor fungerar smidigt med lokala Internetleverantörer.
3. Hur många enheter kan anslutas till Wi-Fi-routern?
Kort sagt: maximalt 10-15 enheter.
I teorin är gränserna mycket små. Eftersom det är begränsat av det totala antalet enheter med en unik IP i det aktuella nätverket. Varje ny enhet får sin egen unika IP och hela sortimentet av sådana IP: er är: 192.168.1.1 , 192.168.1.2 … 192.168.1.253, 192.168.1.254 ... I teorin kan du alltså ansluta mer än 200 enheter. Men i praktiken klarar ingen router så många operationer. En router är en liten dator med smala uppgifter, och för att ansluta enheter måste den koda och avkoda signaler. Om det finns många sådana signaler kan routerns processor helt enkelt inte klara uppgiften och den kommer att frysa. Routrar är naturligtvis olika: starka och svaga, dyra och billiga. Därför är det svårt att säga säkert, men av erfarenhet kan jag säga detta: du kan ansluta upp till 10-15 enheter. Om mer, även med sin obetydliga aktivitet, kommer routern inte att motstå ...
3. Vad kan du säga om Wi-Fi-routrar från Apple eller Google?
Roliga apparater med galna begränsningar. Något som hur man skapar ett separat eluttag från samma Apple för anslutning av MacBooks. Och skruva fast den med kosher-skruvar med äppelmärken (ja, det är ett skämt). Fördelar, mildt sagt - lite. Det finns dock "bitna fans", sådana routrar är gjorda bara för dem ...
Hur ett lokalt nätverk skapas via en wifi-router, hur man ansluter från flera datorer, bärbara datorer, smartphones och surfplattor till Internet via en router, hur man öppnar fildelning. Låt oss skapa ett fullfjädrat lokalt wifi-nätverk mellan alla enheter som är anslutna till routern.
Steg ett
Låt oss först och främst vända oss till ett sådant koncept som en arbetsgrupp. Alla datorer som du vill nätverka måste tillhöra samma arbetsgrupp. För att kontrollera detta, gå till alla datorer (för Windows 7):
Start\u003e Kontrollpanelen\u003e System och säkerhet\u003e System.
Under Datornamn, domännamn och inställningar arbetsgrupp"Klicka på länken" Ändra parametrar ". Och klicka på knappen "Ändra". Som standard kallas vanligtvis hemgruppen ARBETSGRUPP, men du kan ändra det till ditt eget. till exempel gjorde jag det HEMLOKAL.

Därefter startar vi om datorn och gör detsamma på alla datorer som du vill inkludera i detta nätverk.
Steg två
Nu kommer det att skapa en hemgrupp i vårt lokala område. Gå till "Start\u003e Kontrollpanelen\u003e Nätverks- och delningscenter".
Det fungerar inte att skapa en hemgrupp på den billigaste versionen av Windows 7 - Home Basic. Det går bara att ansluta till en befintlig. Därför är det möjligt att göra detta endast på den version som börjar med "Hem utvidgat".
Så vi ansluter till routern, hittar undertexten "Hemgrupp" och klickar på länken "Redo att skapa" och sedan på knappen "Skapa en hemgrupp".

Därefter väljer vi de mappar och enheter som är anslutna till datorn och till vilka vi vill tillåta åtkomst från nätverket.

Därefter hittar vi länken "Ändra ytterligare inställningar för delning" i nästa fönster som öppnas. Vi klickar på det och letar efter alla objekt som säger att det är nödvändigt att "Aktivera delning med lösenordsskydd." Det måste inaktiveras, annars skapar du en lokal wifi-nätverk kommer inte att fungera. Spara sedan parametrarna.

Allt på den första datorn - hemgruppen har skapats. För alla fall kan du starta om datorn så att allt sparas och alla inställningar tillämpas.
Steg tre
Nu måste vi ansluta en annan dator till den här gruppen. Vi ansluter till vårt trådlösa nätverk och går längs kedjan "Start\u003e Kontrollpanelen\u003e Nätverks- och delningscenter\u003e Hemgrupp"... Och tryck på knappen "Gå med".
Om anslutningen misslyckas inaktiverar du den brandvägg från tredje part (brandvägg) som du installerade. Det kan också byggas in i alla antivirusprogram.
Det är allt. Nu när du har gått in i nätverket ser du alla enheter anslutna via wifi till det lokala nätverket.
Genom att klicka på ikonen för vilken dator som helst ser du alla delade mappar och enheter, till exempel en skrivare.

Tillgång till mappar
Men du kan också öppna åtkomst till andra mappar, och inte bara de som vi ställer in när du skapar hemgruppen. För detta:
- klick högerklicka välj efter mapp "Egenskaper", flik "Tillgång".
- Därefter knappen "Avancerade inställningar"
- och markera "Dela den här mappen".
- Därefter trycker vi på "applicera"

Nu har den här mappen dykt upp bland de delade och är synlig för alla deltagare i det lokala wifi-nätverket.
Men det är inte allt. Du kan skapa ett lokalt nätverk inte bara mellan datorer och bärbara datorer utan också inkludera en surfplatta eller smartphone baserad på Android i den
Mer om vänskapen mellan handdatorer, smartphones och surfplattor med Wi-Fi in
För bara några år sedan kunde det bara göras av en specialist att installera ett lokalt nätverk via en DIR 300-router i Windows 7 och Windows 8. Idag kan även en oerfaren användare utföra denna enkla operation tack vare full automatisering. Allt du behöver är en dator, tillgängligt internet och en router.
Routeranslutning
När en gemensam kommunikationskanal kan användas för flera hemapparater, men det bara finns en ledning, är routern i det här fallet helt enkelt oersättlig.
En router är en enhet med individuell strömförsörjning, när den är ansluten till vilken varje dator, oavsett nummer, får fri tillgång till Internet.
Flera enheter kan anslutas till en router samtidigt: e-bok, smartphone, digitalbox, bärbar dator, dator och surfplatta.
Anslutande prylar ger var och en av dem tillgång till internet och hjälp med ett snabbt informationsutbyte.
Anslutning för en router kan göras på två sätt:
- trådbunden;
- trådlös.
Det beror på routermodellen (Wi-Fi-tillgänglighet) och användarens önskemål. Till exempel är det inte ett svårt jobb att installera ett lokalt nätverk via en dir 30-router som även en oerfaren användare kan göra.
Instruktioner för kabelanslutning:
- UTP-nätverkskabel, om nödvändigt, korrekt krympa;
- anslut routern till elnätet;
- anslut gadgetkablar till den;
- konfigurera nätverksfunktioner.
En anslutning via en router skapar inte bara ett nätverk mellan flera datorer, utan skyddar dem också från vissa störningar (till exempel: slitage på leverantörens kabel, kabelavbrott, blixtnedslag).
En kabel från leverantören sätts in i motsvarande uttag på routern. Därefter registreras användarens IP-adress, sekundär nätverksmask, huvudgateway, två DNS-servrar (föredragna och alternativa) i routerinställningarna. Dessutom kan du kopiera upprepningen av nätverkskortets MAC-adress, lösenord och inloggning till nätverket.
I grund och botten är routermodeller utrustade med fyra kontakter för anslutning. Var och en av dem utförs enligt en enda algoritm. Då bör du kontrollera och konfigurera nätverksanslutningar.
Video: Hur man ansluter en router
Fysisk anslutningskontroll
När du har slutfört det nödvändiga arbetet bör du se till korrekt arbete switchar och kablar, det vill säga förekomsten av en funktionell fysisk anslutning mellan prylar.
Detta kräver ett pingverktyg som kontrollerar TCP / IP-inställningens stabilitet och testar andra värdanslutningar. Processen består i att skicka paketdata med en begränsad mängd till den adress som anges i inställningarna.
Enligt reglerna, efter att ha fått ett informationspaket, var och en nätverksenhet skickar svaret omedelbart. Kommunikationslinjen mellan konfigurationer är trasig eller frånvarande om svaret inte kommer inom en viss tid.
Innan du använder ping-verktyget bör du:
- datorer som kontrolleras för anslutning måste vara på;
- producera Start / Run-kommandon;
- ange ping 127.0.0.1-kommandodata för att kontrollera funktionaliteten i själva verktyget;
- adress i kommando, ersätt med adress lokal dator, detta kommer att kontrollera nätverkskortets funktion;
- kontrollera måldatorn (till exempel ping 10.20.16.1), om svaret är raden "Timeout för begäran överskridits", är detta en bekräftelse på en omkopplare eller kabelfel.
Du kan skicka ett stort antal paket till nätverket med -t-omkopplaren, åtskild från ping-kommandot med ett mellanslag.
Så här skapar du ett lokalt nätverk via en wi-fi-router
En Wi-Fi-router behövs för att förena två eller flera enheter i ett nätverk, öppna delad åtkomst till olika mappar, filer, diskar, för att kunna utbyta information.

Finns i lager:
- Wi-Fi-router ansluten till ett virtuellt nätverk med automatiserat system IP och DNS:
- en dator med trådbunden internetanslutning;
- en dator med ett operativsystem som liknar det första, men har wi-Fi-anslutning.
Vi börjar ansluta via en wifi-router i Windows 7
Först bör du kontrollera anslutningen med ping-kommandot. För att göra detta hittar vi routerns inställningar i webbläsaren. Vi utför med några få klick de nödvändiga övergångarna genom menyn och söker. Om, som ett resultat, efter att ha tryckt på "Enter" -knappen utbytet av paket mellan enheter börjar, fungerar anslutningen.

Inaktivera antivirus, Windows-brandvägg och brandväggar om du först misslyckas nätverksanslutning... Därefter kan du börja konfigurera det befintliga nätverket.
Efter att ha kontrollerat arbetsgrupperna av prylar ställer vi in \u200b\u200bett namn eller ändrar vad som måste göras, om något. Du bör också avbryta lösenordsförfrågan.
Arbetet är klart, nätverket är upprättat. Det återstår att starta om alla datorer.
Lokalt nätverk i Windows 7
För att konfigurera adapterparametrarna (mask och IP) utför vi nödvändiga åtgärder, varefter hela utbudet av internetanslutningar visas på skärmen:
- välj en av dem som motsvarar adaptern till den anslutna datorn;
- i Egenskaper hittar vi "Internet Protocol version 4 (TCP / IPv4)", genom vilken anslutningen görs;
- då ska du ange IP-adressen.
Det bör noteras att den sista siffran i det är enhetsnumret, det vill säga beroende på hur många av dem som är anslutna i ett visst nätverk, för det första vi anger - 1, för det andra - 2, och så vidare.
Subnätmasken ställs in automatiskt efter att du har tryckt på knappen "Subnet mask".

Nu visas alla prylar som är anslutna till nätverket i nätverksmenyn, men åtkomst till var och en av dem kommer att vara relativt de inställningar som anges i "Nätverks- och delningscenter".
Dela dokument
För att öppna delad åtkomst till dokument, på dator 1, välj önskad mapp och öppna åtkomst i egenskaperna. För att tillåta ändringar av innehållet från andra nätverksanvändare måste du återaktivera åtkomst.
I datorns 2 nätverksmiljö hittar vi alla datorer som finns i arbetsgruppen och klickar på länken.
Efter dessa steg visar dator 1 en delad mapp.
Två nätverksroutrar
Ibland är det nödvändigt att ansluta två routrar. Du kan också göra det själv.

Först förbereder vi en nätverkskabel och bestämmer vilken effekt vi vill få till följd av åtgärderna: anslutning av befintliga lokala nätverk, en enda åtkomstpunkt till Internet, anslutning av enheter, trådbunden och trådlös, till en andra router.
Med hjälp av Wi-Fi eller en nätverkskabel kan två routrar anslutas till nätverket.
När du använder en kabelanslutning är den ena änden ansluten till huvudenheten (LAN) och den andra sätts in i den andra (WAN). Efter att ha fått nödvändig information om begäran avslutar vi arbetet genom att markera rutan för att automatiskt få IP-adresser i den andra routern.
Med hjälp av ett trådlöst nätverk för informationsöverföring för att ansluta routrar behöver du bara ange inställningarna för den andra routern och starta en sökning med trådlösa nätverk, gå med i Wi-Fi-nätverket som skapats av den första enheten. Följ sedan samma steg som under den trådbundna anslutningen.
Lokalt nätverk i Windows 8
Ny windows-system 8 gör det tillgängligt för att titta på filmer, spela spel, prata med vänner, arbeta på Office, söka efter dina favoritapplikationer i ett speciellt skapat Windows Store direkt från skärmen.
För att konfigurera, gå till:
- i Start-menyn visas på skärmen på gadgeten redan på starta Windows 8;
- då ska du gå till anslutningarna med några få klick, för Windows 8 är det Ethernet;
- I fastigheterna hittar vi "Internet Protocol version 4 TCP / IPv4";
- öppna fliken Allmänt;
- välj "Skaffa en IP-adress automatiskt" och "Skaffa DNS-servrar automatiskt".
Vi håller med "Ok" -knappen och med denna åtgärd slutför vi konfigurationen av det lokala nätverket i Windows 8. Du kan kontrollera anslutningsstart och internetåtkomst genom att helt enkelt klicka på ikonen "Anslutning".

Det är slående att konfigurationen av ett lokalt nätverk via en router windows 8 och tidigare OS-versioner är lika. Den enda skillnaden mellan dem är inmatningen i inställningarna. Men användare av de åtta har redan blivit bekväma med den här punkten med hjälp av snabbtangenter och sökmotor... Efter att ha klarat sökningen efter kontrollpanelen utför ägaren av Windows 8 alla andra åtgärder på samma sätt som i tidigare versioner.
Anslutning och verifiering
När du ansluter och konfigurerar trådlös kommunikation bör du kontrollera grundinställningarna:

Vi kommer att överväga att skapa ett sådant nätverk med exemplet i Windows 7, 8, 10. Inga extra utrustning förutom en router och datorer (åtminstone borde det finnas 2) krävs inte. Om alla enheter har stöd för Wi-Fi, skapa sedan trådlös anslutning det är möjligt utan att använda en router. Men i den här artikeln tittar vi på hur man skapar en anslutning med en trådlös router.
Det finns två sätt att skapa ett nätverk via en trådlös router (WiFi-router). Först - anslut datorerna som ska anslutas med nätverkskablar. Andra - skapa en trådlös anslutning via Wi-Fi. En sådan anslutning är att föredra för att ansluta bärbara datorer till den och används därför oftare hemma.
Först måste du kontrollera inställningarna för själva routern.
Routerinställningar
Öppna routerns inställningsfönster genom att ange adressfält webbläsare 192.168.0.1. Till exempel d-LINK-router DIR-615 detta fönster kommer att se ut så här.
För andra routrar kommer driftsprincipen att vara densamma, de enda skillnaderna finns i gränssnittet.
För att skapa ett Wi-Fi-nätverk, gå till grund inställningar... Här tilldelar vi nätverksnamnet (SSID), gör åtkomstpunkten öppen, slår på trådlös anslutning... Efter det trycker vi “ Tillämpa». 
Gå sedan till säkerhetsinställningar... Här väljer vi typen av datakryptering och anger nyckeln. 
Efter det trycker vi också " Tillämpa» — Wi-Fi-nätverk skapas. Alla dessa inställningar kan ställas in som standard, men det gör inte ont för att vara säker.
Datorinställningar
Vi öppnar Kontrollpanel... Det enklaste sättet att göra detta är genom Start-menyn genom att högerklicka på den. 
Öppna nätverket och Internet - den översta raden. 
Du kan öppna samma fönster genom att högerklicka på aviseringsikonen bredvid datum och tid i skärmens nedre hörn. 
Klicka först på Ändra lägg till. delningsalternativ. 
Inställningsobjektansvarig för nätverksupptäckt, automatisk konfiguration och åtkomst. Nästan allt utom det sista avsnittet. 
Lösenordsskyddad delning är inaktiverad för enkel användning. 
Nu har du möjlighet att interagera över det lokala nätverket.
Till exempel visas alla nätverksenheter nu genom utforskaren i motsvarande avsnitt. 
Som standard skapas namnet på arbetsgruppen "WORKGROUP". Detta namn ska finnas på alla enheter i nätverket. Du kan ändra det i egenskapsfönstret genom att ange “ sysdm.cpl"i fält Kör (Win + R).

Detta öppnar Systemegenskaper, fliken Datornamn. För att redigera namnet, tryck på knappen Redigera... Använd bokstäverna i det latinska alfabetet.
Dela mappar och filer
Efter alla manipulationer som utförts kan du till exempel spela, skicka dokument för utskrift. Du kan dock fortfarande inte helt använda filerna nätverksdatorer... Som standard är endast mappen Användare öppen.
Om du vill ge behörighet till en katalog eller ett helt avsnitt måste du högerklicka för att öppna dess egenskaper - fliken Åtkomst.
Öppna sedan “ Avancerad anpassning", Markera" Dela den här mappen. " Klicka sedan på "Apply". 
Du kan konfigurera användarbehörigheter för att läsa och skriva data till den här katalogen eller avsnittet. 
Det är också viktigt att kontrollera alternativen för din personliga antivirus (eller brandvägg) brandvägg. Starttyp och filtreringsläge måste vara inställt på " Automatiskt».