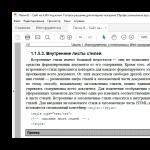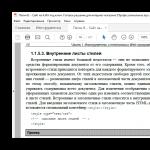Wi-Fi-teknik används mycket i en modern persons liv, eftersom det gör att du enkelt och snabbt kan lösa problemet med att ansluta till Internet utan att använda vanliga ledningar. Detta gäller särskilt när du använder bärbara datorer, med vilka du kan komma åt Internet på valfri plats tack vare den inbyggda Wi-Fi-adaptern.
Det är därför situationen när Wi Fi inte fungerar på en bärbar dator leder till betydande olägenheter och till och med några problem. Det finns många anledningar till att Wi-Fi kanske inte fungerar på en bärbar dator. Det är helt enkelt orealistiskt att lösa de allvarligaste av dem på egen hand utan hjälp av specialister, men det finns en hel del av dem som enkelt kan elimineras på egen hand. Låt oss överväga dem.
Finns det ett problem med din bärbara dator eller router?
Ett ganska vanligt problem att en bärbar dator har slutat ansluta till ett WiFi-nätverk är inte ett problem med den bärbara datorn, utan med routerns inställningar, som distribuerar nätverket. Således kan den bärbara datorn konfigureras korrekt, men Wi-Fi slås fortfarande inte på just för att den inte har något att ansluta till.

För att utesluta möjligheten att problemet är relaterat till detta bör du försöka ansluta till nätverket från vilken annan enhet som helst som är utrustad med en Wi-Fi-adapter - från en annan bärbar dator, smartphone, surfplatta och liknande.

Om Wi-Fi inte fungerar från en annan gadget ligger problemet i Wi-Fi-routern som distribuerar Internet. Om anslutningen lyckas ligger problemet i den bärbara datorn och innan du löser det måste du först avgöra varför Wi-Fi slutade fungera.
Hårdvaruaktiverad adapter
Baserat på en sådan diagnos kan det exakt bestämmas att det här problemet uppstod just på grund av den bärbara datorns fel. När wifi inte fungerar på det kan du försöka använda flera metoder.
Den första är att kontrollera om den trådlösa adaptern på den bärbara datorn är aktiverad. Nästan alla moderna modeller har indikatorlampor wiFi fungerar modul och det finns speciella tangentkombinationer för maskinvaruaktivering.

En normalt tänd indikator indikerar att modulen är på. Om indikatorn inte lyser alls eller lyser rött, fungerar inte wifi precis på grund av den trådlösa nätverksadaptern. Det måste vara aktiverat.
Oftast finns sådana indikatorer direkt på tangentbordet, sidan eller frontpanelen på enhetsfodralet. Ibland finns de på bildskärmsfodralet eller nära pekplattan.

För att aktivera modulen i ett sådant nätverk, tryck på Fn-tangentkombinationen och en av systemet F1-F12. Den exakta kombinationen beror på tillverkaren av bärbara datorer. Vanligtvis finns motsvarande antennikon på önskad knapp. Om den inte finns där ska du försöka trycka på standarden för att slå på Wi-Fi specifik modell kombination:
Fn + F3 för Acer;
Fn + F2 för Asus, Dell eller Gigabyte;
Fn + F5 på Fujitsu-enheter;
Fn + F12 på HP-bärbara datorer.

Efter att ha tryckt på lämpliga knappar, kontrollera om indikatorn för den trådlösa modulens funktion är på eller om den har slutat lysa rött. Därefter bör du försöka igen för att ansluta till nätverket. Om detta inte hjälper, fortsätt till nästa steg.
Inkludering av programvara
När wifi har slutat fungera och dess hårdvaruaktivering inte ger positiva resultat är det också nödvändigt att slå på den i programvara som utförs direkt från operativsystemet under vilken den bärbara datorn körs.
För att programmatiskt slå på WiFi som har slutat fungera i Windows 7, 8 eller 10 måste du följa denna steg:
1. På meddelandepanelen, som ligger nära klockan, väljs ikonen för status för nätverksanslutningar.
2. Från listan som öppnas väljer du objektet "Nätverks- och delningscenter" eller "Nätverksinställningar" beroende på versionen av operativsystemet.

3. Nästa steg är "Ändra adapterparametrar".
 Bland listan över alla befintliga anslutningar var uppmärksam på färgen på ikonen "Trådlös nätverksanslutning". Om din WiFi inte fungerar och den trådlösa adaptern är inaktiverad markeras inte anslutningsikonen. I det här fallet högerklickar du på dess ikon från den öppnade innehållsmeny välj "Aktivera". I det här fallet bör anslutningsikonens färg ändras.
Bland listan över alla befintliga anslutningar var uppmärksam på färgen på ikonen "Trådlös nätverksanslutning". Om din WiFi inte fungerar och den trådlösa adaptern är inaktiverad markeras inte anslutningsikonen. I det här fallet högerklickar du på dess ikon från den öppnade innehållsmeny välj "Aktivera". I det här fallet bör anslutningsikonens färg ändras.

I det här fallet slås den trådlösa nätverksadaptern på, det återstår att hitta den önskade i listan över tillgängliga trådlösa nätverk och ansluta till den.
Om Wi-Fi, som slutat fungera, efter sådana åtgärder fortsätter att vara inaktivt, måste du gå vidare till nästa metod för att lösa problemet.
Installera och uppdatera drivrutinen
Ganska ofta slås den trådlösa Wi-Fi-anslutningen inte på på grund av bristen på en drivrutin eller när den är mycket föråldrad. För att bestämma närvaron installerad drivrutin, är det nödvändigt från snabbmenyn för ikonen "Den här datorn", som finns på skrivbordet eller i "Start" -menyn, välj "Egenskaper". Välj sedan kommandot "Enhetshanteraren" i fönstret som öppnas, från menyn till vänster.
I det nya fönstret som öppnas med en lista över anslutna enheter måste du hitta namnet på den bärbara datorns trådlösa nätverksadapter. Vanligtvis är namnet “Trådlöst nätverksadapter"Eller" Trådlös nätverksadapter ", som måste åtföljas av tillverkaren av enheten: Realtek, Atheros, Qualcomm eller något annat.

Efter att ha hittat önskat objekt och klickat på det med höger musknapp väljs "Egenskaper" från snabbmenyn. I fönstret som öppnas samtidigt ska objektet "Enheter fungerar normalt" vara närvarande. Men även om det finns ett märke om enhetens normala funktion är detta långt ifrån en garanti för att rätt version drivrutinen och Wi-Fi slås på korrekt. För att kontrollera det, i egenskapsfönstret trådlös enhet gå till fliken "Drivrutin" och uppmärksamma artiklarna "Utvecklingsdatum" och "Leverantör".

Om leverantören är Microsoft eller utvecklingsdatumet för programmet är flera år efter det nuvarande, går vi till den officiella webbplatsen för den bärbara datortillverkaren och laddar ner den senaste officiella versionen av drivrutinen.
Detsamma bör göras om det inte finns någon trådlös adapter i listan över installerade enheter.
Om den trådlösa modulen finns i listan över enheter men markerad med gult utropstecken, detta innebär att enheten är inaktiverad, vilket resulterar i att nätverket har slutat fungera. När du har öppnat fönstret med enhetsegenskaper måste du klicka på knappen "Aktivera".

En annan anledning till att Wi-Fi slutade fungera på en bärbar dator kan vara att energisparläget är aktiverat, vilket förhindrar att den trådlösa anslutningen fungerar. För att inaktivera det måste du göra följande:
1. Öppna kontrollpanelen;
2. Välj ikonen "Strömförsörjning";

3. I fönstret som öppnas väljer du " Hög prestanda"Eller" balanserad ".

Externa signalbarriärer
Det är också värt att notera att ett trasigt trådlöst nätverk också kan vara resultatet av mer än bara bärbara problem. Trådlös signal beror på vissa externa faktorersom kan försvaga den. Tak, väggar, golv och liknande hinder försämrar signalkvaliteten på AP och bärbar dator avsevärt.

Som ni vet är signalkvaliteten på personlig dator visas i form av flera märken - ju fler det finns, desto bättre är signalen. Om den trådlösa anslutningsnivån visas som 1 eller 2 markeringar behöver du inte försöka använda WiFi - i det här fallet fungerar det inte normalt.
I det här fallet måste du flytta routern närmare din arbetsplats, flytta arbetsplats närmare Wifi router eller köp en ny, kraftfullare router.
Andra orsaker till Wi-Fi-problem
Orsakerna till problem med funktionen för den trådlösa nätverksadaptern som beskrivs ovan är de vanligaste och du kan fixa dem på egen hand.
Det är värt att notera att allt detta - programvarumetoder lösningar på problemet som kan lösas genom att installera, installera om eller uppdatera enhetsdrivrutinen, samt utföra vissa åtgärder med operativsystemet.
Men ofta ligger problemet med driften av den trådlösa modulen i hårdvarufel. Vilka är dessa misstag? Dessa är problem som är direkt relaterade till själva styrelsen, oftast - dess fysiska skada.
För att eliminera sådana problem måste du ta isär den bärbara datorn. Det är värt att notera att sådana åtgärder endast kan utföras om du har vissa färdigheter inom detta område. Om sådana färdigheter saknas är det bättre att anförtro arbetet till proffs.

En av de vanligaste fysiska skadorna är en icke ansluten antennledning till en kontaktlös kommunikationsmodul. Det här problemet uppstår på bärbara datorer som har varit under reparation eller om deras ägare oberoende har rengjort kylsystemet från damm. I sådana fall glöms antennen ibland helt enkelt, vilket gör att adaptern inte kan upprätta en anslutning ens nära själva signalkällan. För att eliminera ett sådant problem behöver du bara ansluta antennen till Wi-Fi-modulen.
Ibland är anledningen till att Wi-Fi slutar fungera den vanliga överhettningen av nätverkskortet. Detta är oftast resultatet av att den bärbara datorn sitter på någon form av mjuk yta. Saken är att längst ner på enheten finns hål genom vilka kall luft tränger in och kyler alla datorkort. Genom att blockera dessa öppningar överhettas systemet, vilket kan leda till att vissa komponenter går sönder.
Damm är en annan vanlig orsak till överhettning, vilket kan förhindra att kall luft kommer in i kylsystemet.

För att inte stöta på sådana problem rekommenderas det att rengöra den bärbara datorn från damm minst en gång vartannat år: i det här fallet kommer det att vara möjligt att undvika att reparera den bärbara datorn på grund av överhettning av dess komponenter.
I de mest avancerade fallen kan den trådlösa adaptern till och med brinna ut. I det här fallet kan det bara hjälpa att ersätta den med en ny. Du kan avgöra ett sådant problem med enhetshanteraren, där modulen helt enkelt slutar visas. När du försöker installera en drivrutin för ett trådlöst nätverk visas ett meddelande om att motsvarande enhet inte är installerad i systemet.
Om allt annat misslyckas
Om inget av tipsen ovan hjälpte kan du använda en enkel men ofta effektiv lösning: starta om både din dator och din trådlösa router. Observera att routern slås på i upp till 5-10 minuter efter att den har startats om innan den börjar distribuera nätverket. Ha tålamod. Trots många skeptiker anser det ibland att felsökningsfunktionen i Windows-operativsystemet hjälper till att lösa problem med det trådlösa nätverket.
Således listades ovan de flesta av de befintliga lösningarna på problemen i samband med att Wi-Fi slutade fungera på en bärbar dator. Nästan alla dessa metoder och rekommendationer kan användas av alla som har stött på ett liknande problem, eftersom detta inte kräver några speciella färdigheter.
Om allt annat misslyckas och det trådlösa nätverket inte börjar fungera finns det bara en väg ut - att söka hjälp i hög kvalitet servicecenterdär eventuella bärbara datorproblem kan lösas.
Om artikeln inte hjälpte till att lösa ditt problem och Wi-Fi fortfarande inte fungerar, skriv i kommentarerna, jag kommer att försöka hjälpa till.
Finns det ingen Wi-Fi-ikon i Aktivitetsfältet i Windows eller i Network Center-menyn? Detta betyder inte att utrustningen inte fungerar. Fördelning av utrustning är bara en av de troliga orsakerna. I vissa fall kan du göra det själv.
Vad ska jag göra om det inte finns någon ikon för "Trådlös nätverksanslutning".
Det här problemet uppstår om:

Finns det en Wi-Fi-mottagare?
Om mottagaren inte är installerad på datorn ser du inte ikonen för Wi-Fi-nätverket. Men hur kontrollerar du vilken typ av adapter du har? Det enklaste är att titta på datorns egenskaper. Bärbara datorer ska ha en klistermärke som anger enhetens specifikationer. Ett annat alternativ är att ta reda på adaptermodellen och hitta information om den. Har du en stationär dator? Leta sedan efter portar för anslutning av ett modem på systemenheten. Om en antenn är installerad där, är produkten lämplig för användning via Wi-Fi.

Och det enklaste sättet:
- Du behöver Windows "Kontrollpanelen".
- Öppna Enhetshanteraren. Han är i kategorin Utrustning och ljud.
- Expandera menyn Nätverkskort.
- Se om det finns några modeller som säger "Wirelles", "802.11" eller "WiFi".

Om det inte finns sådana etiketter kan du inte skapa en trådlös anslutning. Men du kan köpa en Wi-Fi-modul eller ett nätverkskort som redan har en antenn. Det finns också externa Wi-Fi-mottagare.
Förare
Vanligtvis laddar Windows den programvara den behöver på egen hand. Men om nätverksutrustningsdrivrutinen saknas eller är skadad måste den installeras manuellt.

För att ansluta måste du ladda ner programvaran. Det finns flera sätt. Den första fungerar om drivrutinen inte var korrekt installerad.
- Högerklicka på objektet med den gula triangeln i chefen.
- Välj "Radera" och bekräfta åtgärden.
- Starta om datorn.
- Efter windows-start Kommer att "upptäcka" närvaron av en ny enhet.
- Om detta inte händer, gå till chefen igen.
- Markera valfritt föremål.
- “Åtgärder - Uppdatera konfiguration”.

Detta fungerar bara med hårdvara som är "Plug and Play" (vilket betyder "Plug and Play"). Programvaran för dessa enheter laddas av sig själv. Du kan använda dem direkt efter anslutning. Om styrelsen inte alls har en sådan funktion:
- Markera valfritt objekt i chefen.
- "Åtgärder - Installera gammal enhet"
- Ett fönster med förklaringar öppnas. Klicka på Nästa.
- Markera "Automatisk sökning" eller "Manuell".
- Välj "Nätverkskort".
- Om du känner till modellen och typen av gadgeten hittar du den i listan.
- Vänta tills installationen är klar.
För att ladda ner en uppdatering för föråldrad programvara:
- I Manager, högerklicka på enheten.
- Klicka på "Uppdatera drivrutin" i listrutan. Det här alternativet är aktivt om Windows har identifierat hårdvarumodellen.
- Välj "Automatisk sökning" för systemet för att hitta programvaran i nätverket och ladda ner den.
- Eller klicka på "Sök på dator" för att ange sökvägen till installationsprogrammet.
En CD bör ingå med en ny Wi-Fi-adapter eller bärbar dator. Från den kan du ladda ner det nödvändiga programvara... Om du inte har en CD med drivrutinen och själva systemet inte hittade den:
- Gå till tillverkarens webbplats för nätverksutrustning.
- Kopiera modellnamnet till sökfältet.
- Öppna sidan med information om din adapter.
- Ladda ner programvara därifrån. Det finns vanligtvis under "Support", "Nedladdningar", "Filer" eller "Program".
Det finns speciella applikationer för installation av systemprogramvara. Till exempel Driver Booster. Den upptäcker hårdvarumodellen och laddar de senaste drivrutinerna för den.

Trådlöst är mer populärt än någonsin. Och detta är inte förvånande, för det är otroligt bekvämt: du kan använda Internet utan att vara knuten till, till exempel, en kabel. Huvudvillkoret med vilket användningen av ett trådlöst nätverk blir möjligt är tillgången på Wi-Fi-täckning.
Inställning
Så till att börja med kommer jag att notera att det finns huvuddatorn och andra datorer i nätverket. I det första fallet fungerar din dator som en ledare för det trådlösa nätverket, och i det andra använder andra datorer den huvudsakliga för att ansluta till Wi-Fi. Det finns också program som gör det enkelt att skapa en åtkomstpunkt, till exempel kan du läsa hur. För att ställa in en trådlös windows-nätverk 7 på huvuddatorn måste du: slå på den trådlösa modulen, gå sedan till "Start" och sedan till "Dator". Därefter ska du välja "Egenskaper", där på vänster sida finns en aktiv rad "Ytterligare systemparametrar".
Där ser du fliken "Datornamn", där du ska ange namnet på ditt nätverk (det kan till exempel vara ditt namn). Om du också vill ändra datorns namn och namn arbetsgrupp, klicka sedan på knappen "Ändra" under beskrivningen, klicka på den och byt namn på allt efter din smak. Om du inte behöver göra det, klickar du bara på "OK" efter att du har fyllt i "Beskrivning".

Observera att det finns en ikon i facket nära klockan som anger nätverket, klicka på det.

Ett fönster med aktuella anslutningar visas framför dig och längst ner finns en aktiv rad "Nätverks- och delningscenter".

Efter att ha gått igenom den, på vänster sida, ser du en kategori med hantering av trådlösa nätverk och klickar på knappen "Lägg till".

För att manuellt lägga till ett nätverk, välj avsnittet "Skapa ett dator-till-dator-nätverk" och "Nästa".
Du kommer att se ett fönster med en kort instruktion om detta nätverk, du måste ange ett godtyckligt nätverksnamn, ett lösenord du har uppfunnit, det är också en säkerhetsnyckel och en säkerhetstyp, nämligen WP2-Personal. Slutligen slå på allmän tillgång till en internetanslutning.

trådlös säkerhet
Informationen på din dator bör skyddas från obehörig åtkomst till den av obehöriga användare, eftersom nätverkssignalen kan gå långt utöver din lägenhet eller ditt kontor. För att göra detta, välj ett användarnamn och lösenord inte som standard, som systemet föreslår, men kom med din egen personliga. Detsamma gäller nätverkssäkerhetsnyckeln, den måste vara original så att ingen kan välja rätt. För att öka skyddsnivån rekommenderas dessutom att du använder en brandvägg - ett program som hjälper till att skydda systemet från virus och andra negativa program som påverkar datorn negativt.
Ofta står Windows-användare inför ett problem när det inte finns någon bärbar dator i nätverksanslutningarna trådlös anslutning, och ett "kors" visas på anslutningsstatusikonen i facket.
Punkten wiFi-åtkomst fungerar korrekt och distribuerar Internet till andra prylar och enheter.
Om du håller musen över en sådan ikon visas meddelandet ”nej tillgängliga anslutningar". Situationen är obehaglig, men du bör inte skynda dig att bära din dator till ett servicecenter.
Trots allt, även om det inte finns någon Wi-Fi-ikon i löpfönstret i Network Control Center, är det möjligt att datorns maskinvarufyllning är helt intakt och inte behöver repareras.
I de flesta fall kan du diagnostisera och åtgärda problemet själv. För att göra detta behöver du bara veta orsakerna till dess förekomst och hur du konfigurerar den trådlösa anslutningen korrekt. 
En kort lista över möjliga källor till problemet och deras lösningar
Bland de vanligaste anledningarna till att det inte finns någon trådlös anslutning nätverksanslutning i en dator kan följande särskiljas:

 Ofta i bärbara modeller tillhandahålls detta av "Fn" -knapparna och en av funktionsknapparna, till exempel "F2". På önskad knapp en samvetsgrann tillverkare tillämpar alltid lämplig design för att symbolisera trådlös kommunikation.
Ofta i bärbara modeller tillhandahålls detta av "Fn" -knapparna och en av funktionsknapparna, till exempel "F2". På önskad knapp en samvetsgrann tillverkare tillämpar alltid lämplig design för att symbolisera trådlös kommunikation.
Ibland placeras en separat omkopplare med detta mönster i ändarna på den bärbara datorn:
- Infektion skadliga applikationer... Stegen är uppenbara, du bör utföra en fullständig analys av datorn för förekomst av virus och, om det upptäcks, ta bort dem;
- Det händer ofta att nätverket inte är tillgängligt på grund av att vissa funktioner blockeras av ett antivirusprogram eller brandvägg. Vi rekommenderar att du inaktiverar dem ett tag.
Hur kan jag se till att jag har en Wi-Fi-adapter?
I avsaknad av denna modul finns det heller ingen wifi-ikon i facket. Och om den finns där, men ett meddelande om ingen anslutning visas, indikeras vanligtvis enhetens modell av tillverkaren på en klistermärke som finns på bärväskan.
Ägaren till en stationär dator kan vara säker på närvaron av en trådlös mottagare genom att helt enkelt undersöka systemenhet... Vid upptäckt extern antenn vi kan dra slutsatsen att det troligtvis tillhör WiFi-adaptern.
 Det är väldigt enkelt att bestämma adaptermodellen med hjälp av Windows-verktygen. För detta ändamål är det nödvändigt att endast utföra några få sekventiella åtgärder:
Det är väldigt enkelt att bestämma adaptermodellen med hjälp av Windows-verktygen. För detta ändamål är det nödvändigt att endast utföra några få sekventiella åtgärder:

programvara
Windows tillhandahåller automatisk laddning av drivrutiner, men det händer att programvaran för vissa enheter inte är installerad eller inte fungerar korrekt.
I sådana fall måste du installera programvaran själv. För att göra detta måste du ta några steg:

 Om ovanstående inte leder till ett framgångsrikt resultat måste du utföra följande steg:
Om ovanstående inte leder till ett framgångsrikt resultat måste du utföra följande steg:
- Gå in på fliken "Åtgärder";
- Klicka på raden "Installera gammal enhet";
- Klicka på "Nästa" i fönstret som visas;
- Ange "Automatisk sökning" eller "Manuell";
- Välj sedan "Nätverkskort";
- Hitta enhetsmodellen i listan;
- Vänta tills installationen är klar och starta om datorn.
Om det är nödvändigt att uppdatera drivrutinerna består algoritmen av följande steg:
- Guidad av punkterna 1 - 5 från den första instruktionen, starta "Enhetshanteraren";
- Ring sedan snabbmenyn från problemutrustningen;
- Klicka på "Uppdatera drivrutin";
- Det rekommenderas att du anger "Automatisk sökning", och operativsystemet hittar och installerar programvaran på egen hand;
- Eller om användaren har laddat ner programvaran i förväg och sparat den på datorn klickar du på "Sök på dator" och visar platsen för de nedladdade drivrutinerna.
För att manuellt hitta och ladda ner lämplig programvara måste du utföra följande steg:
- Öppna resurs för enhetsutvecklare;
- Skriv ut utrustningsmodellen i sökfältet och klicka på "Enter";
- Ange avsnittet "Enheter";
- Spara drivrutiner för enheten i datorns minne.
Om du har några problem med manuell uppgift kan du använda program som är särskilt utformade för programinstallation. En sådan applikation är "Driver Booster".
Fördelen med att använda den är främst att automatiskt upptäcka enhetsmodellen och ladda ner de senaste programvaruändringarna. 
Nätverkskonfiguration
För att den bärbara datorn ska kunna ansluta till Wi-Fi korrekt måste du ställa en diagnos.
Diagnostik:

WiFi eller Wireless Fidelity (wireless fidelity) är en teknik trådlös överföring data på en speciell kanal Trådlöst LAN. WiFi-nätverket är halv duplex på grund av själva tekniken.
Denna funktion innebär att endast en enhet kan fungera på en frekvens och fungera som en åtkomstpunkt. En åtkomstpunkt kan antingen vara en dator med en Wi-Fi-sändare eller specialiserade enheter - routrar som stöder det trådlösa WiFi-protokollet.
Det finns två sätt att bygga ett nätverk med hjälp av det trådlösa Wi-Fi-protokollet.
Konfigurera ett Wi-Fi-nätverk från dator till dator i Windows 7
I den här artikeln kommer vi att titta på hur man kombinerar flera bärbara datorer som körs under windows-hantering 7 till trådlöst LAN wi-Fi-nätverk i Ad-Hoc-läge.
För att göra det lättare för dig att navigera wi-Fi-installation nätverk kommer jag att förklara följande definitioner:
Nätverksvärd - en dator eller bärbar dator som är ansluten till Internet och fungerar som en Internet-gateway. En Wi-Fi-anslutning skapas på den här datorn.
Andra datorer i nätverket - datorer eller bärbara datorer som är anslutna till ett Wi-Fi-nätverk som skapats på huvuddatorn och som har åtkomst till Internet via den här datorn.
Ställa in en nätverksvärd
I fältet Beskrivning anger du en beskrivning av datorn, till exempel Stepans dator.
Klicka på knappen Ändra.

I fältet Datornamn: anger du ett namn på datorn. Datornamnet måste vara unikt. Du kan inte ange ett datornamn som redan används i nätverket.
Obs! Som standard är allt windows-versioner 7, Vista och i alla versioner av Windows XP utom Windows XP Home Edition är arbetsgruppens namn WORKGROUP.

Klicka på den trådbundna nätverksanslutningsikonen.


Klicka på knappen Lägg till.

Klicka på Skapa dator-till-dator-nätverk


I fältet Nätverksnamn: anger du ett godtyckligt namn för nätverket.
Välj WPA2-Personal i fältet Säkerhetstyp :.
Om andra datorer i nätverket kör Windows XP väljer du WEP.
Ange lösenordet i fältet Säkerhetsnyckel:
Lösenordet måste innehålla mellan 8 och 63 tecken. Om WEP-kryptering väljs måste lösenordet vara 5 eller 13 tecken långt. Ju längre lösenord, desto bättre. Det är bättre att använda en lösenordsgenerator för att skapa ett lösenord.

Klicka på Aktivera delning av internetanslutning i det här fönstret.
Klicka på knappen Stäng.

Konfigurera andra datorer i nätverket
Välj menyposten Egenskaper. Klicka på länken Avancerade systeminställningar.

Klicka på fliken Datornamn.
I fältet Beskrivning: anger du en beskrivning av datorn, till exempel Anatolys dator. Klicka på knappen Ändra.

I fältet Datornamn: anger du ett namn på datorn. Datornamnet måste vara unikt. Du kan inte ange ett datornamn som redan används i nätverket.
I arbetsgruppsfältet: ange namnet på arbetsgruppen. Arbetsgruppens namn måste vara detsamma på alla datorer i nätverket.
Om datorns namn och arbetsgruppsnamn inte behöver ändras klickar du helt enkelt på Avbryt.
Obs! I alla versioner av Windows 7, Vista och i alla versioner av Windows XP utom Windows XP Home Edition är arbetsgruppens namn WORKGROUP.

Klicka på nätverksikonen.



Högerklicka på ikonen för din trådlösa nätverksadapter och välj Egenskaper.

Dubbelklicka på raden Internet Protocol Version 4 (TCP / IPv4).

Markera rutan Använd följande IP-adress:
I IP-adressfältet tilldelar du en IP-adress till den trådlösa adaptern. IP-adressen måste vara unik och från samma undernät som IP-adressen till värddatorns trådlösa adapter. Nätverket bör inte innehålla enheter med samma IP.
Sedan värddatorn trådlöst wi-Fi-adapter tilldelas en IP-adress 192.168.137.1 och sedan på andra datorer i nätverket ska IP-adresserna vara följande: 192.168.137.2, 192.168.137.3 etc.
Viktig: Om värddatorn i nätverket kör ett operationsrum windows-system XP, tilldelas dess trådlösa adapter en IP-adress 192.168.0.1, vilket innebär att på andra datorer i nätverket måste du ange IP-adresserna: 192.168.0.2, 192.168.0.3, etc.
I fältet Subnet mask: anger du värdet 255.255.255.0.
Ange IP-adressen till värddatorn i fältet Standardgateway: 192.168.137.1.
Viktigt: Om huvuddatorn i nätverket kör Windows XP måste IP-adressen till standardgatewayen anges som 192.168.0.1
I fältet Önskad DNS-server: anger du IP-adressen till leverantörens föredragna DNS-server.
I fältet Alternativ DNS-server: ange IP-adressen alternativ DNS leverantörens server.
Adresser DNS-servrar kontakta din leverantör.
Klicka på ok.

Klicka på ikonen för nätverksanslutningen.

Dubbelklicka på ditt nätverk.

Skriv in lösenord. Klicka på ok.

Allt. Vi skapar ett trådlöst nätverk Wi-Fi-dator-dator i Windows 7.
Ställa in Wifi hemma och ansluta en bärbar dator genom den
Tänk på ett trådlöst alternativ wifi-nätverk använder Router, när du redan har en dator ansluten till nätverket (Internet) med ett trådbundet nätverk och du också måste ansluta din bärbara dator via WiFi.
Det här alternativet är relevant, till exempel om du har internet från en internetleverantör (till exempel Akado) för en dator som går över kabeln. Och du tänker ansluta den bärbara datorn till samma befintliga nätverk, men via Wifi, för att komma åt Internet från den och kunna flytta den runt i lägenheten utan kablar.
Och även om oberoende tillgång till internet på varje dator är viktigt för dig. (Du kan stänga av datorn och gå till jobbet på en bärbar dator med internet i ett annat rum eller kök).
För att göra detta möjligt måste du förstå diagrammet, läsa artikeln och följa instruktionerna.
Schema 1. Union Wifi router, dator och bärbar dator:
Vad som måste göras för att aktivera router - steg för steg
Om du är nöjd med kabelanslutningen från den första datorn (1) till nätverket och inte planerar att ändra den till Wifi, och Wifi behövs bara för den andra bärbara datorn (2), måste du köpa en trådlös Router.
Sådan trådlös router det finns en möjlighet till trådbunden anslutning - UTP (LAN) -kontakt (er), WAN-kontakt ("ingång") och antenn för trådlösa kontakter.
Låt oss ta en titt på exemplet på ASUS WL-530gV2 Pocket Router (802.11g, 1xWAN + 4xUTP) som fungerar enligt detta omkopplingsschema. Som kostade mindre än 100 dollar i Moskva 2009.
Du kan till exempel använda DLINK Router. Instruktionerna är desamma, med skillnaden att WAN-kontakten på den är märkt "Internet".
ASUS-router WL-530gV2 (Pocket router)

Förutom routern behöver du också en ytterligare UTP-5-kabel, 1 m lång. (En vanlig kabel för datornätverk med kontakter).
Hur man ansluter en router
Routern måste vara ansluten i mellanrummet mellan modemet och "ge" dig internet från leverantören och datorn (1).
Detta kräver:
Koppla bort strömmen till datorn, modemet Lägg routern utan anslutning bredvid modemet.
Dra ut kabeln (UTP-5-typ) som kommer från modemet från datorns nätverkskort (1) och anslut den till routerns "WAN" -ingång. Denna routermodell har den på sidan.
Routern är nu ansluten till internet. Vi måste distribuera det.
Vi ansluter datorn (1) till routern med den köpta extra UTP-5-kabeln:
Den ena änden - i datorns nätverkskort, den andra - i routerns LAN1-kontakt.
Vi ansluter routern till ström via sin egen strömförsörjning (måste ingå i den).
Routern är ansluten.
Nu kan du slå på strömmen till din dator, modem, router.
Ställa in en dator (1) för att komma åt Internet via en router via kabeln
Datorinstallationen reduceras effektivt till noll. Om routern har DHCP (en tjänst för allokering av IP- och anslutningsparametrar för anslutna maskiner) räcker det att ansluta en PC-kontakt till den och datorn kommer automatiskt att få en IP-adress från den.
Det enda är att om en specifik IP-adress har ställts in i egenskaperna för nätverksadaptern på datorn måste den återställas till "Skaffa en IP-adress automatiskt".
I Windows 7 detta görs i:
« Kontrollpanelen \\ Nätverk och Internet \\ Nätverkskopplingar »
Gå så här: Start, Kontrollpanelen, Nätverk och Internet och sedan:
Visa nätverksstatus och uppgifter -\u003e Ändra adapterinställningar.
Välj din nätverksadapter (där du anslöt routern), högerklicka - Egenskaper, TCP / IP (IPv 4) - Allmänt.
Markera "Hämta IP-adress automatiskt" och "Skaffa DNS-serveradress automatiskt".
Klicka på "OK", "OK" igen.
På Windows XP:
Start, Kontrollpanelen, nätverksanslutningar - välj din adapter ("Anslut med lokalt nätverk") - Internetprotokoll (TCP / IP) - sedan allt, som i Windows 7.
Observera att datorn endast "tar emot" Internet om routern är korrekt konfigurerad och startad om.
Konfigurera bärbar dator (2) för internetåtkomst
Gå till "Nätverksanslutningar" på din bärbara dator på samma sätt som du angav när du installerade din dator (1), i enlighet med operativ system redan på den bärbara datorn.
Leta efter "trådlös nätverksanslutning".
Välj ditt trådlösa nätverk, namnet som anges i Router. Låt oss säga mynet.
Klicka på "Anslut". Om nyckeln inte installerades när du konfigurerade routern (vilket inte rekommenderas), kommer Internet att anslutas omedelbart. Eller så kommer ett fönster att uppmanas att ange "nätverksnyckel".
Allt. Om routern är konfigurerad korrekt bör Internet redan vara tillgängligt på den bärbara datorn.
Du kan kontrollera dess arbete genom att gå till en ganska tillförlitlig webbplats, till exempel www.yandex.ru, www.google.com.
Dessa angivna inställningar behöver inte specificeras igen efter nästa avstängning / start av anteckningsboken. Han kommer själv att ansluta till Internet.
Totalt materialbetyg: 5
LIKNANDE MATERIAL (PÅ ETIKETTER):
Datakryptering