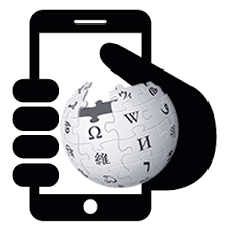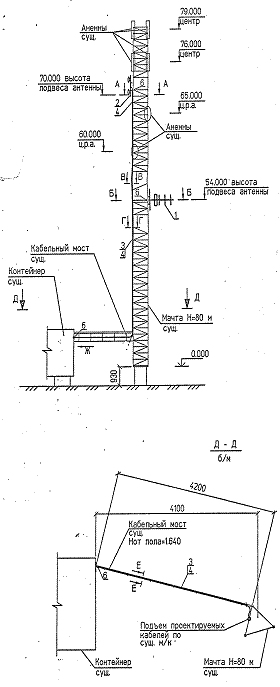Det finns flera huvudorsaker till ett problem när DNS-server Windows kan meddela dig om ett fel. Först skulle jag säga att den viktigaste är en felaktig anslutning från internetanslutningsleverantören. Den andra är i routerinställningarna, och ibland hjälper en enkel. Den tredje är att de tillgängliga drivrutinerna är felaktiga. Med det senare kan det hjälpa till att lösa problemet. Dessutom kan det i liten utsträckning finnas den så kallade mänskliga faktorn, till exempel felaktig anslutning eller funktionsfel i alla typer av kablar (i min praxis fanns det ett fall då ett visst fel orsakades av en omöjligt brytad nätverkskabel).
DNS-server - används för att få datorns IP-adress, samt för att utföra olika uppgifter relaterade till routing och servering av Internet. I den här artikeln kommer jag att berätta vad du ska göra om DNS-servern inte svarar och hur du åtgärdar felet. Följaktligen antyds det från början att alla dina anslutande ledningar är i gott skick.
Kontrollerar DNS Client Service
Och så, vad kan du göra när du får ett meddelande från operativsystemet, "Datorinställningar är korrekt konfigurerade, men enheten eller resursen (DNS-servern) svarar inte." Det första du behöver göra är att kontrollera om DNS-tjänsten (DNS-klienten) fungerar för dig. Det finns flera sätt att komma in på tjänster. Om du har Windows 10, gå till "Start" där alla program finns (till vänster), gå ner till mappen "Verktyg" windows-administration", och det finns en ikon i det för att starta systemverktyget" Tjänster ".

För alla versioner av Windows, en metod som använder systemprogram Kör, Win + R snabbtangenter. När du startat i verktygsfältet måste du skriva in orden "services.msc", sedan måste du klicka på "ENTRER" eller "OK" i programfönstret (längst ner till höger). Det finns en artikel om sidorna på webbplatsen, de intresserade hittar mer än 140 ord och fraser där.

I fönstret "Tjänster" måste du kontrollera om tjänsten som heter DNS-klient körs eller inte. Om den här tjänsten är avstängd, bör du aktivera den genom att ställa in läget "Automatisk" i de egenskaper där fältet "Startup Type" är. I slutet måste du klicka på knappen "Apply" och "OK" och sedan starta om datorn. Även i senaste versioner Windows 10, den här tjänsten är aktiverad och blockerad som standard, det vill säga, utan ytterligare åtgärder kan du inte ändra någonting, ändå skriver jag bara för att du stöter på ett problem i det här området så att de vet det.

Ändra DNS-serveradresser i IPv4-egenskaper
Om allt är okej i tjänsterna, eller efter ändringarna som beskrivs ovan, kunde Windows inte kontakta DNS-servern, bör ytterligare åtgärder vidtas. Det är nämligen nödvändigt att göra några adressändringar i egenskaperna för IP version 4-protokollet (TCP / IPv4). Det här avsnittet innehåller egenskaperna för din nuvarande nätverksanslutning. Om jag berörde ämnet som beskrivs i den sista meningen, kanske du är intresserad av en artikel om flera sätt.
Om du har ett operativsystem installerat windows-system 10, då är det enklaste sättet att högerklicka på ikonen "Start" på skrivbordet och välja raden "Nätverksanslutningar" i listan som visas. När du hittat dig själv i fönstret för nätverksstatusinställningar, måste du hitta avsnittet "Konfigurera adapterinställningar" (det ligger lite lägre under "Ändra nätverksinställningar") och gå in på det.

Det finns också en annan bra metod som du omedelbart kan komma till avsnittet "Nätverksanslutningar". Den här metoden är lämplig för alla versioner av Windows. Det består i att använda "Kör" systemprogram, Win + R snabbtangenter. I fönstret för programmet "Kör" skriver du ordet "ncpa.cpl" och klickar på "OK" längst ner till höger, verktygsfönstret eller "ENTER".
I det nyöppnade fönstret Nätverksanslutningar måste du högerklicka på ikonen för din aktiva nätverksanslutning. Välj sedan raden "Egenskaper" i menyn som visas.

Därefter måste du hitta komponenten "IP-version 4 (TCP / IPv4)", sätta fokus på den här raden och dubbelklicka på den med vänster musknapp. Eller klicka på knappen "Egenskaper", som ligger något längre till höger om fönstret.

I det nya fönstret i det andra avsnittet (i det nedre) är standardobjektet "Hämta DNS-serveradressen automatiskt" växla alternativknappen till alternativet "Använd följande DNS-serveradresser". Skriv sedan följande i fältet bredvid raden "Föredragen DNS-server" 8.8.8.8 - detta är adressen till de offentliga DNS-servrarna Google krom. Skriv 8.8.4.4 i fältet mittemot raden "Alternativ DNS-server" - detta är värdet på de alternativa offentliga adresserna för företaget som nämns i föregående mening. I slutet klickar du på OK och stänger alla fönster.
Problemet med otillgänglighet av DNS-servrar kan bli ett brådskande problem för alla personer som har tillgång till Internet. DNS-teknik krävs för att webbläsaren som är installerad på enheten ska fungera och överföra information korrekt.
Moderna routrar har automatisk serverinformation. Och ett sådant problem som en DNS-server svarar inte bör vara frånvarande.
För att lösa problemet måste du köra felsökningen och vänta ett tag tills du hittar orsaken.
När felsökningsguiden är klar måste du starta om datorn. Gå sedan till önskad resurs och vänta ett tag.
Om problemet kvarstår, var uppmärksam på ikonen för nätverksanslutning. Om det visar ett utropstecken, kontrollera din internetbalans eller kontakta din internetleverantör.

För att åtgärda problemet med DNS-servern måste du:
- Om DNS-servern inte svarar, kontrollera om den tjänst som ansvarar för anslutning till servrarna på din dator fungerar;
- Gå till de offentliga servrarna som tillhandahålls av Googles sökmotor.
Så här löser du problem med serveranslutningen:
På tangentbordet måste du skriva kommandot "Win + R". När arbetsfönstret visas måste du skriva kommandot services.msc. En lista över systemtjänster visas och letar efter en DNS-klient. Sedan måste du kontrollera starttypen, den ska se ut så här: Starttyp - automatisk, status - ansluten. Om statusen indikerar att tjänsten är i anslutningsstatus, vänta ett tag. Om problemet kvarstår fortsätter du till nästa steg.

Vi skickar till de offentliga servrarna sökmotor Google
Om DNS-servern inte svarar för ofta räcker det att byta till offentliga inställningar. Till skillnad från servrarna som leverantören tillhandahåller har de inga problem och arbetar ständigt.
Klicka på startikonen, kontrollpanelen, nätverkskontrollcentret och delningändra adapterinställningar. Därefter måste du välja nätverkskortet som används för att komma åt Internet. Om problemet visas på en bärbar dator måste du konfigurera båda enheterna för att få åtkomst till Internet via trådlöst nätverkoch en vanlig Ethernet-port.
Högerklicka på nätverksadapterikonen, öppna egenskaperna. Sedan måste du öppna Internet Protocol version 4 och klicka på fliken Egenskaper. Gå till den allmänna fliken och ange följande värden i raderna för DNS-servrar:
- Det första fältet du behöver ange - 8.8.8.8
- Det andra fältet är 8.8.4.4


Tryck på knappen "OK". Din enhet är nu konfigurerad för att ta emot information med Googles servrar. Metoden är avsedd för sådan operativsystem som Windows 7, 8 och 10.
Automatisk konfiguration med DNS JUMPER
Det finns en metod för att automatiskt konfigurera servrar. Det är lämpligt för alla operativsystem, inklusive XP och VISTA.
För automatisk konfiguration för att DNS-servern ska börja svara krävs ytterligare programvara. Ett av de mest eftertraktade programmen är DNS JUMPER. Det finns i fri tillgång.
För att åtgärda problemet med otillgänglighet för olika resurser, bara öppna DNS JUMPER och tryck på knappen Autojustering". Sedan måste du vänta ett tag och starta om datorn efter att processen är klar. Om ett fel uppstår just nu stänger du programmet och upprepar stegen ovan.
Windows är det mest populära operativsystemet som används av miljoner och tiotals miljoner människor runt om i planeten, men detta eliminerar inte de många bristerna. Bland dem - ofta uppdelningar och uppkomsten av fel från början. Visst har ni stött på en “dns-server svarar inte” efter att ha startat en dator med ett dött batteri på moderkort eller väcker honom från sömnläge. Speciellt windows 7 syndar detta problem, du bör åtminstone kort sätta datorn i vila, och du kommer omedelbart att se detta meddelande när du försöker återgå till jobbet. Låt oss titta på orsakerna till problemet och hur man löser det.
DNS-servern svarar inte i Windows 7, 8, 10: hur man åtgärdar ett fel
Här har du markerat att dns-servern inte svarar, men hur åtgärdar du felet? Det enklaste sättet är helt enkelt att gå in i nätverksinställningarna och utföra sin diagnostik. Datorn själv kommer att ge ut vad problemet är och kommer att försöka fixa det. Koppla sedan ur nätverket och starta om det efter att ha gjort en liten omstart. Om dns-servrarna inte svarar på Windows 7 kan du helt enkelt dra ut kabeln. Om dns-servern inte svarar på Windows 10 och leverantören inte vet något, ska du inte leta efter ett problem i hårdvaran. Försök starta om fönster eftersom systemet i sig kan blockera signalen.
Vad du behöver göra först
Om dns-servern inte svarar och du inte vet vad du ska göra ska du inte få panik. Det är inte svårt att åtgärda felet om du följer anvisningarna:
- När du ansluter till Internet med routrar eller modem och ett liknande fel visas, starta om enheten efter att du har sparat alla inställningar som redan har angetts i maxi-nätverket och själva DNS-adressen. När du har kopplat bort strömmen från enheten, vänta en minut och applicera sedan ström igen.
- Starta sedan om datorn och gå till säkert läge. Det spelar ingen roll om du använder ett modem eller inte.
- Om du anslöt Internet med en router och använder trådlös teknologi, kontrollera hastigheten och arbeta på andra enheter. Det kan vara ett problem med själva modemet.
- Om du använder en router och du har möjlighet, anslut kabeln direkt till datorn för att kontrollera om programvaran eller maskinvaran är trasig.
- Kom ihåg när sista gången allt fungerade bra och vad du gjorde innan systemet började visa ett fel.
Om inget av detta hjälper, måste du diagnostisera systemet fullt ut, följ instruktionerna nedan.
Kontrollera DNS Client Service
När ett fel dyker upp att dns-servern inte svarar, skynda dig inte att ändra Internet-inställningarna och kontrollera om tjänsten i princip fungerar. För att göra detta, tryck bara på Win + R på tangentbordet och kör kommandot services.msc, hanterar, som du kanske gissar, alla systemets tjänster. Där hittar du hanteringstjänsten med frågan "DNS-klient" och går till dess egenskaper genom att högerklicka. Sätta på autostart, starta sedan tjänsten om den inte tidigare var aktiv. Om tjänsten stängdes av, kommer allt efter en enkel omstart av din dator att falla på plats och du kommer att bli av med problemet i knoppen.
Ändra DNS-servrar i nätverkskortinställningar
Efter proceduren som beskrivs ovan, om det inte hjälpte, är det värt att kontrollera om serverns dns-adress är korrekt inställd. Gå till nätverkshantering och högerklicka på önskad anslutning och välj sedan "Egenskaper". Hitta inställningarna där och kontrollera sökvägen som anges för DNS-servern. Om fältet inte är tomt, kontakta leverantören och ange om det är nödvändigt att ange en speciell IP-adress och i så fall vilken. Starta sedan om nätverket för att inställningarna ska träda i kraft, detta skulle hjälpa till med anslutningen. Dessutom kan du ange Googles DNS-servrar - detta hjälper till om felet orsakas av problem med tillgången på din ISP: s DNS.
Rensar DNS-cachen och återställer nätverksinställningar
Om du gjorde några ändringar i inställningarna, men från början fungerade allt bra - du måste återställa nätverksinställningarna, och för detta öppnar du kommandoraden. Ange bara cmd-kommandot i applikationssökningen, högerklicka på den hittade filen och öppna den som administratör. I fönstret som visas måste du ange följande kommandon (efter varje kommando måste du trycka på Enter för att köra det). När alla kommandon har slutförts måste du starta om datorn.
- ipconfig / flushdns
- ipconfig / registerdns
- ipconfig / förnya
- ipconfig / release
Så vi fixar alla dns-inställningar som du har ändrat och löser problemet om enheten eller dns resurs servern svarar inte.
DNS-servern svarar inte: TP-länk eller annan router
Ibland kan felet "dns-server inte svara" och problem med wi-fi-operation kan uppstå på grund av en router eller router, till exempel TP-länk. I det här fallet kan du prova följande enkla steg:
- Starta om routern
- Kontrollera riktigheten för routerinställningarna - kanske de bara förlorade
- Återställ routern och konfigurera den igen med instruktionerna för routern och data från kontraktet med leverantören. Om instruktionen går förlorad - spelar det ingen roll. Ring din leverantör så hjälper de dig fjärrkonfigurera din router
DNS-servern svarar inte: Rostelecom eller någon annan Internetoperatör
Om Internet inte fungerar och dns-servern inte svarar kan operatören, till exempel Rostelecom, vara skylden för detta. Ring leverantören och fråga om allt är bra med Internet, om det finns några problem och om barrikaden visar på din sida att du är ansluten. Ofta är det från leverantören att de flesta av problemen kommer från sådana fel.
Slutsats
Om dns-servern inte svarar, får du inte panik, felet fixas inom några minuter, och du kan återigen njuta av Internet. Det räcker för att kontrollera inställningarna och i extrema fall ringa leverantören.
Problemet, när DNS-servern inte svarar, förföljer aggressivt användare av det ryska segmentet i det globala nätverket. Även om du enkelt kan bli av med de flesta svårigheter som uppstår helt enkelt genom att konfigurera DNS för att Internet ska fungera korrekt i användarens dator.
Om DNS-servern inte är tillgänglig, medan alla användares enheter är i gott skick och det inte finns några ekonomiska skulder till leverantören, har det som regel ingen tillgång till world wide web på grund av felaktiga inställningar. Du behöver bara veta hur du åtgärdar fel i inställningarna och det kommer inte att vara problem med åtkomst till Internet.
Nedan anges detaljerad guide För att åtgärda problemet behöver du bara följa alla sekventiella steg i instruktionen. 
Vad används DNS-servrar för?
Vad är det och varför krävs DNS-servrar? När du går till någon webbplats på Internet blir användaren en specifik katalog på servern. Det här avsnittet innehåller information som användardatorens webbläsare återger i form av en känd webbsida. Alla servrar har en individuell ”IP”, genom vilken de loggar in.
Huvudkravet för DNS är att de ger en exakt omdirigering från IP-adressen till domäner som inte redan har en digital adress, utan en alfabetisk ..ru ”. På webben har denna webbplats IP - 46.36.219.125..36.219.125, eftersom maskiner bara kan förstå digitala koder, inte bokstäver. Ibland händer det dock att servern inte fungerar korrekt och då visas ett obehagligt meddelande på användarens monitor: "DNS-server svarar inte."
 En gul triangel med ”!” Visas på panelen. inuti.
En gul triangel med ”!” Visas på panelen. inuti.
 Nästa, steg för steg, överväga vad du ska göra i en sådan situation.
Nästa, steg för steg, överväga vad du ska göra i en sådan situation.
Felsökningsinstruktioner
Följande steg måste vidtas:

När ovanstående tjänst körs, men det fortfarande inte finns någon internetåtkomst, krävs följande steg:

I avsaknad av åtkomst till Internet efter noggrann utförande av ovanstående steg finns det troligtvis fel direkt i Windows-arbetet. Du kan använda den välkända funktionen att rulla tillbaka OS till tiden då allt fungerade bra. I detta syfte måste du bara ta några steg:
- Öppna fönstret "Systemåterställning" genom "Start";
- Välj en återställningspunkt och rulla tillbaka systemet.
- Starta om datorn.
De vanligaste svårigheterna
Ofta uppstår sådana svårigheter när användare felaktigt angav nätverksinställningarna eller på grund av en datorinfektion skadliga applikationer. Därför rekommenderas det att verifiera relevansen av antivirusdatabaserna för det installerade verktyget och brandväggens aktivitet.
Ibland uppstår problem på grund av felaktigt angivna parametrar i gränssnittet för din router eller banala utelämnanden av vissa objekt i dess inställningar.
Användare startar vanligtvis felsökningsprocessen när de upptäcker gult utropstecken på internetikonen. Efter proceduren kan systemet visa ett meddelande "DNS-server svarar inte." Vad detta betyder och hur man hanterar det, kommer vi att berätta i artikeln. Lösningen kan vara trivial (till exempel omstart av routern eller byte av webbläsare), i vissa situationer måste du kontrollera DNS-tjänsten eller rensa cachen.
Vad betyder detta fel?
De flesta vet inte vad en DNS-server är och vad den är till för. Varje resurs på Internet har sin egen IP-adress, bestående av 4 byte. Men användaren kan inte memorera de numeriska adresserna på flera webbplatser, därför uppfanns de domännamn (namnen på webbplatserna du anger på adressfält) DNS-servern används för att binda en domän med en IP-adress, så användaren kommer till önskad resurs.
Nu när du vet vad DNS är kan du förstå varför datorn inte är ansluten till Internet. Som regel är DNS-servern inte tillgänglig på grund av nätverksproblem. Problem med leverantören kan mycket väl orsaka detta fel. Men det kan finnas situationer när källan till problemet är din dator. I följande kapitel kommer du att lära dig vad du ska göra om DNS-tjänsten inte svarar.
Primära åtgärder
Om du stöter på ett meddelande svarar inte DNS-servern, få inte panik, eftersom problemet kanske inte är själva resursen utan enheten. Rekommenderar en serie av enkla åtgärdersom i de flesta situationer löser problemet:
- Starta om datorn och routern. Koppla ur routern och låt den vara av i flera minuter. Slå på routern och starta sedan datorn.
- Byt din webbläsare. Om felet visas i webbläsarfönstret kan du prova flera alternativ.
- Uppdatera nätverksdrivrutiner. En föråldrad drivrutin är en vanlig orsak till felet som diskuteras. Ladda ner nödvändig programvara från den officiella webbplatsen för tillverkaren av ditt nätverkskort.
Vi kontaktar leverantören
Efter de första stegen, kontakta din leverantör för att ta reda på varför servern inte svarar. Leverantören kan kräva att du anger ett fullt namn, kontraktsnummer, modell för den använda routern eller annan information. Om problemet är på tjänsteleverantörens sida behöver du inte utföra några manipulationer. Det räcker med att förvänta sig korrigeringar. Gå annars till nästa stycke i artikeln.
Kontrollera DNS-klienttjänsten
DNS-klienten kan vara inaktiverad på datorn. I denna situation kommer alla tidigare steg att vara ineffektiva. Kontrollera klientens status, medan du aktiverar den hjälper följande instruktioner:

Nu vet du ett av orsakerna till att DNS-servern inte svarar. Att aktivera klienten tar bort felet för att fritt kunna använda Internet.
Ändra adresser eller DNS-serverinställningar
Kundaktivitet garanterar inte full tillgänglighet. Felaktiga inställningar kan begränsa åtkomsten till det globala nätverket. Som regel innehåller inställningarna alternativet att automatiskt få DNS-adresser, men routern kanske inte ger dem korrekt. Du måste ställa in adresserna manuellt. Följ stegen nedan för att slutföra rätt installation:

Du kan också hämta DNS-serveradresserna från din leverantör. Nu vet du hur du åtgärdar felet när DNS-servern inte svarar.
Rensa DNS-cachen
För att påskynda åtkomsten till specifika webbplatser cachar datorn information om DNS-servrar. Information finns i systemet windows-avsnitt. Ofta är denna cache föråldrad, vilket leder till felaktig drift av systemet, vilket blir orsaken till det redan kända felet. Lösningen är enkel - rensa cachen. Proceduren utförs med hjälp av kommandoraden eller omstart av motsvarande klient.
Du kan komma till kommandoraden på följande sätt:
- Windows 10. Högerklicka på Start och välj sedan raden "Kommandotolken (administratör)".
- Windows 7/8 / 8.1. Tryck på Win + R, skriv cmd och tryck på Enter.
I själva verket kommandorad ange följande kommandon i följd:
- ipconfig / flushDNS;
- ipconfig / registerDNS;
- ipconfig / release;
- ipconfig / förnya;
- netsh winsock återställning.
Tryck på Enter efter var och en av dem. Det sista steget är att starta om datorn. Att rensa cachen hjälper till att lösa anslutningsproblem när DNS inte svarar. Alternativt sätt - starta om klienten. För att göra detta, ange listan över tjänster (beskrivs i detalj i avsnittet om kontroll av DNS-tjänster). Efter att ha klickat på den nödvändiga raden med höger musknapp klickar du på "Starta om". 
Om du har problem med att komma åt webbplatser rekommenderar vi att du regelbundet rengör cachen.
Brandväggsinställningar
Windows har sina egna säkerhetsfunktioner. Deras lista inkluderar Windows Firewall (eller med andra ord en brandvägg). Firewall kan blockera åtkomst till resurser som den anser vara potentiellt farliga för din dator. Om du är säker på tillförlitligheten i de resurser som används kan du inaktivera brandväggen på din dator.
Kopplingen sker med några klick:

Uppmärksamhet! I vissa system är brandväggsinställningarna inte tillgängliga, eftersom antiviruset tar över deras behörighet. I den här situationen måste du tillfälligt inaktivera antiviruset för att ändra inställningarna. Om du inaktiverar FireWall tas i vissa fall meddelandet "ingen åtkomst till DNS-servern" bort.

Kontrollera systemet för virus
I Windows 10 och andra versioner av operativsystemet kan orsaken till meddelandet "DNS-servern svarar inte" vara skadlig programvara. Virus kan blockera åtkomst till nätverket eller individuella internetresurser helt. Det rekommenderas att skanna systemet med antivirus eller med ett Live-media (till exempel från en USB-flashenhet).

VPN och andra program
För att lösa problemet när DNS-servern inte svarar, hjälper specialiserad programvara, vilket låter dig manuellt installera servern från listan över tillgängliga. En framstående representant inom detta segment är DNS Jumper. Programmet kräver inte installation. Programmet kan välja tjänsten automatiskt, men om nödvändigt kan användaren ställa in önskad server manuellt.