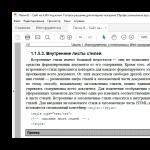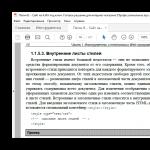Trots ansträngningarna från Hamachi-utvecklarna att göra detta program så "vänligt" och enkelt som möjligt, har många användare fortfarande svårt att ställa in det. Genom att följa instruktionerna nedan kan du enkelt ställa in Hamachi korrekt för lek eller arbete.
Allmän Hamachi-installation i Windows
I den här artikeln kommer vi att titta på hur du ställer in Hamachi 2.2.0.541 - den senaste. Exemplet visar inställning Hamachi för Windows 7, eftersom detta operativsystem är det vanligaste idag.
I allmänhet kräver Hamachi ingen ytterligare konfiguration, allt du behöver är att installera programmet, köra det, klicka på "aktivera" -knappen (bild 1).
Därefter måste du ansluta till det intressanta nätverket genom att klicka på "anslut till befintligt nätverk"(Bild 2) eller" nätverk "-\u003e" anslut till ett befintligt nätverk "(bild 3).



Om det finns tillräckligt med lediga platser i nätverket kommer du att ansluta och du kommer att se ett fönster med en deltagarlista (fig. 5).

Om Hamachi startas på din dator för första gången, eller information om tidigare lanseringar är skadad, visar programmet ett auktoriseringsfelmeddelande (fig. 6).

I det här fallet måste du antingen registrera dig gratis i LogMenIn-systemet (Fig. 7) eller logga in om du redan har ett LogMenIn-konto.


Först bör du kontrollera om allt är i ordning med det nätverk du är intresserad av. För att göra detta, skriv in "hamachi test-nätverk" i sökmotorn och försök att ansluta med hjälp av någon av detaljerna som visas i sökresultaten.
Om Hamachi inte ansluter till något nätverk klickar du på System -\u003e Alternativ (Figur 9).

Välj det lägsta objektet i den vänstra panelen - "Alternativ", hitta "Kryptering" där och ställ in typen till "Alla" (Fig. 10).

Klicka sedan på objektet “ Ytterligare inställningar"(Bild 11).

Om du inte använder en proxyserver, ställ in motsvarande attribut med flaggan "nej" (fig. 12).

Observera att när du använder en proxy kan anslutningsproblem orsakas av den.
Lös sedan namnen med mDNS-protokollet (Figur 13).

Inaktivera trafikfiltrering genom att välja flaggan "tillåt alla" i motsvarande fält (fig. 14).

Aktivera Hamachis virtuella nätverksnärvaro (Figur 15).

Bekräfta ändringarna (fig. 16).

Stäng programmet och skriv in det igen.
Om ovanstående inte hjälper kan du försöka inaktivera ditt antivirus tillfälligt.
Ibland kommer Hamachi inte heller att ansluta eftersom brandväggen blockerar den.
För att inaktivera det, klicka på " Start» -> Kontrollpanel -> Brandvägg-> Aktivera och inaktivera brandväggen
(fig. 17) (fig. 18) (fig. 19) (fig. 20)

Ibland är källan till problem inte en felaktig Hamachi-konfiguration eller ett alltför vaksamt antivirusprogram, utan porten genom vilken din router sänder.
Öppna två godtyckliga fria portar i inställningarna på din router (vardera specifik modell routern har sina egna detaljer för öppningsportar - se instruktionerna). Konfigurera sedan Hamachi för att använda dem genom att ange TCP: s lokala adress och UDP: s lokala adressattribut i det välkända "avancerade inställningsfönstret" (Figur 21).

Starta sedan om routern och starta om Hamachi. En viktig punkt - när du "vidarebefordrar" portar, blanda inte ihop adresser för TCP- och UDP-protokoll!
Särskilda fall för att ställa in Hamachi
Det bör noteras att detta program ofta används av spelare för att bygga spelnätverk, liksom olika organisationer för att skapa företags fildelningssystem. I sådana fall bör instruktionerna från spelgemenskapen eller ditt företag följas noggrant. Men samtidigt måste du förstå att genom att besluta att ladda ner och installera en icke-officiell Hamachi-distribution från tredje part, riskerar du säkerheten för din dator - avstå från att ansluta till sådana nätverk om det inte är absolut nödvändigt.
Hur ställer jag in språket i Hamachi?
Tyvärr finns det inget valfritt språkval i programmet. För att inte köra ordboken tillräckligt för att ha den ryska versionen av Hamachi. Om du av något skäl behöver ett annat språk, installerar du om programmet efter att du har laddat ner lokaliseringen av "hamstrar" som motsvarar det språk du är intresserad av.
Lägg märke till att hamachis officiella webbplats ger möjlighet att bara ladda ner den engelska versionen av Hamachi. Vi kan.
"Doomsday" har kommit och Hamachi ansluter inte till nätverket. Varför och vad ska jag göra? Först och främst måste skulden läggas på antivirusprogrammet och brandväggen. Därför att efter att ha uppdaterat dem kan undantagsinställningarna gå vilse (detta kan hända till följd av en felaktig avstängning av datorn). Därför lägger vi till Hamachi i antivirus- och brandväggens undantagslista igen. Hjälpte det? Då är du fantastisk! Njut av att spela med dina vänner.
Fungerade inte? Installerar om!
Uppmärksamhet! Innan du installerar måste du ta bort alla filer. Vi går till Start-menyn och sedan till kontrollpanelen, letar efter objektet “Lägg till eller ta bort program”. Vi väntar på att listan ska laddas installerade applikationer... Hitta Hamachi, klicka på den och välj ta bort.
Kontrollera om det finns några konfigurationsfiler kvar:
- Windows XP: Kontrollera mappen Programfiler för mappen Log me in hamachi. Hittade - ta bort!
- Vinst 7: Vi utför åtgärden från ovanstående punkt. Gå till mappen C: \\ Users \\% username% \\ AppData \\ Local, leta också efter mappen och ta bort den.
Vi installerar om klienten. Och det är inte över än! När du har installerat den nya klienten måste du konfigurera hamachi-tjänsten så att den fungerar. Öppna "Kontrollpanelen" från Start-menyn.
Vi letar efter administrationsfliken, öppnar den och hittar fliken med samma namn.
Vi letar efter en tjänst som är kopplad till Hamachi och ställer in startparametern "manuellt". Vi inkluderar
Efter en så lång handledning kommer Hamachi att ansluta till nätverket ändå, om bara av respekt för dig.
Medan Hamachi-programmet körs, som är utformat för att skapa VPN-nätverk (virtuella säkra nätverk), kan användaren stöta på meddelandet "Inkommande trafik är blockerad, kontrollera brandväggsinställningarna." Detta beror vanligtvis på antivirusprogrammens och brandväggarnas funktionalitet som blockerar korrekt arbete Hamachi, men det finns tillfällen då orsaken till denna dysfunktion är felaktig användning av själva programmet. I den här artikeln kommer jag att berätta vad som är kärnan i denna dysfunktion, vad är orsakerna till det och hur man åtgärdar felet "Blockerad inkommande Hamachi-trafik" på dina datorer.
Använd Hamachi-programvaran för att skapa VPN-nätverk
Letar efter källan till problemet
Som ni vet är Hamachi-programmet utformat för att skapa virtuella privata nätverk (VPN), så att du kan skapa säkra nätverk på Internet från fjärrlokaliserade datorer och därigenom simulera anslutningen mellan dem i en konventionell lokalt nätverk.
Särskilt populär det här programmet bland användare som aktivt använder olika spelprogram (Vikings, Red Alert 2, Dungeon Siege 3, Ludoria, etc.). Med hjälp av "Hamachi" kan du spela med varandra över nätverket, och detta även i fallet när spelets officiella servrar är stängda av någon anledning.
Förekomsten av felet "blockerad inkommande trafik" i "Hamachi" kan ha följande skäl:

Hur man fixar "blockerad inkommande trafik" på Hamachi
När jag har förklarat vad "Blockerad inkommande trafik till Hamachi" är, låt oss gå vidare till frågan om hur vi kan bli av med felet "Blockerad inkommande trafik, kontrollera brandväggsinställningarna". Jag rekommenderar att du gör följande:

Slutsats
Hamachi: Blockerad inkommande trafikproblem orsakas vanligtvis av brandväggens funktionalitet och antivirus mjukvarablockerar inkommande nätverksanslutning anpassad dator. För att åtgärda problemet "Blockerad inkommande trafik" i "Hamachi" rekommenderar jag att du tillfälligt inaktiverar din brandvägg och antivirusprogram, och om detta inte hjälper - använd det alternativa råd jag föreslog ovan. Detta hjälper vanligtvis till att normalisera arbetet. sade programmetoch fortsätt att njuta av stabil Hamachi-funktionalitet på din dator.
Många användare använder Hamachi för olika ändamål, vars detaljer vi inte kommer att dyka in i idag, för just nu är vårt mål att hjälpa till att lösa problem när denna programvara inte startar, vilket gör en oberoende diagnos av fel. Naturligtvis slutar denna operation i de flesta fall på ingenting, så användaren måste självständigt leta efter lösningar på detta fel. Guiderna som presenteras nedan syftar bara till att bli av med det här otäcka problemet så snabbt och enkelt som möjligt.
Nästan alltid sker självdiagnostiken som uppstod på grund av felaktig användning av de tjänster som ansvarar för korrekt anslutning av Hamachi till nätverket. På grund av detta kommer all vår uppmärksamhet att fokuseras vidare på att lösa problem relaterade specifikt till tjänster som interagerar på alla möjliga sätt med det nämnda programvara... Låt oss börja med det enklaste och effektivt sätt, rör sig för att bli mer komplex och sällsynt.
Metod 1: starta de tjänster som krävs
Från början rekommenderar vi att du kontrollerar hälsan hos tjänsterna. Du kan vara nästan hundra procent säker på att en av de viktiga parametrarna är inaktiverad, eftersom, som nämnts ovan, en liknande situation uppstår på grund av fel på tjänsterna. Du kan kontrollera och köra dem manuellt så här:
- Kör verktyget "Springa"håller tangentkombinationen Vinn + R, där i inmatningsfältet anger services.msc och klickar på Stiga på eller "OK".
- Hitta i listan med namn ... Detta är huvudtjänsten som ansvarar för programvarans prestanda. Dubbelklicka på namnet med vänster musknapp för att gå till egenskaper.
- Här på fliken "Allmän" sätt starttyp "Automatiskt" och tillämpa ändringarna.
- Samma sak måste göras med tjänsten för att hon också är direkt släkt med Hamachi.




Efter alla ändringar rekommenderas att du startar om datorn för att kontrollera hälsan hos tjänsterna. Om allt var löst och svårigheten inte uppstod längre, var det en banal oavsiktlig avstängning. Om problem uppstår igen, rekommenderar vi att du bekantar dig med följande alternativ för att lösa dem.
Metod 2: Rengöring av systemet med ett antivirusprogram
Den här metoden är obligatorisk för de användare som har inaktiverat tjänsten igen efter att ha startat om sin dator. "Verktyg windows-hantering» respektive med det "LogMeIn Hamachi Tunneling Engine"... Detta beror ofta på de virus som har tagit över enheten. Du måste bli av med dem med hjälp av tillgängliga medel - säkerhetsprogram, det vill säga antivirus. Detaljerade instruktioner om detta ämne hittar du i vårt separata material på följande länk.
Efter att du har rengjort systemet, starta om tjänsten och testa dess funktionalitet. Om detta inte hjälpte, och Windows Management Instrumentation stängs fortfarande av, gå till Metod 7där vi kommer att titta på systemåterställning.
Metod 3: Skapa ett skript för att starta Hamachi-tjänsten
Svårigheter med att starta tjänsten som ansvarar för Hamachis arbete beror ofta på vanliga fel i programmet eller systemet, vilket inte kan lösas med några metoder. Om du inte vill leta längre efter lösningar, skapa ett skript som helt enkelt startar om tjänsten, så att du tillfälligt kan lösa problemet. Denna metod kallas en "krycka" och åtgärdar inte själva problemet, utan bara tillfälligt lindrar dig från det.

Men om det finns en önskan att helt och permanent bli av med det problem som har uppstått, råder vi dig att studera metoderna nedan, eftersom de ofta visar sig vara ganska effektiva.
Metod 4: Konfigurera EXE-säkerhet
Ibland orsakas svårigheter med att starta av otillräcklig åtkomstnivå som får EXE-filen för programvaran i fråga. Faktum är att programmet med låg tillit inte ens får tillgång till sin egen tjänst som den installerade på systemet. Därför måste du kontrollera denna inställning genom att göra följande:

Glöm inte att tillämpa ändringarna efter det. Observera att dessa åtgärder utförs uteslutande från konto administratör. Om du inte redan är inloggad på den här profilen, gör det enligt vår nästa artikel.
Metod 5: Konfigurera Hamachi-tjänsten
Ibland stängs Hamachi-tjänsten bara av sig själv. Detta händer på grund av konflikter mellan operativsystemet och programvaran och löses genom en banal omstart. Du kan ställa in det i automatiskt läge med hjälp av parameterkonfigurationen, som ser ut så här:

Tjänsten startar nu automatiskt om så snart den stängs av. Detta gör att du snabbt kan återuppta situationen och börja använda Hamachi utan att gå in i självdiagnosläge.
Metod 6: Installera om Hamachi och rengöra registret
Om ingen av ovanstående metoder gav något resultat, låt oss gå vidare till mer radikala alternativ. Den första är fullständig borttagning Hamachi och ytterligare rengöring av registret, vilket kommer att återställa absolut alla parametrar. Du hittar detaljerade instruktioner för avinstallation i materialet nedan.
Låt oss nu diskutera hur du rengör registret efter att du har tagit bort det, eftersom det vanligtvis finns tillräckligt viktiga parametrar, vilket kan leda till fel igen.

Efter det är det absolut nödvändigt att starta om datorn för att installera om programvaran senare.
Med tiden avbryts stöd för gamla spel, servrarna är stängda och det är inte möjligt att spela i flerspelarläge via Internet. Vanliga spelare kommer att få hjälp i detta av Hamachi-programmet, som förenar spelare från hela världen och skapar ett lokalt nätverk via Internet. Men tänk om ett fel uppstår under installationsprocessen: VPN-status? För att undvika ytterligare fel, kör rätt inställningar program.
Om programmet
Först och främst är Hamachi programvara som är utformad för att bygga ett virtuellt privat nätverk (VPN). Det skapar ett eget säkert lokalt nätverk från datorer som är anslutna till Internet. Detta skapar en emulering av ett lokalt nätverk som spelare framgångsrikt använder för att spela spel över nätverket.
Hamachi har:
- Nätverkshantering och administration.
- Skapande av servrar och deras anslutning till grå IP och klientdatorer.
- Dataskydd på grund av peer-to-peer-krypterad trafiköverföring.
- Skapande av ett nätverk med en stjärntopologi och en gateway.
Anpassning
Om du får VPN-fel:
- Radera gammal version och starta om datorn.
- Gå till nätverksanslutningar och kontrollera att du inte har ett Hamachi-nätverk.
- Installera senaste versionen Hamachi och logga in i programmet.
Så här anpassar du programmet:
- Högerklicka på Start → Nätverkskopplingar → PMK över Hamachi-nätverket → Egenskaper.
- Öppna IP-version 4 (TCP / IPv4) → klicka på "Avancerat" → på fliken "IP-inställningar", i avsnittet "Gateway" klicka på "Ta bort".

- I fältet "Gränssnittsmätvärde" anger du värdet 10 och klickar på "OK".

- Gå sedan till "Kontrollpanelen" → "Windows-brandväggen" och lägg till "LogMeIn Hamachi" i undantagslistan.

För att eliminera de gula trianglarna bredvid namnen på nätverksdeltagarna:
- I programmet klickar du på "System" → "Alternativ" → "Alternativ" -fliken.

- På fliken mittemot objekten "Kryptering" och "Komprimering" ställer du in värdet "Inaktiverat" och klickar på OK.

- Starta om Hamachi (genom att stänga av och på knappen i programgränssnittet).
Tunnelproblem
VLAN-användare har problem med latens (hög ping). Det inträffar när data inte överförs från dator till dator utan via Hamachis servrar. Ett tecken på att anslutningen inte är direkt - en blå eller röd ikon mittemot nätverksklienten. För att bli av med ett sådant fel måste du ta bort tunneln genom repeatern. Att börja:

För många spel (till exempel RPG eller turbaserade strategier) är närvaron av en ping på 400-500 ms inte kritisk. Detta skapar minimalt obehag, men totalt sett kommer onlinespel att vara stabilt.