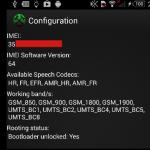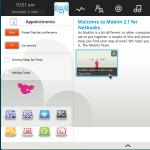Frågan är hur man kan öka räckvidden trådlöst nätverk, uppstår med en ökning av antalet prenumeranter och deras avstånd från åtkomstpunkten. Tillverkaren TP-Link producerar specifikt modeller av Wi-Fi-repeaters eller förstärkare för att lösa detta problem. Men dessa enheter är inte universella.
Att installera en extra router och konfigurera den som en TP-Link-repeater utökar Wi-Fi-intervallet för huvudroutern.
TP -routerns ursprungliga firmware tillåter inte arbete i repeaterläge, det vill säga som förstärkare redan befintligt nätverk huvudrouter. Denna möjlighet visas när den ersätts med ett alternativ DD-WRT firmware... Denna åtgärd leder dock till att tillverkarens garanti upphör.
Köpet av TL-WA850RE repeater från TP-Link löser problemet med att utöka Wi-Fi-sortimentet.
Denna lösning är optimal. Det tar inte lång tid att sätta upp. Tryck på på huvudroutern vars signal du vill förstärka WPS -knapp.
Konfigurationshandbok för TL-WA850RE
På enheten installerad i zonen för tillförlitlig mottagning, tryck på knappen med bilden av låset, vänta tills RE -indikatorn tänds.  När TP-repeateren ansluter till huvudroutern via Wi-Fi sänds dess signal över ett större avstånd. Det finns en elektronisk grafisk skala för att bedöma pulsnivån. Stabilt arbete motsvarar 2-3 av dess divisioner.
När TP-repeateren ansluter till huvudroutern via Wi-Fi sänds dess signal över ett större avstånd. Det finns en elektronisk grafisk skala för att bedöma pulsnivån. Stabilt arbete motsvarar 2-3 av dess divisioner.  Att uppnå större räckvidd är möjligt genom användning av flera repeaters.
Att uppnå större räckvidd är möjligt genom användning av flera repeaters.
Ett annat sätt att öka täckningsområdet är att använda "wireless bridge" -läget, som är standard för en TP-Link-router.
Trådlös brokonfiguration
Två Wi-Fi-nätverk kommer att skapas, men med väl valda inställningar märker användarna inte detta. När de flyttar kommer de att utnyttja den med en starkare signal på platsen för abonnenten. Huvudroutern bör helst också vara från TP-Link. Det är inte alltid möjligt att "få vänner" en konfigurerbar router med en produkt från en annan tillverkare.
Så, huvudroutern är konfigurerad och distribuerar Wi-Fi till prenumeranter. Du måste göra ändringar i dess inställningar.

Manuell konfiguration
Det finns en chans för TP med mekaniska medel.
- För denna kontakt nätverkskort extern dator med hjälp av en patchkabel ansluts till valfri LAN -port på den framtida signalförstärkaren.
- När du har angett 192.168.0.1 på adressraden och tryckt på Enter måste du logga in med värdena admin / admin.

- Efter att ha angett öppnas ett menyfönster där vi väljer avsnittet "Nätverk" och i det - LAN -objektet.
- Nu tilldelar vi en ny IP -adress till TP -repeateren, som finns på samma delnät med huvudroutern. Till exempel, 192.168.0.2, kör vi kommandot "Spara".
 Om ytterligare bekräftelse på adressändring krävs, klicka på OK och spara.
Om ytterligare bekräftelse på adressändring krävs, klicka på OK och spara. - Efter omstart, gå in i TP-Link repeater-menyn med den nya IP-adressen, kontrollera ange nummer kanal. Den senare måste matcha kanalen för huvudroutern som är inställd på enheten i förväg. Om detta inte är fallet, när WPS -läget är inaktiverat, registrera önskad kanal och sätt en bock framför WDS.
 Vi sparar de angivna värdena.
Vi sparar de angivna värdena. - Nu visas nya fält på sidan. Hitta "Sök" och klicka på den.

- En lista över tillgängliga Wi-Fi-nätverk öppnas. Från dem, välj den som skapats av huvudroutern, klicka på "Anslut".

- På sidan som öppnas skriver du ner nätverksnamnet - SSID - och regionen som matchar motsvarande värden för huvudroutern. Och även vi kör in hennes lösenord, välj blandat läge 11bgn, spara de angivna värdena.

- I avsnittet "Trådlöst nätverkssäkerhet" i menyn, ange WPA / WPA2-PSK med AES-kryptering, skriv ner repeaterns nätverkslösenord, spara de angivna värdena.

- Inaktivera användningen av en DHCP -server i avsnittet DHCP.

- Efter att ha utfört "Spara" -kommandot "lämnar" TP-repeatern för omstart. I slutet av processen visas ett meddelande om att konfigurationen har slutförts.
Kontrollerar hur WDS -läget fungerar
WDS är en teknik som gör att alla prenumeranter på ett utökat Wi-Fi-nätverk är anslutna till varandra via en åtkomstpunkt. För att skapa det är det nödvändigt att implementera "trådlös brygga" och "repeater" -lägen. För att kontrollera aktiveringen av WDS i den konfigurerade repeatermenyn, välj avsnittet "Status". Raden "WDS Status" ska visa "Installerad".  Information om SSID, kommunikationskanalnummer, enhetens MAC -adress och andra parametrar som tidigare angavs vid konfigurering av TP bör också finnas tillgänglig.
Information om SSID, kommunikationskanalnummer, enhetens MAC -adress och andra parametrar som tidigare angavs vid konfigurering av TP bör också finnas tillgänglig.
Ansluta utrustning till ett Wi-Fi-nätverk med WDS
Enheter med en modul kan anslutas till nätverket trådlös kommunikation: bärbar dator, surfplatta, smartphone med Wi-Fi-stöd. På datorn, på höger sida av aktivitetsfältet (facket), hittar vi Wi-Fi-anslutningssymbolen, klicka på den med vänster musknapp. En lista med aktiva nätverk öppnas. Bland dem, välj den som skapats av användaren, anslut till den genom att trycka på knappen "Anslut".  Efter att ha angett nätverkslösenordet till huvudroutern är vi övertygade om att enheten kan distribuera "internet" om det finns en anslutning till leverantören.
Efter att ha angett nätverkslösenordet till huvudroutern är vi övertygade om att enheten kan distribuera "internet" om det finns en anslutning till leverantören.
Kontrollerar anslutning av enheter till TP Wi-Fi-repeater
Med huvudroutern och repeateren påslagen är det nödvändigt att kontrollera anslutningen av trådlösa enheter till repeaternätverket och inte huvudroutern. Efter att ha flyttat bort till ett avstånd där mottagning tidigare var omöjlig, slår vi på gadgeten och kontrollerar anslutningarna. För att bekräfta att TP-repeater fungerar, gå till dess meny, i avsnittet "Trådlöst läge", välj "Trådlös statistik". 
På ny sida listan över x -enheter innehåller MAC -adressen för den produkt vi behöver. Om den inte finns där och Internet fungerar, betyder det att det finns en anslutning till huvudroutern. Kontrollera TP -repeaterinställningarna igen. I den här situationen hjälper det att inaktivera WPS -läget i inställningarna för båda enheterna. Om det är adressen till gadgeten som kontrolleras i listan på ett betydande avstånd från repeateren, drar vi slutsatsen att dess konfiguration gjordes korrekt.
Återställer parametrarna för TP -repeater
Om anslutningen till TP-repeaternätverket inte uppstod eller om lösenordet till det gick förlorat är det möjligt att återställa repeaterparametrarna och återgå till routerns fabriksinställningar. För att göra detta, tryck och håll ned på enhetens baksida i 10 sekunder. Återställningsknapp.  Efter avslutad återställningsprocess (cirka 30 sekunder), upprepa de ovan beskrivna åtgärderna och följ noggrant instruktionerna.
Efter avslutad återställningsprocess (cirka 30 sekunder), upprepa de ovan beskrivna åtgärderna och följ noggrant instruktionerna.
Visst har du hört talas om en sådan enhet som en wifi -repeater? Det kallas också en wifi -repeater eller wifi -signalförstärkare. Vad är detta egentligen? Själva tanken med Wi-Fi är att Internet inte ska begränsas till ett rum, utan spridas över hela lägenheten, kontoret eller till och med en personlig tomt. Men ju längre avståndet från den trådlösa källan är, desto sämre är dess hastighet. Och en av enheterna som ger mer stabil drift på långa avstånd är en WiFi -repeater - en signalförstärkare för en router för en bärbar dator eller dator.
Hur fungerar förstärkaren och hur man ansluter en wifi -signalrepeater?
Hur fungerar en WiFi -repeater?
Schemat är mycket enkelt - vi bestämmer i vilket rum signalen på den bärbara datorn är den svagaste eller inte alls. Denna situation kan oftast uppstå i två fall:

Efter att vi fått veta var vi ska förstärka den trådlösa wifi -signalen, hittar vi platsen där nätverket fångar, men inte så bra - med en eller två avdelningar på telefonen. Vi lägger repeatern där - zonen för dess funktion är cirkulär, vilket innebär att den kommer att hämta signalen från wifi -routern och överföra den vidare.

Wifi -repeatermodeller
Så vi fick reda på att wifi -repeateren, som också kallas en repeater, tjänar till att upprepa den befintliga signalen som kommer från åtkomstpunkten och därigenom stärka signalen och öka wifi -intervallet. Det har inga andra funktioner, därför är det tydligen i skuggan av en mer känd trådlös enhet - en router, som förresten också kan. Men för funktionen att utöka mottagningsområdet är det helt enkelt oersättligt, både hemma och på kontoret, särskilt eftersom det i de flesta fall är gjort som en slags laddare ansluten till ett eluttag.

WiFi-signalreparatörer produceras av samma företag som resten av nätverksutrustningen-Asus, Zyxel, Tenda, D-Link, TP-Link och andra. Bilden nedan visar repeatermodellen TP-Link TL-WA850RE, som företaget vänligen gav oss.

Här är de viktigaste specifikationer:
- Hastighet upp till 300 Mbps
- 1 x 10/100 Mbps Ethernet -port (RJ45)
- 2 inbyggda WiFi-antenner
- Frekvens 2,4 - 2,4835 GHz
- Två samtidiga lägen - repeater och klient

Konfigurera en TP-Link WiFi-routerförstärkare
Det finns tre sätt att konfigurera TP-Link wifi-förlängare:
- Tvärs över automatisk anslutning repeater från WPS
- Via WiFi med en smartphone, surfplatta eller bärbar dator
- Genom en dator ansluten till den via ett tvinnat par
Automatisk anslutning av WiFi-repeater TP-Link till routern med WPS-knappen

Som de flesta moderna modeller trådlösa nätverksenheter stöder TP-Link TL-WA850RE wifi-förstärkaren automatisk inställning till signalen från en befintlig åtkomstpunkt. För att göra detta måste routern också ha en sådan funktion - "WPS" -knappen ("QSS" på TP -LINK -enheter) är ansvarig för dess aktivering.

Vi klickar på den och på en liknande stor knapp på förstärkaren, varefter den ska plocka upp wifi och börja distribuera den.

Konfigurera en WiFi -signalrepeater för en router från en smartphone
Jag föredrar att hålla hela processen under kontroll, så jag på ett automatiskt sätt Jag använder aldrig repeaterinställningarna, men jag gör allt manuellt. För att konfigurera förstärkaren från en telefon eller surfplatta trycker vi också på den centrala knappen på enheten, slår på WiFi på smarttelefonen och hittar i listan över tillgängliga nätverk TP -LINK_Extender_7320BA - detta är SSID som är som standard in i enheten.

Vi ansluter till det.
Omedelbart efter anslutningen kommer vi att överföras till auktoriseringssidan i adminpanelen för den första installationen - ett fönster för inmatning av inloggning och lösenord öppnas. Som standard i denna modell är det admin / admin - din kan ha andra, så titta antingen på instruktionerna eller på klistermärket på repeaterns undersida - som regel anges alla åtkomstdata på den.

Konfigurera en WiFi -signalrepeater från en dator eller bärbar dator via kabel
Detta konfigurationsalternativ kan också göras på två sätt.
- med hjälp installationsdiskett som levereras med en wifi -repeater,
- eller via webbgränssnittet.
Den andra ligger närmare mig, så vi kommer att ta den som den viktigaste i den här handboken.
Så om du inte har en smartphone till hands, ansluter vi datorn till repeatern direkt med hjälp av ett tvinnat par - “Ethernet” -lampan på enheten blinkar.

Här måste vi välja "Connect by lokalt nätverk". Klicka på det Högerklicka och välj "Egenskaper". Här, som alltid, är vi intresserade av artikeln "Protokoll version 4 (TCP / IPv4)> Egenskaper".
Om du redan har ett lokalt nätverk konfigurerat via en router, skriv ner dem alla på papper och spara, men sätt nu alla kryssrutor till "Automatisk":

Vi sparar och går till webbläsaren på http://tplinkextender.net, vilket vi också lärde oss av det magiska klistermärket på fodralet. Auktoriseringssidan, som vi redan känner till, öppnas där vi anger inloggnings- och lösenordet "admin".

Vi kommer till adminpanelen. Allt är väldigt enkelt här-vi följer steg-för-steg-guiden och anger nödvändiga data.
Först väljer vi landet, varefter enheten börjar söka efter tillgängliga nätverk. Om ditt wifi hittas väljer du det. I samma fall, om säkerhetsinställningarna på routern döljer SSID, kan du markera kryssrutan "Ange SSID och MAC -adress manuellt". Och tryck på "Nästa" -knappen.

I nästa steg måste vi välja typ av kryptering för ditt befintliga nätverk (inställt på routerns adminpanel) och ange lösenordet från ditt wifi.
Här kan du också välja om repeateren ska klona namnet på ditt nätverk (SSID) eller ha ett eget namn, som du tilldelar manuellt. I det här fallet kommer det lokala nätverket att förbli detsamma, det vill säga att ditt huvudnätverk kan kallas Network 1 och det andra Network 2, men i själva verket kommer det att vara detsamma, och oavsett vilket du ansluter din dator till, det kommer att se andra enheter, anslutna till nätverket.

Och slutligen, i det sista steget, ser vi hela vår konfiguration, varefter vi tillämpar den genom att klicka på knappen "Slutför". Efter omstart av wifi börjar förlängaren att distribuera Internet från din router och ökar därmed utbudet av trådlös signalmottagning.

Efter en snabb konfiguration blir den också tillgänglig vänster meny, där du kan konfigurera repeateren mer i detalj - ändra krypteringsnyckeln, inaktivera DCHP -servern på den, ställ in IP -adressen manuellt, aktivera MAC -filtrering, uppdatera firmware, se statistik etc.

Det är allt som finns. Nu kan nätverksinställningarna i datorn återställas till sina ursprungliga värden och kabeln som den anslöt till repeater kan kopplas bort. Förresten, om du märkte, började datorn också ta emot Internet - via kabel från repeateren, det vill säga att det kan fungera i samma klientläge, ta emot internet via wifi och distribuera det via twisted pair till datorn. Nu, även i det längsta hörnet, kommer du att ha ett stabilt mottagande!
Testar internethastighet via WiFi -repeater
Eftersom en ny länk i form av en WiFi -repeater har dykt upp i kedjan att ta emot internet från leverantören till datorn, skulle vår granskning vara ofullständig om vi inte hade kontrollerat om den sänker hastigheten. Med andra ord, hur annorlunda är informationsöverföringshastigheten mellan datorer anslutna via denna repeater från hastigheten när den är ansluten direkt till routern.
För testet gjorde vi tre mätningar med en TP-Link TL-WA850RE-repeater i ett lokalt nätverk mellan en dator och en bärbar dator med hjälp av AIDA32 Network Benchmark-verktyget.
- Det första testet - detta kommer att vara utgångspunkten i vårt experiment - är ett "lakmustest". Låt oss mäta hastigheten inuti det lokala nätverket utan en trådlös signalförstärkare - datorn är ansluten till routern via tvinnat par, den bärbara datorn är ansluten till den, men via WiFi. Samtidigt, för resultatets renhet, fanns det ingen radioaktivitet nära sändaren, till exempel en mobiltelefon, TV eller något annat, och den bärbara datorn var belägen i närheten av signalkällan.

Här är vad vi fick.

Vi noterar att det finns en liten amplitud av hastighetsfluktuationer, i genomsnitt var den på nivån 2200 KV / s (17 Mbit / s).
- Det andra testet - datorn förblir ansluten till routern via en kabel, och den bärbara datorn förblir ansluten via WiFi till repeatern, som vi skapade vårt eget SSID för nätverket, så det är omöjligt att förväxla det med en signal från huvudkällan . I det här fallet var förstärkaren och den bärbara datorn på samma plats, det vill säga bredvid varandra.

Resultat:

Hastigheten sjönk något - i genomsnitt upp till 1600 KV / s (12,5 Mbit / s). Spridningen mellan lägsta och högsta värde skiljer sig inte så mycket, vilket också är mycket bra.
- Det tredje testet - den bärbara datorn lämnades ansluten via WiFi till routern och datorn - via en förstärkare, men ansluten med en patchkabel. Således använder vi den andra möjligheten för denna modell - att agera som WiFi -adapter.

Vi får:

Fluktuationerna mellan lägsta och högsta värdet är också obetydliga, det vill säga att anslutningen är ganska stabil, men den totala hastigheten har blivit lite lägre, till 1100 KV / s eller 8,5 Mbps.
- Och slutligen, det fjärde testet - vi ansluter både datorn och den bärbara datorn till repeateren, men den stationära datorn med en kabel och den bärbara datorn trådlöst.


Instabil hastighet med stora fluktuationer, genomsnittlig hög - vid en nivå av 4800 KB / s = 37,5 Mbps.
Sammanfatta. Som du kan se sänker närvaron av ytterligare en länk i det lokala nätverket mellan två datorer i videon av wifi -repeateren fortfarande den totala hastigheten, vilket inte var en överraskning för oss, eftersom närvaron av eventuella ytterligare enhet om det är en repeater, powerline eller någon annan adapter kommer att påverka det. Det mest intressanta var att se i vilket särskilt läge dessa förluster skulle vara minst.
Som det visade sig var den högsta medelhastigheten med schemat (nr 4), när datorerna var anslutna till varandra via en repeater, kringgå routern - 4800 Kb / s jämfört med 2200, som gavs av WiFi utan en repeater. Detta är ganska logiskt, eftersom det mellan dem inte fanns något extra "knä" i kedjan, i form av en router, vars roll i detta fall spelades av dagens hjälte. Även om spridningen mellan de högsta och lägsta värdena är lite ansträngande, skiljer sig anslutningen inte åt i stabilitet.
Men mest av allt uppstod dessa testfrågor för mig ASUS router RT -N10U - varför ger den bara ut 2 MB per sekund ?? Det visar sig att han i mitt nätverk är den svagaste länken - det är värt att tänka på hur man, som i ett välkänt program, säger adjö till honom och tittar på en annan modell.
Den andra platsen när det gäller hastighet gavs till schema nr 2, där en av datorerna var ansluten till routern med en patchkabel, och vår repeater skickade ut en signal till den bärbara datorn. Även om, som vi fick reda på, en router spelade en björntjänst för oss här, men detta påverkar inte den övergripande bilden, eftersom vi efter det försökte använda TP-LINK som en adapter (nr 3), ta emot en trådlös signal och dela det på en PC - med detta gjorde han det värsta.
Wifi -förstärkarens räckvidd
När det gäller avståndet som den här modellen förlängaren har utökat signalen från huvudkällan och förstärkt WiFi. Jag kopplade den i ett rum längst bort från åtkomstpunkten i en vanlig "Brezhnev" treshka - det visade sig att den direkt passerade genom 3 gipsskivor på cirka 10 meters avstånd. I det här rummet hakade inte internet ens Ipad Air, till den trådlösa modulen där det inte finns några klagomål - det ser wifi även där det inte längre finns på andra smartphones. Vår Extender från TP-LINK fångade det också (två antenner gör sig kända). Och utan problem började han förlänga den så långt som till trappan. Jag håller med om att platsen för Point initialt inte är särskilt framgångsrik, men för vår erfarenhet är det precis rätt plats.

I numerisk form uttrycks detta enligt följande. När det inte fanns någon repeater i lägenhetens bortre hörn var internethastigheten från routern följande:

När vi anslöt förstärkaren fick vi detta från wifi -signalzonen:

Naturligtvis är dessa resultat bara relevanta för mitt nätverk - de påverkades av egenskaperna hos datorns nätverkskort och den trådlösa modulen på den bärbara datorn och routerns hårdvara och till och med den radiomagnetiska miljön i rummet, som vi förde så nära som möjligt till det lugna-vardagliga. Men de representerar verkligen den stora bilden, så du kan säkert använda dessa slutsatser i din praxis när du utformar dina nätverk.
Tja, TL-WA850RE gjorde ett utmärkt jobb med sin uppgift, och jag kan rekommendera det till mina prenumeranter som effektivt sätt förläng ditt WiFi -mottagningsområde.

En Wi-Fi-repeater (även kallad repeater eller repeater) är en trådlös enhet som används för att utöka nätverkets täckning. Med det kan du ansluta till det trådlösa internet på platser med dålig signalmottagning från routern. I det här fallet kommer repeateren att ta emot signalen från routern och vidarebefordra den till klienterna i det lokala nätverket.
Väljer plats för repeater
Den maximala effektiviteten för att använda repeater uppnås när den installeras vid gränsen till en stabil Wi-Fi-mottagning från routern. När du väljer en plats, överväga layouten för rummet där repeateren kommer att användas. Du bör också vara uppmärksam på platsen för trådlösa prylar från vilka du kommer att ansluta och få åtkomst till Internet.
Mät åtkomsthastigheten när du letar efter det bästa stället att installera repeatern på. För att göra detta kan du använda onlinetjänster som Speedtest. För installation av repeaters gäller samma rekommendationer som för andra trådlösa enheter. Placera inte repeatern nära stora elektriska apparater som kan störa nätverket. Om du har antenner, rikta dem vinkelrätt mot det plan där radioutbredning krävs.
Slå på Wi-Fi Repeater
De flesta repeaters har en inbyggd strömförsörjning, så de ansluts direkt till ett uttag. Denna design gör att du kan bli av med onödiga ledningar, eftersom kabelanslutningen mellan strömförsörjningen och enheten inte krävs. Nackdelen är minskad rörlighet. Att installera repeatern på en avsevärd höjd är endast möjlig när man använder en förlängningssladd eller flyttar uttaget.
För att slå på enheten, anslut den helt enkelt till ett vägguttag. Nästan alla repeatermodeller börjar fungera direkt efter att strömförsörjningen startat. Men om din enhet har en separat strömknapp, tryck på den. Starten av arbetet signaleras av lysdioder på fodralet. Värdena olika lägen indikation (kontinuerligt ljus eller flimmer) kan anges i instruktionerna.

Notera! Vissa repeaters är utrustade med en eller flera kontakter för anslutning av en nätverkskabel. Med deras hjälp kan du ansluta Internet på datorer som inte är utrustade med en Wi-Fi-modul.
Ansluter med WPS
Om enheten har en WPS-knapp trycker du på den för att aktivera Wi-Fi-anslutningsläge utan att välja ett nätverk och ange ett lösenord. Tryck sedan på samma knapp på routern, senast två minuter efter slå på Wi-Fi Skyddad installation. Med en normal signal och inga tekniska svårigheter kommer repeateren att ansluta till det trådlösa nätverket och börja kopiera den.
Vissa routrar har inte den här knappen. För att ansluta till dem via WPS används routerns webbgränssnitt. Du kan öppna den i vilken webbläsare som helst genom att skriva in adressfält Router IP -adress. Normalt anges det på en separat klistermärke på enhetens undersida. Samma klistermärke innehåller inloggningsinformationen: namnet på standarden konto och lösenord.

Råd! Anslutning är också möjlig genom att ange repeaterns PIN-kod i routerns adminpanel. Koden kan anges på rutan eller på en separat insats.
Handledning Video: Snabb repeateranslutning
Konfigurera repeater via webbgränssnittet
Du kan ange ytterligare parametrar eller konfigurera nätverket när du använder en router utan WPS i förlängarens administrativa gränssnitt. Som med routerns webbgränssnitt görs inloggning och konfiguration via en webbläsare. Godkännandedata anges också på en klistermärke, insats eller instruktioner.

Hallå. Jag har redan tillfrågats flera gånger i kommentarerna om hur du kan anslut två routrar via Wi-Fi i trådlöst bryggläge (WDS)... Mer exakt, en router fungerar som vanligt för sig själv, och den andra kommer att ansluta till den trådlöst, ta Internet och distribuera det som ett annat nätverk. Denna metod låter dig stärka signalen från det trådlösa nätverket.
Till exempel har du redan en router installerad i ditt hus, men det räcker inte och nätverket fångar inte hela huset. För att stärka Wi -Fi -nätverket finns det naturligtvis speciella enheter - Wi-Fi repeaters... Som helt enkelt fånga signalen från routern och distribuera den vidare. Men nästan alla moderna routrar kan fungera i det här läget, det vill säga att de kan fungera som en Wi-Fi-repeater.
Om du ännu inte har förstått vad och hur jag kommer att konfigurera, hittade jag en utmärkt bild på den officiella TP-Link-webbplatsen som tydligt visar diagrammet över en sådan anslutning.
Ärligt talat, jag vet inte hur det är med detta i routrar för sådana företag som: Asus, D-Link, Tenda, Linksys, etc. Jag visar dig hur du konfigurerar en trådlös bridge (WDS) på en router från TP-Link... Nu arbetar jag via en router och experimenterade med det. Men till exempel kommer inställningen av samma i repeaterläge inte att vara annorlunda. Kollade på det. Hur som helst, mina instruktioner borde komma till nytta.Här är ytterligare en kommentar som lämnades för några dagar sedan, och vi kommer att svara på den idag.

Om du har en huvudrouter, till exempel från TP-Link och du vill installera en annan router som en repeater, rekommenderar jag dig att köpa en enhet från samma företag, i vårt fall TP-Link. Enheter från samma företag fungerar bättre och stabilare.
Vi använder en TP-Link-router som en "repeater"
Detta innebär att endast kanalen behöver ändras på vår huvudrouter.
Konfigurera huvudroutern
Gå till routerinställningarna och gå till fliken Trådlös... Motsatt parameter Kanal ställ in kanalnummer, till exempel 6 (samma kanal måste installeras på routern, som vi kommer att konfigurera som en repeater)... Spara inställningarna genom att klicka på knappen "Spara".

Konfigurera "Repeater" -routern
Vid installationen, routern (som fungerar som en repeater) du måste ansluta till din dator via kabel.
Vi går in på routerns inställningar. För att göra detta, skriv in adressen i webbläsaren 192.168.0.1 , eller 192.168.1.1 (adressen kan ses från routerns undersida).
Då uppmanas du att ange ditt användarnamn och lösenord för att komma åt routerns inställningar. Om du inte har ändrat dem är de vanligtvis admin och admin som standard (kan också ses från enhetens undersida).
Jag skrev mer om WPS i artikeln, du kan läsa den. Vi måste inaktivera den här funktionen.
För att göra detta, gå till fliken WPS och klicka på knappen "Inaktivera WPS".

Starta om routern. För att göra detta kan du klicka på länken "Klicka här" som visas på sidan efter att inställningarna har ändrats.
Efter omstart bör routerns inställningssida öppnas igen.
Ändra IP-adressen för TP-Link-routern
Gå till fliken Nätverk – LAN... I fält IP-adressändra det sista numret på IP -adressen till en siffra 2 ... Till exempel hade jag adressen 192.168.0.1 och jag ändrade till 192.168.0.2 ... Tryck på knappen för att spara inställningarna. "Spara".

Routern startar om sig själv, ber dig att ange din inloggning och lösenord igen för att komma åt inställningarna, och du kommer till inställningssidan. Observera att IP -adressen i webbläsaren kommer att vara annorlunda.

Konfigurera Wireless Bridge (WDS) på TP-Link Router
Gå till fliken Trådlös.
Nära Trådlöst nätverksnamn ange namnet på det nya trådlösa nätverket som vår nya så kallade "Repeater" kommer att distribuera. Och nära Område ange din region.
Mot Kanal Jag råder dig att byta kanal till digital 6 (eller bättre inställning 1, så att kanalerna inte matchar. Prova det och det).
Uppmärksamhet! Om, när du installerar samma kanaler (till exempel 6) på huvudroutern och på "repeater" -routern, fungerar inte Internet, ställ sedan in kanal 1 (eller en annan) på den andra routern. Prova det och det.
Om du vill aktivera bryggläge (WDS) markerar du rutan bredvid tillåt WDS bryggning.
Det återstår bara att starta sökningen efter Wi-Fi-routrar. För att göra detta, klicka på knappen "Undersökning".

En sida öppnas med en lista över trådlösa nätverk (det kan bara finnas ett nätverk)... Välj nätverket (huvudrouter) och tryck på knappen framför det "Ansluta".

Du kommer att se att fälten SSID (ska överbryggas) och BSSID (ska överbryggas) kommer att fyllas. Om ett lösenord är inställt på huvudroutern Wi-Fi-nätverk sedan i fältet Nyckeltyp ange typ av kryptering och i fältet Lösenord ange lösenordet för åtkomst till huvudrouterns trådlösa nätverk.
Klicka på knappen "Spara" och starta om routern.

Allt ska fungera. På hemsida routerinställningar kan du se anslutningsstatus. Om motsatsen är skriven Springa, då betyder det att routern har anslutit till huvudroutern och ska distribuera Internet.

Potentiella problem vid installation av en trådlös brygga (WDS)
Om det på huvudsidan i routerns inställningar i status under en lång tid är det skrivet Skanna ..., då betyder det att vår repeaterrouter inte kan ansluta till huvudroutern.
1. Kontrollera om du har angett rätt krypteringstyp och lösenord för anslutning till huvudroutern.
2. Försök att leka med att byta kanal. Flik Trådlös paragraf Kanal(på båda routrarna).
3. Om du har ett objekt i routerinställningarna Trådlös- (till exempel TD-W8960N), då måste du ställa in följande inställningar på båda routrarna:

Endast när du konfigurerar huvudroutern måste du ange MAC -adressen för den sekundära routern. Och när du konfigurerar sekundären anger du primärens MAC -adress. Routerens MAC -adress kan ses från enhetens undersida.
4. För säkerhets skull, kontrollera om MAC -adressfiltrering är aktiverad på huvudroutern.
Om routrarna efter konfigurationen ansluter, men Internet inte fungerar, försök att inaktivera DHCP. Gå till routerinställningarna på fliken DHCP och ändra värdet till Inaktivera. Spara inställningarna och starta om enheten.

Efterord
Kanske blev det en lite förvirrande artikel, men jag försökte reda ut allt på hyllorna. Det är faktiskt inte svårt att sätta upp en trådlös brygga på en router.
För att vara ärlig hade jag som huvudrouter HTC telefon, det har förmågan att fungera som en router. Så här är min TP-Link TL-MR3220, som jag konfigurerade som en "Repeater" ansluten till telefonen via Wi-Fi och distribuerade det trådlösa nätverket vidare. Och allt fungerade jättebra. Men detta är inte särskilt viktig poäng eftersom inställningarna är desamma.
Jag ville bara se till att allt fungerar, och det är inte särskilt bra att skriva overifierad information.
Det kommer att finnas frågor, fråga! Med vänliga hälsningar!
Mer om sajten:
Hur man ställer in en trådlös bro (WDS) mellan två Wi-Fi-routrar? Vi använder routern som en "Repeater". På exemplet med en router från TP-Link. uppdaterad: 7 februari 2018 av författaren: administration
Hittills, antalet poäng olika tillverkare ganska stora, men för det mesta är de, som många säger, en låda med en antenn. En sådan låda är ganska svår att dölja, även om den inte är stor i storlek, och utseende många är förvirrade, ett alternativ till lådan är Tp-Link WA850RE-åtkomstpunkten.
Tp-Link WA850RE-åtkomstpunkten är en liten, utåt mycket attraktiv, trådlös enhet som kan utöka mottagningsområdet för ett befintligt Wi-Fi-nätverk + tack vare Ethernet-porten, den kan fungera som trådlös adapter för anslutning av trådbundna enheter (dator, TV, hemmabio, etc.) och stöder samtidigt hastigheter upp till 300 Mbps.
Först och främst föreslår jag att demontera syftet med knappen på Tp-Link WA850RE-fodralet och förstå vad indikatorerna visar.

Den stora knappen (Range Extender) är för snabb installationåtkomstpunkter. I grund och botten, för att öka täckningsområdet trådlöst wifi nätverk utan att lägga till ytterligare kablar, måste du trycka på WPS -knappen på routern och inom 30 sekunder trycka på Range Extender -knappen på åtkomstpunkten.

ALLT ... Tp-Link WA850RE installationen är nu klar, är det inte så enkelt? Nu utökar din punkt intervallet för Wi -Fi -signalen och, om du ansluter via Ethernet -kabel - TV, dator, etc. då upptäcker du att du är ansluten till nätverket. Med Range Extender -knappen kan du konfigurera åtkomstpunkten utan att ansluta till webbgränssnittet, men hur man förstår om åtkomstpunkten fungerar, vilken signalnivå den tar emot, all denna information kan erhållas genom att titta på indikatorerna. Låt oss ta en titt på vad var och en av indikatorerna betyder.

RE (Range Extender)
On - Range Extender har anslutits.
Blinkar - anslutning till routern pågår.
Av - Åtkomstpunkten är inte ansluten till en router
Trådlös
På - Trådlöst är på.
Av - Trådlöst är avstängt.
På - Tp -Link WA850RE är på
Av - åtkomstpunkten är avstängd
Ethernet
På - En enhet är ansluten till Ethernet -porten.
Blinkar - Data överförs via Ethernet -porten
Av - Ingen enhet är ansluten via Ethernet
Signalstyrka

På (från 1 bar till 5) - visar huvudrouterns aktuella signalstyrka.
Av - Det finns ingen Wi -Fi -signal från huvudroutern eller så är inte åtkomstpunkten konfigurerad för en robot med en router.
För dem som inte har en WPS-knapp för snabb installation eller som vill ta ett mer ingående tillvägagångssätt för att ställa in en åtkomstpunkt, finns det ett webbgränssnitt. Den kan användas för att uppdatera Tp-Link WA850RE-firmware, konfigurera en Wi-Fi-anslutning med huvudroutern och mycket mer.
Ansluter till Tp-Link WA850RE webbgränssnitt.
För att komma till webbgränssnittet för Tp-Link WA850RE-åtkomstpunkten måste du ansluta den till strömförsörjningen (220V) och använda en nätverkskabel (den ingår i satsen) för att ansluta till en dator / bärbar dator. Konfigurera sedan i datorn / bärbara datorn automatisk hämtning av nätverksinställningar , öppna valfri webbläsare (IE, Chrome, Mazzila, Opera) och skriv adressen i adressfältet http://tplinkextender.net... Ange admin på inloggningsraden, admin lösenord.

Den första som öppnas är snabbinställningsfönstret, klicka på knappen "Nästa".


Efter en kort skanning kommer alla Wi-Fi-nätverk att vara tillgängliga, till vilka du kan ansluta och vars signal ska förstärkas. Välj önskat nätverk, markera en bock framför det och klicka på "Nästa" -knappen.

Efter det måste du välja vilken typ av skydd som används på routern, ange lösenordet för att ansluta till Wi-Fi-nätverket nedan och välj-använd samma namn som huvud Wi-Fi-nätverket eller ett annat (jag rekommenderar att du lämnar standard - använd samma namn).

Därefter visas ett fönster med de resulterande inställningarna. Kontrollera att de angivna inställningarna är korrekta och klicka på knappen "Slutför", annars går du tillbaka och fixar det.

Som ett resultat kommer ett statusfönster att öppnas för dig, från vilket du kommer att förstå: om du är ansluten till huvudnätverket eller inte, vilken signalnivå och vilken IP -adress åtkomstpunkten tog emot (i framtiden kan du använda denna IP adress för att ansluta till webbgränssnittet).

Snabbinställning - snabbinställningsläge.
Profil - alla anslutningsprofiler lagras här. Antag att du använde en åtkomstpunkt hemma, sedan gav den till en vän, han konfigurerade den för sig själv, gav sedan tillbaka den till dig, om han inte återställde inställningarna till fabriksinställningarna, sedan helt enkelt ansluta enheten till ett uttag fungerar, eftersom din nätverksprofil (nätverksnamn, lösenord) sparas på åtkomstpunkten.

Trådlöst - Wireles Setting - anger inställningarna för anslutning till huvudnätverket (region, nätverksnamn).

Trådlöst - Säkerhet - Metoden för säker anslutning anges och lösenordet för anslutning till Wi -Fi -nätverket skrivs också där.

Resten av punkterna kommer jag att beskriva mer detaljerat nedan.
Tp-Link WA850RE Firmware Update
För en mer stabil drift av Tp-Link WA850RE rekommenderar jag att du uppdaterar firmware. Det första steget är att ladda ner firmware för Tp-Link WA850RE från den officiella webbplatsen. Efter att ha sparat arkivet, packa upp det, mappen ska innehålla: firmware -filen ( förlängning bin) och en snabbstartguide.

Gå sedan till webbgränssnittet för åtkomstpunkten och gå till menyn "Systemverktyg" - "Uppgradering av fast programvara". Klicka sedan på "Browse" -knappen, välj firmware -filen och klicka på "Upgrade".

Ett bekräftelsefönster visas, klicka på "Ok".

Efter några minuters väntan på firmware-uppdateringen kommer du till Tp-Link WA850RE webbgränssnitt.

Lösenordsändring på Tp-Link WA850RE
För att förbättra säkerheten rekommenderar jag att du byter lösenord för anslutning till enhetens webbgränssnitt. För att göra detta, gå till menyn "Systemverktyg" - "Lösenord" på enhetens webbgränssnitt. Därefter anger du det gamla användarnamnet och lösenordet (admin, admin) och det nya användarnamnet och lösenordet. Jag rekommenderar att du använder ett komplext lösenord bestående av stora och små bokstäver, siffror och specialtecken (! " # @ #). Användarnamn och lösenord bör inte överstiga 14 tecken och borde inte innehålla mellanslag!

Detta lösenord används specifikt för att ansluta till webbgränssnittet och har inget att göra med Wi-Fi.
Granska, uppdatera firmware och konfigurera Tp-Link WA850RE.
Om du har några frågor kan du ställa dem i kommentarerna.