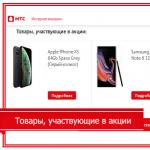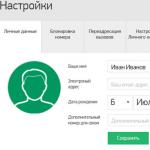Fotomontage föddes nästan samtidigt med att de första fotografierna dök upp. För att skapa sådana verk var man tvungen att ta till olika knep. Klipp till exempel ut det önskade fragmentet med en sax, fäst det på fotot, retuschera och ta om. Idag kan alla dessa åtgärder göras i Photoshop med bara några klick. I den här artikeln visar vi hur du klipper ut och klistrar in ett objekt i Photoshop.
Vad är skillnaden mellan denna operation i olika versioner av Adobe Photoshop
Alla exempel nedan kommer att köras in senaste versionerna Photoshop CC. Men de är också lämpliga för tidigare versioner. Adobe Photoshop.
För att lära sig att klippa och flytta ett objekt i Photoshop är det bättre att välja en bild på svart bakgrund för experiment.
Bakgrundsval
När ett objekt skärs ut i Adobe Photoshop erhålls ett "hål". Den fylls automatiskt med bakgrundsfärgen. Det är uppenbart att ett sådant resultat inte kan anses tillfredsställande om vi pratar om borttagandet från fotografiet av figuren av en häst, fångad mot bakgrund av ett fält och himmel. I vårt fall räcker det att välja svart färg - och resultatet blir perfekt. För att ställa in den som bakgrund måste du klicka på den nedre färgade fyrkanten som finns under ikonerna med verktyg till vänster om arbetsfönstret. Ett palettfönster öppnas. I den måste du välja den svarta fyrkanten och klicka på "OK".

Urval: alternativ ett
Innan du klipper ut ett objekt i Photoshop måste du berätta för programmet vilken del av originalbilden det är fråga om. För att göra detta använder Photoshop olika verktyg. Eftersom det enklaste fallet övervägs hittills kommer vi att välja "Snabbval". Det här verktyget är användbart i fall där färgen på det utskurna objektet skiljer sig väsentligt från färgen på bakgrunden, eftersom programmet automatiskt kommer att kunna känna igen och separera deras pixlar.
Efter att du klickat på "Snabbval" kommer markören att ha formen av en cirkel med ett kryss i mitten. Nu kan du klicka på objektet tills det är helt markerat. Om du av misstag "fångade" bakgrunden, måste du klicka på den med den vänstra knappen data mus medan du håller ned Alt-tangenten. För att göra valet mer exakt kan du använda knappen för att minska storleken på penseln som finns längst upp. Den är gömd bakom en ikon i form av en mörk prick med siffror. Alternativt kan du använda knappen Förfina kant. Genom att klicka på den, i fönstret som visas, markera rutan bredvid "Smart Radius" och flytta reglaget "Radius" åt höger upp till ett värde på 10 pixlar. Så snart resultatet är tillfredsställande måste du klicka på knappen "OK".
rör på sig
Om du behöver klippa ett objekt i Photoshop för att sedan klistra in det på ett annat fragment av samma bild, så är detta ganska enkelt. Du måste välja verktyget "Flytta", vars ikon finns längst upp i den vänstra delen av arbetsfönstret. Håll sedan muspekaren över det markerade objektet. Håll ned vänster musknapp och dra den till önskad plats.

Korrektion
Oavsett hur noggrant du klipper ut ett objekt i Photoshop, kan spår av dess konturer finnas kvar på bilden.
För att förhindra att detta händer måste du göra följande:
- efter att objektet har valts måste du klicka på det Högerklicka data mus;
- i snabbmenyfönstret som visas, välj alternativet "Klipp ut till nytt lager";
- gå till panelen "Lager";
- klicka på ögonikonen bredvid det nya lagret.
Som ett resultat kommer objektet tillfälligt att döljas och endast bakgrundslagret kommer att visas på skärmen. Det kommer att vara möjligt att radera resterna av konturen från den med hjälp av Eraser-verktyget. För att klara av denna uppgift snabbare måste du öka storleken på borsten (se ovan). Sedan, med markören, som har tagit formen av en cirkel, måste du flytta över platsen i bilden där objektet var, och hålla nere vänster musknapp, tills bakgrunden blir helt svart.
Efter att ha slutfört borttagningen av spår av konturen måste du:
- gå till panelen "Lager";
- slå på lagret med objektet.
Om allt görs korrekt blir resultatet perfekt.

Välja ett objekt: alternativ två
Som redan nämnts, för att lära sig hur man skär ett objekt i Photoshop, valde vi speciellt det mest primitiva fallet med bilden av ett objekt på en slät svart bakgrund. Men vad händer om vi pratar om ett foto med ett porträtt av en person taget mot bakgrund av ett stads- eller skogslandskap? Tänk på hur du i det här fallet behöver använda Photoshop för att ta bort figuren av en ung man (se exemplet nedan) och klistra in den på en annan bild. För att lyckas med en sådan uppgift bör de som vill lära sig att klippa och spara ett objekt i Photoshop ha tålamod.
För bästa resultat, använd verktyget Magnetic Lasso. För att klippa ut en mänsklig figur med dem behöver du:
- zooma in till 100 %;
- klicka på konturerna av den valda formen så att den första markören visas;
- flytta markören längs siluettlinjen (nya markörrutor kommer att dyka upp längs vägen).
Om bilden inte är tydlig kan valet vara felaktigt. För att korrigera detta tillstånd kan du sätta markörer på egen hand. För att göra detta, klicka på vänster musknapp. Var försiktig när du gör detta, annars kopplas den sista markören automatiskt till den första.
När proceduren är klar kommer konturen att förvandlas till en rörlig prickad linje.

Hur man tar bort ett segment i en vald sökväg
Mycket ofta, särskilt när det gäller en mänsklig figur, kan det finnas områden med bakgrund på det markerade området på bilden. Till exempel mellan en hand i en byxficka och en bål.
Det här området måste tas bort från urvalet. Du måste använda samma verktyg "Magnetisk Lasso". För detta:
- håll ned Alt-tangenten;
- klicka med vänster musknapp på silhuetten av ett främmande segment på bilden;
- särskilja det på samma sätt som före figuren av en person.
kantförfining
Alla har säkert sett på Internet fotozhabs eller verk vars författare ironiskt nog kallas genier av "Photoshop" av folket. Oftast skildrar de en person mot bakgrund av ett landmärke som han vill se, eller med en kändis som han sannolikt inte någonsin kommer att träffa. Som regel är sådana bilder gjorda så klumpigt att det är svårt att inte lägga märke till en falsk och tro att bilden är det.
För att förhindra att dina fotocollage blir ändan av vänners skämt, innan du klipper ut ett objekt i Photoshop CS6, bör du behärska tekniken att förfina dess kanter. För att göra detta, välj lämpligt verktyg och ta bort alla främmande fragment från det valda. För att göra detta, kontrollera objektet "Smart radius" och öka dess värde, till exempel upp till 5 pixlar. Dessutom bör du ställa in mängden utjämning. I ett särskilt fall är det bättre att välja det lika med 100% och slutföra åtgärderna genom att klicka på knappen "OK".
Hur man klipper ut och klistrar in ett objekt i Photoshop
Om den valda siluetten passar dig helt kan du börja skapa ett fotokollage från denna och andra bilder.
För att uppnå detta mål är det nödvändigt:
- klicka på objektet med höger musknapp;
- i innehållsmeny välj "Klipp ut till nytt lager";
- gå till panelen "Lager";
- öppna en ny bild, som ska bli grunden för fotokollaget, i Adobe Photoshop;
- på "Lager"-panelen, håll muspekaren över lagret med objektet som valdes;
- klicka på vänster musknapp och fortsätt att hålla den nedtryckt;
- dra det här lagret till den öppna bilden, som ska bli grunden för kollaget.

Hur man skalar ner ett klippt objekt i Photoshop
Mycket ofta visar det sig att ett fragment som flyttats från originalfotot ser ut som en främmande plats på den slutliga bilden, till exempel på grund av en storleksfel. Om figuren är för stor måste du minska den. För att göra detta, välj valfritt verktyg som hör till urvalsgruppen och högerklicka på siluetten. Sedan, i snabbmenyn, måste du klicka på "Free Transform" -objektet. Sedan visas en ram runt figuren med flera markörer, genom vilka du kan rotera objektet, samt ändra dess storlek. Det enklaste sättet att minska figuren är med hjälp av hörnmarkörer. Du måste dock hålla ned Skift-tangenten medan du gör detta. Annars bibehålls inte bildens höjd-till-bredd-förhållande. Samma läge hjälper också till att flytta objektet. För att utföra denna åtgärd måste du placera markören närmare dess mitt och sedan hålla nere vänster musknapp och släppa den när den valda formen är på rätt plats. I slutet av alla åtgärder utförs ett andra vänsterklick på objektet.

Hur man tar bort bakgrunden
I vissa fall är det bättre att göra tvärtom. Fundera på hur man klipper ett objekt utan bakgrund i Photoshop. I det här fallet behöver den inte flyttas. Istället räcker det med att ersätta bakgrunden. För att göra detta, utför åtgärderna "Välj" och "Invertera". Utför sedan operationerna "Redigering" och "Klipp ut". Som ett resultat målas bakgrunden i den valda bakgrundsfärgen.
Om du vill flytta ett objekt till en annan plats måste du använda verktyget "Flytta". Du måste dock först gå till panelen "Lager" och göra ett andra klick på knappen "Bakgrund".
Nu vet du hur du minskar storleken på det klippta objektet i Photoshop, flyttar det på samma foto eller klistrar in det på ett annat. Vi hoppas att det hjälper dig att skapa vackra fotokollage.
I den femte delen av vår guide blir det lite magi. Med hjälp av masker i Photoshop kommer vi att skicka flickan på en bekymmerslös flygning)
För att göra detta kommer vi att använda ett par bilder som vi tog med en underbar tjej Vika redan 2010. 
Öppna bilderna av flickan och himlen som togs i Photoshop. Vi kommer att behöva klippa ut Vickis figur från ett foto, en hand med ett paraply från ett annat, överföra dem till himlen och kombinera dem.
Del ett. Figuren av en flicka.
Ibland är det enklaste sättet att välja ett objekt med ett verktyg Snabbval(Snabbval). Den här borsten väljer pixlarna under den och utökar urvalet till liknande områden. Varje penseldrag lägger till ett nytt område till det aktuella valet eller subtraherar det, beroende på läget, som växlas av knapparna på den övre panelen.

Men det är ännu bekvämare att använda tangentbordet. Som standard fungerar borsten i plusläge när ett urval läggs till. För att ta bort överflödigt urval, håll bara ned Alt-tangenten, och för att växla från "minus" till "plus", tryck och håll ned Skift.
Bock Förstärka automatiskt förbättrar urvalskonturer baserade på algoritmerna för Refine Edge-verktyget, vilket gör urvalskonturer mjukare.
Visa fotot i helskärm och använd Snabbval välj bakgrunden, för det är enklare. Sedan inverterar vi markeringen Ctrl + Shift + I, nu har vi valt flickan.

Förstora fotot och, förminska penseln, gå försiktigt längs kanterna på figuren för att uppnå ett så exakt urval som möjligt.
Penseln, när man förfinar kanterna på ett objekt, ska måla över objektet, men inte gå utöver det, eftersom allt som faller inom penselcirkeln i plusläge kommer att läggas till i urvalet, varefter urvalet sprids till liknande områden . Med lite övning kommer du att förstå hur det fungerar.
Du kan snabbt ändra storleken på borsten genom att använda tangenterna för hakparenteserna ] - ökar storleken på borsten, [ - minskar den.

Låt oss gå över hela konturerna av flickan och förfina kanterna på urvalet, med undantag för håret. Tryck sedan på knappen i lagerpaletten Lägg till mask.

Genom att trycka på den förvandlas markeringen till en mask och bakgrunden blir genomskinlig, vilket är vad vi behövde. För att göra resultatet mer visuellt, skapa ett nytt lager, fyll det med svart och lägg det under lagret med tjejen. Det är bekvämare att utvärdera exaktheten av bakgrundsborttagning på ett kontrasterande substrat.

Nu måste vi förfina masken så att kroppens och hårets konturer blir renare. För att göra detta använder vi verktyget som vi övervägde i - Förfina Edge masker.
Dubbelklicka på maskminiatyren i lagerpaletten och i panelen som öppnas Egenskaper tryck på knappen Kanten på masken.

Använd verktyget i fönstret som visas Kantdetektering. För tydliga konturer behöver du välja en liten radie på 1 - 4 pixlar, för mjuka, fluffiga eller genomskinliga kanter behöver du välja en stor radie, upp till max 250 pixlar. Bock "Smart" radie gör att verktyget bestämmer bredden på gränsen inom den angivna radien.
För att förbättra konturerna av flickans kropp och klänning, ställ in radien på 2 pixlar. Välj visningsläge På lager, och med kryssrutan Visa original utvärdera verktygets prestanda.

Skarpa kanter ska se ganska bra ut. Det återstår att träna håret. För att göra detta, använd knappen Borsta och rita de områden där du behöver förfina kanterna på masken ytterligare, det vill säga håret. Och för att göra det tydligt var du ska rita, välj visningsläget Visa lager.

När du anger hårområdet med en borste, försök att inte klättra i onödan på tydliga konturer (kropp, klänning), så att kanterna på masken på dessa platser förblir klara.
För att utvärdera resultatet, växla tillbaka till läget På lager, när hårkontureringen är klar, klicka på OK längst ned i det här fönstret.
Låt oss nu titta på lagermasken igen, för vilken trycker du på Alt-tangenten och klickar på maskminiatyren i lagerpaletten. Du borde sluta med något sånt här:

Som du kan se har vissa områden av höjdpunkterna i ansiktet och på håret blivit genomskinliga (ljusgrå områden på masken). Låt oss därför ta en vit pensel och rita exakt de platser som borde vara ogenomskinliga.

Det gick bra, men det fanns en del av himlen bakom flickans rygg.

För att bli av med det använder vi följande knep. Kopiera vårt lager med flickan (Ctrl + J). Ta bort masken (i lagerpaletten drar du dess miniatyrbild till papperskorgen). Låt oss ta en pensel Snabbval och välj en del av himlen bakom flickans rygg.

Det finns en knapp på det övre urvalsverktygsfältet Förfina Edge, tryck på den. Låt oss välja kantdetekteringsradien, experimentera med inställningen Smart radie och vi får detta resultat.

Tryck på OK. Nu har vi valt en del av himlen bakom flickans rygg. Vi behöver inte längre det översta lagret, och det kan tas bort. Låt oss gå vidare till vår mask. För att visa den i svartvitt, tryck på Alt och klicka på maskminiatyren i lagerpaletten. Området vi behöver (himlen) är valt, så fyll det bara med svart (tryck på D-tangenten och Ctrl + Backsteg). Redo!

En liknande teknik för att slutföra masker kan användas upprepade gånger, genom att arbeta genom enskilda områden.
Nu är flickan snyggt separerad från bakgrunden och måste överföras till fotot av himlen. För att göra detta, ta verktyget rör på sig(svart pil) och genom att klicka på bilden, dra den till fliken på bilden med himlen, medan fotot av himlen kommer att visas på skärmen, varefter vi kommer att dra flickan till detta foto och först då släppa musknappen.

Del två. Paraply.
Till att börja med beskär vi bilden, eftersom vi behöver en hand, kommer vi att beskära bilden ungefär i nivå med armbågsleden. För att skilja paraplyet från himlen, använd verktyget Färgområde. Låt oss gå till menyn: Markera - Färgområde och vi får ett ganska enkelt verktyg.

Detta verktyg låter dig markera detaljer baserat på deras färg. Det är mest bekvämt att välja en färg med tre knappar: Pipett- väljer en färg Pipett + lägger till en ny färg Pipett - subtraherar den nya färgen. Använd även motorn sprida ut, för att justera intervallet för valda färger. I takt Se du kan välja "Gråskala", så istället för bilden kommer en svartvit mask att visas, vilket är ganska bekvämt.
Därför är det väldigt enkelt att välja ett paraply. Klick pipett, klicka på himlen i bilden eller förhandsgranskningsområdet. Tryck sedan på knappen Pipett + och gör några fler klick på olika hörn av himlen. Ställ sedan in motorn sprida ut, så att paraplyet är helt svart och bakgrunden är helt vit. Slå på kryssrutan Invertera och klicka på OK.
På så sätt kommer vi att få ett korrekt urval av paraplyet. Tryck på knappen i lagerpaletten Lägg till mask, och bakgrunden blir genomskinlig. Om en del av håret kom in i masken, måla bara över detta område med en svart pensel.

Efter det drar du paraplyet till himmelfotot precis som vi gjorde med flickan.
Del tre. Hopsättning.
Först måste vi justera storleken på alla detaljer i tomten och kombinera dem med varandra. För att göra detta använder vi kommandot Gratis förvandling. Välj flicklagret i lagerpaletten och tryck på Ctrl+T. Samtidigt kommer en ram med knutar - transformationsmarkörer - att dyka upp längs lagrets kanter.

Dra hörnhandtaget och skala ner flickan för att passa in i himlen. För att behålla proportionerna, tryck och håll ned Skift-tangenten. Ett annat alternativ för att behålla bildförhållandet finns i det övre verktygsfältet Gratis förvandling tryck på knappen kedja, som kommer att länka ihop bildens höjd och bredd.

När du har valt storlek för tjejen, tryck på knappen Stiga på eller knappen Bock på det övre verktygsfältet. Upprepa sedan samma sak för handen och paraplylagret.
När det gäller paraplyet behöver vi inte bara ändra storlek på bilden utan också rotera den. För att göra detta, placera markören utanför ramen och när den förvandlas till en böjd pil, rotera bilden. Ibland är det bekvämt att ändra rotationscentrum, till exempel flytta den till början av armen nära armbågsleden. För att göra detta, flytta den centrala markören till en ny plats, nu kommer bilden att rotera runt den punkt du angav.

Efter alla transformationer kan en genomskinlig kontur dyka upp vid bildernas kanter.

För att bli av med den måste du visa masken (Alt + klicka på maskikonen) och måla över maskens kanter med svart.

Nu återstår att skarva handen! Att slå på och av paraplylagrets synlighet avgör var du vill göra övergången från ett lager till ett annat. Sedan, med en mjuk svart borste, radera början och slutet av armen i masken i två lager. Du borde skaffa något liknande.



Del fyra. Ljusstyrka och kontrast.
Jobbet är nästan klart, det återstår bara att justera ljusstyrkan och kontrasten för alla detaljer. Ovanför lagret med tjejen, skapa ett Curves-justeringslager och med hjälp av "låsa" det till det nedre lagret. I det här fallet kommer kurvan bara att påverka flickan utan att påverka himlen.
Grattis, du är nu lite av en trollkarl!)
Låt oss sammanfatta:
- Verktyg Snabbval bra för skära ut föremål och skapa masker.
- Kommando Förfina Edge låter dig snabbt och exakt förfina objektets mask.
- Verktyg Färgspektrum- ett enkelt sätt att markera ett objekt med dess färg, till exempel att skära ut objekt enligt "chroma key"-principen.
- Du måste börja med den yttre konturen tills du stänger den. Efter det, gå till den interna
- Du måste bygga banan genom att skära ditt objekt inåt med 1-2 px. Om det är mindre kommer bakgrunden som ett resultat att synas då och då.
- Och naturligtvis observera strikt formen på föremålet.
- Netoropizzo)))
Låt oss börja med skorna på höger fot. I figuren visade jag ritningen av konturen. Men min hand darrade, eller märkte helt enkelt inte, och jag satte en poäng fel.
Det är här vi börjar märka fördelarna med den gamla goda pennan (pennan). För att korrigera (flytta) denna punkt behöver jag bara välja "Pil"-verktyget och dra punkten till rätt plats med musen.

Men det är inte allt. Vi kanske måste lägga till ytterligare en punkt någonstans i konturen senare. För att göra detta, högerklicka på verktyget "Penna" och välj verktyget "Penna+(lägg till ankarpunkt)". Du kan också behöva göra brytningen vid referenspunkten jämn. För att göra detta, ta verktyget "Vinkel" därifrån.
När vi redan har ritat konturen till kanten av dokumentramen, för att flytta bilden, tryck bara på mellanslagstangenten, markören förvandlas till en hand, och utan att släppa mellanslagstangenten, håll nere vänster musknapp, flytta bild till rätt ställe.

Om de plötsligt klickade på fel ställe, och konturen försvann, eller alla punkter från konturen försvann, och det i sig bara blev en linje, det är inget fel med det, du behöver inte leta efter något och klicka på allt i rad. Allt du behöver göra är att öppna historikpanelen och välja ett av de föregående stegen.

När vi är klara med huvudkonturen går vi vidare till de inre, det kommer att finnas tre av dem på den här figuren.

Efter att ha stängt alla tre konturerna ser vi till att det inte finns någon vald bland dem, det vill säga alla konturer ska vara i form av linjer, utan rutor på dem. Om så inte är fallet, ta sedan verktyget "Pil" och klicka på fritt utrymme teckning.
Och nu har vi två alternativ för vidare bearbetning av denna kontur, detta är skapandet av ett nytt lager med den utskurna bilden och skapandet av en vektormask från konturen. Andra alternativet bättre teman Att banan går att redigera ger också mycket annat kul med användning av mask. Till exempel kan du utföra olika åtgärder för att korrigera konturen efter att ha rastrerat vektormasken till en lagermask, du kan arbeta med siluetten av en tjej, du kan lägga till bildsektioner till den utskurna figuren. Dessa och andra prylar diskuteras i artikeln.

Under tiden, tillbaka till den första, mer enkla vägen. som fortfarande används oftare än att dansa med masker och tamburiner.
Vi fortsätter att arbeta med det första alternativet. Vi högerklickar på valfri plats i konturen, i menyn som öppnas, välj "Skapa ett urval", i det nya fönstret som visas väljer du fjäderradien på noll pixlar, OK.
Vägen kommer att förvandlas till ett urval.
För att överföra den till ett nytt lager, tryck på tangenterna Ctrl + J. Öppna lagerpanelen, stäng av synligheten för bakgrundslagret, titta vad som hände.
För att se alla defekter av klippningen, och de kommer att vara nödvändiga, skapar vi två lager under lagret med den utskurna flickan, en svart och den andra giftig gulgrön.

Jag har fångat bakgrundslagret på armen och på hälarna på skorna.
Med ett sudd med mjuka kanter tar vi bort dessa defekter.

Glöm inte att med en extra rörelse, någon form av felaktig handling, kan du alltid returnera en eller flera åtgärder upp med hjälp av lagerpaletten.
Om radergummits diameter är för stor och tillsammans med defekten även påverkar ett bra område, är det inte nödvändigt att minska radergummits diameter till ett minimum.
Det räcker att välja en bit med en defekt med hjälp av lassoverktyget och sedan använda radergummit. Den raderas endast i urvalsområdet. Glöm sedan inte att ta bort markeringen genom att trycka på Ctrl + D.

Hälsningar! Andrey Zenkov är med dig och en annan användbar artikel för dig som vill lära dig något nytt. Idag kommer vi återigen att beröra arbetet i, nämligen separationen av en person från bakgrunden. Plötsligt vill man lysa in i sociala nätverk med ditt foto från Bali, men biljetterna är oöverkomligt dyra. Tillsammans med min visuell instruktion du kommer att vara på resorten gratis. Är inte detta mångas dröm?
Så, hur gör en person från ett foto i Photoshop? Jag kan inte säga att det är svårt. Det viktigaste är att konsekvent följa varje steg i den här lektionen.
Lär känna verktygen
När jag arbetar med programmet använder jag fyra metoder för att välja ett objekt. Även en nybörjare kommer att förstå några av dem första gången, medan andra förtjänar närmare uppmärksamhet. Beroende på situationen måste du välja ett verktyg för dig själv.
Till exempel vill du klippa ett objekt från vitt . Med Magic Wand-verktyget kan du göra detta på ett par sekunder. Och verkligen magi, men jag tar sällan till det. Ett annat fall: du måste välja en tjej med vågigt hår, men ett enkelt verktyg inte tillräckligt här. Hur man är?
Lasso: leker cowboy
Som jag sa ovan kan du använda Magic Wand för att ta bort ett föremål från en enhetlig bakgrund. Det räcker bara att klicka med vänster musknapp utanför personen - och objektet kommer att väljas längs konturen. Men det är inte allt. Ring upp snabbmenyn med höger knapp och välj objektet "Invertera urval":

Tryck på Ctrl+X och placera personen på en annan bild med Ctrl+V.
Om du behöver välja ett objekt mot en olikformig bakgrund bör du behärska ett verktyg som lasso. Ladda upp önskat foto till grafikredigerare. Titta nu ner på den vertikala panelen till vänster, där Lasso är. Hittades? Klick! För att bekanta dig med de dolda verktygen, högerklicka på ikonen. För att markera en person på en vit bakgrund är alternativet Magnetic Lasso perfekt. Den "fastnar" vid gränserna och framhäver det enkelt:

Nu återstår det att antingen bli av med objektet (med Ctrl+Delete), eller klistra in det på en annan bild (Ctrl+X och sedan Ctrl+V).
Snabbmask: Delta i karnevalen
Detta diskuterades i detalj i en av mina bloggartiklar. Kort sagt, det fungerar enligt följande algoritm:

Det återstår att klicka på kameraikonen igen för att ta bort masken och använda de redan bekanta kortkommandon.
Torka av bakgrunden: bli konstnär
Ett annat mångsidigt verktyg som har hjälpt mig mer än en gång när jag bearbetar foton. Vänd först bilden till ett lager. Dubbelklicka på den med vänster musknapp och klicka på OK. Välj nu radergummit och börja "rita" med det över bakgrunden. Bli inte förvirrad av det oväntat manifesterade schackmönstret: när det inte är synligt:

Jag gillar inte det här verktyget eftersom det är svårt att återställa bilden om du av misstag raderat överskottet. Jag föredrar att använda en mask.
Verktygskombination: välj hår
Det är logiskt att anta att hår (särskilt vågigt) är det svåraste att välja i Photoshop. Att noggrant skissera varje slag kommer inte att fungera, men om du använder rätt verktyg kommer resultatet att vara ganska acceptabelt.
Snabbval är redan bekant för dig. Det återstår att använda. Vi laddar in ett foto av en tjej med vågigt hår i programmet och väljer det:

Klicka på markeringen med höger musknapp och välj alternativet som heter "Refine Edge":

Ett fönster med inställningar kommer att dyka upp. Klicka på pilen bredvid "Visa"-ikonen och gör ett val till förmån för "Svartvitt"-objektet:

Ställ in följande alternativ:

Låt oss gå tillbaka till avsnittet "Visningsläge". På det sätt som du redan vet, välj alternativet "På svart" i menyn "Visa". Sänk ögonen till "Output" och ställ in inställningarna:

Om så önskas kan du flytta markören, håll nere vänster knapp, över de områden som behöver redigeras. I mitt fall - längs de vita utrymmena mellan hårstråna. Om du är nöjd med resultatet, ställ in sparmetoden i avsnittet "Utdata" - " Nytt lager med lagermask. Klicka på OK och njut av resultatet - en tjej på en genomskinlig bakgrund:

Om du vill kan du placera skönheten på vilken annan bakgrund som helst:

Om du vill lära dig mer om att arbeta i Photoshop rekommenderar jag starkt att kolla in videokurs från portalen "Photoshop-master" . Det blir ett värdigt tillskott till kunskapsbagaget. Kanske kommer du i framtiden att kunna tjäna pengar på denna spännande hobby.

Nybörjaranvändare undrar ofta hur man klipper ut och klistrar in ett objekt i Photoshop.
Att välja och ytterligare kopiera / klippa ett element är huvuduppgiften som du behöver bemästra för att redigera bilder.
Låt oss ta en närmare titt på allt möjliga sätt som även en nybörjare snabbt kan bemästra.
Innan du utför några manipulationer med delar av bilden måste de väljas. Först då appliceras skäret eller skäret.
Tack vare funktionen "Select-Paste" kan du kombinera element från flera ritningar, välja din bakgrund och skapa unika mönster. Innan du börjar väljer du en bild vars bakgrund du gillar och en bild med ett objekt som du vill klippa ut.
Metod 1 - Använda "Trollstaven"
Magic Wand eller Magic Wand är ett av de enklaste verktygen i Photoshop. Med dess hjälp kan du snabbt välja en del och utföra en rad manipulationer med den.
Fördelen med att arbeta med just detta verktyg är snabbheten. En nybörjare kommer inte behöva ta itu med kanaler, bakgrunder och lager. Verktyget finns i alla versioner av editorn.
Algoritmen för val av trollstav bestämmer automatiskt nyanserna av pixlar som gränsar till andra delar av fotot. Vi rekommenderar att du använder en trollstav om fotot med objektet har en bred palett av färger. På bilden från stor mängd monofoniska liknande färger, kan en del markeras felaktigt.
Följ instruktioner:
- Öppet Photoshop program och skapa en ny duk eller öppna en befintlig ritning med ett objekt med hjälp av programmet;
- I den vänstra delen av fönstret finns en panel med grundläggande verktyg. Klicka på det fjärde objektet och välj "Magic Wand" från rullgardinsmenyn som visas nedan:
Ris. 2 - "Trollspö"
- Trollstaven skapar markeringsramar baserat på nyanserna på objekten i bilden. Du måste klicka på önskat område av bilden för att skapa ett urval. Vi rekommenderar att du använder Magic Wand för stora fasta föremål som himlen, gräs, berg etc.;
- Låt oss välja himlen i nästa bild. För att göra detta, i rebeller, klicka på trollstaven och välj valfri del av himlen med musen. Följande disposition kommer att skapas runt delen;
Fig.3 - urval av himlen
- Ofta väljer Magic Wand inte hela delen och användare slutar arbeta med verktyget. Du bör inte göra detta, eftersom du helt enkelt kan lägga till det saknade området till det allmänna urvalet.
- Medan större delen av himlen är kontur, flytta markören till en annan del av himlen. Håll ned Skift-tangenten och klicka på det omarkerade området samtidigt. Detta kommer att lägga till den till önskad del. Vi får följande resultat:
Fig.4 - inställning av objektets gränser
Metod 2 - Arbeta med snabbvalsverktyget
Snabbval är ett annat grundläggande verktyg som varje Photoshop-användare bör lära sig att använda.
Den finns på samma flik som trollstaven (Verktygsfält - Val - Snabbval). Funktionen fungerar som en borste. Med den kan du skapa ett exakt urval längs kontrasterande gränser. Du kan själv välja storlek och diameter på borsten:
- Välj verktyget som visas på bilden;
Fig.5 - Snabbval
- Gör nu ett urval. Du måste hålla nere vänster musknapp och flytta markören inom området du vill välja. För att ange gränserna, dra nära kanterna. Således kommer konturlinjen gradvis att flyttas till den kant du behöver.
- För att ångra en misslyckad åtgärd, tryck på Ctrl+D och försök igen. Bilden nedan visar ett exempel på gradvis urval av ett blomområde med hjälp av Snabbval.
Ris. 6 - snabbvalsskiss
Som du kan se går inte gränserna för det resulterande objektet till en annan del av bilden. Även med en ökning och en detaljerad vy av varje linje kommer du inte att se brister och extra pixlar.
Metod 3 - Snabbmask
Snabbmask (Quick Mask) är ett läge i Photoshop med vilket du kan välja ett objekt i ett foto. Vad är skillnaden mellan att använda en mask och standardverktygen som beskrivs ovan?
Faktum är att standardmetoderna väl framhäver delar av bilden som har pixelfärgkontrast, men de kan inte bestämma objektets tydliga gränser, varav en del är en gradient eller ett suddigt område. Det kommer också att vara svårt att sätta gränserna för urvalet om färgen på delen är mycket lik bakgrunden.
Kärnan i Quick Mask: användaren väljer en del av fotot och den andra blockeras automatiskt och du kan inte arbeta med den. Masken kallas själva konturen, som skiljer elementet från huvudbilden. En snabbmask är ett urval där den valda delen kommer att ha sin ursprungliga färg, och de återstående områdena kommer att täckas med en genomskinlig film.
Ris. 7 - ett exempel på en mask i Photoshop
Bekvämligheten med att arbeta med verktyget ligger i det faktum att du ritar det valda området själv och när som helst kan du korrigera bristerna.
En snabb mask gör att du kan välja en del av bilden exakt. Följ instruktioner:
- Välj verktyget Snabbmask i verktygsfältet, eller tryck helt enkelt på Q-tangenten på tangentbordet medan Photoshop-fönstret är öppet;
Fig.8 - tangent för att välja snabbmask
- I fönstret som visas väljer du penseltyp, dess diameter och andra parametrar, beroende på området som du ska måla över;
- Rita nu bara den oönskade delen av bilden och lämna bara objektet för att klippa och klistra. Det maskerade området kommer att färgas rött;
- Du måste applicera masken med den svarta färgen vald på paletten. För att ta bort en del av det maskerade området, välj vit.
Ris. 9 - skapa en mask
Med det resulterande urvalet kan du göra vad du vill. Photoshop känner inte igen bakgrunden, så det är väldigt enkelt att isolera ett objekt. Använd verktygen "Snabbval" eller "Trollstav" som redan beskrivits ovan, eller klicka på en kombination Ctrl-A, markera hela utrymmet (utan det maskerade området).
Fig.10 - områdesval
Om du behöver välja en del av bilden, men du vill att gränserna för elementet ska visa sig vara otydliga, utan gradient (som smälter samman med bakgrunden på den nya bilden), måste du använda en maskgradient. Principen för att skapa ett urval liknar den tidigare instruktionen:
- Gå in i snabbmaskläget;
- På fliken Alternativ (Alternativ) väljer du Läge Radial Gradient (Radial Gradient). På färgpaletten gör du förgrundsfärgen svart och bakgrundsfärgen vit;
- Se till att gradientriktningen är inställd på "Förgrund till bakgrund", d.v.s. från primärfärgerna till bakgrundsfärgen;
- Skapa nu ett urval. Ställ in mitten av objektet och flytta försiktigt markören från mitten till kanterna.
Fig.11 - val av mitten av objektet
När du har skapat kanterna, kopiera elementet till bakgrunden till en annan bild. Objektet kommer att ha ett genomskinligt utseende och suddiga kanter. Du kan justera dessa parametrar i lagerfönstret i den nya ritningen.
Fig.12 - Klistra in med gradientkonservering
Metod 4 - Magnetisk lasso
Det magnetiska lassot tillhör gruppen fler komplexa verktyg program. Den ska användas om du skär ut komplexa delar av bilden. Till exempel människokroppen, delar av händerna, hår och andra element som kräver pixelnoggrannhet.
Fig.13 - visar den magnetiska lasson i Photoshop
Det speciella med detta element ligger i dess arbetsalgoritm. Den analyserar inte pixlarnas kromaticitet, utan letar efter objektets kanter. Det skapar sedan en punkt dit lassot dras. På detta sätt skapas gradvis ett exakt urval av ett specifikt område av projektet.
Ta en bild som har ett svårt föremål att markera. Det är önskvärt att det kontrasterar bra med bakgrunden, så att det är bekvämare för dig att rita gränser:
Fig.14 - ett exempel på en ritning
Välj ett verktyg och zooma in på bilden. Flytta den cirkulära pekaren till kanten av objektet och klicka, ställ in startpunkten för att skapa ramen.
Släpp nu musknappen och flytta helt enkelt markören längs kanten på elementet så att dess linjer inte går utanför markörens cirkel. Gradvis kommer ett urval att skapas:
Fig.15 - ett exempel på val av gränser med magnetlasso
För att snabbt zooma in eller ut på bilden trycker du på Ctrl och + eller Ctrl respektive -. Banan stängs automatiskt när den sista punkten i lassot ansluter till den första. Klicka sedan på den första punkten för att få en allmän översikt.
Om du behöver ta bort en del av bakgrunden som kan finnas inuti objektet, tryck på Alt-knappen och välj den med hjälp av det magnetiska lassot - subtraktionsläget aktiveras utan att det föregående valet avbryts.
Fig.16 - ta bort en del av bakgrunden som kommer in i objektet
Du kommer nu att kunna flytta, klippa ut eller klistra in objektet i ett annat projekt. Alla kantlinjer kommer att se väldigt realistiska ut, utan att behöva rensa upp bristerna i zoomläget.
Fig.17 - resultatet av att flytta det valda området
Klipp, klistra och flytta
När du har lärt dig hur du utför en av de urvalsmetoder du gillar kan du gå vidare till att flytta, klippa eller klistra in ett objekt.
För att flytta det markerade elementet till en annan del av bilden, tryck bara på mellanslagstangenten. Istället för markören visas ikonen "Hand". Genom att klicka på det markerade området kan du flytta det till valfri del av projektet.
Fig.19 - flytta och sätta in
Om du behöver klippa ett objekt, högerklicka på det efter att ha markerat det. Välj "Klipp ut" eller "Ta bort" från snabbmenyn. Du kan också använda fliken "Redigering". Den innehåller alla nödvändiga funktioner för att arbeta med den valda delen av bilden.
Sparar slutprojektet
När du har redigerat den slutliga bilden klickar du på fliken "File-Save As ...". Välj i det nya fönstret önskat format fil, ange ett namn och bestäm den sista mappen dit projektet ska flyttas.
Fig. 20 - Spara arbete i Photoshop
Resultat
Nu vet du hur du markerar objekt i en bild i Photoshop och klipper eller flyttar dem. Innan du väljer en urvalsmetod, vägleds av rekommendationerna som beskrivs i artikeln. Ett kvalitativt resultat beror på hur korrekt du har bestämt dig för vilken typ av ritning och vilket verktyg som är lämpligt för arbetet.
Tematiska videor:
Photoshop klipp ut objektet och klistra in i en annan bild
Hur man klipper ut ett objekt i Photoshop och klistrar in det på en annan bakgrund
Hur man klipper ut och klistrar in ett objekt i Photoshop - 4 bästa sätten