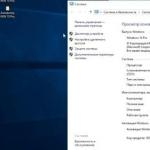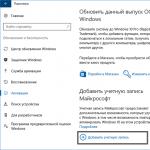Detta material öppnar en hel cykel av artiklar som ägnas åt grunderna för att arbeta i den mest populära grafikredigeraren Adobe Photoshop. Idag ska vi bekanta oss med programgränssnittet och några primitiva bildoperationer.
Introduktion
Även om du är den mest ökända nybörjaren i datorvärlden känner du förmodligen redan till ordet "photoshop". Bland datoranvändare har det sedan länge blivit ett känt ord och används nästan alltid när det kommer till bearbetning av fotografier och bilder. För många har begreppet "photoshop" blivit synonymt med ord som "fotobearbetning", "fotomontage", "fotoredigering" med flera. Men i själva verket är "photoshop" inte en process, utan ett program för bildbehandling, vars första version utvecklades och släpptes av det amerikanska företaget Adobe Systems redan 1990.
Hittills är Adobe Photoshop den mest avancerade grafikredigeraren, som används för att främst arbeta med rasterbilder som består av färgade punkter (pixlar). Ändå förbättras denna produkt ständigt och i de senaste versionerna förser utvecklarna alltmer applikationen med olika vektorverktyg. Tack vare dess rika funktioner och användarvänliga gränssnitt är Photoshop mycket populärt bland både proffs och vanliga användare.
För vilka ändamål kan detta program användas? Mycket professionell bearbetning digitala bilder och bilder; skapande av bilder och design av webbplatser av varierande komplexitet; arbeta med 3D-filer; design av vykort, kalendrar, multimediaskivor och visitkort; att konvertera filer till olika grafiska format är bara en bråkdel av vad mäktiga Photoshop kan göra. Att studera allt funktionalitet denna applikation kan ta många månader eller till och med år.
Trots alla dess många möjligheter är huvudsyftet med Adobe Photoshop bildredigering. Under åren av dess existens har programmet utvecklats, fått nya funktioner, fått avancerad funktionalitet, men samtidigt har det alltid förblivit och förblir en grafisk redaktör. Faktum är att arbetsflödet i Photoshop kan beskrivas med bara några få ord: du tar en bild eller tar en bild, redigerar sedan den valda bilden och sparar slutligen det färdiga resultatet i en fil eller skriver ut den.
Naturligtvis, i serien av material "Photoshop för nybörjare" kommer vi inte att studera redaktören professionellt, utan kommer bara att bekanta oss med dess grundläggande funktioner. Men lita på att detta räcker för att du ska kunna utföra de flesta av dina dagliga uppgifter när du arbetar med bilder eller fotografier. I framtiden, efter att ha tagit dina första steg och förstått de grundläggande begreppen, kan du fortsätta att förbättra och bemästra mer komplexa funktioner i programmet.
Innan vi börjar bemästra Photoshop, skulle jag vilja säga några ord om metoderna för distribution av denna applikation. Det är nog ingen som blir förvånad om jag säger att det är betalt. Men priset ... Kostnaden för en licens är över 25 tusen rubel, vilket verkligen inte är överkomligt för de flesta vanliga användare. Det är sant, på senare tid har Adobe gått över till en ny metod för att distribuera sina produkter - genom prenumeration. Nu måste du betala för att använda hennes program, inklusive Photoshop. Prenumerationsavgift från 600 rubel per månad. Det enda uttaget för användare kan vara en 30-dagars gratis provperiod efter den första installationen av applikationen.
Och det sista. Det är viktigt att lära sig att arbeta i Photoshop genom att förstå dina handlingar, och inte utföra dem mekaniskt, bara att följa de skriftliga instruktionerna. För att göra detta måste användaren ha minst grundläggande koncept om digitala bilders huvudtyper och egenskaper. Därför, om du fortfarande inte vet vad rastergrafik, upplösning och bildformat är, läs artikeln innan du börjar studera funktionerna hos en grafikredigerare.
Installation
Förmodligen den första frågan som de flesta användare har är var man kan få eller ladda ner Adobe Photoshop. Nuvarande senaste versionen Denna bildredigerare är Photoshop CC, som är en del av Adobe Creative Cloud. Du kan ladda ner en gratis 30-dagars testversion av denna produkt från utvecklarens officiella webbplats. När det gäller de tidigare versionerna av programmet - Photoshop CS6, CS5 eller tidigare, kan du ladda ner deras distributioner med hjälp av valfri sökmotor på begäran: "ladda ner photoshop".
Om du laddar ner applikationen från tillverkarens webbplats, kommer du att bli ombedd att ladda ner och köra ett speciellt litet verktyg för att installera det som hjälper dig att installera programmet i några enkla steg. I det här fallet, för en framgångsrik installation av applikationen, måste du gå igenom en kort procedur på registrering.
Om du laddade ner distributionssatsen för disken för den tidigare versionen av programmet (CS5 eller CS6), leta reda på mappen med namnet Adobe CS (5/6) i den och kör filen Set-up.exe inuti den. Sedan är det bara att följa instruktionerna i installationsguiden.
Under den första lanseringen av den grafiska editorn kommer du att uppmanas att antingen gå in licensnyckel, eller aktivera en 30-dagars provperiod under vilken du kan använda Photoshop gratis.
I vissa fall att original kopia programvaran kan levereras med verktyg för att knäcka den (nyckelgeneratorer), som endast kan användas på egen risk, eftersom distributionen av dem är olaglig.
Programgränssnitt
Efter den första lanseringen av Adobe Photoshop kommer du att se huvudprogramfönstret, som har flera områden.

Överst i fönstret är huvudmenyn program och kontrollpanel(i CS5). Dessutom kan de placeras antingen i en linje eller under varandra. Allt beror på storleken på programfönstret.
Kontrollpanelen är indelad i tre områden. Längst till vänster i botten innehåller följande föremål:
- Ikon för menyn för att styra programmets aktiva fönster (PS).
- Ytterligare programstartare Bridge (Br, Mb).
- Knappen som ansvarar för att visa hjälpelement (rutnät, stödlinjer och linjaler).
- Knapp för att välja skala för ett öppet dokument.
- Rullgardinslista med kommandon för att organisera flera dokument.
- Knapp för att byta skärmläge.
I mitten av kontrollpanelen finns knappar för att välja arbetsmiljö för programmet. Arbetsmiljön i Photoshop förstås som ett visst arrangemang på skärmen av applikationskontrollgränssnittselementen (fönster, paneler, paletter). Som standard är editorn inställd Den huvudsakliga arbetsmiljö , anses vara universell för alla typer av arbete. Utöver det erbjuder utvecklarna oss flera specialiserade arbetsmiljöer utformade för att fungera inom vissa områden (3D, teckning, animation, fotografi och så vidare). För att växla mellan dem kan du använda pilikonen. Slutligen kan varje användare självständigt anpassa gränssnittet efter eget tycke och skapa sin egen arbetsmiljö. I det inledande skedet kommer vi att använda den huvudsakliga arbetsmiljön.
På höger sida av kontrollpanelen finns en CS Live-knapp, genom att klicka på den öppnas en rullgardinsmeny med tillgång till tematiska Adobe-onlinetjänster.
I Adobe Photoshop CS6 finns det inte längre någon kontrollpanel. Allt som återstår av det är PS-knappen och en modifierad switch mellan arbetsmiljöer.
Omedelbart nedanför menyraden och kontrollpanelen finns Egenskapspanel det aktuella instrumentet.
Den näst viktigaste kontrollen i Photoshop är Verktygsfält, placerad som standard längs den vänstra kanten av programfönstret. Den innehåller ikoner för arbetsverktyg, samt knappar för att välja huvud-/bakgrundsfärger, slå på/av redigering i läget "Quick Mask" och ändra skärmvisningsläget (i CS6).
Som standard är alla ikoner på kontrollpanelen placerade under varandra i en kolumn. Men du kan placera dem i två kolumner genom att klicka på den lilla pilknappen längst upp på panelen. Du kan också lossa från den vänstra kanten och placera panelen var som helst genom att dra muspekaren över dess rubrik.
Längs applikationsfönstrets högra kant finns ett system för att placera olika paneler eller, som de också kallas, paletter, som liksom verktyg aktivt används vid skapande och bearbetning av dokument. Paletter är rektangulära fönster som kan ha flera flikar samtidigt, i var och en av dem kan du bläddra igenom innehållet. Dessutom kan du, precis som vanliga fönster, minimera och maximera paletter, ändra storlek på dem eller flytta dem var som helst på skärmen. Samtidigt, för att utöka arbetsutrymmet för dokumentet, kan alla de högra panelerna komprimeras till ikoner med knappen med två pilar ovanför dem. Om du trycker på den igen expanderar panelerna tillbaka.
Uppsättningen paneler som visas till höger på skärmen beror på vilken som valdes. arbetsmiljö... Som vi redan har noterat är standardinställningen i Photoshop inställd Huvudsaklig arbetsmiljö, där, i fönstrets högra kant, tre huvudpaneler visas i utökat tillstånd: Färg med en extra flik för färgrutor, justeringar med en extra flik för stilar och lager med ytterligare två flikar, kanaler och banor. Till vänster om dem, men redan i form av ikoner, finns panelerna Historik, Egenskaper, Symbol och Stycke. Om du till exempel byter till ritmiljön kommer följande paneler att visas i den öppna vyn till höger: Swatches, Navigator, Brushset, Layers, Channels and Paths, och i form av ikoner: History, Brush, Source of kloner och Toolbox. Genom att växla mellan miljöer kan du snabbt ändra den aktuella uppsättningen paneler baserat på arbetsriktningen.
Photoshop är väldigt multifunktionellt program innehåller många kommandon. Därför, för att göra det lättare att ringa de mest populära av dem, kan du använda kortkommandon. Detta kommer avsevärt att påskynda arbetet i redigeraren och spara dig från att söka efter nödvändiga åtgärder i dess skrymmande meny.
Skapa och öppna ett dokument
Att arbeta i Photoshop börjar med att skapa eller öppna ett befintligt dokument. Att skapa nytt dokument i Photoshop, välj objektet ovan Fil och sedan kommandot i rullgardinsmenyn Skapa(Ctrl + N). Direkt efter det kommer du att se en dialogruta där du kan ställa in ett antal parametrar för det nyskapade dokumentet.

Först och främst måste du ange värdena Bredd och höjder den skapade bilden. Enheterna du kan välja är Pixels, Inches, Centimeters (standard), Millimeters, Points, Peaks och Columns. Därefter kan du alltid ändra dessa värden, liksom alla andra.
Tillstånd dokumentet måste väljas utifrån de syften som du planerar att använda bilden för i framtiden. Standardupplösningen är 72 ppi och är lämplig för de flesta digitala grafikapplikationer. Högre upplösningsvärden kan krävas för bilder avsedda för utskrift på skrivare eller tryckerier.
Färg läge det finns inget behov av att ändra utan någon speciell anledning. För de flesta datorbilder är typen FärgerRGB 8 bitar som är installerat som standard. Vi kommer inte heller att röra ytterligare parametrar, som t.ex Färgprofil och Pixel bildförhållande.
Den sista huvudparametern som du kan ställa in för en ny bild är dess Bakgrundsinnehåll... Som standard är bakgrunden inställd på vit. Du kan också välja vilken annan färg som helst eller göra den genomskinlig. Genomskinlig bakgrund visas som ett rutmönster och är det mest mångsidiga valet.
När alla parametrar är inställda, klicka på OK-knappen. Efter det öppnas ett tomt dokument med angiven höjd och bredd framför dig, som i Photoshop kallas duk.
Och ändå använder de flesta användare Photoshop hemma för att redigera färdiga bilder. Att öppna önskad fil i programmet, använd kommandot med samma namn Öppen(Ctri + O) från menyn Fil.

Därefter kommer du att se en dialogruta där du behöver hitta det nödvändiga dokumentet på din dator, välj det och klicka Öppen... Den valda bilden visas sedan i Photoshop-arbetsytan. Du kan också öppna önskad fil genom att helt enkelt dra dess ikon till programfönstret.
Arbetssätt med dokument
Det finns tre sätt att arbeta med dokument i Adobe Photoshop. Växling mellan dem utförs med hjälp av huvudmenyn Se och alternativ i den Skärmlägen... Detta kan också göras med hjälp av en speciell knapp som finns längst upp på programskärmen.

Det första, det mest grundläggande läget, kallas "Standardfönster" och är installerad som standard. I den kan du öppna och arbeta samtidigt, inte bara med ett, utan också med flera dokument samtidigt. I det här fallet öppnas varje bild på sin egen flik.
Bokmärkesfältet finns på toppen, precis ovanför arbetsområdet. Den aktiva fliken som innehåller dokumentet du direkt arbetar med är markerad från andra i ljusgrått. Du kan när som helst lossa den önskade fliken från panelen, varefter den förvandlas till ett oberoende fönster. För att göra detta, håll bara muspekaren över den och dra den i valfri riktning. Du kan också återställa en flik till dess plats genom att flytta tillbaka dess rubrik till panelområdet.
I nästa läge "Helskärm med huvudmeny" bokmärkesfältet, rullningslisterna och statusfältet tas bort från skärmen, vilket utökar arbetsytan något. Men samtidigt är arbete i detta läge möjligt med endast en bild.
Slutligen kan du välja helskärmsläge, det sk "Fullskärm", där alla paneler initialt kommer att döljas. För att anropa verktygsfältet eller panelerna till höger, flytta bara muspekaren till önskad kant av skärmen. Du kan också trycka på Tab-tangenten, varefter displayen visar alla paneler, verktygsegenskapsfältet och huvudmenyn. Som i föregående fall, arbeta in fullskärmsläge möjligt med endast ett dokument. För att återgå till standardläge, använd F- eller Esc-tangenten.
Om du öppnar flera bilder samtidigt i Photoshop, kommer de som standard att visas på skärmen exakt en i taget, var och en på sin egen flik. Men ibland under arbetet krävs det att flera dokument visas på displayen samtidigt. Det är till exempel praktiskt när du vill överföra ett fragment av en bild till ett annat fönster genom att helt enkelt dra med musen.

För att kontrollera visningen av alla öppna fönster applikationen ger ett alternativ Ordna ligger vid punkten Fönster huvudmeny. Du kan också anropa visningen av alla dokument i CS5 med knappen Organisera dokument finns längst upp i programfönstret på kontrollpanelen.

Med det här kommandot kan du ordna arbetsbilder på skärmen på något sätt som är bekvämt för dig: i vertikala eller horisontella flikar, i ett rutnät, mosaik, kaskad, i grupper och andra.
Spara en bild och ändra dess format
Som med många andra applikationer använder den två kommandon för att spara utfört arbete: Spara(Ctrl + S) och Spara som(Skift + Ctrl + S). Du hittar dem i samma rullgardinsmeny Fil... Första gången du sparar dokumentet kommer åtgärderna för båda kommandona att vara desamma. En dialogruta öppnas framför dig, där du blir ombedd att välja namn, plats och filformat. Vidare kommandot Spara används för att spara alla ändringar i det aktuella dokumentet. Handlingen Spara som väljs om du vill göra ytterligare en kopia av filen, ändra dess namn, typ eller plats.
Trots att Photoshop är en avancerad grafikredigerare kan den användas för ganska enkla men samtidigt väldigt populära bildoperationer. I synnerhet handlar det om möjligheten att snabbt konvertera grafikfiler från ett format till ett annat, till exempel för att minska deras storlek.

Öppna valfri bild i Photoshop och välj kommandot Arkiv - Spara som... Klicka på pilen i fältet i dialogrutan som öppnas Filtyp... Du kommer att se en rullgardinslista som innehåller mer än fyra dussin olika grafiska format. Välj lämplig och klicka på knappen Spara... Således, om det behövs, på några sekunder, kan du ändra bildformatet, till exempel från PNG till JPEG, TIFF, GIF och många andra.
Bildstorleksändring
Adobe Photoshop är en grafikredigerare huvudsakligen utformad för att skapa och bearbeta den vanligaste typen av bilder - rasterbilder. Kom ihåg att rasterbilder är ett rektangulärt rutnät som består av punkter (pixlar), som var och en motsvarar ett specifikt färgvärde. Således är den huvudsakliga kvalitativa egenskapen för alla rasterbilder upplösningen, som visar hur många pixlar den består av. Det är klart att vad mer upplösning, desto högre bildkvalitet.
Sant, för hög kvalitet måste du som regel betala med den ökade filstorleken. Självklart modernt hårddiskar har stora volymer och tillåter, utan några speciella besvär, att lagra foton och bilder i bästa kvalitet, utan att oroa dig för underskottet ledigt utrymme... Men det finns ofta situationer där för hög bildupplösning blir ett problem.
Låt oss till exempel säga att du vill lägga upp dina foton online eller skicka dem till vänner via e-post... I det första fallet kan den stora filstorleken orsaka allvarliga svårigheter för användare när de öppnar dina bilder från webbplatsens sidor. I den andra kan filerna helt enkelt inte skickas på grund av vissa restriktioner posttjänst efter deras storlek. Glöm inte heller att bearbetning av stora bilder ställer ökade krav på datorns prestanda. När du arbetar med digitala bilder måste du därför ofta ändra deras upplösningar i jakten på den optimala balansen mellan bildkvalitet och filstorlek.
Det är viktigt att förstå att upplösningen och kvaliteten på bilden bildas när den skapas och beror på de inställningar du väljer i redigeraren, såväl som i processen för skanning eller fotografering. Och även om du i framtiden kan öka upplösningen på bilden, kommer dess kvalitet inte att förbättras från detta. Därför är det initialt bättre att skapa högupplösta bilder och sedan, om nödvändigt, sänka det, men inte vice versa.
Så låt oss börja. Låt oss först öppna vilken bild som helst med kommandot som vi redan känner till Öppen från menyn Fil.

Som ett exempel kommer vi att använda den här bilden med en upplösning på 2560 x 1600 pixlar och en storlek på 3,26 MB. Av förklarliga skäl ser du en liten kopia av den på denna sida. Du kan använda vilket annat foto som helst för träning.

Efter att ha öppnat dokumentet i programfönstret, välj alternativet i den övre huvudmenyn Bild, och sedan objektet Alt +Ctrl +jag).

I fönstret som öppnas finns två områden samtidigt med de angivna måtten. Det övre området reflekterar i pixlar eller procent den aktuella bildupplösningen med vilken den visas på skärmen. Det är hon som intresserar oss i första hand, eftersom här kan du ändra storleken på bilden i händelse av att den förbereder sig för ytterligare digital användning, till exempel, publicera på webben, visa på en dator eller ändra storlek på en skrivbordsbild.
För att ändra storlek på dokumentet anger du vilket värde du vill i fältet Bredd eller Höjd. I det här fallet kommer den andra parametern att ändras proportionellt, eftersom initialt i den nedre delen av fönstret i stycket Behåll proportionerna det finns en bock som kan avmarkeras vid behov. Omedelbart efter att du har ändrat värdena för bredd och höjd, i den övre delen av fönstret kan du se hur filstorleken kommer att ändras efter denna procedur.
Under dimensionen på den digitala bilden visas ytterligare en dimension som ritningen kommer att ha, men inte på skärmen utan efter utskrift på en skrivare. De kan ställas in i mer vanliga värden för detta - centimeter, millimeter, tum och andra. I det här fallet ställs upplösningen för den utskrivna bilden in separat. Om du inte planerar att skriva ut bilden som du arbetar med, behöver du inte ändra dessa parametrar.
Standardutskriftsupplösningen är 72 ppi. Som vi redan har noterat är denna upplösning standard när du tittar på en bild på en datorskärm, men om det kommer om kvalitetsutskrifter är det bättre att göra dess värde lika med minst 200 pixlar per tum. Standardupplösningen för fotografiska laboratorier anses vara 300 dpi.

För att uppnå önskad upplösning måste du antingen ändra bredd eller höjd på utskriften, eller ställa in dess värde manuellt (då ändras bredd och höjd automatiskt). I det här fallet, om du inte vill ändra storleken på den digitala bilden, avmarkera rutan Interpolation.
Efter att ha angett önskade värden för bildens bredd och höjd, tryck på knappen OK till antagna ändringar trädde i kraft och spara sedan bilden som en ny fil.

I vårt exempel resulterade en sänkning av den ursprungliga bildupplösningen till 1600 x1200 pixlar i en halvering av filstorleken - från de ursprungliga 3,26 MB till 1,57 MB. Samtidigt, visuellt, utan kraftig skalning, syns ingen skillnad mellan de två bilderna på skärmen, som du själv kan se.
Det finns ett annat sätt att ändra storlek på bilder i Photoshop - geometriskt. Det utförs med hjälp av alternativet (Alt +Ctrl +C), som också finns i den redan välbekanta menyn Bild.

Som i föregående fall ombeds vi återigen att självständigt välja önskad bredd och höjd på bilden. Låt oss göra detta och se vad som händer. Låt oss ställa in de horisontella och vertikala måtten igen till 1600 x 1200 och tryck på OK-knappen.

Som du kan se beskärdes bilden helt enkelt proportionellt vid alla kanter till den storlek vi angav. Det vill säga, i det här fallet ändrar vi inte upplösningen i ritningen, vilket minskar antalet punkter som den består av, samtidigt som vi bevarar allt innehåll, utan direkt de fysiska måtten på bredden och höjden på duken på vilken ritningen ligger. I det här fallet förblir upplösningen oförändrad, eftersom innehållet i bilden minskar tillsammans med en minskning av antalet punkter.
Låt oss nu gå tillbaka till fönstret och se vad mer intressanta möjligheter ger oss detta verktyg. Först kan du ange dimensionerna för den synliga delen av bilden, både i absoluta värden och i relativa värden. Om du till exempel behöver öka duken med 10 cm i bredd, markera rutan Släkting och skriv in i fältet Bredd figur "10" och välj centimeter som måttenhet. För att minska storleken måste du ange negativa värden.
För det andra kan du ange riktningen för att ändra storlek på duken. Switchen ansvarar för denna funktion. Plats, gjord i form av en kvadrat, uppdelad i nio sektorer. För att tydligt se hur detta fungerar, skriv in eventuella godtyckliga värden för storleken på bilden, som skiljer sig från de ursprungliga. Klicka sedan på valfri sektor så ser du hur pilarna visar vilka sidor av bilden som kommer att ändras och hur.

Som standard är mittsektorn aktiv. Det betyder att när bilden ändras, kommer var och en av dess sidor att förstoras eller förminskas i lika stora proportioner. Om du till exempel vill förminska en bild 100 pixlar bred och 50 pixlar hög kommer den att beskäras 50 pixlar till vänster, 50 till höger, 25 till toppen och 25 till botten. Om du väljer alternativet som i den vänstra bilden, kommer 100 pixlar till höger att beskäras, 25 på toppen och 25 på botten. Tja, i den högra versionen kommer bilden att beskäras 100 punkter från toppen och 50 punkter från vänster.
När du har valt lämpliga storlekar och användningsområden, klicka på knappen OK för att ändringarna ska träda i kraft.
För att uppnå önskad bildstorlek används ofta båda verktygen vi har övervägt i kombination. Anta till exempel att vår uppgift är att förbereda en bild av ett träd för utskrift på 15x10 cm fotografiskt papper. Vi vet att vår digitala bild är 2560 punkter bred och 1600 punkter hög, vilket innebär att vi har att göra med ett bildförhållande på 16: tio. Vi behöver ett förhållande på 15:10, så först måste vi beskära vår bild till 2400 pixlar bred.
För att göra detta, öppna ett fönster i fältet Bredd kör in värdet 2400 och tryck OK... Efter det kommer vår bild att beskäras 80 pixlar på varje sida, utan för mycket skada på den övergripande kompositionen. Välj sedan laget. Eftersom vi förbereder en ritning för utskrift, kryssa i rutan Interpolation kan tas bort för att inte ändra bildens digitala upplösning. I måtten på det utskrivna trycket, ställ in breddvärdet till 15 och kontrollera att måttenheterna är centimeter. I det här fallet ändras höjdvärdet automatiskt till de 10 cm vi behöver, och upplösningen till 406,4 pixlar/tum, vilket är överflödigt även för utskrifter av mycket hög kvalitet. Nu, efter att ha klickat på OK, kommer vår bild helt att uppfylla de nödvändiga kraven och är redo för utskrift.
Rotera och vända en bild
En annan enkel, men ofta efterfrågad bildmanipulation är dess rotation och reflektion. Därför, i Photoshop, gick dessa funktioner inte obemärkt förbi av utvecklarna.
För att rotera duken i valfri riktning, använd alternativet i menyn Bilder.

När du håller muspekaren över det här objektet kommer du att se en rullgardinsmeny med alla tillgängliga kommandon, inklusive:
- Vänd bilden 180 0.
- Rotera bilden medurs och moturs 90 0.
- Godtycklig rotation till valfri vinkel.
- Vänd duken horisontellt och vertikalt.
Som du kan se talar alla kommandonamn för sig själva, så kommentarer här kommer förmodligen att vara överflödiga.
Slutsats
Detta avslutar vår första bekantskap med Adobe Photoshop, där du lärde dig vad de grundläggande elementen är. användargränssnitt program, samt lärt sig några grundläggande operationer med grafiskt dokument(skapa, öppna, spara, ändra storlek och formatera, rotera och vänd).
I nästa artikel kommer vi att prata med dig om hur man arbetar med fragment av bilder i Photoshop och överväger metoderna för att skala dem, såväl som de verktyg som är ansvariga för att välja olika delar av dokumentet.
Detta är ett nytt verktyg som låter dig ta bort onödiga föremål i bilden genom att helt enkelt ta bort dem.
Bakgrunden under dessa element kommer att ritas med hänsyn till innehållet.
Välj den del av bilden som du vill fylla. Det blir bättre om urvalet är något större än det element du vill ta bort.
Klicka på Ctrl + J för att klippa ut och omedelbart klistra in det markerade objektet på ett separat lager.
Ladda markeringen igen genom att vänsterklicka på det översta lagret medan du håller ned Ctrl(miniatyr på).
Göm det översta lagret och välj det nedre lagret.

Urvalet behöver utökas lite, eftersom vi nu kommer att använda funktionen Innehållsmedveten fyllning(Fyll med hänsyn till bildens innehåll), diskuteras idag i punkt 1.
Efter att ha skapat ett rektangulärt område på bilden med det här verktyget bör ett nät visas.
Om rutnätet inte visas, på inställningspanelen i listan Beskärningsguideöverlägg(Crop Grid Blend Mode / Overlap Options) välj - Tredjeregeln(Rule of Thirds / Regel 1/3).
⇐ . (föregående handledningssida)
. (nästa sida i handledningen) ⇒
Adobe Photoshop editor (photoshop) - datorprogram för att arbeta med datorgrafik.
Huvudfunktionerna i detta program:
- 1. Bearbetning av digitala och skannade fotografier, färgkorrigering, specialeffekter, eliminering av olika fotograferingsfel.
- 2. Möjlighet att skapa en bild i flera lager. Dessutom kan varje element i illustrationen sparas i sitt eget separata lager, som kan redigeras separat, flyttas i förhållande till andra lager, etc.
- 3. Fotomontage, collagetillverkning.
- 4. Retuschering och restaurering av gamla foton.
- 5. Bearbetning av handritade skisser.
- 6. Förbättrade verktyg för att arbeta med text. Genom att använda olika verktyg, effekter och filter kan du få mycket intressanta effekter. Skapande av texturer för 3D-modeller.
- 7. Skapande grafiska element design och registrering av sajter, dokument, tryck och tryck.
- 8. Förbered bilder för utskrift eller publicering på Internet.
- 9. Stöd för olika bildstandarder (RGB, CMYK, gråskala, etc.);
- 10. Stöd för olika grafiska format, både raster (BMP, JPEG, GIF) och vektor (AI, CDR).
- 11. Målarbilder. Du kan färga delar av bilden i svartvita fotografier.
Gränssnitt
Det grafiska redigeringsgränssnittet är enkelt. Efter att ha startat programmet visas ett fönster på skärmen, liknande fönstren i andra program som körs i Windows miljö(figur 1).
figur 1
För enkelhetens skull är det grafiska verktygsfältet och paletterna inte dockade i fönstret och kan flyttas runt på skärmen. Den centrala delen av fönstret är ett arbetsområde där fönster med bilder finns. Det kan finnas flera sådana fönster i arbetsytan, d.v.s. Samtidigt arbete med flera bilder är möjligt.
Ett lager är en separat bild eller del av den som du kan ändra som du vill. Lager används för att skapa, kopiera, slå samman och ta bort lager, samt skapa lagermasker. Dessutom låter den här paletten dig styra visningen av enskilda lager. Det sista steget i arbetet är att kombinera alla lager till en enda bild. Menyraden innehåller alla kommandon för att arbeta med bilder. Dockaren ändras beroende på det valda verktyget i grafikverktygsfältet.
Paletter ger ytterligare egenskaper arbete med programmet har nästan samma struktur och flera flikar. De innehåller kontroller som hjälper dig att manipulera bilden och används för att välja förinställningar av färger, penslar, lager och mer. För att visa paletten, välj "Fönster" i menyraden, och välj önskad palett i menyn som visas. Du kan ta bort paletten om du avmarkerar motsvarande kryssruta i menyalternativet "Fönster" eller stänger den som ett vanligt fönster med knappen. De flesta paletter har ytterligare inställningar... För att visa hjälpmenyn, klicka på knappen i det övre högra hörnet av paletten. Statusfältet finns längst ner i programfönstret. Den aktuella skalan för det aktiva dokumentet visas till vänster om det. Information om dokumentet visas till höger. Raden innehåller en hjälpmeny som anropas genom att klicka på knappen
Den väljer vilken information som ska visas i statusfältet.
Det grafiska verktygsfältet är oftast placerat på vänster sida av arbetsfönstret och består av två kolumner. Det visas med menykommandot Window-Tools. grafik fotografi färgkorrigering
Bilder i Adobe Photoshop.
Alla bilder i Photoshop är en bitmapp, oavsett om de skannades, importerades från ett annat program eller helt skapades i det programmet med hjälp av målnings- och redigeringsverktyg. Bitmap-program är idealiska för att skapa målande, fotografiska eller fotorealistiska bilder som innehåller subtila skillnader i färg. Om du drar markören över någon del av lagret medan ett av ritverktygen är markerat, kommer pixlarna under markören att målas om.
Tillstånd.
Bildupplösning är antalet pixlar som finns i en bild; upplösningen mäts i pixlar per tum. Fönsteralternativen Bildstorlek låter dig ändra storlek på bilden såväl som dess upplösning.
Bildskärmens upplösning mäts också i pixlar per tum. Utdataenheter har också sin egen upplösning, mätt i punkter per tum.
Filstorlek.
Filstorleken för alla bilder mäts i byte, kilobyte, megabyte eller gigabyte. Bilden har mått - bredd och höjd.
RGB- och CMYK-färgrepresentationer.
För att visa en färgbild på monitorn används röda, gröna och blå (röda, gröna, blå - RGB) strålar. Om du blandar in dessa tre primärfärger ren form, du blir vit.
Det finns tre huvudsakliga bläck som används i fyrfärgstryck: cyan (C, cyan), magenta (M, magenta) och gul (Y, gul).
Vid blandning erhålls en mörk, ogenomskinlig färg. För att få en rik svart färg blandar skrivare vanligtvis svart bläck (K, svart) med en liten mängd cyan, magenta och/eller gult bläck.
Visningen av färg på skärmen ändras ofta och beror på ljusförhållandena, monitorns temperatur och färgen på de omgivande föremålen. Dessutom kan många färger som är synliga i verkligheten inte skrivas ut, inte alla färger som visas på skärmen kan skrivas ut och vissa utskrivna färger är inte synliga på skärmen. Alla bildskärmar visar färger i enlighet med RGB-modellen, CMYK-färger simuleras endast. Men CMYK-modellen är bara viktig för utskrift.
Varje bild i Photoshop består av en eller flera halvtransparenta bilder av en viss färg, så kallade kanaler. Till exempel består en RGB-bild av röda, gröna och blå kanaler. (För en visuell representation av dem, öppna en färgbild och klicka sedan på ett av de röda, gröna, blå elementen i paletten Kanaler för att bara visa den kanalen). Ibland påverkar färgjusteringar bara en enskild kanal, men vanligtvis görs ändringarna och visas i en flerkanalig, sammansatt bild (det översta elementet på kanalpaletten) och påverkar alla kanaler i bilden samtidigt. De speciella halvtonskanaler som används för att spara markeringen som en mask kallas alfakanaler och de kan läggas till i bilden (Figur 1.4). Endast de för närvarande valda kanalerna kan redigeras.
Bildlägen.
Bilden kan konverteras, visas och redigeras i vilket som helst av åtta lägen: Bitmap, Gråskala, Duotone, Indexed Color, RGB, CMYK, Lab och Multichannel.
För att dra fördel av det otillgängliga läget (namnet ser svagt ut) måste du först konvertera bilden till en annan representation. Om du till exempel vill konvertera en bild till indexerad färg måste den vara i RGB- eller gråskaleläge.
Vissa bildlägesändringar orsakar märkbara färgskiftningar; andra berör bara subtila nyanser. När du konverterar en bild från RGB- till CMYK-läge kan en dramatisk förändring inträffa eftersom de utskrivna färgerna ersätts med rika, levande RGB-färger. Färgmatchning kan försämras om du upprepade gånger konverterar en bild från RGB till CMYK och vice versa.
Mellanstora och låga skannrar producerar vanligtvis bara RGB-bilder. Om du skapar en bild som senare kommer att skrivas ut, för att påskynda redigering och applicering av filter, arbeta med den i RGB-läge, och sedan när du är redo att skriva ut bilden, konvertera den till CMYK-representation. För att förhandsgranska CMYK-bilden när den kommer att skrivas ut, använd undermenykommandona "Visa> Korrekturutskriftsinställningar" i kombination med kommandona "Visa> Korrekturutskriftsfärger". Vi kommer att överväga de mest nödvändiga lägena för drift.
I bitmappsläge är pixlar antingen 100 % vita eller 100 % svarta, ingen åtkomst till lager, filter och justeringar undermenykommandon förutom kommandot Invertera. Innan du konverterar en bild till den här vyn måste den ha en gråskalevy.
I gråskaleläge kan pixlar vara svarta, vita och upp till 254 nyanser av grått. Om du konverterar en färgbild till gråskala och sedan sparar och stänger, kommer ljusstyrkainformationen att bevaras, men färginformationen går oåterkalleligt förlorad.
En indexerad färgbild innehåller en kanal och färgtabellen kan ha maximalt 256 färger eller nyanser (8-bitars färgrepresentation). Detta är det maximala antalet färger som är tillgängliga i de mest webbvänliga GIF- och PNG-8-formaten. När du använder bilder i multimediaapplikationer är det ofta användbart att minska antalet färger till en 8-bitars representation. Du kan också konvertera bilden till indexerad färg för att skapa konstnärliga färgeffekter.
RGB-läget är det mest mångsidiga, eftersom endast i detta läge är alla filter och verktygsalternativ i Photoshop tillgängliga. Vissa video- och mediaprogram kan importera RGB-bilder i Photoshop-format.
Photoshop är ett av få program som låter dig visa och redigera bilder i CMYK-läge. En bild kan konverteras till detta läge när den är klar för utskrift på en färgskrivare.
Duotonläge motsvarar en utskriftsmetod som använder två eller fler tryckta blanketter för rikare och djupare färger i gråskalebilder.
Källor till bilder.
Vilken bild som helst kan skapas, öppnas, redigeras och sparas i 12 olika Photoshop-format. Men vanligtvis används bara ett fåtal format: TIFF, GIF, JPEG, EPS och proprietära filformat Photoshop-program... På grund av det faktum att Photoshop accepterar en sådan mängd olika format, kan en bild för det erhållas från nästan vilken källa som helst: från en skanner, från en grafikredigerare, från en CD, ett fotografi, en videobild och till och med från andra. operativsystem... Dessutom kan bilden skapas helt i själva Photoshop-programmet.
Arbeta med text.
I Photoshop är text vektortext. Det har stela, väldefinierade gränser eftersom programmet använder en vektorbana när du skapar och ändrar text. Samtidigt är texten bitmapp och har samma upplösning som en vanlig bild. Skapat text i Photoshop, visas automatiskt på sitt eget lager. Du kan när som helst ändra dess attribut: typsnitt, stil, storlek, färg, kerning, spårning, radavstånd, justering, position i förhållande till baslinjen. Dessutom kan olika attribut ställas in för olika bokstäver i samma textlager.
Du kan också ändra innehållet i texten, tillämpa olika lagereffekter på den, ändra blandningsläge och opacitetsnivå. Så vad kan du göra med ett redigerbart textlager? Du kan använda filter, konturtext eller fylla den med en gradient eller ett mönster. För att utföra dessa operationer måste du konvertera textlagret till rasterformat med hjälp av menykommandot Layer> Rasterize> Type (Layer> Convert to raster format> Text). Men det är inte så enkelt. När texten är rastrerad kan dess typografiska attribut (som typsnitt eller stil) inte ändras. Alla typer av text (redigerbar, etc.) skapas med hjälp av textverktyget, menyn "Layer", teckenpaletten (teckensnitt).
Redigerbar text kan flyttas, omvandlas, ändra dess position i förhållande till andra lager, med ett ord, du kan utföra olika operationer på den utan att påverka andra lager. Photoshop innehåller också en stavningskontroll. För att anropa denna modul, högerklicka på textblocket och i den visades innehållsmeny välj kommandot Kontrollera stavning. Om den hittar ett ord som inte finns i ordboken kommer stavningskontrollen att erbjuda sig att ersätta det, lägga till det i ordboken eller ignorera det.
SKRIFTLIGT EXAMENSARBETE
till yrket 01.09.03. Master i digital informationsbehandling
(kodnamn)
Teknik för arbete i programmet Adobe Photoshop
(ämnesnamn)
Studerande Gorovaya Ekaterina Igorevna grupp 304
Jobbet är klart__________________________________
(examenssignatur)
Arbetsledare _______________ Argokova Olga Modestovna
(signatur, fullständigt namn)
"___" _______ 20 ___ g
Ordförande
metodkommission ______________ Gantimurova Anna Viktorovna
(signatur, fullständigt namn)
"___" _______ 20 ___ g
Byn Mogoytuy, 2018
INTRODUKTION
Adobe Photoshop är en av de mest kraftfulla och flexibla grafiska redaktörer uppfyller kraven från alla användare. Photoshop, den mest populära bland grafiska redaktörer.
Adobe Photoshop är en professionell, komplett bildbehandlingssvit som hjälper dig att arbeta mer effektivt, utforska nya dimensioner och möjligheter för att skapa bilder av hög kvalitet, och är ett av de mest exakta och bekväma verktygen för att lagra, skriva ut och överföra bilder.
Du kommer att kunna skapa unika bilder med hjälp av ett snabbt och bekvämt sätt att komma åt dina data, modern webbdesign och arbeta med grafik, du kan snabbt och med professionell kvalitet redigera foton och mycket mer, eftersom detta tema har faktiskt värde.
Den första versionen dök upp 1987. Den skapades av en student vid University of Michigan, Thomas Knoll Macintosh. Han döpte den till Display, men döpte om den till ImagePro 1988. I september 1988 köpte Adobe Systems rättigheterna till programmet och lämnade utvecklaren bakom Thomas Knoll, och 1989 döptes programmet om till Photoshop. 1990 dök Photoshop 1.0 upp.
syftet med arbetet- att studera sätten att bearbeta visuellt innehåll med hjälp av grafikredigeraren Adobe Photoshop. Det här måletär konkretiserad i följande uppgifter:
- beskriva syftet med och funktionerna i Adobe Photoshop;
- att karakterisera arbetstekniken i programmet Adobe Photoshop.
Denna mjukvaruprodukt förtjänar uppmärksamhet bland både proffs och amatörer.
Ämnet för den skriftliga tentamensuppsatsen består av: inledning, huvuddel, avslutning, bibliografi, tillämpning.
Guiden indikerar ämnets innebörd och relevans, historien om skapandet av det studerade programmet, speglar målet och målen, ger en egenskap av det huvudsakliga innehållet i examensarbetet.
Huvuddelen beskriver: programmets syfte och möjligheter; Adobe Photoshop-gränssnitt; teknik och metoder för att skapa en flerskiktsbild i grafikredigeraren Adobe Photoshop; säkerhetsåtgärder när du arbetar på en dator.
I avslutningen presenteras konsekvent och kortfattat de slutsatser som följer av arbetets innehåll.
Litteraturlistan består av 17 källor, inklusive källorna till Internetresurser.
Bilagan innehåller en presentation om det valda ämnet, lagrad på en flyttbar CD RW-skiva, Instruktionsteknologisk karta.
SYFTE OCH MÖJLIGHETER MED ADOBE PHOTOSHOP-PROGRAMVARAN
AdobePhotoshop är en multifunktionell grafikredigerare utvecklad och distribuerad av AdobeSystems. Det fungerar främst med bitmappar, men har några vektorverktyg. Produkten är marknadsledande inom kommersiella redigeringsverktyg bitmappar, och den mest kända produkten från Adobe. Detta program kallas ofta helt enkelt för Photoshop.
Trots att programmet ursprungligen utvecklades som en bildredigerare för tryckning, i den givna tiden det används ofta i webbdesign. En tidigare version ingår specialprogram för dessa ändamål - AdobeImageRealy, som uteslöts från CS3-versionen på grund av integrationen av dess funktioner i själva Photoshop, samt inkludering i raden av Adobe Fireworks-programvaruprodukter, som ägs av Adobe efter förvärvet av Macromedia.
Bildbehandling som stöds, med ett färgdjup på 8 bitar (256 graderingar per kanal), 16 bitar (använder 15 bitar plus en nivå, det vill säga 32769 nivåer) och 32 bitar (använder flyttal med enstaka precision).
Det finns många färgmodeller, alla med sitt eget namn, men Datorgrafik vanligtvis används endast tre RGB, CMYK, HSV.
Även om Photoshop praktiskt taget monopoliserar den professionella marknaden, har det höga priset lett till uppkomsten av konkurrerande mjukvaruprodukter i mellan- och lägre prisnischerna på marknaden, av vilka några, till exempel GIMP, är helt gratis.
Det är möjligt att använda 3D-filer för inbäddning i ett 2D-foto. Flera operationer är tillgängliga för att bearbeta en 3D-modell, som att arbeta med trådramar, välja material från texturkartor, justera ljus. Du kan skapa inskriptioner på ett 3D-objekt, rotera modeller, ändra deras storlek och position i rymden. Programmet innehåller även kommandon för att omvandla platta fotografier till tredimensionella objekt av en viss form, som till exempel en bank, pyramid, cylinder, klot, kon, etc.
För att simulera rörelse i Photoshop kan du skapa animationsramar med bildlager. Efter redigering kan du spara ditt arbete som en GIF- eller PSD-fil som senare kan spelas upp i många videoprogram som AdobePrimierePro eller AdobeAfterEffects.
Du kan öppna eller importera videofiler och bildsekvenser för redigering och retuschering, skapa animerade videosekvenser och exportera verk till en QuiskTime-fil, GIF-animation eller en sekvens av bilder. Videoramar kan redigeras separat, transformeras, klonas, maskeras, filter, olika sättöverläggspixlar kan du måla på dem med olika verktyg.
Spara format för grafiska redigerare:
Photoshop, Large Document Format (PSB), Cineon, DICOM, IFF, JPEG, JPEG 2000, Photoshop PDF, Photoshop Raw, PNG, Portable Bitmap och TIFF.
Verktygsfältet är det huvudsakliga (men inte det enda) verktyget för att arbeta med bilder. Huvudverktygen är grupperade i fyra grupper av ikoner i verktygsfältet.
En funktion i Photoshops verktygsfält är tillgången till alternativa verktyg. Ikonerna för dessa verktyg har en speciell etikett i form av en liten triangel. Håll pekaren över en sådan ikon medan du håller ner musknappen så öppnas en linjal med ytterligare verktyg (Fig. 3).
Fig. 3. Redaktörsverktyg
1. Den första gruppen av ikoner består av verktyg för att arbeta med objekt. Med verktyg Område och Lasso(på vänster sida av panelen) kan du välja områden i bilden och använda verktyget Rör på sig- flytta markerade områden och kopiera dem. Verktyg Trollspö tjänar för automatiskt val av ett område baserat på färglikhet. Trollspö och Lasso De används för att utföra klippningsoperationer - exakta konturer av komplexa konturer av grafiska objekt.
2. Gruppen verktyg för ritning inkluderar sådana traditionella verktyg som Airbrush, Borsta, Penna och Suddgummi... Verktyg Stämpel De används för fyllningsoperationen, med hjälp av vilken det är bekvämt att återställa skadade delar av en ritning (till exempel ett gammalt fotografi) genom att kopiera små delar av bilden från oskadade områden. Verktyg Finger simulerar råfärgskiftning och används för tvättmaskiner. Alternativa valverktyg Oskärpa/skärpa låter dig kontrollera skärpan i enskilda områden och gruppverktyg Klarare / mörkare / svamp används för lokal justering av ljusstyrka och färgmättnad. Svampen simulerar en rengöringsoperation.
3. Verktyg i den tredje gruppen är designade för att skapa nya objekt, inklusive text. Fjäder och dess alternativa verktyg är för att skapa och redigera jämna krökta banor. Verktyg Text göra inskriptioner. Detta använder teckensnitten installerade i Windows-system... Verktyg Linje avsedd för att rita linjesegment. Instrument Fylla och Lutning De används för att fylla de valda områdena med en av primärfärgerna eller med en mjuk övergång mellan färgerna. Verktyget låter dig välja en färg exakt bland de som redan används. Pipett(ställ in färgen enligt provet).
4. Den sista gruppen består av visningshanteringsverktyg. Verktyg Skala låter dig arbeta med förstorade fragment av bilden och verktyget Hand används för att flytta en bild utanför programfönstret.